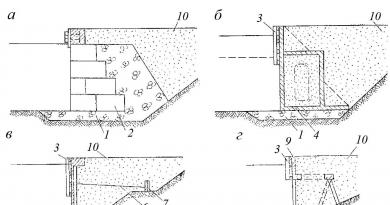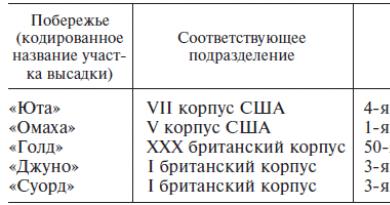How to restart an iPad button does not work. How to restart iPad - methods and tips. When to reboot
It happens that the iPad freezes when working with some applications. This can happen when many applications are open at once (which puts a heavy load on RAM). Especially if you quickly switch and roll them with your fingers.
In many cases, users have no idea how to reset iPad. It also happens that a turned off tablet does not turn on by pressing the Power button as standard. We suggest considering the basic reboot methods, as well as some alternative options when system recovery is required.
Standard iOS reboot
The standard method of restarting the iPad is useful when the system failure is minor. To do this, you just need to hold down the Power button and hold it for a few seconds. The screen will then darken and a slider will appear at the top that says “Close.” All you have to do is swipe your finger.
In some situations, holding down Power and going to such a window is enough for the iPad to “come to its senses.” In this case, there is a "Close" button. First press it. If the problem is solved, there is no need to turn off the tablet.
After turning off the iPad, wait until the RAM is cleared and the screen goes completely dark. If it gets hot from use, wait a little. Then turn on the tablet while holding the same on/off button on top of the case.
Hard reboot
This reboot option is suitable if the iPad does not respond to any commands. Press the Power and Home buttons at the same time. You must wait 10 seconds. After this, the device should turn off. To turn it on, just hold down the Power button - and the iPad will work properly.

Increase
Using a hard reboot should not be permanent. Do not use this method for any problem with applications. Otherwise, you will only harm the device’s file system.
Reboot with iPad recovery
If your iPad is frozen, you don’t know how to restart it and there are many hints of poor performance, you can try to completely restore the tablet. After this procedure there will be two options:
- You will restore the iPad version from the saved backup;
- You will use your tablet from scratch, like new.
To do this, turn off the gadget in an acceptable way (see above). After that:
- Connect the iPad to your computer. There is no need to turn on the tablet.
- Open iTunes (the program version must be recent).
- Press the Home button on the tablet and hold it.
- Follow iTunes' instructions and click "Restore iPad."
- We wait for the recovery to complete, then select the option to use the iPad.
The following methods will help you quickly restart your iPad. Restoring the tablet is recommended in cases where it has a lot of unnecessary applications and their cache. It happens that the memory is occupied by unknown data. Even by deleting programs and all files manually, it is not possible to restore the required amount of free space. Recovery solves all problems.
Owners of Apple products quite often encounter the fact that devices stop working normally for no apparent reason. However, there is no need to scold the manufacturer in vain. If we talk about quality, then Apple has no equal in this matter. Most often, problems are related to the actions of the user himself. If you can’t figure out how to reboot the iPad, then most likely the reasons lie in the fact that the owner of the equipment did the flashing himself or installed third-party software on the tablet. In some cases, important updates are performed during a reboot, which can cause the gadget to temporarily freeze.
To figure out how to restart an iPad, it’s worth clarifying the causes of the problem. It is also necessary to consider other aspects of the situation.
Why do you need to restart your iPad?
You need to understand that, despite the small dimensions of the device, by and large the tablet is a full-fledged portable computer. Like any other PC, it is characterized by standard freezes. Any, even the highest quality electronics can sometimes fail for no apparent reason.
iPad tablets freeze extremely rarely, but this problem has not escaped the products of the famous manufacturer. In this case, very often there is nothing left to do but restart the iPad if it freezes.
Reasons for failure
Freezes of this kind can be caused by a variety of factors. For example, one of the installed applications may simply not work correctly. The most rare are iron failures.
It is possible that there are processes running in the background that can slow down the system. In this case, only rebooting the device can save you. But you won’t have to look for ways to edit processes through the task manager.
- The display shows a blank, black or white screen.
- When you touch the tablet, nothing happens.
- Applications crash all the time.

In the current situations, every owner has problems with how to restart the iPad. After all, standard laptop computers have the treasured “Reset” button, which allows you to quickly disable all processes and start them again. If we are talking about tablets, then there are several options for performing such a manipulation.
Standard reboot
This method is the simplest. How to restart iPad using buttons? Very simple. To do this, you just need to hold down the key responsible for turning the device on and off for several seconds. After this, a slider should appear on the gadget’s screen, indicating that the device is ready for operation. You need to swipe it to the right and the device will go into reboot mode. When the tablet turns off, you just need to turn it on again. After the operation is completed, the gadget will be ready for full operation again.

But how to restart an iPad if the button does not work? To do this, it is enough to have the function activated on the device "Assistive Touch". It allows you to control the gadget using gestures.
Hard Reboot
In some situations, the tablet does not react at all to the user’s manipulations. In this situation, stronger measures must be taken. A hard reboot will be required. It's more effective. However, before you restart your iPad, you need to save all important data to removable media. After this manipulation they may be lost.
In order to reset the settings, you need to hold down the “Home” key, which is located on the front side of the device, and “Power”. You need to hold the buttons for about 10 seconds. After this, the manufacturer’s logo should appear on the device screen and the gadget will turn off.
Dark screen
If only black color is displayed on the device’s monitor, then it is quite possible that the gadget is simply discharged. Very often in such cases the tablets do not show signs of life for up to 24 hours. Therefore, you need to set it to charge and wait about a day. If the device still does not respond to any manipulations, then there may be a problem with the cable. In this case, you need to try connecting a different charger.
If even after this nothing happens, the connector may be damaged.

Reboot when updating
Sometimes the device freezes right in the middle of installing new software. In this case, you only need to restore the old version of the software. To do this you need:
- Connect the iPad to the PC using the appropriate cable.
- Launch iTunes on your computer.
- Hold down the “Power” and “Home” keys.
- Wait until the device turns off and turns on again on its own.
- Release the Power key while continuing to hold the second button.
- When the device turns on, you can release the key.
After this, the installation process of the new software should begin. In this case, the program usually offers to either update or restore the software. You must select the second option and wait for the system to resume operation.
At the same time, it is very important to ensure that the gadget’s power does not turn off during operation. Also, after restoring the system, some files from the previous software may remain in file storage, which it is advisable to delete.

White screen
If a screensaver appears on the monitor, which is a white fill, then in this situation there may be problems with both the software and the hardware of the device.
In this case, you can try performing a standard and then a hard reboot of the device. However, if such manipulations do not bring any results, you should immediately contact the service center. It is quite possible that the problems lie in the hardware. It is not recommended to solve such problems on your own.
How to restart iPad mini?
Everything is very simple in this matter. The fact is that the manufacturer took care of the convenience of users. All tablets of this brand reboot in the same way. Regardless of the model, all the manipulations described above can help.
Some people worry that rebooting may damage the device. All these fears are completely unfounded, since tablets are designed for such events. However, data loss can only occur in the event of a hard reboot and during the process of restoring factory settings.
How to Restart iPad
Has your tablet started to work with errors and become glitchy? Has your iOS operating system slowed down? Have any programs stopped working? To eliminate most errors, it is enough to reboot the tablet. How to restart an iPad and get the operating system to work as before? There are several ways to perform this simple operation, which we will talk about as part of our review.
Why do you need a reboot?
The iOS operating system is characterized by its complexity. And each new version becomes more and more complex.
Meteorite72 - the best online store for LED lighting! Products of the highest quality, impeccable service, the widest range, excellent prices, guarantee.
System updates allow you to get rid of many errors, but it is still impossible to write an operating system that is ideal in all respects, just as it is impossible to create ideal electronics.
However, Apple tablet computers are very close to ideals, featuring stable and fast operation. But they are not immune from any errors.
If the iPad starts to glitch or slow down, there is no point in going to a service center. First you need to try to solve the problem yourself.
The most accessible tool for solving problems with your tablet is a reboot. It represents a restart of the operating system, which takes place without loss of user data.
The maximum that can be lost are documents that were not saved at the time of reboot.
- To restart the operating system in order to get rid of errors;
- To clear the application cache;
- To normalize the operation of individual modules of the iPad tablet;
- To normalize the execution of installed or system applications.
That is, if the tablet begins to work differently than before, it is enough to send it to reboot. After turning off and restarting the device will start working noticeably faster.
Normal iPad reboot
Have you noticed that your iPad is not working as well as before? Try rebooting it. It is useless to look for the Reset button here - there is none on board. How to restart iPad? To do this, you need to turn it off and on again.
This is done as follows - hold down the power button for 10 seconds and wait for the shutdown slider to appear. Swipe this slider to the right and wait for the device to turn off completely. Now you can turn it on by pressing the power button and waiting a few seconds.
A standard iPad reboot will eliminate errors in applications and the operating system. When you restart the device, the cache will be cleared and iOS will start again. But in some cases, a standard reboot does not work - this happens when serious errors occur that impair the functionality of the operating system.
How to restart an iPad if it's frozen? In this mode, standard reboot tools may not work. Therefore, we will learn how to force restart the iPad.
Force reboot iPad
If the standard reboot does not work, the device must be rebooted in force mode. In this case, data from unsaved documents will be lost, but all other information will remain in place. Therefore, there is no need to be afraid of this procedure - all important files will remain in the memory of your iPad.
To force restart your iPad, you must follow these steps:
- Press and hold the Power button and the Home button;
- Wait 10 seconds until the device turns off completely;
- Release the buttons and wait for the operating system to load completely.
Soft reset
How to restart an iPad or iPad mini if the buttons on the device are broken? This can really be done if you use the Assistive Touch function. It is turned on in the following way:
- Go to “Settings – General – Universal Access”;
- Enable the function;
- We observe the appearance of a software button on the smartphone screen.
Next, we proceed as follows - press the button, select the “Device” item, click on the “Screen lock” item and hold it with your finger until the standard shutdown button appears. Swipe the button to the right and wait until the tablet computer is completely turned off. To turn on the device, just put it on charge..
Have you tried rebooting your tablet, but it still doesn't work properly and is slow? It is possible that the problem is related to recently installed software. Remember what applications you installed on your tablet recently and after what manipulations the errors started. By removing incorrectly working software, you can restore functionality to the tablet.
In some cases, errors are so serious that it is impossible to cope with them using a standard or forced reboot.
If you want your iPad to work as before, try restoring the operating system– You can find the relevant instructions on our website.
After restoring iOS, you can enjoy the correct operation of your iPad. In the most difficult cases, service center specialists will come to your aid.
How to restart iPad - three ways to restart. Let's understand the nuances

It happens that the iPad freezes when working with some applications. This can happen when many applications are open at once (which puts a heavy load on RAM). Especially if you quickly switch and roll them with your fingers.
In many cases, users have no idea how to reset iPad. It also happens that a turned off tablet does not turn on by pressing the Power button as standard. We suggest considering the basic reboot methods, as well as some alternative options when system recovery is required.
Standard iOS reboot
The standard method of restarting the iPad is useful when the system failure is minor. To do this, you just need to hold down the Power button and hold it for a few seconds. The screen will then darken and a slider will appear at the top that says “Close.” All you have to do is swipe your finger.
In some situations, holding down Power and going to such a window is enough for the iPad to “come to its senses.” In this case, there is a “Close” button. First press it. If the problem is resolved, there is no need to turn off the tablet.
After turning off the iPad, wait until the RAM is cleared and the screen goes completely dark. If it gets hot from use, wait a little. Then turn on the tablet while holding the same on/off button on top of the case.
Hard reboot
This reboot option is suitable if the iPad does not respond to any commands. Press the Power and Home buttons at the same time. You must wait 10 seconds. After this, the device should turn off. To turn it on, just hold down the Power button - and the iPad will work properly.
Using a hard reboot should not be permanent. Do not use this method for any problem with applications. Otherwise, you will only harm the device’s file system.
Reboot with iPad recovery
If your iPad is frozen, you don’t know how to restart it and there are many hints of poor performance, you can try to completely restore the tablet. After this procedure there will be two options:
- You will restore the iPad version from the saved backup;
- You will use your tablet from scratch, like new.
To do this, turn off the gadget in an acceptable way (see above). After that:
- Connect the iPad to your computer. There is no need to turn on the tablet.
- Open iTunes (the program version must be recent).
- Press the Home button on the tablet and hold it.
- Follow iTunes' instructions and click "Restore iPad."
- We wait for the recovery to complete, then select the option to use the iPad.
The following methods will help you quickly restart your iPad. Restoring the tablet is recommended in cases where it has a lot of unnecessary applications and their cache. It happens that the memory is occupied by unknown data. Even if you delete programs and all files manually, you cannot restore the required amount of free space. Recovery solves all problems.

At least once, every owner of an iPhone or any other iOS device has encountered software glitches when the device stops responding to touching the screen and pressing the mechanical control buttons (Home and Power).
What to do if iPhone freezes and refuses to obey basic commands? In today's instructions we will introduce you, dear readers, to 3 methods how to restart iPhone from any condition.
To begin with, let's assume that your iPhone is working in normal mode, it responds correctly to touches on the touch screen, obediently responds to commands using the Home and Power buttons, and you need to restart your iPhone in normal mode.
How to restart iPhone in normal mode?
Force restart iPhone
What to do if your iPhone is frozen and does not respond to touches or presses on mechanical control buttons? iPhone and any other iOS device can be forced to reboot from any state. For this:
The method allows you to force restart your iPhone or iPad when a software glitch occurs. We advise you to use this procedure in case of emergency, and if you can get by with the remaining 2 methods, use them. Leave this one as a last resort.
Video instruction “Hard Reset iPhone”
The third and final method of rebooting the iPhone is effective only when the iOS device is operating normally, when the touch display responds to touches and the device performs the necessary operations, but the power button is damaged or does not work.
How to reboot iPhone without a button?
Manage mobile devices from Apple and iPhone in particular, Can And without mechanical control buttons.
The creators took into account, although the high, but still limited resource of mechanical controls, and in case the touch display of your iPhone has outlived the control buttons, the operations for which the “mechanics” were responsible can be performed using gestures.
In order to enable full touch control of your iPhone, you must enable the " Assistive Touch". This function allows you to flexibly configure device control using gestures and completely replaces mechanical control buttons.
Activating Assistive Touch
Turn off iPhone using Assistive Touch
As part of this instruction, we will get acquainted with the method of turning off an iOS device without using the “Power” button using the Assistive Touch function.
Video instruction “How to restart an iPhone without a button”
A few words in conclusion
The methods described above allow you to completely turn off or restart your iPhone or iPad from any state, in normal mode, if the iPhone is frozen or the Power button is faulty.
The latter method, using the Assistive Touch function, allows you to configure the control of your iOS device using gestures with maximum flexibility, with one “BUT”, the touch panel must be working properly and the device must function in normal mode; Assistive Touch does not work on a frozen iPhone.
If you, dear users, have any questions or difficulties in managing or setting up the touch control of your iPhone or iPad, please contact us in the comments and we will try to help you as quickly as possible. Are you using Assistive Touch? And How?
iPhone modes iPhone FAQ
How to restart an iPhone: standard, forced, without buttons

The iOS operating system can work flawlessly for years, but at some point, for no apparent reason, the device will freeze and require a reboot. It is also recommended to restart your iPhone and iPad, for example, if applications are not working properly. Other situations may arise when you need to restart the device by resetting the current session.
iOS provides several ways to reboot your device. This can be done in normal mode, in emergency mode (forced reboot when frozen), and even on an iPhone or iPad that does not have mechanical keys. This article will discuss all the ways to reboot Apple smartphones and tablets.
How to Restart iPhone or iPad
The iPhone and iPad have several mechanical keys, one of which is responsible for locking the device.
To normally reboot the device, you need to hold it down for 5-7 seconds, after which the screen will allow you to turn off your smartphone or tablet by swiping your finger from left to right across the corresponding area of the screen.
When this action is completed, the iPhone or iPad will begin to turn off, which may take up to 30 seconds.
To complete the device reboot process, you must turn it on. To do this, press and hold the screen lock button again until the Apple icon—a bitten apple—appears on the display. At this point, you can release the button and wait for the device to boot, which may take a couple of minutes.
How to Force Restart an iPhone or iPad
In some situations, an emergency reboot of your iPhone or iPad may be necessary. For example, it is necessary when the device’s display does not respond to touches, and it is not possible to swipe your finger across the screen to turn off the device. To force restart your iPhone or iPad you will need to do the following:
Important: Apple regularly releases firmware updates for its devices. According to the recommendations of software developers, it is necessary to force a reboot of the device after each such update to avoid system failures.
How to reboot an iPhone or iPad without buttons
Apple devices have a long life cycle, and they fail only due to the fault of the owner, who may drop a smartphone or tablet, resulting in a broken screen or cracked board.
Also, if used carelessly, the Home button or the shutdown button for iPhone and iPad may break. In this case, you will not be able to restart the device using the instructions described above.
But Apple also foresaw this point by introducing a feature called Assistive Touch into its touch devices, which can be translated as “Assistive touches.”
The Assistive Touch feature allows you to perform various actions, including those that use mechanical buttons on the device. Using assistive touches, you can reboot your iPhone or iPad without buttons. To do this, you will first need to enable Assistive Touch as follows:
Please note: Assistive Touch can be customized to suit your needs. To do this, you need to click on “Top-level menu” on the activation page, after which you will be able to change the number of icons that Assistive Touch contains, as well as configure commands.
When Assistive Touch is turned on, the user will be able to turn off the iPhone or iPad without using buttons. To do this you need:
Important: If the buttons on your iPhone or iPad do not work, you can turn it on using your computer. To do this, you need to connect the device to the PC via a USB cable, and it will immediately start booting in standard mode.
How to restart an iPad (iPad), incl. force if it's stuck

In the modern world, many users prefer tablets from Apple. Largely due to the fact that these are truly some of the highest quality mobile devices.
Crashes and freezes are very rare for them. However, even an Apple tablet can become unstable.
Helping the device and bringing it back to life is quite easy - in most cases, just restarting the ipad is enough.
There are several options for restarting your iPad or iPad mini. The most popular way is to press and hold the power button until (usually it takes no more than 10 seconds) until a special slider (some call it a power off slider) appears on the display, which you then move with your finger to the right.
As soon as the tablet screen goes dark, you need to hold down the “Power” button again for a while. Release the key as soon as the world-famous apple logo appears.
The usual operation of rebooting the tablet will help the user get rid of errors in programs and operating systems. The cache will also be cleared.
Sometimes the Apple tablet freezes so much that it does not respond to any user commands. What to do? We can only hope for a hard or, as it is also called, a forced reboot. For this:
This reboot method is optimal if the iPad is frozen. Or its display does not respond to touches and other user commands. Can a hard reboot harm the device? Hardly.
This restart method doesn't even delete user data. Information is lost only from unsaved documents.
For example, before restarting the system you wrote a long message - now you will have to type it again.
At the same time, you should not abuse a forced reboot. Especially if it is possible to reboot the iPad programmatically.
The photo shows a forced reboot of the tablet
Software reboot method
We’ll just tell you how to reboot programmatically. This restart method is suitable if suddenly for some reason the tablet’s “Power” or “Home” button does not work (for a hard reboot).
You can restart your iPad without using buttons by activating the Asisstive Touch function. To do this, you need to go to the “settings” section, then to the “basic” subsection, where we find the “universal access” item. Then we activate Assistive Touch.
Not all owners of Apple gadgets know about non-standard reboot methods. Therefore, we decided to talk about them too.
Helpful information
- Many users ask on the Internet how to reboot an iPad 2 or iPad mini. Apparently, they don’t know that absolutely all iPad models are overloaded in the same way. So all the methods described above are applicable to all Apple technology.
- If any attempts to restart the iPad are unsuccessful, and the device screen remains dark, then the first thing to do is make sure that the device is charged. Perhaps the reason for the failure to work lies in the lack of charge in the battery.
- It is worth noting that, like any equipment, the iPad needs to be restarted regularly. Thus, the tablet’s memory and application cache are cleared, some system errors go away, the operation of individual models and many others is normalized. etc. This means that the device will function normally and will not freeze at the most inopportune moment.
- If, when rebooting, an icon with a cable appears on the iPad display, then you need to connect the tablet via a USB cable to the PC to restore its functionality via iTunes.
Instructions

Hi all! In many articles I write that in order to solve some iOS problems (and simply for prevention), it is necessary to perform a hard reboot of the device.
Moreover, from article to article I constantly briefly describe how to do this. To be honest, I'm tired of it.
Therefore, I decided to once write detailed instructions on how to perform a hard reboot (Hard Reset, as some call it) of the iPhone and iPad, and then simply provide a link to it. Brilliant :) Let's go!
What is it and why do it at all? Essentially, a hard reset is simply a forced reboot, which may be necessary in the following cases:
- The device is frozen, slow and slow.
- Any errors are thrown.
- Problems with wireless networks, keyboards, programs and applications, etc.
Please note that this procedure does not affect any user data, all information will remain in its place, nothing will be deleted. If the goal you are pursuing by doing a hard reboot is to erase everything from the iPhone or iPad, then you need to perform a slightly different operation, namely, a complete reset of settings and content - more details here.
Standard hard reboot of iOS device
Why is the word standard in the title? Because before the release of the iPhone seventh model, all iOS devices necessarily had these two mechanical buttons. So if your gadget is younger than the “seven”, then here is a way to force a reboot:
- The iPhone or iPad must be turned on.
- Simultaneously press two buttons - Home (round under the screen) + Power (turn on and lock).
- Without releasing them, we wait until the iPhone or iPad turns off.
- We continue to hold them until the screen lights up.
How to Hard Reset iPhone 7
In the iPhone 7, Apple added a lot, but also removed a lot. In particular, the Home key has ceased to be mechanical and, most likely, this will now be the case in all new models. So the old method, with pressing the home button, does not work (there is nothing to press). How can I hard reset my iPhone now?
- The device must be turned on.
- Simultaneously press and hold two buttons - Power (on) and “Volume down”.
- Continue holding both keys until the screen turns black and then the Apple logo appears.
- Let's release the buttons.
Thus, all manipulations are almost the same as in older models, except that now the “volume down” button is used instead of the Home key.
How to Hard Reset iPhone 8 and iPhone X
Apple, having released the iPhone 8 and iPhone X, completely changed the combination of buttons to force a restart of these devices. Now, in order to make a Hard Reset, you need to use as many as three buttons, and even press them in a certain sequence. Ready to stretch your fingers? Go!
Please note that everything needs to be done quickly enough. Pressed and released, pressed and released, squeezed and held.
Agree that there is nothing complicated in all of the above manipulations - everything is very simple, fast and easy. But despite this simplicity, the significance of this procedure cannot be underestimated - how many times have I used it to treat frozen iPhones... Eh, there were times... :) But this, of course, is a slightly different story.
P.S. Do you want to get a proper reboot? Give it a like! Both you and the author will be pleased - thanks in advance!
P.S.S. If your iPhone does not want to hard reboot, and you also have other questions, then immediately write in the comments - we’ll try to figure it out!
Reboot your Apple device

Hello everyone, dear readers. Today I will tell you how to reboot, as well as “force” reboot, your mobile Apple gadget: iPad, iPhone, and iPod touch. A reboot may be necessary in several cases:
So, below I will tell you about two ways to restart your Apple mobile gadget iPad, iPhone or iPod touch:
. It consists of simply turning the device off and on. Suitable if the device, iPad, iPhone (4 - 4s, 5 - 5s, 6), as well as iPod touch, is not stuck “rigidly” and the on/off button reacts to interaction;Normal reboot
It is very easy to restart your iPad, iPhone (4 - 4s, 5 - 5s, 6), as well as iPod touch in the usual way. To perform this operation, follow these simple steps:
Here's an easy way to reboot your device. If this method does not suit you, you can forcefully restart your iPad or iPhone.
Force reboot
In order to force reboot your mobile gadget, you need to follow these steps:
That’s all for today, if you have questions about this material, you can ask them in the comments to this entry, for this you can use the special comment form located below this text. Also share the article on social networks. See you in the next materials.
How to reboot iPhone from any state?

It is unlikely that the owner of an iPhone or other iOS device has ever had problems with the software of his gadget when the device refuses to respond to touches on the display, including pressing the device control buttons. What to do if iPhone 4, 4S, 5, 5S, 6, 6S is frozen and does not obey the simplest commands of its owner? This article will discuss three methods for rebooting an iPhone from any state.
First of all, we will assume that the iPhone operates in standard mode, it has an adequate response to touches, obediently executes the necessary commands by pressing the Home and Power buttons, while the owner of the gadget needs to reboot the device into normal mode.
Reboot iPhone in normal mode. Effective ways
In iPhone terminology, this action is called swipe. Thus, the iPhone display will begin to go dark.
Then the Apple brand logo will appear on the screen, and the iPhone will start to boot in its normal state.
How to force restart an iPhone
Both the iPhone and any other Apple device can be rebooted from absolutely any state. To do this, you need to simultaneously press two keys: “Home” and “Power” for 10 seconds - no more. Then the iPhone screen will stop responding in any way and go completely dark.
It is this method that makes it possible to force a reboot of an electronic device in the shortest possible time, although it is advisable to use this method not too often in order to avoid the undesirable consequences of a device failure.
Video instruction “Hard Reset iPhone” - Forced reboot of iPhone
How to restart an iPhone without a button. Possibilities
This method is applicable only when the iPhone is working perfectly, there are no significant software glitches, but the start button is clearly damaged and does not work effectively.
Currently, effective management of Apple gadgets is possible not only through manual intervention. In fact, the developers of this device have thought out easier ways to turn it on. You just need to enable the function Assistive Touch.
This feature is designed to turn on the device without directly touching it. When this function is enabled, the device begins to understand remotely.
The same procedure applies if you need to turn off your iPhone without touching it. This is done by using the device menu.
Video instruction “How to enable Assistive Touch in iOS”
A few notes as a conclusion.
- The above mentioned methods are perfectly applicable when turning on, turning off and freezing an iOS device in any state.
- The last method is most effective when the gadget’s touch panel is in good condition, when it freezes Assist Touch does not function.
How to reboot iPhone and iPad: 4 ways

Considering the high cost of the iPhone, it can be assumed that most users prefer careful storage and use of the smartphone. And here the question arises - how long can the device work without rebooting, without losing performance?
In theory, a preventive reboot of an iPhone or iPad is not required at all, at least Apple doesn't mention it.
However, practice shows that when operating continuously for a long period of time, the device can significantly reduce performance or even go into “save mode,” that is, simply turn off and not respond to buttons (the problem and its solution are described here).
To ensure smooth operation of your smartphone, it is a good idea to completely restart the operating system once or twice a month. Below are ways to restart an iPhone (the same applies to the iPad).
Standard reboot of iPhone and iPad
The best way is to reboot normally. To do this, press and hold the power button until the “ slider” appears. Turn off“. Having swiped over it, thereby turning off the device, it must be returned to working condition by pressing and holding the power button again.
Restart iPhone and iPad through Settings
Starting with iOS 11, in iOS Settings, in the General section (at the very bottom), a Turn off option appeared, which allows you to turn off your iPhone or iPad.
To turn it on again, just hold the Power button on the side of the device for 3 seconds.
Force restart iPhone and iPad
iPhone 2G – iPhone 6s and all iPad models
If the iPhone or iPad does not respond to commands (freeze), you will have to force a reboot - press and hold the Power and Home buttons (round button) at the same time until the Apple logo appears on the screen (about 10 seconds).
iPhone 7 and iPhone 7 Plus
A hard (forced) reboot of the iPhone 7 is done a little differently. You need to press and hold the power button located on the right side of the device along with the volume down button located on the left side.
In both cases, the buttons must be held until the screen turns off (about 10 seconds) and then turns on again (the Apple logo appears).
iPhone 8, iPhone 8 Plus and iPhone X
To force restart iPhone 8, iPhone 8 Plus and iPhone X, you need to press and quickly release the volume up button, then do the same with the volume down button. After that, all you have to do is press and hold the side Power button until the Apple logo appears.
Reboot using Assistive Touch
The Assistive Touch feature is a virtual button on the iOS screen to which you can assign various actions, including Restart your iPhone or iPad.
To enable Assistive Touch, open the Settings application and go to General -> Accessibility -> Assistive Touch, where you need to set the corresponding switch to the On position.
After which a virtual button will appear on the screen.
Click on the Assistive Touch button and follow the path Device -> More -> Restart to restart your iPhone or iPad.
Confirm your intentions by clicking the Reboot button in the pop-up window that appears.
Based on materials from yablyk
When it comes to quality phones, we involuntarily think of the iPhone. If we talk about helping us in our work and entertaining us in our free time, then we should mention the iPhone. The line of these devices includes several models and generations - “mini”, “air” and others. They are reliable gadgets that perform many functions and have many advantages. You can safely take them with you to university, work or travel. And since this is electronics, you need to understand how to handle it in extreme conditions, when the device begins to freeze or does not respond to commands. In particular, every tablet user needs to know how to restart the iPad at the right time. Having such knowledge and skills, you will not need to turn to a specialist for help, because you can do everything that is necessary on your own, without outside interference. Such situations, despite all the advantages of Apple technology, can arise at any time, due to any installed application.
Why do you need to restart your iPad?
Partially, the answer to this question has already been given - a reboot for the iPad is necessary to get out of a state where it froze and stopped responding to user commands. In such situations, it seems that nothing can be done with the tablet - the central button, which we use to minimize running applications, has no effect when pressed, and the screen does not respond to touches. It is a reboot that can start the computer again so that the user can continue working with it in normal mode.
Alternative to reboot

Of course, there is an alternative to rebooting - wait until the tablet computer comes out of that “stupor” on its own. True, it all depends on the reason why the freeze occurred. For example, there are times when a tablet stops showing signs of working due to a flawed application that caused a system error, or because the processor is overloaded with a large number of applications running in the background. Waiting may cause the system to close the frozen process on its own, thereby allowing you to continue working with the iPad. True, not everyone has the patience to wait that long, which is why we are publishing this article. Still, if you know how to restart an iPad, the computer will return to normal mode much faster, and all freezes will disappear.
How to reboot normally?
So, there are two ways to restart an iPad mini (and not only this model). The first is a simple reboot by selecting the appropriate item in the menu, which is called up by holding down the Power key located at the top of the case. This menu consists of one item - “Shutdown” - which is made in the style of a slider. You just need to swipe this button to turn off the device. After this, it will be enough to press the same power key again to turn on the tablet. Thus, after rebooting, the iPad will start working faster, and applications that were slowing down the system will be closed.
In addition to the method described above, there is another, more “hard” one. It should be used if you do not know how to restart the iPad otherwise, due to the fact that the device does not respond to any actions. In this case, there is one key combination that triggers the reboot automatically. These are the pressed Home and Power keys. This mechanism should be launched if simply pressing one of the buttons does not help. In the future, everything will repeat itself - the tablet will then close all problematic applications and the system will function normally.
Other reboot options
Above in the article are the two most effective ways to restart an iPad. They can help in most cases. True, there are exceptions. For example, sometimes the tablet turns off on its own after a long charge and, of course, does not respond to any commands or actions. Solving the problem is simple - you need to hold down the Power button and wait until the Apple logo lights up on the screen. By the way, this is another option for how to restart an iPad mini. In addition, the device can be rebooted, for example, through a complete discharge of the battery, because when it runs out, the tablet will turn off.

We learned how to restart an iPad. The advantages of the listed methods are obvious - you start the working session of the tablet computer from scratch, and therefore all processes, even those that were running, are closed. This allows you, in case of slowdowns and freezes, not to look for the problematic program, but simply close everything and get the device working again.
At the same time, there is no need to worry that any data will be erased from the iPad or recently installed applications will be deleted - this information will remain on the tablet regardless of how to restart the iPad 2 or any other model.
Despite the fact that the iOS operating system used on the iPad is highly stable, sometimes the Apple tablet may freeze. Therefore, a fairly large number of Apple tablet owners are interested in the question of how to restart the iPad if it suddenly freezes.
A hard reset is the only effective method to get your iPad back up and running if it's not responding to anything you do. Making such a reboot is quite simple. For this:
- We take the tablet in our hands and press the “Power” button located on the top edge of the case simultaneously with the “Home” button (on the front side at the bottom of the iPad screen).
- We hold the buttons until the device turns off and turns on again, that is, until the Apple logo appears on the monitor

If you just need to restart your Apple tablet, for example, if it starts to slow down, then to do this, just hold down the power button until a slider appears on the monitor with the words “Turn off”. All you have to do is make one movement with your finger and the device will turn off.
It is worth noting that it is necessary to turn off the iPad regularly so that it does not freeze at the most inopportune times and functions normally. The fact is that during this procedure the RAM of the gadget is cleared, which can become clogged during the operation of the device.
Restart iPad using a non-standard method

The tablet does not freeze, but it is impossible to reboot it using the “Power” button. Sometimes such a situation may arise, and in this case you will have to resort to using some atypical methods. Among them:
- activation of bold font;
- Reset wireless network settings.
These two procedures initiate a complete reboot of iOS, so they are also necessary to have in service. They will help you cope with the task of rebooting the device in the event of a hardware problem with the power button.
Now you know what to do when the iPad freezes or needs to be turned off and on for another reason. Therefore, the question of how to restart iPad will no longer be difficult for you.
Note that the described steps are equally true for both Apple tablets and iPhones, so knowing about them will be useful for every follower of Apple mobile gadgets.