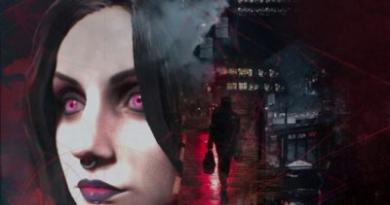How to set page numbers in Word. How to put page numbers in Word. How to make a page frame
In the process of creating text files, you have to deal with tasks that sometimes it seems that even the most multifunctional program for working with texts in the world cannot cope with. For example, in the process of layout of brochures or books, page numbering in them, according to all existing standards, should begin only from the third page. But even this task can be easily handled by Microsoft's Word text editor, of course, provided that you know how to do it.
But knowing is not enough; you also need to remember the entire algorithm of actions. And since such a task is not encountered very often, numbering, starting from any page in the document other than the first, turns into a problem, the solution of which has to be looked for on the Internet. It is for such cases that this article was prepared.
How to start numbering from page 3 in Word
The general idea is to use special delimiters to exclude the first two pages from continuous numbering, and then number the remaining pages to the end of the document. In practice, this is implemented as follows.
- Open a text document if you don't already have one open before.
- Place the cursor on the last line of the first page.
- Go to group Page layout main menu of the program, click on the tool called Breaks and from the list of options that appears, select Next page.

It's hard to say why this action is called a page break here, since it's essentially a section break. Most likely this is an inaccuracy of translation. - Perform the same action for the second page.
- If everything is done correctly, then at the end of the first and second pages you should have non-printing characters Section break. You can check their presence by turning on the display of hidden formatting marks in the main menu using the ¶ symbol. It will look like this.
If it is set at the end of the line, then you may not see it completely, but only partially in the form of one or more colons. - After the first pages begin to belong to separate sections, you can begin to number the pages. To do this, place the cursor on the third page, go to the group Insert, press the button Page numbers and select the desired arrangement of numbers on the page. Let's say it will be At the bottom of the page.

- Since the numbering should start from number 3, call up the page number format settings window by following the path Insert -> Page Numbers -> Page Number Format and in the window that opens, set the page numbering from number 3.

- Now all that remains is to remove the numbers on the first two pages. To do this, double-click on the footer on the first page. As a result, the designer for working with headers and footers should be activated. If activated, check the box Special header and footer for the first page. After this, the header and footer on the first page should disappear.

- Do the same for the second page.
- Save your changes to the document.
Microsoft Word, which users simply call Word, is rightfully considered one of the most popular programs for working with texts. A wide variety of functions allows you to solve very different problems that relate to typing and formatting text documents. A simple intuitive menu makes work possible for people of any age and level of knowledge.
Very often, when typing a document with several pages, users are faced with a seemingly simple task - page numbering. But not everyone is able to immediately find the function they need, despite the fact that this is quite simple to do. Also, not everyone can immediately figure out how to arrange the page number according to any special requirements for the document, which happens quite often. Let's figure out how to number pages in Word of different versions.
Let's first look at how to number pages in Word 2003, since this version of the program is still quite popular and is used by a large number of users.
After starting the program, go to the “Insert” tab and then select “Page Numbers” from the drop-down list.

In the window that appears, you can specify the numbering parameters:
- position - above or below;
- alignment - left, right, center, inside, outside.

It is also possible to specify the format of the page number, namely, numbers or letters, which page to start numbering from.
Page numbering in Word 2007, 2010, 2013
Word versions later than 2007 have a very thoughtful and user-friendly interface. It is designed in such a way that a huge number of functions are logically distributed across several tabs. In order to start numbering pages, you need to go to the “Insert” tab.

Here you need to click on the “Page Number” line, after which you can adjust the location of the page number in the drop-down menu (at the top of the page, at the bottom or in the margins).

In the same menu there is a line “Page Number Format”, by selecting which you can specify the page number from which numbering will begin.

To do this, you need to place a marker on the bottom displayed line (“start”) and enter in the box the number from which the document numbering should begin.
Another problem that Word users often encounter is page numbering without a title page. This means that you need to number pages starting not from the first page (title page), but from the next one, and the numbering should start from two, because the first page is considered the cover.
This is quite simple to do - you first need to enter the page number of the document as usual, after which each of the pages will be numbered. Now we turn off the numbering of the title page.

To do this, from the “Insert” tab, go to the “Page Layout” tab. A little to the left of the center of the menu there will be a line “Page Options”, next to which there will be a small button in the form of a gray square with a cross. By clicking on this button, the user will be able to see the “Page Settings” window in front of him, where he must check the box next to the line “Differentiate headers and footers of the first page”.

After these steps, the number on the title page will disappear without disturbing the overall page numbering of the document.
Page numbering in Word for a regular document is done very simply, but when the need arises to put page numbers in your own headers or footers or double page numbering, then some people begin to feel sad.
There's really nothing complicated. I suggest doing a little practical work, after which your work will become more fun and easier.
Simple pagination
First, a few words about how to number pages in Word for those who are encountering this for the first time:
In the top menu ribbon we go Insert → Page Number → Top of Page → Prime Number 1
Of course, you can choose absolutely any arrangement and style of page numbering; my choice is due to the compactness of the drawing. That's all, let's move on to get acquainted with more interesting things.
Page numbers in footers
The fact is that page numbers in Word are inserted into headers and footers, and if you have your own, the previous method will not work, because Everything in the document will be awry.
Healthy. If you are familiar with the concepts of headers and footers in Word, then I strongly recommend that you read the articles: “Headers and Footers in Word” (see) and “Sections in Word” (see).
How to number pages in Word
So, let's get started and do everything in order:
1. Download the prepared file for practical work.
2. Go to the editing mode of the header of the first page of content (if you have difficulty, see).
3. Place the cursor in the rectangle in the upper right corner and press the keyboard shortcut Ctrl+F9, after which it will appear { } .

4. Write or copy the code in these brackets PAGE .
5. Press the keyboard shortcut Alt+F9, this will display the meaning of the code.
6. Exit the header-footer editing mode (if you find it difficult, see).
7. Since, in our example, there is a special footer for the first page, it is necessary to do this for subsequent content pages. Go to the second page and do it.
8. Numbering has been set, but as a rule it does not start from the first page. Go to the first page header editing mode and highlight the page number by going to the top menu ribbon Insert → Page Number → Page Number Format… and specify that page numbering should start at 4.

Thus, continuous numbering is provided for subsequent sections of the explanatory note and appendices. For simplicity, you can copy the page number of the contents, in the header-footer editing mode, and paste it into subsequent sections.
Double pagination in Word
So, we have sorted out the continuous numbering of pages in Word, but it is also necessary to put the sheet numbers of each section separately for the contents, notes and appendices.
Let's continue step by step, from simple to complex:
9. Go to the footer editing mode of the second page of contents and place the cursor in the lower right corner in the appropriate place.
10. Paste the code into this cell (=(page)-3) similarly, creating curly braces with a keyboard shortcut Ctrl+F9. Page number 2 was obtained by decreasing the value of the current page by 3, as can be seen from the code.
You can check the result by adding a contents page.
Page numbering in Word for the pros
The previous method can also be used to number subsequent internal pages of sections, but the problem is that you will constantly have to monitor the number of the last page of the previous section. Damn, I could probably rest here, my head is starting to get warm.
Let's do this, if in this example you have the second page of section explanatory note 7, then you will have to get the internal numbering of the second page like this (=(page)-5), if the number of pages of content increases by one, then the number of the second page of the note will be 8, and the internal one will have to be written as (=(page)-6) .
We can automate this too, we do it sequentially, and everything will become clear along the way:
11. Turn on the visibility of hidden characters by clicking the corresponding button on the main tab of the top menu, and select the entire line
::::::::Section break (from next page):::::::::

This inscription must be on a separate line, otherwise move it with the cursor at the beginning and press Enter. To select, move the cursor from the beginning to the end of the points, or click opposite the line outside the sheet space.
12. With a line highlighted in the top menu Insert → Bookmark in the “Bookmark” window we write r1(analogous to section 1, in Latin letters without spaces), set “Hidden bookmarks” and click “Add”.

13. Go to edit the footer of the second page of the explanatory note and insert the code into the page number cell (=(page)-(pageRef r1) .
It should be interpreted as follows: code (page) indicates the page number, in our case 7, and (pageRef r1) the cross-reference page number created at the section break, which is on page 5, so the internal page number is calculated as the page number minus the last page number of the previous section, i.e. 7-5=2; 8-5=3; 9-5=4, etc.
14. Do the same for the applications section yourself by adding a bookmark r2 to break the section at the end of the explanatory note.
The final touch to page numbering
Go sequentially to the first page of each section, and in the cell under the inscription “Sheets” in the lower right corner, put the code (SectionPages). This code will display the total number of pages in the section. If you need to display the total number of pages in the document, insert the code (NUMPAGES) .
It happens that word slows down and does not always update fields with codes; to force updating, press the key combination twice Alt+F9.
Let me remind you that parentheses for inserting code are called by the combination Crtl+F9, and calling the values Alt+F9.
Bonus. Well, in the end, if there were any difficulties, you can download the document with the finished result by clicking.
Interesting. Read how to make an automatic table of contents in Word.
Page numbering in word. Video tutorial
Will definitely be there as soon as time comes...
Any document or course work is usually formatted in accordance with standards, and page numbering attached to the contents of the document is no exception. Learn a simple way to insert numbers in a couple of mouse clicks. First of all, open the desired file in Microsoft Word.
Find the “Insert” tab on the top toolbar.Click on it and click on the small “Page Number” box.








This numbering method is suitable for owners of all versions of Microsoft Office, since the “Insert” tab was introduced by the developers a long time ago. If something doesn't work out for you, don't despair, try closing the program and try again. And to better consolidate your knowledge, watch the video below.
All the best to everyone!
One of the most popular programs for working with documents, for which people have bought, are buying and will continue to buy computers, is, of course, Microsoft Word! The program is already more than 2 decades old, but it has not lost its relevance, and is now considered almost a basic program on a PC - without it it’s both wrong and wrong...
Many actions in Word are performed quite simply and intuitively. But some of them are not so obvious, and I get asked questions about them quite often. This is how, in fact, such an article was born...
Purpose of this article: not to teach how to work in Word, not to show everything that can be done in it, but to answer the most popular questions that arise for any unprepared user who starts making, for example, a report, essay, diploma and any other document.
Advice! Many people are in no hurry to update Word - meanwhile, in the new version, as a rule, most actions are done much faster than in the previous one (there are many new and convenient tools that make everyday work easier). Errors and shortcomings have also been fixed. Moreover, in the new version you will be able to open documents with more progressive markup, while in the old version something may go wrong and you will have to “fix” it. In general, my message is - try to work in the new version of Word...
Note: all screenshots and descriptions of the lessons below are made using Word 2016, as the newest one today. If you have Word 2014, 2010, 2007, almost all actions will be performed in the same way. Word 2003 and Word XP are a completely different aspect, you are unlikely to find any tips on them here...
Sorted in order of most frequently asked questions (at my discretion)
How to number pages (except first/second)
In general, inserting pages in itself is not difficult. Usually, problems are created when you need to number from a specific page, for example, from the 2nd, 3rd, etc. Let's try to solve them...
To add page numbers in Word, you need:
- go to section "Insert" ;
- choose "Page number" ;
- choose page number format: top, bottom, center, left/right. Here, in general, I don’t give any recommendations - choose the option you need;
- in fact, after the selected option, all your pages will be numbered.

How to number pages from 2, 3, etc./How to use Roman numerals
First, you need to double-click on the page number with the left mouse button: a link should appear at the top of the window: "Working with headers and footers" . Once you open it, open it "Page Standard/Page Number Format" . On the screen below - see arrows 1, 2, 3, 4.


How to remove numbering from the first page
To remove the page number on the first sheet, you must:
- double-click on the page number with the left mouse button;
- then open the tab "Working with headers and footers"(it should appear after your clicks);
- then open the tab "Options";
- tick (see screenshot below, arrows 1, 2, 3, 4).

How to remove numbering from the 2nd, 3rd sheet (etc.)
This method is suitable for numbering from any page, and for skipping any number of sheets. In general, first decide which page you want to insert the numbers from.
1) Let's say, if you want to insert numbers from the third page, then go to the second and place the cursor after the last character on it (arrow-1 in the screenshot below). Then open the section Layout, Breaks, Next Page(see screenshot below).

3) Then click 2 times with the left mouse button on the third page number, open the section "Working with headers and footers"(will appear at the top), and uncheck connections with the previous section(see screenshot below).

4) Now you can safely go to the second page, select the header and footer and delete it (Delete button). Now you will have numbering starting from the third sheet, and the first two will be blank. That's basically it!

How to put a degree
Degree is usually understood as superscript text. Quite often needed in various formulas, tolerances, etc.
Let's say you want to write the number 35 to the power of 2. Then you need to write the number 352, then highlight the number 2. Then open the "Home" tab and select the icon with X2- . The degree will be delivered, the task will be completed!

Statement of degree
More opportunities can be obtained by selecting the desired text (the same “2”), and pressing the button combination, and then you can specify "Superscript" (degree), "subscript", strikethrough text, etc.

How to write a formula
By the way, since we are talking about degrees, I think it’s right to say a few words about formulas. It is much more effective and correct to set formulas not in text (as many do), but through a special formula editor: they look better, and nothing will go anywhere when you further edit the text.
To insert the formula, you need:
- open section "Insert";
- then click on "Symbols" and choose "The equation"(as in the screenshot below).

After that, left-click on "room for the equation", open "Working with the equation", and write the formula. In general, the writing process itself is easy: just choose what you want to add fractions, sines, cosines and add numerical values.
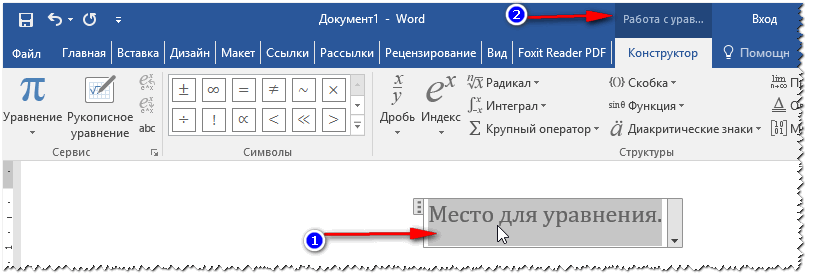
My formula is written!
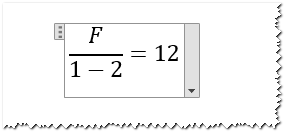
How to make a line
By this term, different users understand everything differently (I apologize for the tautology). However, here are a few ways to draw a line in a document.
Method 1 - dash
Just press the dash (minus) button several times and a dotted line will appear in Word. If you hold down the button Shift+dash- then you will see an underscore - the same straight line (see screenshot below).

Method 2 - underline text
To do this, just select the desired text, then open the "Home" tab, and select the icon "h".

3 way - across borders
Open section "home", then click on the borders icon - and you can select the desired line: bottom border, top, left, right, etc.

Method 4 - inserting an arbitrary line
And, lastly, probably the most universal - inserting an arbitrary straight line, which can be drawn in any way you like!
To do this, open the section "Insert", then click the button "Shapes" and select a tool "Line". Next, draw a random line on the page.

How to create a bibliography
Most novice users create a bibliography manually. While Word has a special tool that seriously makes life easier and speeds up the process of working with a document.
Let's try to create an automatic (and convenient) list of references. For this:
- open the section "Links";
- then click on "Bibliography";
- insert "Bibliography"(see screenshot below).

Your list of references will be empty for now, so we have not made any references to it.
- place the cursor in the place where there will be a link to the list of references;
- open section "links";
- press "Insert link";
- next select "Add new source". You will then be asked to provide the book's author, source, website address, etc. Basically, fill it out as required.

Once the links are in place, simply go to the bibliography and click on it "Updating references and bibliography" - all your links will be placed automatically! In general, a very convenient and fast tool, I recommend it!

How to make footnotes
- this is special. a tool that allows, for example, to decipher complex terms or explain a paragraph. As a rule, a small number will be shown at the end of the sentence/paragraph, and a transcript will be given at the bottom of the page. In general, such footnotes make the page easier to read and understand; I recommend that you always include them when there is any doubt whether you will be understood.
To insert a footnote:
- place the cursor in the place where the footnote number will be;
- open the section "Links";
- then click the button "Insert Footnote".

Actually, all you have to do is write the explanatory text at the bottom of the page. The screenshot below shows what a typical footnote looks like.

How to make a page frame
A page frame will help you design your document more beautifully and clearly (besides, sometimes there are special requirements when it is simply necessary).
To insert a frame: open the section "Design", and then click the button "Page Borders" .

- First select the frame type. In principle, for most tasks, the default frames in Word are sufficient (see arrow-1 in the screenshot below);
- then indicate the type of frame: for example, solid or dotted;
- then specify the color, line width, design;
- last - set whether to apply the frame to the entire document or to a separate section of it (if you need a frame for only one page/section, use the “Page Break” tool, similar to setting page numbers, see point 1 in this article);
- Click OK - and the frame will be ready!

An example of a finished frame is shown in the screenshot below.

How to make a table of contents
From my own experience, I can say that most users do it manually, and then add pages and are tormented that if the page has changed, they need to change and edit the entire table of contents. While in Word there is automatic table of contents, which frees your hands.
And this is how to insert a table of contents:
- open the section "Links" ;
- then click on "table of contents/automatic table of contents" . I recommend working with automatic, because... it's easier and faster.

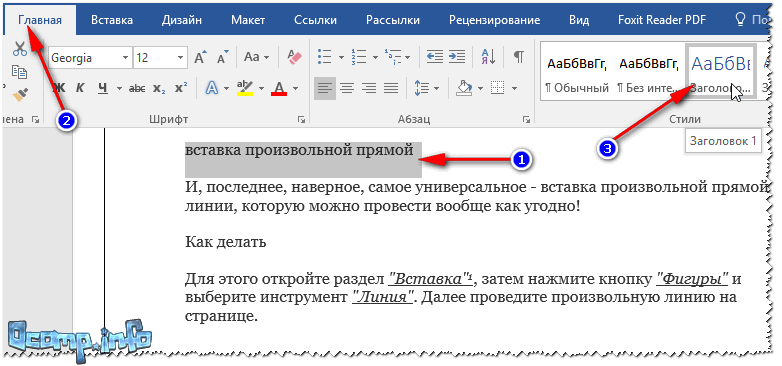

When all the headings in the document are arranged, just click on the table of contents "Update table" - all pages will be added automatically! This way you can edit the entire document multiple times, change headings/subheadings, and at the end, click again "Update table" - and all your pages are relevant again!

Note: by holding the Ctrl key and hovering the mouse over the desired subheading on the page, you can automatically go directly to the desired page of the document. This is another advantage of creating a table of contents this way (there will be quick links to jump to any part of the document).
How to make a landscape sheet (a separate sheet in a document)
Quite often, a sheet in Word needs to be placed not vertically (portrait page), but vertically (landscape orientation).
To make the sheet landscape orientation: open the section "Layout", then click on "Orientation/Landscape"(see screenshot below).

In general, your sheet will turn and become horizontal.
Quite often, it is not necessary to make all the sheets in a document landscape, but only some of them. To do this you need to use special. tool "Page Break" (in the "Layout" section).

After the page break is set, you can rotate the next page and make it landscape, while the previous page remains in portrait orientation (see screenshot below).

How to make a paragraph (red line)
Method No. 1
The easiest and fastest way to indent (red line) is to press the key TAB.
Method No. 2
It is more effective to use another method - using rulers. This tool will allow you to adjust the exact size of the indentation (note: when preparing different documents, the requirements may be different).
To enable the ruler tool, go to the section "View" .
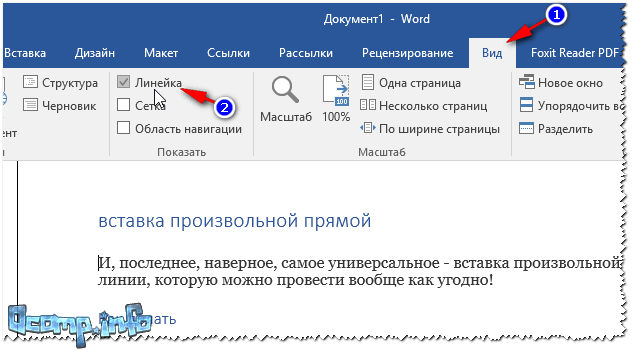
Then place the cursor before the first character of the line you want to move (i.e. where you want the red line). Then, on the ruler, pull the top slider - the text will automatically move.
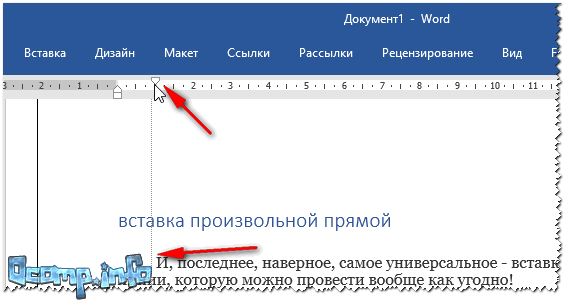
Red line
And one more thing, if you want to adjust the exact indentation in centimeters: select the paragraph, then right-click - select from the pop-up menu "Paragraph..." .

How to write text vertically
Vertical text in Word can be written in several ways. I'll give you a couple of them that I use quite often.
Method No. 1 - inserting a block of text
First, place the cursor at the place on the page where you want to insert a text block. Next, open the section "Insert", press "Test field/simple text" .

Then you can easily use the rotate icon to rotate the text field to any position: vertically, horizontally, at any angle...

Method number 2 - using a table
First, we insert a table - it can consist of one column and a row.
Note: to insert a table, open the "Insert" section, then select "Table", and specify the number of columns and rows (I recommend 1 - if you just need to write text vertically).

Then select text direction and click OK. The text in the cell will become vertical - the problem is solved (see screenshot below).
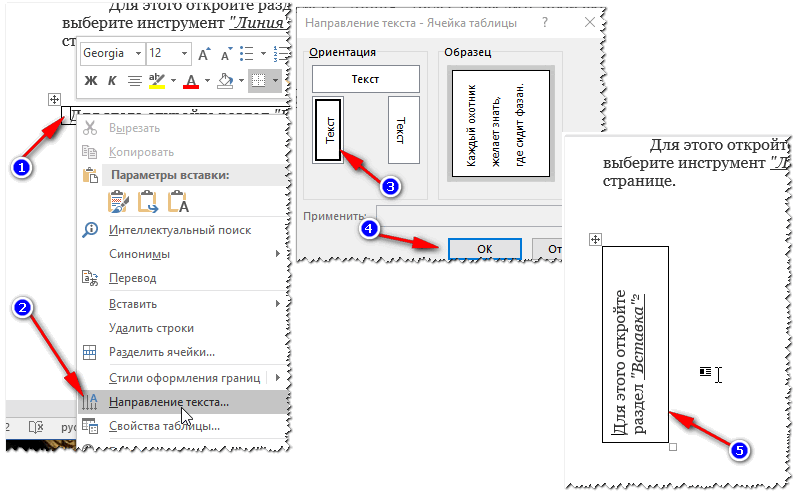
How to write Roman numerals
In general, Roman numerals are not needed very often. But if you are a historian, or doing work on history, then you may well need it. I'll look at a couple of ways...
Method No. 1
I won't be original, just use Latin characters on your keyboard: I, V, X.
Method No. 2
It’s much more interesting if you need to get a specific number - shouldn’t you calculate it manually?!
To do this, press the button combination Ctrl+F9, then two brackets will appear {} .
Between these brackets you need to write something like (=2017\* Roman)(Where 2017 is the number you want to get in the Roman count).
After you have written the formula, press the F9 button - and the problem will be solved!

How to make a diagram
In my opinion, it is much more convenient to build a diagram in Excel and then insert it into Word (although many people immediately do it in Word).
And so, to insert a diagram into Word, you need:


Once you select the chart type, a small Excel window will open asking you to enter numbers. Enter the required numbers, your diagram will change depending on them. In general, a convenient and visual representation of any dependencies, calculations, indicators, etc.

Filling out the chart with numbers for a visual representation
To be continued...