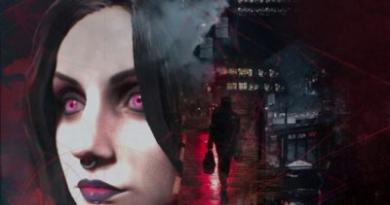Why does the computer reboot itself often? The computer restarts spontaneously. Reason #2. Cooling system
The presence of this problem most likely indicates problems in the computer hardware. That is, to find out the reason open the system unit and explore its components. First of all, it should be carried out prevention, because dust can interfere with the normal operation of the device.
Overheating of the video card and processor
We produce visual inspection motherboard and video card for defective components such as swollen capacitors or non-working cooler cooling. If there are any, they should be replace in a service center or independently if you have some experience in this matter. Are there any burnt, torn or damaged cables? Perhaps somewhere contacts are falling off.
 If this is ok, a possible reason could be CPU overheating or video processor due to dried or incorrectly applied thermal paste. In this case it works protection. Replace thermal paste, having previously removed the fans and radiators of these devices. Apply it as thinly as possible, covering the entire surface of the processor.
If this is ok, a possible reason could be CPU overheating or video processor due to dried or incorrectly applied thermal paste. In this case it works protection. Replace thermal paste, having previously removed the fans and radiators of these devices. Apply it as thinly as possible, covering the entire surface of the processor.
Small computer case
Overheating of components is the most common reason for a computer to turn off or restart spontaneously. In addition to the problems described above, pay attention to the device body. Perhaps it is not commensurate with the power of the components installed in it, or it is not thought out well enough ventilation system or cooling.
You can, of course, buy a new case and then transfer all the components there. However, this can be quite costly. A more budget-friendly option would be to install additional fans, if the dimensions and design of your case allow this.
 To make sure that the reason for the reboots lies precisely in the small case. We recommend turning on your computer with open lid for complete and free access of air. If the computer works stably, it means cause– overheating.
To make sure that the reason for the reboots lies precisely in the small case. We recommend turning on your computer with open lid for complete and free access of air. If the computer works stably, it means cause– overheating.
Another recommendation, if it is possible to start and operate the computer for at least some time, install specialized software for research temperatures, cooling cooler speeds and supply voltage. For example, the very convenient Everest program (aka AIDA64).
The computer\sensors section contains information about the temperatures of most internal components. On the Service tab there is a System Stability Test item. With its help you can learn a lot about the probable causes of overheating.
Weak power supply
If it is not possible to start the PC for a while and investigate whether it is correct power connected to all devices. Disassemble power supply and check it for defective components (swollen capacitors, cooler does not spin). Replace the power supply if a malfunction is suspected.
 Computer system unit
Computer system unit Check whether the power of the power supply used matches the installed components.
 Uninterruptable power source
Uninterruptable power source Among third party problems check supply voltage networks, whether there are any power surges. It is best to use an uninterruptible power supply.
RAM is faulty
Be sure to check your RAM. Try it start the computer with one of the RAM sticks, if you have several of them.
 RAM
RAM The faulty module can also be determined using a test Memtest86.
 Memory test
Memory test Possibly used amount of RAM not enough for computer tasks. You may have to buy a new additional memory module.
Other Possible Causes
 If the restart is accompanied by a BSOD (blue screen), then the malfunction can be determined by the error code displayed there.
If the restart is accompanied by a BSOD (blue screen), then the malfunction can be determined by the error code displayed there.
After determining the code in an Internet search engine, we find error description and act according to the situation.
Among other rarer causes, we note viruses And incompatibility individual devices or drivers.
Good day dear blog readers
If you are experiencing an issue where your computer restarts or shuts down when you turn it on or while using Windows, there could be several reasons for this.
The computer reboots at boot (immediately after turning on) when there is hardware failure caused by various hardware failures.

One of the most common reasons when a computer refuses to start is processor overheating or errors in the power system. First check the temperature of the CPU and motherboard. To do this, you need to go into the computer's BIOS. To do this, press the Delete, F2, F10, Esc or other button (indicated in the description of the motherboard). In the BIOS itself, you need to find a section that displays the temperature characteristics of components. This could be the PC Health Status, Power, Advanced, H/W Monitor or other section. The temperature of the processor (CPU) should not be higher than 80-90 degrees Celsius, and the motherboard (Mother Board) should not be higher than 60-70 degrees.

The cause of overheating of the processor may be a non-functioning cooler, the presence of an abundant layer of dust, or dried out thermal paste between the processor and the cooling radiator. Open the computer system unit and thoroughly clean it from dust with the power supply turned off. To do this, use a can of compressed air and do not forget to ensure adequate ventilation. You should not use a vacuum cleaner for cleaning, as it is very easy to damage the fragile radio elements on the motherboard.

After the dust has been removed, turn on the computer with the lid open and look at the processor cooling fan. If it doesn't spin, make sure it's plugged into the power socket. With the computer turned off, check the rotation of the fan blades manually; perhaps a foreign object has gotten between the blade and the radiator, and the cooler is simply jammed. Otherwise, the cooler may require replacement; if your PC has a powerful enough power supply, then you can install an additional cooler, however, you need to be more careful here: often an illiterate calculation can lead to the fact that an additional cooler will break the air flow and cause more harm, than good.

However, if the fan is working properly, then the likely cause of overheating is poor thermal contact between the processor surface and the heatsink. Remove the heatsink from the processor and remove any remaining thermal paste on its surfaces. Apply a thin, even layer of new thermal paste to the surface of the heatsink and processor. Carefully reinstall the heatsink and check the CPU temperature in the BIOS.

Another possible behavior of the computer at startup is the appearance of error messages related to cooling or the hard drive. In case of cooling problems, the self-diagnosis system notifies the user that one of the components is overheating (usually the processor) due to insufficient heat dissipation. For example, the error "System Fan (90b)" indicates that there is an error in the operation of the fan (FAN). In this case, you should check the fan itself and, if possible, replace the thermal paste.

The appearance of an error like “Non-System disk or disk error” on the monitor screen indicates that the boot sector on the hard drive is damaged and the operating system cannot be loaded. This happens if you connect an empty (new) hard drive without an installed OS to your computer. However, if you are sure that the operating system was installed on the hard drive and it was working normally, then there is a possibility that the boot sector was damaged by viruses. To restore functionality, you can use a bootable LiveCD with an anti-virus scanner installed, for example, Dr.Web LiveCD. It is also advisable to check the hard drive for bad sectors and errors using the Victoria or MHDD utility ( / ).

Another possible reason for your computer to restart could be errors in the RAM. To test your RAM, you will need a boot disk or LiveCD flash drive with the Memtest86+ utility (Download). Go into the BIOS and change the boot order of the devices, putting the CD/DVD drive or USB port first. You can usually change settings in the BIOS on the Boot or Advanced BIOS Futures tab, depending on the manufacturer and BIOS version.

Next, we reboot (Ctrl+Alt+Delete) and boot from the LiveCD previously installed in the computer drive. To do this, you will need to press one of the keyboard keys, otherwise the computer will start booting as usual from the hard drive.
After loading the LiveCD, run the Memtest86+ utility and perform a memory test. The appearance of bad cells (highlighted with a red line) indicates that the RAM is faulty and should be replaced. It should be noted that the computer can reboot due to errors in the RAM not only at startup, but also during active work in Windows. The fact is that when an application tries to access a damaged memory cell, an automatic reboot will occur or a BSOD (blue screen of death) window will appear. .
The next reason the system fails to start may be a malfunction in the power supply itself. Lack of power to individual components of the system unit or low (high) voltage in individual power lines leads to malfunctions of the computer hardware. As a result, the computer will immediately reboot or shut down when turned on. Checking the performance of the power supply at home is problematic. But still pay attention to whether the cooling fans on it turn on or not. Perhaps the cause of the malfunction is simple overheating. For the same reason, the power supply should be cleaned of accumulated dust.
Also pay attention to the capacitors and the windings of the pulse transformers. The capacitors should not be swollen, and the windings should not show signs of overheating (burnt insulation). You should also pay attention to the capacitors on the motherboard itself. If you find swollen capacitors (barrels), contact a repair service.

You can verify that the power supply is faulty only by installing a new power supply on the computer, for example, from another computer. Repairing a cheap power supply is sometimes impractical, and in some cases it can lead to computer failure.
The condition of the equipment, including power failures, is diagnosed at the initial stage of turning on the computer by the POST system. In this case, the built-in speaker (if present and connected to the motherboard) will notify the user of problems with sound signals, listen to them:
- repeated short signals or a continuous high-pitched sound indicate an error in the operation of the power supply;
- repeating long signals indicate problems in the functioning of RAM;
- an alternating low and high tone signal indicates errors in the CPU operation.
A working computer emits one short beep when turned on.

The reason for computer failure may be the installation of a new device. In this case, the new device (hard drive, video card, RAM, or other) may conflict with other installed devices and the motherboard itself. Try temporarily disabling the new device and see how the computer behaves. If the new device is installed in a PCI-Express expansion slot, then try installing it in an adjacent slot. The same applies to RAM. When connecting an additional hard drive, you should carefully read the connection instructions and correctly set the jumpers (Master, Slave) on the power connection side. It is possible that the connected device is not supported by the motherboard at all. Review the device connectivity in the motherboard manual.
The computer restarts after loading the operating system. The reason for this behavior can be either overheating of components or software or hardware failures (RAM errors, incorrect operation of the power supply, video card, etc.).
After which it is necessary to replace the cooler (if there is a fault in it) and change the thermal paste.
Computer infections with viruses, which are very common, lead to crashes and unexpected reboots. To remove viruses, you need to update your antivirus software and perform a full scan of your computer. If the boot fails in normal mode, you should try starting Windows in safe mode. To do this, at the initial boot stage, press the F8 key and select the appropriate startup type. In Safe Mode, also update your antivirus software and run a full scan. You can also use a separate Dr.Web Cureit anti-virus scanner or a boot disk, for example, Dr.Web LiveCD ( / ).
You should also analyze the programs in Windows startup; perhaps a virus has installed itself there. To analyze system autorun, it is convenient to use the Autoruns utility, which allows you to remove malicious applications from autorun. You can also use the standard autorun management tool - msconfig. Open the Start menu and open the Run window, where you type "msconfig" and press Enter. On the "Startup" tab, uncheck all programs that you suspect.
In safe mode, you can use the rollback tool - restoring the system from a previously created restore point (provided that you use this service). Go to the Control Panel and open the "Recovery" section, then launch the recovery wizard by clicking on the "Run System Restore" button.
The reason for an unexpected computer restart may be incompatibility of drivers and software with the installed hardware. To get rid of such problems, you should install only original drivers from the official website or from the included disk. BSOD messages can help identify a software failure.
If the reboot is completed without a blue screen appearing, then it is probably disabled. Go to Control Panel and open the "System" section where you open additional system settings. On the "Advanced" tab, go to the boot and recovery options and uncheck the "Perform automatic restart" checkbox. Now, when a critical error occurs, a BSOD message will be displayed on the screen, the error code of which can be used to indicate a faulty module or program library.
Error codes can be found on the Internet or you can find solutions to similar problems on computer forums, since there can be a lot of possible sources of problems. For example, after the next update, the popular Skype program began to conflict with the webcam of an HP laptop and when the application was launched, the computer displayed a “blue screen of death”. Moreover, after installation, the program manages to register itself in autorun and the next time the system boots, the computer simply reboots. In this case, the solution to the problem may be updating the webcam drivers, or installing a previous version of the program, or completely uninstalling the software product.
Bye everyone and see you again!
Also on this topic, watch the video:
If your computer begins to reboot immediately after turning on or a few minutes after starting work, then there may be several reasons why the computer reboots itself. It happens that the computer at the same time begins to freeze, takes a long time to load, and the like. There may be several main reasons for this problem; usually, you can solve them yourself, without resorting to the help of specialists from the service center. What to do if the computer reboots spontaneously?
The computer restarts when turned on
Once you turn on the device, after a few seconds it reboots itself. And this happens several times, the computer constantly reboots upon startup. First of all, you need to determine the cause. It can be in software or technical issues. First, let's look at the technical aspects, since they are most often the causes of problems.
Why does my computer keep rebooting by itself?:
- Overheat
- Damage to thermal paste
- Contacts are damaged
- The power supply is faulty
Below, we will consider each case and its solution.
Overheat
Three things can overheat in a computer - the main processor, the mother card and the video card. There can also be several reasons for overheating.
Due to improper operation of coolers or large accumulation of dust. To check this, open the system unit by removing the side cover.
Carefully inspect the internal parts of the computer. Typically, coolers are located on the CPU (central processing unit) and on the video card. To check their functionality, turn on your PC. If they turn slowly or make a buzzing noise, they will need to be replaced. But sometimes it is enough to thoroughly wipe all the internal parts from the dust that has accumulated there. To do this, you can carefully vacuum all parts of the computer. For small details, use a brush.
Do everything carefully - processor parts may be damaged by static voltage. Alternatively, wipe everything down with a damp, lint-free cloth. The cooler must be carefully removed, disassembled, removed dust and lubricated with a thin layer of machine oil. It’s also better to remove the video card, unscrew the fans with a screwdriver, and wipe everything thoroughly.
Damaged thermal paste
Thermal paste ensures optimal heat transfer between the internal parts of the computer. If it dries out, heat transfer is disrupted and the computer overheats. Thermal paste is sold in specialized stores. It's easy to replace it yourself. There are many training videos on the Internet with a detailed process of replacing thermal paste.
Overheating may be caused by a lack of external air exchange. If the system unit is located next to a radiator, is exposed to direct sunlight, or is built into a table, try moving it to another location. This may solve the overheating problem. Overheating often occurs during the hot season.
Faulty power supply
An outdated and dusty network unit may cause the computer to constantly reboot. Dry thermal paste or a low-quality motherboard can lead to periodic voltage drops. Because of this, the computer spontaneously reboots after a short period of operation. The problem can be solved by replacing the unit with a more powerful analogue.
Bad contacts
The problem may be with loose contacts. Carefully disconnect and connect one by one all externally visible connectors.
These are the main technical points why the computer reboots itself, but there are also cases when everything is fine from the technical side, the problem is in the software.
Why does the computer restart while playing?
If the computer is working normally, but a reboot occurs while the game is starting, there are several options.
- The game may be too "heavy" for the computer.
- You have contracted a harmful virus.
- Your video card is damaged or you need to update the drivers
The computer may overheat when starting a game that is “heavy” for your system, and automatically reboot. The reason is weak coolers or a low-power power supply. As a rule, a heavy game on a weak computer will not start or will slow down greatly, but it may be that the characteristics of your PC meet the requirements of the game and your video card runs the game without freezing, but the power supply cannot cope with the power consumption of the video card when the video processor is actively working . If this happens to all games, try reinstalling the drivers on the video card or cleaning the system from viruses.
How to reinstall drivers on a video card

The computer reboots itself from Windows 7, 10
The computer constantly restarts when starting Windows 7 or 10. This problem has one solution for both OS.
Windows 10 and 7 may reboot spontaneously after updating. There may be a continuous update feature installed, which can be deactivated and adjusted to personal preference.
First, sign in to Windows Update. Click Win+R, enter gpedit.msc in the line that appears, press “Enter”.
We are walking along the path - “Administrative Templates\Windows Components\Windows Update”.
We change two options. First "Do not automatically reboot when installing updates automatically if there are users running on the system". Double-click with the mouse. Put a tick on "Turn on" and press "OK". Next: you need to deactivate the item "Always automatically reboot at the specified time". We also double-click on the parameter and in the pop-up window, check the box "Disable".
After all the manipulations, you need to restart the computer. After this, the problem with Windows 10 or Windows 7 automatically restarting will no longer bother you.
Spontaneous rebooting of the computer often indicates a malfunction of its hardware.
But when faced with such a problem, you don’t have to immediately go to a service center; you can try to do something yourself.
There may be several reasons for a spontaneous reboot.
Reason one
The most common thing is faulty wiring.
The first rule of an electrician is: check the power. Perhaps the computer is simply plugged into a faulty outlet or there is a short in the wiring somewhere in the wall.
In order to eliminate this reason, it is enough to plug the lamp into the same socket where the computer is plugged in and see if it blinks.
It’s also commonplace that the network voltage may be low, for example, not 220V, but 146V, and the power supply simply cannot handle that voltage.
Reason two
In order to determine the temperature of individual PC components, you need to install special software.
There are a lot of programs that promise to solve this problem, but it is better to opt for an already well-proven utility AIDA64.
To view temperatures, you need to select the “Computer” menu item and the “Sensors” sub-item.
After this, it will be possible to run some complex task and see if there will be reboots when the temperature rises to a certain value.
The Core Temp program, which shows the processor temperature in real time, performed well.

Reason three
A fairly common problem is faulty RAM..
If there is more than one RAM module inside the system unit, then you can check them, including them separately.
If it is the RAM that fails, you can safely take the broken module and go to the store for the same one.
But to find it you need to test your RAM for errors. The following utilities are suitable for this: Memtest86, GPL DOS and Memtest86+.

Reason four
Something is moving away.
It makes sense to open the cover of the system unit and try to pull out the cords and boards one by one, and then insert them into place.
You should also pay attention to whether there are any loose contacts.
Reason five
Problems with the software.
If the crash occurs only when working with certain programs, then they are probably the cause.
In this case, it is enough to remove the unsuccessfully installed software and find a replacement for it.
It’s also a good idea to check which programs start themselves when you boot the PC, their list can be found by clicking “Start” and selecting “Run”, in the field that opens you need to enter the word Msconfig.

The situation is more complicated if the cause of the failure lies in Windows itself.
There are only two ways to reliably check the functionality of the OS:
- reinstalling it;
- booting into a portable operating system using a Live CD.
A portable OS can be recorded on a disk or flash drive; if desired, you can download them from the Internet and burn them yourself.
There are also options when the above methods do not help.
For example, with swollen capacitors on the motherboard or a worn-out power supply.

Replacing these PC parts is quite labor-intensive, so it is better to really turn to professionals.
power unit
Problems can also arise in the power supply or as a result of overheating of the processor (the processor has overheating protection, and it turns off the PC).
Do not forget to periodically clean the system unit from dust.

But this may not be the reason. The thermal paste between the processor and the cooler may already have worn out its life and needs to be replaced.

However, in most cases, following the advice from this article, the problem of spontaneous rebooting can be solved.
Watch the video.
Dear friends, if the computer reboots by itself constantly or with some frequency, then there is already a clear reason for concern. Of course, such non-standard behavior of the device may tell you that there are some problems with the operation of the equipment. There are a huge number of reasons for this problem.
Let's take a look at the most popular and frequently encountered options, and then in the next block, under the same numbers, a solution for this specific situation will be described. So let's get started:
- Malfunction in the electricity supply or operation of the power supply;
- Problems with computer or laptop hardware;
- Problems with the device software.
How to fix them?
Problems with wires
- To begin with, it is worth subtracting problems with the outlet from the possible options. To do this, connect your device to a different power source. For example, you can connect to a different outlet.

connect your device to another power source
- And it's also worth checking the power cord you're using. Take another one and connect the device to the network again. The same applies to laptops, only here you still have to make sure that the battery is working stably: disconnect it from the device and try to work only on power.
- If the problem is solved, then you know what to do. For example, if after changing the cord the computer no longer restarts, you can throw away the old one and use the new one. The wires or connections inside it may have broken and it may not be able to fully support your device. If you were unable to fix the problem in this way, then your problem lies in something else.
- Often people install a power supply that is too weak and cannot handle the required loads. In this case, you will need to replace it with a more powerful one that matches the parameters of the device you are using. Your power supply can be checked at a repair center for computers and other devices.
Hardware problems
- Of course, it is not recommended to check and diagnose the hardware of a computer or laptop yourself. Your actions can easily damage the internal components of the device. It is best to take it to a service center for inspection. If you believe in your abilities, then you can try to do it yourself.

- Check the connections of all elements: nothing should stick out. For example, if a block of RAM is loose (that is, not fully inserted), then it is not surprising that the computer reboots on its own during operation or when turned on.
- It is worth paying attention to the cooling system of the device. On a desktop computer, a fan is most often used. If a large amount of dust has accumulated on it, clean it. When using a laptop, replace the thermal paste.

- Additionally, check the computer for overheating using the well-known AIDA utility. If it shows that the temperature of any elements reaches peak values, then these problems also need to be eliminated accordingly.
- Be sure to check the capacitors on the motherboard: they should not be swollen. If so, replace them. In principle, any of the elements can be checked by replacing them with a new one one by one. Service centers are good because they have all such components in stock. Since this is most often not the case at home, diagnosing the problem is much more difficult.
Software problems
- If the computer restarts while a certain game, program or utility is running, then it is quite logical that this is the source of the problem. It is no wonder that you will have to uninstall it and try installing a different version of the product. There may be compatibility issues with your device's software and operating system.
- Check your device for viruses and malicious codes using a special anti-virus program. If there are any, be sure to clean them.

- You can try to perform a clean start of the Windows operating system: disable all services except system ones in the startup settings, and also remove all programs from startup. To do this, press the Win + R key combination on your keyboard. In the window that appears, type msconfig and press Enter. In the “Services” tab you should disable everything except system ones, and in “Startup” remove utilities.
- And it will also be necessary to diagnose the system files. To do this: run as administrator, then enter sfc /scannow in the console and press the Enter button.
- If none of this helps, you can try reinstalling Windows. Please note that this can only help if there is a problem within the system itself. If you have a problem with one of the components of the device (for example, the video card or motherboard is broken), then there is no point in reinstalling it.
Conclusion
Dear readers, today we tried to answer the question: “Why does the computer restart by itself constantly, when turned on or during operation?” We also tried to solve this problem on our own. If you have any doubts, you can always contact a specialized service center or call an equipment repair specialist. You do all actions at your own peril and risk. But we hope that everything worked out for you and you were able to solve the problem with constant rebooting. Tell us in the comments what exactly prevented you from working correctly on your computer or laptop, and how you dealt with it.
Sometimes it happens that the computer restarts by itself, regardless of the user's actions. What could be the reason? Listed below are the main problems that cause such a defect in the operation of the device.
Software error
Starting from the version of Windows XP, an error such as BSoD has become common in the system configuration. Fortunately, it is easily fixable in both XP, Vista, 7 and 8. To resolve this issue, follow these steps. On your desktop, right-click on the “My Computer” icon. Select the “Properties” option, then “Advanced system settings”. In the settings, find the “Boot and Recovery” group, uncheck the box located with the “Perform automatic reboot” item. Click Ok.
Hardware error
Any malfunction of a hardware component in a computer can cause it to unexpectedly generate an error or reboot without warning. If you've recently tried to add a new device, remove it to make sure it's not causing the problem. If your computer restarts on its own, make sure you're not encountering any hardware conflicts by checking Device Manager for errors.

Drivers
Newer drivers can also cause this problem, so you may want to try older versions to rule out this problem. Study the information on the official websites of these programs, especially compatibility issues. If you've updated your drivers and removed any hardware that might be causing your computer to restart on its own, but the problem isn't resolved, it's likely because your device's memory is weak. Finally, hardware devices that are not installed properly can also cause random reboots. Make sure all cables and expansion cards are connected correctly. The best way to determine this is to disconnect and reconnect them.

Computer virus
Malicious programs can also cause a computer to reboot on its own without warning. Typically, in such cases, a restart occurs every 5, 10, 15 or 30 minutes after the system boots. If you think your computer may be infected with a virus, make sure your antivirus programs are up to date. Update your antivirus using the Internet or download a new antivirus scanner.
Device overheating
Many computers today are designed to shut down and restart if the processor or other device reaches too high a temperature. If you hear any strange noises, especially when you turn on the device, this may indicate a hardware problem. First, check the fan by opening the back panel of the system unit. It should spin and move smoothly. If no noticeable deviations are visible, but the computer restarts on its own anyway, you need to check the operation of the processor. To do this, it is advisable to contact a specialist, since there is a risk of accidentally damaging the device.
Problems with the operating system
If, after following each of the above recommendations, your computer restarts by itself (Windows 7 especially), it is likely that the problem lies with the operating system. In this case, the only solution is to reinstall the OS.
Hi all! Your computer assistant is in touch. Today we’ll talk about a rather unpleasant problem that, however, has its place in the life of a computer - spontaneous reboot. Sometimes it happens that during the next startup when loading the operating system, the computer independently “decides” to reboot, and so on ad infinitum. If you are interested in how to solve a similar problem, then you have come to the right place, this article is exactly about that.
In most cases, you can solve the problem yourself, but go for it if you understand well what you have to deal with, and We will help you with this.
In fact, it turns out that there may be many more reasons than it seems at first glance - these are both software and hardware malfunctions. Of course, determining the type of problem is complicated by the fact that sometimes it is not possible to start the computer itself, but let’s talk about everything one by one. Below are the most likely reasons for this “incorrect” behavior and tips for eliminating them.
Viruses
The most common problem leading to this outcome is the presence of viruses on your computer. Most of the viruses are fully activated just after the next startup or reboot, which explains the correct behavior of the computer before shutting down.
For most operating systems of the Windows family, the solution to the problem can be loading the OS into Safe Mode or in mode Last working configuration . In order to get to the configuration selection menu, you must press the F8 key after turning on the computer.

After starting in Safe Mode, update your antivirus software and scan your device for viruses. Updating the OS can also help solve the problem.
Also, check the list of Startup programs. There may be malware shortcuts here, so exclude applications you do not know from this list.
One of the most effective ways is to roll back the system to the restore point of the last working state when the computer was working. To do this, the menu for creating restore points must be active before infection (still in working order). After restoring the system's functionality, check your computer for malicious software using an antivirus program.
You can also boot from the installed OS and select the “Recovery” mode.
If all of the above methods do not help solve the problem, you will have to format the disk and reinstall the operating system. In order not to lose files that are valuable to you, we recommend that you first remove the hard drive from the system unit and, inserting it into a work computer (preferably with an anti-virus program installed), copy them there temporarily.
If none of this helps, the problem is most likely a hardware issue. Go ahead.
Hardware problem
The most common problem in this family of errors is hard drive problems. It is likely that the boot partition has failed. In this case, the hard drive should be checked using specialized diagnostic programs - if errors are found, they should be eliminated. Otherwise, you will have to replace your hard drive and, accordingly, reinstall the OS with a new one.
The RAM can also fail. There are also specialized programs to detect its errors. If there is an error, the RAM board will have to be replaced.
There is a case when the cause of cyclic reboots is a malfunction in the video card. Then the scenario of your actions is as follows: having activated Safe Mode, update the drivers for the video card by installing the latest version. If there is no effect, show it to a specialist in order to detect the malfunction.
A sudden reboot of a computer is an unpleasant and offensive thing, sometimes because of this, you can lose important data or ruin a working operating system. There can be many reasons for an independent reboot; below are the main ones.
You can find out what exactly causes the system to reboot by disabling automatic system reboot (System properties/advanced/boot and recovery). If you disable this option, when you turn on the system, a “blue screen of death with an error code” will appear. Using this code, you can find out what caused the emergency shutdown of the system. You can decipher the code on the Microsoft website.
- One of the most common reasons is infection of the operating system with viruses. Treatment in this case comes down to getting rid of this infection; you need to scan the system with an antivirus, or, as a last resort, reinstall the OS.
You need to check the processor temperature, this can be done by entering the menu, if the temperature is more than 47 degrees, then the system is overheating. It is also worth paying attention to the condition of the thermal paste between the processor and the heat sink plate of the cooler; its unsatisfactory condition can cause an increase in the temperature of the processor, and therefore cause a sudden reboot of the computer.
- Often the reason for the computer to restart itself can be a malfunction of the power supply; pay attention to the power of the unit itself; perhaps the installed equipment inside the system unit requires a more powerful power supply, or, simply, your unit has a malfunction.

If your computer (also applies to laptops) often reboots by itself, then this most likely indicates problems with the hardware, but spontaneous overload is often caused by the software. Further in the material, first of all, we will consider software moments that initiate a reboot, and then move on to hardware, because finding and eliminating errors in programs and the Windows OS itself is much easier than changing the CPU, RAM, video card and other computer components.
1:1454
Viruses
Viruses are one of the most common problems that trigger a reboot.
2:21262:8
Viruses can manifest themselves in different ways, for example:
2:105- advertisements appear that interfere with normal surfing on the Internet;
- files may disappear from your computer;
- the computer may reboot every few hours due to excessive heat caused by a virus, etc.
Those computers that do not have protection software installed are primarily at risk of infection.. If you use your computer for a long time without an antivirus solution or its signature databases are too old, do not be surprised that it will begin to work incorrectly over time.
2:1137 2:1146If you already have an antivirus installed on your computer, you will have to scan your entire hard drive with it.. This may take a lot of time, but perhaps you will eliminate spontaneous reboots.
2:15292:8
If there is no anti-virus software, we recommend installing free utilities type Dr.Web Cure it or analogues from Kaspersky Lab - Kaspesrky Security Scan and Kaspersky Virus Removal Tool. If this software is not enough for you, then you can download a full-fledged free antivirus (for example, Avast) or purchase it (for example, Nod 32).
2:628 2:637Let us recall an important point: Before scanning, make sure that the anti-virus software has been updated to the latest version and has the latest signature databases, otherwise the anti-virus may miss the “infection” during scanning.
2:1102 2:1111If your computer refuses to turn on at all beyond loading the BIOS or turns off immediately after the “welcome”, then you can try downloading from another computer Dr. Web Live CD, write the utility onto a blank and configure Windows to start not from drives C or D, but from a CD-ROM. You can get into the BIOS itself by repeatedly pressing the DEL key while the system starts booting (in some cases this may be the F12 key). The image shows when the CD-ROM comes first:
2:19792:8

Setting the CD-ROM to the first boot location
3:595 3:604Programs and drivers
A fairly common reason why a computer starts to work like crazy - installing an incompatible driver or program, which is “not friendly” with the hardware of your computer or which has made some changes that cause errors in the operation of Windows.
3:1153 3:1162If installing an incompatible driver is quite problematic even if desired (the system will complain about incompatibility), then here is a program that will greatly load the processor or interfere with the correct operation of the Windows OS - easily. If the program loads the processor at 100% for a long time, then in some cases the system may overheat, which, naturally, will lead to the computer turning off. Remember what software you recently installed and uninstall it.
3:2060 3:8Sometimes the option to load the “last known successful configuration” can help. To start the system in this mode, you will need to start Windows before starting Press F8 until the boot options dialog box appears.
3:462 3:471 3:480
Alternatively, you can restore the system from a backup copy, of course, if you have done it before, for example, using the program Acronis True Image(the program is not free, so you can search the Internet for a free alternative).
4:15054:8

Acronis True Image partitions
5:548 5:557If you have not disabled the built-in system recovery utility, you can use it too . You can find it using the chain "Start - Control Panel - System and Security - Restore the computer to a previous state."
5:1012 5:1021
Restoring your computer to a previous state
6:1629 6:267 6:276
Selecting a restore point from the list
7:853 7:862Another fairly common reason why Windows may reboot is self-installation of the OS without activation/with poor activation. In this case Anti-duplicate protection may be triggered, which will prevent the computer from working normally .
7:1374 7:1383To solve this problem you need to deactivate Windows (if already activated with the old key) and activate it with a new, working one. If you don’t have a key, you can simply “crack” system, but we won’t tell you how this can be done (read on other resources, but remember that this is illegal, and you are stealing a piece of “bread and butter” from the OS developers).
7:20547:8
Problems with the processor and video card
At the beginning of the material, we said that most problems arise due to malfunctions in the hardware, and indeed - So, if your computer turns off while playing a heavy toy, then with 70% confidence we can say that an overheated processor is to blame for this (the rest 30% is given to the video card and the incompatibility of the power supply with the video card).
7:918 7:927To check the processor temperature, it is best to download the program Everest.
7:1083 7:1092
Temperature of the system board, CPU, CPU diode and CD-ROM
8:1745 8:8The normal processor temperature is considered to be no higher than 60 degrees Celsius. If your temperature shows higher, it means there are reasons causing excessive overheating. The most common case is dust on the processor.
8:478 8:487To fix this, It is necessary to blow with a vacuum cleaner and change the thermal paste at least once every two years (sometimes it may not be necessary to disassemble the case - it is enough to thoroughly blow off the cooling system with a cold hairdryer, thereby ridding it of dust).
8:963 8:972
Dust on the processor
9:15159:8
Sometimes the cause of overheating can be a failed radiator. , the mount on the processor is not stable enough (one of the latches may come off), and also incorrect settings in BIOS, which can be corrected by resetting to its original state.
9:476 9:485What to do if the thermal paste has gone bad?
Thermal paste is a special viscous paste that is applied between the processor and the heatsink for maximum heat transfer. If this paste dries out, heat transfer will deteriorate, causing the processor to overheat, as a result of which the computer may reboot (or shut down) when the temperature reaches a critical point (usually around 90-100 degrees Celsius).
9:1288 9:1297To replace thermal paste, you will first need buy a new one at a computer store (KPT-8 is perfect). The old paste is carefully cleaned with a cloth, and the new layer is applied in a very thin layer, but which should not be visible. If you have no idea what a radiator looks like or where the processor is located in the computer, then it is better not to replace thermal paste. Just take it to a service center.
9:2065Problems with the power supply
Not a particularly common problem, but some people encounter it sometimes. When buying a new computer, many people pay too much attention to the characteristics of the processor and video card, while completely forgetting about the power of the power supply . If it is of poor quality or not powerful enough, then it simply will not be able to cope with the requirements of the system, which will manifest itself in power failures and, consequently, in constant computer reboots.
9:897 9:906But it will be quite difficult to check the declared power of the unit. It is much easier to purchase or borrow from someone a really powerful unit (although this task will not be easy for novice users). If you can’t do this, then it’s better to turn to specialists.
You can check the serviceability of the RAM by simply replacing the installed strips with new serviceable ones, as well as using programs such as Memtest86 .
9:1931If the computer stops restarting, then The problem was precisely in the RAM modules. We buy new strips and throw away the old ones, that’s the solution to the problem.
9:280Problems with the motherboard
The motherboard is the “backbone” of the computer, on which the processor, video card, RAM, etc. are installed. If it does not work correctly, the behavior of the computer can be completely unpredictable.
9:778 9:787
Motherboard
10:1329 10:1338notice, that Most likely, you will not be able to find the fault and solve the problem in the motherboard yourself.
10:1584If you suspect that the board is not working properly, then it is best to contact a specialized service center. It’s better not to touch anything yourself, because you can only make the situation worse.
10:350 10:359Bad sectors of the hard drive
The existence of a sector on a hard drive, although rare, can still sometimes lead to computer malfunctions. This can happen if it was hit hard or was dropped from a very high height.
10:784Hard drive diagnostics can be carried out using programs, for example, Victoria.
10:936 10:945
HDD
11:1477 11:1486Note that the detection of bad sectors indicates that soon the entire drive will no longer perform its functions normally, i.e. the information on it can most likely be completely lost.
11:1873If the problem still turns out to be in the hard drive, we recommend making copies or completely replacing the drive.
11:235 11:244Why else can a computer reboot itself?
The reason may also lie in poor contact with electricity. . Just check the connections of all cords and cables in the computer case, as well as the tightness of all connections under the cover.
11:679 11:688Frequent voltage resets can be caused by power surges in the network . This can be caused by various reasons, so we recommend using an uninterruptible power supply to avoid such problems, which, moreover, can generally burn your computer.
11:1228 11:1237
Typical Uninterruptible Power Supply (UPS)
12:183212:8
Other reasons worth highlighting are:
12:80- a faulty video card, which in some cases can consume too much electricity, thereby draining the power supply. This is checked by installing a working video card that is compatible with the motherboard and power supply;
- A BIOS malfunction may be caused by a faulty battery inside the case (it can be replaced). You can reset the BIOS settings using a special jumper;
We looked at the main reasons why a computer may reboot itself. We hope that these tips will help you, but if not, then in this case you will have to take your computer to a service center.
12:1191If you don’t understand computers at all, then take the faulty machine straight to the service center - don’t tempt fate, and save your nerves.
12:1502 12:29