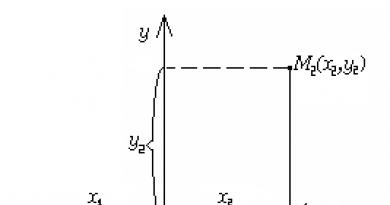Reasons why the printer does not pick up paper. What to do if the printer stops picking up paper Why does the printer not pick up matte paper
The printer has a special mechanism that automatically feeds paper when you start printing a document. Some users are faced with the problem that sheets are simply not captured. It is caused not only by physical, but also by software malfunctions of the equipment. Next, we will tell you in detail what to do to fix the problem.
- If, when sending a file, you notice that the device does not even try to grab the paper, and notifications like "The printer is not ready", download and install the appropriate drivers, and then try printing again. Read detailed instructions on this topic in our next material.
- Make sure that the stops are not pressed too tightly and that the sheets themselves are level. Often the video fails to capture precisely because of these factors.
- Reset the printer settings. There may have been some kind of hardware or system failure while sending the file to print. This can be solved quite simply. You will need to turn off the device and unplug it for about a minute.
- Use different paper. Some equipment doesn't handle glossy or cardstock paper well; the pick roller simply doesn't have the power to handle it. Try inserting a regular A4 sheet into the tray and printing again.

Now let's talk about more complex methods for fixing this problem. In one of them, you will need to change the system configuration, which is not a particularly difficult task, and in the second, all attention will be focused on the exciting video. Let's start with a simpler option.
Method 1: Configure the Paper Source setting
After installing the driver, you get access to the hardware configuration. There are many settings to configure, including "Paper Source". It is responsible for the type of sheet feeding, which determines the correct functioning of the roller. For everything to work correctly, you need to check and, if necessary, edit this setting:

The process of starting a test print was described above; perform it after you have changed the configuration to make sure that the equipment is working correctly.
Method 2: Repairing the Pickup Roller
In this article, you have already learned that a special roller is responsible for picking up sheets. It is a special mechanism consisting of several parts. Of course, over time or due to physical impact, such components may malfunction, so their condition needs to be checked. Clean first:

Now you can connect the printer again and perform a test print. If the above steps did not bring any results, we recommend taking out the roller again, only this time carefully remove the rubber band and install it with the other side. In addition, carefully inspect the inside of the equipment for the presence of foreign objects. If found, simply remove them and try printing again.
A more serious problem is any damage to the print assembly. The fastenings, the metal strip could have failed, or the coupling friction could have increased.

Many users of printing equipment face the problem of paper picking on the printer. As you can see, there are several solutions. Above we talked about the most popular ones and provided detailed instructions. We hope our guide helped you resolve the issue.
A very common problem is when, after sending a document for printing, MFPs and printers do not pick up the paper. This periodically occurs with both laser and inkjet devices, various models of HP, Epson, Samsung and others. To get rid of problems of this kind, you must first determine the cause of their occurrence. Often the problem is associated with minor software glitches, the use of paper of inappropriate quality, wear of the rollers over time, and various objects falling into the printer. Such problems are usually fixed very simply, with your own hands, without the help of specialists.
You should start checking the printer by assessing its performance and the presence of glitches in the software. It is immediately necessary to find out whether roller rotation. To do this proceed as follows:
- turn on the device;
- after waiting for the time to prepare it for work, the green indicator should light up;
- then the document is sent for printing, and a sound will occur caused by the movement of the carriage and the rotation of the axis;
- if everything is normal, then the sheets should be submitted for printing, there were no software failures, the mechanism is operational.
Paper Pickup Rollers
When, after connecting to the network and pressing the power button on a xerox, brother, canon or any other model, the corresponding indicator does not light up, it is better to contact a specialist.
The same should be done if you have no practical experience in repairing such equipment.
You will also need to resort to the help of service center professionals if, after sending for printing, rollers and carriage do not move. But first, you can try resetting the settings to eliminate the possibility of a software failure. To do this, do this:
- turn on the printing device until it is fully ready for operation;
- completely turn off the power by disconnecting the corresponding cord;
- wait about 15 seconds;
- connect the cord in place;
- supply power, and the printer should start working automatically; if this does not happen, press the corresponding button;
- print a test document by using the control panel or by pressing a button of your choice for 4 seconds (this does not work on all models).

If the parts (roller, carriage) begin to move and the verification document is printed, then you can continue working. The cause of the problem in this case was caused by a glitch in the control program. When everything works, but the paper does not go in at all or the sheets are only taken in half, then you should look for the reason by carrying out a further check.
Checking paper
Another common reason that the printer does not take paper is low quality the last one. To troubleshoot in this case, do the following:
- remove previously inserted sheets from the tray;

- remove wrinkled and damaged ones;

- check the compliance of the paper in size and density (80 g/m²);
- align 20 sheets by tapping their edges on the table;

- load the pack into the tray until it stops, adjusting its position with the guides;
- send the verification file for printing.
If the document printed normally, then the reason has been found, you can continue to work as usual. If unsuccessful, other possible problems should be considered.
Checking the rollers and cleaning them
With constant use of the printer, the rollers wear out or become dirty, and the feed mechanism begins to malfunction. Cleaning done according to the following algorithm:
- disconnect the printing device from the power supply;
- if the rollers are accessible, then wipe them with a cloth soaked in clean (distilled or filtered) water, and when getting to them is problematic, use cotton swabs for cleaning;

- After the procedure, the printer is assembled and power is connected to it;
- then a test print is made.
If sheet feeding has not started, the process can be repeated again.
It is not recommended to use alcohol to wipe rollers. The water from the moistened sticks must be squeezed out well.
In case of repeated failure, it is necessary to process rollers with a composition that increases elasticity- this should help for a certain time. All work should be done as with normal decontamination, but using a restoring liquid. Products are sold on the market that perform both cleaning and restoration functions. Their use will reduce the time of the entire procedure.

Platen Cleaner for cleaning rubber rollers
Roller wear is the most problematic case. In this case, the way out of the situation is to replace them. You can try 2 ways to extend the life of the rollers yourself:
- turn them over so that the less worn areas replace the more damaged ones;

- remove the rollers and wrap them with tape or tape to insulate electrical connections.

The first option is possible due to the uneven load on the parts during operation, which causes the parts facing the tray to wear out faster. The opposite areas remain intact. If you increase the diameter of the roller by winding it, then it is enough to make a maximum of 3 turns and install this part in place.
The methods considered can extend the ability to use the equipment for some time, but after some time replacement will be necessary.
It should be noted that after such manipulations, print quality often decreases. If you carry out the replacement yourself, it will save money.
Foreign objects inside
One possible reason that the printer does not pick up paper or does not do so well is that foreign objects have gotten inside the device. To get them, do this:
- turn off the power supply to the printing equipment;
- remove the paper and, if possible, remove the input tray and output tray;
- in a laser printer, take out the cartridge;
- opening all covers, inspect the device for the presence of foreign objects, and if identified, remove them;

- assemble the printer;
- insert paper into the tray (20 sheets are enough);
- turn on the device;
- print out a test text.
The problem can also be caused by ingestion of small pieces of paper. If any fragments are found, they must be removed. In the event that an unsatisfactory result is obtained, further repair work is required.
Driver setup
The printer or multifunctional device does not accept paper even if the settings of the drivers responsible for printing documents are changed. The procedure to resolve the problem in this case is as follows:
- Having opened any text file, go to the print window;
- there the device used is selected;
- using the “Functions” tab, set the type of paper used, sheet sizes;

- save the changes made;
- perform a test print of the selected document.
In addition to the problems discussed above, there are others. Please note that if you insert photo paper into the tray and set the usual type in the print window, the feed mechanism may also work intermittently. It often happens that some parts break and need to be replaced. Also sheets are not automatically captured when installed manual feed option, or the corresponding button is pressed. This can be eliminated by selecting the appropriate feed mode in the print window menu. The options given are the most typical. If the problem remains after all the operations performed, then there is only one way out - contact the service center.
One of the most common problems that many owners of printing office equipment face is the following: the MFP or printer does not take paper from the tray. There are a lot of reasons for its appearance, and from the current article you can learn about the most basic ways to solve this problem. Otherwise, you will have to fork out for the services of masters.
If you are worried about the question “the printer does not pick up paper, what to do,” then the possible cause of this problem lies in the paper, or more precisely, in its inappropriate quality. First, you have to remove all the paper that you have already placed in the feed tray, and then remove all damaged sheets from the stack. Next, make sure that you purchase regular quality paper that is 80gsm and the same size. Then thoroughly “knead” all the sheets of paper and align them by knocking on the table. Load 10-15 sheets for a test print, placing them in the machine's tray until it stops. All sheets must lie flat. Try printing several documents. But if the printer does not pick up paper after performing these steps, then read the recommendations described below.
Resetting the settings
To resolve your printer not picking up sheets of paper, try resetting your device. Perhaps the reason that the machine’s mechanism has stopped accepting and tightening papers is a software failure.
To reset your device, first turn it off and unplug the power cord. Leave the printer unplugged for about 15 seconds, after which you can plug it back into the network. In this case, it should turn on without your intervention, otherwise press the power button. Print several test reports by holding down any button for 3-4 seconds (not on all devices) or by selecting print report from the panel. If everything goes well and the paper pickup roller works, then the cause is a software glitch. But if the mechanism does not pick up sheets for printing the report, then pay attention to other reasons described below.
Removing foreign objects

If the machine stops accepting paper or it does it very poorly, then some foreign object probably got inside it and interfered with its performance. To eliminate the cause, first of all you need to do the following: turn off the printer from the power supply and remove all sheets from the feed tray, and if possible, remove it altogether. If your printer is laser, then after removing its consumables, open all the covers that you can to check if there are any unnecessary objects, for example, pieces of paper. Reassemble the printer in reverse order and fill its tray with 10-25 sheets of paper, then make a test printout.
Driver settings have changed
Often the printing device mechanism begins to stop picking up paper due to changed settings in the print driver. In such a situation, a corresponding question arises: what to do if the printer refuses to accept paper due to settings? To solve the problem, open any document that can be printed and press hot keys to open the print window. Select the desired device in it and open its properties. Next, go to the “Functions” tab, where from the drop-down menus, select the optimal paper type and size. Don't forget to save your changes and then try a test print. If this does not help, then it is better to call a specialist or take your printer to any reliable service center.
Cleaning the rollers
It happens that the mechanism that picks up the sheets begins to malfunction due to the paper feed roller becoming dirty during operation. To thoroughly clean this part you will need to prepare any clean, lint-free material, water and several cotton swabs. Moreover, it is better to use filtered or distilled water. Remember that you should not use alcohol or other cleaning products for this procedure.
If the rollers are located within easy reach, carefully wipe them with a material previously soaked in water. Otherwise, you will have to use a cotton swab, which you need to moisten and squeeze thoroughly. Then you need to assemble the device, turn it on and print any number of documents.
If this recommendation does not help you, then most likely the feed rollers require replacement. To do this, you can contact an office equipment repair center or read information about your printer model on our website and carry out the replacement yourself. The second option is certainly the most economical.
One of the common problems that HP printer owners encounter is the printing machine's refusal to pick up paper placed in the tray. This malfunction can be caused by several reasons. Let's look at the main problems and how to fix them.
There is paper or foreign object jammed in the printer
Paper jams are common with all printers and MFPs. This can happen for various reasons:
- Using poor quality paper (for example, sheets that are too thin).
- The sheet of paper being printed is damaged.
- The paper is not inserted correctly into the tray (the paper guides are not retracted).
- Mechanical deformation of tray parts or guide bars.
- One of the paper feed rollers is dirty or deformed.
- And others.
In most cases, jammed paper can be easily removed from the printer. If it is not visually visible inside the tray, you may need to remove the top cover of the printing machine. In all other cases, the printer will have to be disassembled. To what extent this should be done depends on the design features of a particular device.
If, when paper is jammed inside the printer, the cause of the malfunction is the obstruction of the movement of the rotating mechanisms, then in the case of foreign objects jamming, a different picture may be observed. It all depends on the size and hardness of the stuck object. For example, a metal bracket can easily cause mechanical damage to gears that are usually made of plastic. If even one tooth of any gear is damaged, the printer may stop functioning.
In other words, if the cause of the printing machine failure is not a jammed piece of paper, the device should be taken to a specialist. It is not recommended to attempt printing, because... the situation may get worse.
Unsuitable paper and settings
Normal operation of any printer is possible only when using paper that is suitable for its technical and operational characteristics. If the sheets are of poor quality or their characteristics (density, surface type, etc.) do not meet HP requirements, the printer may have difficulty handling them. This is especially true for printing on photo paper. To determine whether the paper you are currently using is correct, refer to the user manual for your specific HP printer model. The necessary technical documentation can be downloaded from the HP support website - https://support.hp.com.

Paper pickup failure may also be caused by incorrect settings in the device driver. You can fix this as follows:
- Open driver settings. To do this, in any application from which you print (you can even use a browser), press the key combination “Ctrl + P”.
- In the "Printer" section, in the "Name" field, select the name of the printer, then click the "Properties" button (the button may have different names).
- Find the tab/section in the window where you can set the paper size and type (usually “Paper/Quality”).
- In the paper settings there should be a drop-down menu - "Paper size". Select a size that matches the size of paper loaded in the tray.
- Apply the changes, then try printing a test copy.
Printer hardware or software settings failure
Any operation performed by the printer is performed according to a predetermined program. Modern printing machines are computerized devices equipped with a controller, RAM, internal memory and other computing electronic components. Like any computer, the printer's control electronics can malfunction, which can affect the ability to perform any operation correctly, including picking up paper from the tray. The solution is to reset the hardware/software settings of the printing machine.
On most HP printers, resetting the settings is very simple:
- Clear the print queue on your computer so that the printer goes into command-waiting mode.
- Without turning off the printer using the power button, unplug the power cord from the device or outlet.
- Wait 15-20 seconds and then connect the network cable.
- Turn on the printer using the power button.
- The device settings will be reset.
- Print again.

Resetting the settings can also be done by reinstalling the driver on the computer. This operation will also eliminate possible printer malfunctions related to the operation of software on a computer or data transfer between a PC and a printing machine (especially if the connection is via a local network). Before installing a new driver, it is recommended to completely remove any software already installed on the printer from the system, including HP service utilities.
To remove the driver:
- Sequentially go to: “Control Panel”, “Hardware and Sound”, “Device Manager” (the link may be located under the title of the “Devices and Printers” section).
- In the newly opened window you can see all the devices installed on the computer. Among them you need to find the installed HP printer. It can be located in the “Print Queues”, “USB Controllers”, “Port (COM and LPT)” or other sections.
- Find the printer name and right-click on it, then select "Remove device".
- The driver will be removed.
To remove service utilities:
- Go from the "Control Panel" to the "Programs" section, then to the "Uninstall a program" subsection.
- In the list displayed on the screen, find applications related to the printer, for example - HP Print and Scan Doctor, HP Solution Center, HP Toolbox, etc.
- Right-click on the application name and select "Uninstall".
- Follow the instructions on the screen.
- Next, you will need to download and install the latest printer drivers:
- Open the HP support site in your browser - https://support.hp.com
- Enter the printer model (can be found on the device body) in the search field, for example - “HP LaserJet Pro M1132”.
- The printer page opens. Follow the link "Software and Drivers".
- Download the latest HP software.
- Run the driver installer and follow the on-screen instructions.

The paper feed rollers are dirty
The main mechanism responsible for picking up paper is a small (tray-width) rotating shaft, the design of which includes rubber rollers. Unlike other paper feeding mechanisms, the feed rollers are located openly, which is why they are most susceptible to contamination. As the rollers are used, paper dust, lint, ink and other contaminants accumulate on the surface of the rollers, reducing the tenacity of the rubber pads. Thus, they slip over the surface of the paper, as a result of which it is either not captured by the mechanism at all, or is captured incorrectly.
You can use the printer's built-in function to clean the feed rollers:
- Place several sheets of paper in the tray.
- On your computer, go to the "Devices and Printers" subsection from the "Windows Control Panel".
- In the newly opened window, find the icon of the HP printer on which the roller cleaning operation will be performed.
- Right-click on the icon, then select the "Printing Preferences" menu item.
- A new window will open. Go to the "Features" tab, then click on the "Printer Services" button.
- To start the roller cleaning function, press the Paper Feed Cleaning button. Click "OK" in the dialog box.
- Cleaning will take a few minutes.

If software cleaning of the feed rollers does not give the desired result, this operation can also be performed manually:
- The first step is to gain access to the paper feed rollers. Depending on the design of your specific HP printer model, this can be done by removing the snap-on back cover, by removing the paper feed module (for printers that support duplex printing), or by disassembling the device.
- However, on most HP office and home printer models, the paper feed rollers are located in a recess in the tray.
- Take any lint-free material and dampen it with clean water.
- Clean the paper feed rollers by gradually rotating the entire shaft by hand. Do not touch the rubber pads of the rollers with your fingers.
- Once cleaning is complete, allow the rollers to dry for a few minutes before printing again.
If none of the above troubleshooting methods help, you may need to take the printer to a service center. The most optimistic cause of problems is natural wear of the rubber pads of the broaching rollers. In this case, they will simply be replaced with new linings.
Good afternoon, Tatyana Vladimirovna! Unfortunately, you did not indicate the printer model, which makes it very difficult to give a specific answer and advice on how to troubleshoot the problem.
In general terms, there may be several reasons for such a malfunction.
First. Problem with drivers and printer settings from a computer, network connection settings if the printer is on the network.
Second. Perhaps, tritely, you are using the wrong paper.
And finally, the third is more serious. If the printer tries to grab paper and at the same time makes a characteristic sound of movement by the paper pickup mechanism, then there is likely a problem in the paper pickup rollers or in the pickup separator. In printers, these mechanisms wear out under intense load on the device, and if they do not wear out, they require periodic maintenance. If you previously had paper stuck in the printer and you tried to pull it out, and did not do it carefully, you could damage the paper pickup mechanism, displace or break gears or clutches in it, or leave small pieces of paper there. This problem can be solved, but the printer must be completely disassembled and repaired. Repairing the printer's paper feeding mechanism, replacing rollers and separators are standard operations and are performed at any of the service centers.
At home, the best way to restore the printer's functionality is to wipe the roller and brake pad with isopropyl alcohol. Just be careful not to get any alcohol on other parts of the printer. Usually the repair ends there. If this does not help and the gripping mechanism does not work at all, then the problem is in the electronics. And most likely you will not be able to fix the problem at home, so it is more advisable to contact a service center again.
If the printer chews and tears the paper. The reason for this most likely lies in the imbalance of the mechanism itself. This causes the guide shaft to shift. To fix this problem, you must first remove the shaft and all adjacent parts and clean it of dirt. To do this, remove the printer body. We remove the toothed belt and ruler, disconnect the shaft along with the carriage. We examine it carefully. Next, it is advisable to wash the shaft with warm water. Particular attention should be paid to the joints between the shaft and the carriage. A large amount of dirt usually accumulates there. After the shaft has dried, it is necessary to begin its reinstallation and calibration. To do this, install the shaft in its original place, lightly securing it with screws. Then we return the belt to its place and proceed to adjusting the mechanism itself. By changing the location of the shaft, you need to achieve a position in which the carriage will not touch any parts of the printer and will be located at a sufficiently high level in relation to the bottom of the printer. This procedure can take quite a long time. But it's worth it. After the adjustment has been successfully completed, it is necessary to tighten the shaft mounting screws. The shaft also needs to be lubricated, since the grease was removed when cleaning it. To do this, pre-prepared lubricant is applied to several points of the shaft and spread over its entire surface using a carriage. Then all remaining parts are assembled and the printer is tested. If the carriage moves without delay and does not catch, it means the adjustment was successful. If the carriage touches some elements of the printer, then the process of adjusting the mechanism must be carried out again.