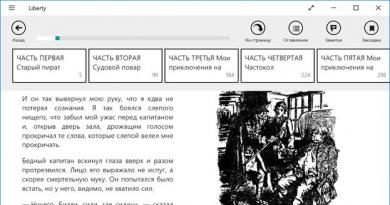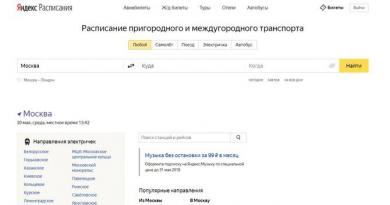Methods for connecting a second computer to the Internet via a router. How to connect two computers to each other How to connect two computers to each other
I bring to your attention an article about how to connect two computers to each other in a network using twisted pair (technology Ethernet) using operating systemWindows 7. Twisted pair combines reliability, low price, and provides a fairly high data transfer speed and distance between computers.
If you have two or more computers at home (or, for example, a computer and a laptop), then, in my opinion, they need to be connected to a network. Even if you use the Internet. Even if your Internet is unlimited. The Internet is sometimes unstable a local network using twisted pair has much fewer failures, and why waste Internet traffic if you sometimes need to exchange information (or play games) within the same room, at home...
I have already reviewed information about that. I strongly recommend reading that article first, and then returning to this one. I'll explain why.
Today we will only look at software aspects of setting up a set in the Windows 7 operating system environment. In the article about setting up a network in Windows XP, I discussed almost all the issues of this process: from measuring the distance between nodes and crimping twisted pair cables to connecting RG 45 plugs to connectors on network cards. In addition, there you can find information about what is an ip address and much more on this topic.
Let's return directly to the task connecting two computers to a network in the Windows 7 operating system environment.
Let's look at this process step by step:
Stage 1. The first step is to enable “Sharing and network discovery” on both computers that will connect to the local network.
To do this, open the Start menu and go to Control Panel. Next we follow the address:
Control Panel > Network and Internet > Network and Sharing Center > Change additional settings. sharing options".
Figure 1. Sharing options
In the window that opens, you need to mark the following points:
— Network discovery;
— File sharing;
— Sharing access to public folders;
Stage 2. Set the computer name and workgroup name.
Press the key combination Win + Pause (the site has information about others).
The System Properties window will open. Go to the “Computer name” tab and click on the “Change” button. In the “Change computer name” window that opens enter the required computer name(any, to your “taste”) and name of the working group. By default, in operating systems, the workgroup name is listed as WORKGROUP. You can leave it. For example, I created a working group called HOME NETWORK and assigned a name to the computer Home PC 1.

Fig 2. Name the computer and create a workgroup
Click on the Ok button. The system will provide information about the need to reboot. We agree. We will continue the process of combining two computers into a network after a reboot.
Stage 3 . Assigning IP addresses to computers.
To do this, go to the address:
Start > Control Panel > Network and Internet > Network and Sharing Center.
Open “Local Area Connection Properties” and select “Internet Protocol Version 4 (TCP / IPv 4)

Fig 3. Local network connection: properties.
Then click on the “Properties” button and in the “Properties: Internet Protocol Version 4” window, check the “Use the following IP address” option. Specify the IP address
Note. IP address (Internet Protocol Address, IP) - network address of a node (computer or other network equipment) in a computer network built using the IP protocol. An IP address is a 32-bit binary number. The basic form of an IP address is four decimal numbers (from 0 to 255) separated by periods, for example, 192.168.0.1. Note that the range of IP addresses 192.168.X.X (X=0-255) is allocated for local networks.
Click in the “Subnet Mask” field and this parameter (Subnet Mask) will be set automatically.

Figure 4. Properties: Internet Protocol Version 4
For the second computer, you must specify the same workgroup, but a different name and IP address.
Stage 4. When the corresponding operations have been completed with the second computer, it is necessary to check whether the connection over the network works.
To do this, press the key combination Win + R, and in the “Run” window enter the command cmd.exe. The Windows command interpreter will be launched.
Sometimes there is a need connect two computers over a network, but network equipment is not always available. What to do if you don’t have a switch, router or modem? There is only one way out - to connect two computers with one cable. Today we will look at two situations: when two computers have one network card each and when one of them has two network cards installed.
In the first case, it will be possible to configure only a network between two computers. In the second case, both the network and the Internet will work on two PCs. Let's figure out what is needed to make two computers “friends”:
1. Actually, two working computers with network cards,
2. Cable for direct connection of computers,
3. Smooth hands (2 pcs).
The cable can be bought ready-made at any computer store, you just need to clarify that it is needed for the “Computer” - “Computer” connection (cross cable). If you want, you can crimp the cable yourself. I have already described in detail how to crimp a crossover cable in the article. In short, the crimping diagram looks like this:

Here is an example of a finished cable:

When you have all the components ready, you can proceed to your plan.
We connect two computers that have one network card each
When purchasing a computer or system unit, in most cases you will see only one network card (it is built into the motherboard). In this case, consider two similar computers that each have only one network card. Below you can see the connection diagram:

When the cable is connected in two PCs, we set up the network. Right-click on the Network icon on the Taskbar and select “Network and Sharing Center.”


A window will open where all network adapters will be visible (I have two of them: one is physical, the second is virtual from VirtualBox). Double-click the left mouse button on the physical adapter (Local Area Connection).

The Network Properties window will open, where we have to select “Internet Protocol version 4 TCP/IPv4” by double-clicking LMB,

After that, in the TCP/IPv4 protocol properties window we indicate the parameters of our network. Enter the data as shown on the screen below,

Note that the Default Gateway must be empty, as well as the Preferred and Alternate DNS servers. After the data has been entered, click OK and OK again.
We make the same settings on the second computer, with the exception of the IP address. It should look like this 192.168.0.2,

After all the manipulations described above, the two computers will work on the same network. To check the functionality, we will ping one and the second PC. To do this, open the command line on the first computer (Win + R and enter the command “cmd”) and enter:
ping 192.168.0.2
The packet exchange should be successful, as in the screenshot:

Now do the same steps on the second computer, entering ping 192.168.0.1
on the command line. If you received a report about the successful exchange of packets, then congratulations - the network between the two computers is configured. If the ping does not work, then most likely you made a mistake somewhere. Check everything again more carefully. By the way, access to your computer may be blocked by the Windows Firewall or antivirus, so if you can’t set up the network, try disabling these two utilities.
We connect two computers, one of which has two network adapters
Let's now consider the case when you need to connect two PCs with the ability to access the global network (Internet). As I said above, this option is possible if two network cards are installed on one of the computers (we connect the second computer to one with a cable, and the Internet cable to the second).The Internet, without which we cannot imagine our modern life, is a global network that works through a complex system of connecting a huge number of computers around the world. When you write a message to a person on a social network, the server computer first processes the message, then it sends it to the computer of your interlocutor. Thanks to this interaction, all other operations carried out on the Internet work, be it downloading files, viewing HTML pages, and so on. However, using the same network cable, a computer can be connected not only to a global network, but also to a local one.
A local network is a communication system that consists of two or more computers connected by cables. Connecting via a local network provides the owners of connected computers with the following options:
- sharing files between computers;
- using shared files on disk;
- collaboration on documents;
- the ability to play computer games online.
Considering that many people now have more than one computer at home, the issue of connecting them via a local network still remains relevant. Therefore, if you do not know how to do this, the instructions below in the article will help you.

Preparing for connection
Before proceeding directly to the connection process, you need to make sure that you have some of the components necessary for this. There are only two of these components.
The first is a network card, which must be integrated into all computers that you intend to connect via the local network. A network card is present in the vast majority of all computers, even the oldest models. But if you doubt its presence, there are two ways to check:

The second necessary component is a network cable (also known as twisted pair, also known as LAN cable). You can buy such a cable at an electronics store or order it online. If you plan to connect only two computers directly, then you will only need one cable. If you intend to use a router, then you will need as many cables as there are computers you are going to connect on the local network (for two computers you will need two cables). We will talk about connection methods in the next part of the article.

When you are sure that you have these two necessary components, you can proceed to the connection.
Connection
There are two ways to connect computers over a local network: directly and using a router. With the first method, two computers are connected with one LAN cable, and with the second, the cables must be connected to the computers and the router.
Let's consider both connection methods.
Connection directly
To connect two computers directly, follow these step-by-step instructions:

That's it, it's done.
Connection via router
If you want to connect computers via a local network using a router (a router and a router are the same thing), then the instructions below will help you:

As you can see, connecting two computers via a local network using any of the methods is an easy process that takes no more than one minute. But setting them up is a little more complicated. When you have made the physical connection, it’s time to move on to the setup, which we will consider step by step below.
Settings
To enjoy all the benefits of a local network, you first need to correctly configure all the computers connected to it. This is not a difficult process, but it requires a little patience and perseverance. So let's get started.
Stage first. Editing names
First you need to configure the names on both computers.
Note! The computer names must be different, but the workgroup names must be the same!
If their names do not meet these criteria, then they need to be changed (it is enough to do this with one computer, selecting its parameters in accordance with the parameters of the first). To achieve this goal, do the following:

Stage two. Setting up network addresses
For correct operation of computers on the local network, you need to configure the appropriate addresses. How to do this is described in the following step-by-step instructions:
- Run "Control Panel" via context menu "Start".
- Go to the system menu "Network and Internet".

- Open "Network Control Center" by clicking on the corresponding menu item.

- Press "Change adapter settings".

- Right-click on your connection and click on "Properties". After that, select the fourth version of the protocol and select "Properties".

- Now be careful. In this menu you can configure network addresses. These addresses consist of four numeric blocks with a value from 0 to 255. You need to specify different addresses in two computers. The required addresses are shown in the screenshots below. It is important here not to confuse anything, because if you make a mistake in even one number, then nothing will work.

- After specifying the addresses, click on both computers "OK".
After correctly specifying the addresses, the local connection setup will be completed. This means it's time to move on to the next steps.
Stage three. Opening folders
At the very beginning of the article it was said that a local network connection allows computers to share the same files. But to take advantage of this opportunity, you first need to allow another computer to access your files. To do this, follow these steps:
- Go to Network Control Center. If you don’t remember the system address of this menu, then read the previous instructions - it describes in detail how to access it.
- Select the item responsible for changing access parameters.

- In the menu that you have activated, you will be able to see three profiles: "Guest", "For all users" And "Private"(sometimes the names are different, but their essence is the same). In each of these profiles, you are required to allow access and remove passwords. To implement this, set the settings as shown in the three screenshots below. Here, as in the previous case, you need to be careful. These settings need to be done on both computers.
- Once the settings are complete, specify the drive or folder to which you intend to provide access. If you have files on your computer that you want to hide from the user of the second computer, then it is better to give access to individual folders. If there are no such files, then specify all disks at once. Right-click on the drive or folder and click on "Properties", then open the tab "Access" and select advanced settings.

- Check the box next to the parameter responsible for access.

- You can configure access more precisely. To do this you need to open the menu "Permissions", located in the same tab. In the menu that opens, you can configure the other user's access level to your files.

When you give another local network user access to your disk, he will be able to easily interact with your files: read them, copy them, delete them, and so on. You can do the same with his files if he has the same settings.
Stage four. Access to the Internet
If your computer has Internet access, you can give this access to another computer connected to yours. This is especially convenient if you do not have a Wi-Fi router and the computers are connected directly with a cable. To enable this feature, do everything as written in the instructions below:

Once upon a time, having at least one computer was considered an unimaginable luxury, but today you will not surprise anyone with the presence of two or more computers in the house. Connecting these computers into one local network provides many advantages, and now you know how to fully realize them.
Video - How to connect 2 computers via local network
Connecting two computers using a cable may be needed in a variety of situations. Using a cross cable, you can make a working connection between two computers, between two laptops, or between a laptop and a computer. In particular, such a connection can be useful for those users who want to transfer large files from one machine to another (for example, a collection of films or music albums).
Using a cable is ideal if you want to connect two computers but do not have special network equipment at hand. If one of the machines has two network cards installed, then you can easily configure Internet access on this machine and on the other. If only one network card is installed on the computers, this will not work.
We will analyze in detail two connection options. In the first case, we will talk about the features of setting up a connection when only one network card is installed on each computer. In the second case, the settings will imply the presence of two network cards on one of the computers (either a regular PC with two cards or a laptop with one regular network adapter and a second wireless one will do).
What is needed to connect two computers
We do not need any special network equipment to cable connect computers. You can carry out all operations yourself using a minimal set of components.
We will need:
- Actually two computers
- Cross cable
- Perseverance and a little patience
A crossover cable can be easily purchased at any electronics store or radio market. Also, if you wish, you can prepare such a cable yourself, but this will undoubtedly be more difficult and longer. The crossover cable pinout is shown below.

The finished cable that will be used to connect computers is shown below.

This option is used most often, since few computers (especially PCs) have two network cards installed. In most cases, a home computer is equipped with one network card. With this type of connection, both machines will not have access to the Internet. The general connection diagram is shown in the photo below.

After a physical cable connection between two computers, you need to carry out simple network settings. We will analyze the entire setup process in detail so that you do not have any questions.
To get started, go to the Network and Sharing Center and click on the “Change adapter settings” link.

After that, double-click on the cable network connection.

Click on “Properties”.


We install selectors opposite the manual setting of network parameters and enter the values there as in the photo below.

Click “Ok” and “Apply”. On the second computer, the sequence of actions is similar, but in the IP address field we enter the value “192.168.0.2”. After these simple settings, a working connection will be established between the two computers.
To check the functionality of the created network on a second PC, press the key combination “Win + R” and enter the command “cmd”.

In the window that appears, enter the command “ping 192.168.0.1”. In response, a message should appear indicating the successful transmission of packets.

The same can be done on the first computer, just use the command “ping 192.168.0.2”. If you are unable to ping the network, it means you did something wrong or the connection is blocked by an antivirus or firewall.
Now let’s take a closer look at the option of how to connect two computers with a cable so that each computer can access the Internet. To do this, one of the machines must have two network cards installed: one for connecting to another computer, the second for connecting the provider’s cable. The general connection diagram is shown in the photo below.

The network settings are the same as those we looked at in the first method, with the exception of one point. In addition to the IP address and mask, you will also need to set the gateway.
On a computer with two network cards, you need to configure network access to the Internet so that you can freely use the Internet on the first computer. To do this, on a computer with the address 192.168.0.1, go to the “Access” tab and check the box next to the corresponding inscription. After this, both computers will be able to access the Internet.

conclusions
We found out how you can connect two computers using a crossover cable and how to properly configure the connection for normal network operation. We really hope that this information will help you solve the problem of connecting two computers quickly and efficiently.