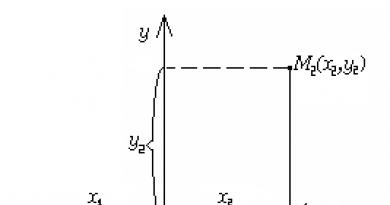Playing iso files. How and with what to open an iso file. What Nero can do
When you need to burn a disc to reinstall Windows, create a Live CD, or compactly save the contents of a DVD, we use a special data storage format - ISO images.
These images, one might say, are a universal thing. Many programs, especially games, are distributed as ISO files.
ISOs are indispensable when downloading large multi-component data structures, such as operating system distributions.
In short, knowing what an ISO file type is and knowing how to open a disk image is the “duty” of every advanced user.
What is ISO format
ISO is an image of the optical disk (CD) file system - a special file, similar in structure to an archive, which contains all the data on the media, including boot sectors, service information, etc. And in the same order in which they were on the original disk.
Due to the fact that in an ISO image the data structure of the original does not change in any way, and it can be rewritten to other media without loss.
In essence, ISO is a replacement for CDs and DVDs, and is quite equivalent to them and more convenient, because many modern computers are no longer equipped with optical drives.
What program can open an iso file?
There are special applications for working with ISO images, the names of which are familiar to many users: Alcohol 120%, Daemon Tools, UltraISO, ImgBurn, etc.
These programs allow you to open, create, edit ISO files, mount them into a virtual drive so that you can work with images as with real optical discs.
How to open an ISO using Windows 8
To view the contents of an ISO file on pure Windows 8, without programs associated with this format, select “Connect” from the context menu of this file.
 After this, a virtual DVD drive will appear in the list of devices with removable media, by opening which you can view the contents of the ISO.
After this, a virtual DVD drive will appear in the list of devices with removable media, by opening which you can view the contents of the ISO.
 Often the “Connect” function on Windows 8 refuses to work as expected. Thus, images that:
Often the “Connect” function on Windows 8 refuses to work as expected. Thus, images that:
- located on network drives;
- are located on media formatted in any file system other than NTFS.
Also, if problems occur, try installing Windows updates.
In addition to viewing, you can burn the image to disk using system tools or find any application in the Windows Store.



- In the store you can find what we will consider next.
How to open an ISO image using 7-ZIP and WinRAR archivers
Since ISO images are essentially archive files, they can be opened with regular archivers. So, this is easy to do using the familiar WinRAR and . After installation, these programs can be conveniently launched from the context menu.
Let's try to extract files from an ISO image using 7-ZIP, a free multifunctional archiver.


Now let's try WinRAR - a shareware, but nevertheless very popular program. We will also launch it from the context menu.


Unfortunately, neither 7-ZIP nor WinRAR allows you to edit ISO contents. That is, you can extract any data from there, but you cannot delete or add anything. There are other tools for this, which we will also look at. In the meantime, let's explore the capabilities of Daemon Tools.
How to open ISO using Daemon Tools
– a specialized virtual disk emulator program. It allows you to mount ISO images into a virtual optical drive and work with it as with a physical one.
The virtual drive will appear in Windows Explorer. You can open it, copy files from there, run them, etc. In a word, do everything you do with a real CD\DVD.



How to open ISO via Alcohol 120%
Alcohol 120% is a multifunctional ISO file management tool. Using this application, you can create your own ISOs from physical disks, copy them from disk to disk, burn them, etc. But now we are interested in the possibilities of opening images.
Let's figure out how this is done.



Alcohol 120%, unfortunately, does not have free versions, there is a trial version for 15 days. The license cost is about €70.
How to open an ISO file using UltraISO
UltraISO is an excellent tool that allows you not only to open and mount images, but also to edit them, that is, change the content. Moreover, this is the main function of the program.


UltraISO is truly a great tool that has a complete set of functions for working with ISO and other image formats. If you choose from the programs that we reviewed, the ratio of the cost of the license ($29.95) and the capabilities of UltraISO seem to be the most optimal.
As we managed to find out, many tools allow you to work with ISO files - from ordinary archivers, which are installed on almost every computer, to specialized and expensive tools that allow you to do almost anything with images.
If you don't need anything more than the ability to view and extract ISO files, you can get by with free apps like 7-ZIP or Daemon Tools Lite.
And to create and edit images, especially if it is relevant to your work, you should think about more and buy the tool you like.
Sometimes there is a need to extract files from an ISO image. Doing this using standard operating system tools is not very convenient - it is more advisable to use third-party products. Therefore, in this article we will tell you in detail which software to use to open an ISO image and provide the correct sequence of actions shown in the screenshots. But first, let's explain why ISO images are needed. These files store a variety of contents, so every computer user should know how to properly handle them. Indeed, in certain cases it is necessary to open such an image and perform the necessary manipulations with its contents. For example, install a program or simply look at the list of files located inside.
What is an ISO image?
Let's figure out together what an ISO image is.You may encounter this problem when downloading software from the Internet. ISO is also used to distribute movies via torrents in high quality.
Having a disk image, the user can connect it like a regular optical drive. As already mentioned, ISO is often used to distribute programs and computer games. This format also has an additional purpose - for duplicating valuable data from regular disks. After all, the latter are not very reliable and can fail due to minor mechanical damage.
How to open an ISO file using UltraISO
The most convenient way to open an ISO is to use . If you wish, you can purchase a licensed version on the official website by entering the appropriate query into the search engine. And also download it from open sources, where you don’t need to pay. After installing UltraISO, follow the instructions below.To open an ISO file, you need to run UltraISO and select the “Open” item located on the toolbar with the cursor.

Then you need to specify the path to the disk image. After doing this, you will see a tree list of the information stored in the ISO file.

To extract a specific file from an image, you need to hover over it, right-click and select "Extract to...".

After this, you need to specify the path to save the extracted file and wait a little while the program performs the desired action.
How to open an ISO file using DAEMON Tools
This is a very advanced program for mounting ISO images, but extracting files using it is not very convenient. Although this method is still worthy of consideration. You may not have any other software on your computer other than DAEMON Tools, and you will need to extract information from the optical disk image immediately. It is enough to complete the task.DAEMON Tools must be launched and in the window that opens, find the icon with the “disk” icon. You should click on it with the cursor.

Then you need to specify the path to the optical disk image and add it to the directory.

The program will automatically add the new drive to the My Computer folder. You can work with it like a regular optical drive.

How to Open an ISO File with 7-Zip
A fairly simple way to extract data from an ISO image is to use the 7-Zip program. It is a very common archiver that is installed on almost every personal computer. However, not many users know that 7-Zip can work with optical disc images. Therefore, we will tell you how to unpack an ISO container using it.To do this you need to launch it. Explorer will appear on the screen with additional tools.

To open an optical disc image, you need to find it on your computer and double-click on it. The ISO will open as a normal folder.

To extract a file from an ISO, you need to hover over it and right-click. Then select “Extract” from the menu that opens.
Most of us use a computer, and almost every beginner asks the question: how to open an ISO file?
By default, Windows does not have programs that can open the .iso extension.
Many programs have been created for this, including free ones. Let's look at them in more detail.
What is an ISO file image?
ISO file is a digital image of an optical disc. This can be said to be an archive that contains files and information on the disk. The images mainly store games, as well as operating system distributions.
How to open an ISO file?
In general, there are two ways to view the contents of ISO files:
- with the help of archivers;
- creating a disk image using special programs.
Using archivers
There are many archiver programs, the most popular of which are WinRar and 7Zip. You can download them from the official sites:
- Winrar;
- 7Zip.
After installation, right-click (right-click) on the ISO file that we want to open. Select “Open with /Winrar/7Zip”.
Special programs
There are many different programs for opening on the Internet. For example:
- MagicISO.
- Ultra ISO.
- Alcohol 120%.
- IsoBuster.
- Daemon Tools
and others.
The question then becomes, “Which one is the best?” Most users use Ultra ISO and Daemon Tools. Let's look at how to use them.
Ultra ISO
You can download the program on the official Ultra ISO website:
Installation is simple. We will not dwell on it in detail.
When installing the program, do not uncheck the “Install ISO emulator” checkbox.
Then launch Ultra ISO, click “Trial period”.
The following window will open in front of us:

Click "File/Open".
We indicate the path to the image and in the program window we see the open ISO file.
To create a disk image, at the top of the window click:
“Tools/Mount into virtual drive...” (or just press F6).

In the window that appears, click “Mount”.
All! The disk is now successfully mounted.
To use files on it, open “My Computer” and see the disk we mounted.
Read also:
Daemon Tools
On official website download the utility.
After installing the utility, a program icon (a circle with a lightning bolt) will appear in the lower right corner next to the time and date.

Right-click on it and select “Virtual drives/Add virtual SCSI drive”.
A new virtual drive will be available soon.
After that, click on the icon again and click: “Virtual drives / Drive 0 / Mount image.”
Specify the path to the ISO file. All is ready.
Undoubtedly, to launch files with an ISO extension, I advise you to use Winrar and Daemon Tools Lite, since these utilities are convenient and free.
Let's watch a useful video to supplement the information:
Hello, dear readers! In this article we will talk about how open ISO file images in Windows 7, 10 and 8. Quite often, such a common question confuses many users. Although in fact, everything is very simple.
First of all, it must be said that a file with this extension is an exact copy of a CD. For example, it could be a clone of a computer game or program.
Quite often, this scheme is used to run computer games. After all, many remember that it happens when a game not only needs to be installed on Windows, but also requires the original disk to run.
But as they say, let's talk about everything in order. First we'll just open the ISO image. And fortunately in Win 10 and 8 this can be done even without third-party software. Simply select the desired file in Explorer:

And it is automatically mounted into the newly created virtual drive, which can be seen if you go to “My Computer” on the desktop:

Now you can also work with files from an ISO image: copy them, move them, and so on. To get this opportunity in Windows XP and 7, you need to open such a file through any archiver.
Even the built-in Total Commander file manager will do:

But we must remember that in this way we simply open the image without mounting it. And in order, for example, to launch your favorite game, you must install it. And the free version of the program will help us with this. Daemon Tools Lite.

And at the end of the installation, be sure to uncheck all the boxes next to the additional products that the developers are trying to impose on us:

Launch the application to open and mount ISO images:

In the first step, click the “Skip Hints” button:

After that, it will appear in the main program window, right-click on its image and select “Mount”:

At the bottom of the window you can look at the letter of the virtual drive into which the mounting took place:

As you can understand, Daemon Tools Lite can create a separate drive for each image, which you can work with as if it were a real one and, accordingly, open an ISO. That's it, my good friends.
And this concludes our story. Bye everyone and see you again. Finally, watch an interesting video about real people with superpowers.
So we have a problem: we have a file, but we have no idea how to use it. This is a common situation, especially when it comes to ISO.
Most often, active downloaders encounter this. Do you like to download games from the World Wide Web? Well, in what form do they appear on your computer? Yes, "search for a match on the Internet"... Familiar.
And no program wants to take your very massive file seriously. Maybe an omnivorous notepad, but it won’t help us.
Downloaded archives with a dubious offer to send an SMS message. Unpleasant. Time passes, our file is spread out over the vastness of the hard drive and occupies a considerable directory... This is where a global problem arises: how to unpack the ISO file.
A little theory: ISO
Let's figure out what an iso image is, and do we actually need to unpack it?
ISO - disk image file. A disk image is a copy of it, but in addition to the data it contains, the image file carries additional information. Disk size, such as file system, various hidden information required for laser drive.
These files are absolutely ready to be written to disk or blank. There is also a second way to use it to emulate a virtual disk drive.
How to unpack an iso image
An ISO is an archive. By and large, yes, albeit without the main attribute of archives - the compression ratio. How do we open archives? That's right, archivists.
Let's use the free 7-zip archiver. Downloading it won't take much effort. We install.
Let me immediately draw your attention to the fact that we have two methods for unpacking an ISO image. The first one is if you need to see the entire contents of the image. The second is if you are interested in a specific file inside the image.
First method
- Right-click on our ISO file. In the menu select "7-zip - unpack"
- In the dialog box that opens, there is a field at the top. We indicate the path where exactly we want to unpack the image.
Second method
- Launch 7-zip.
- Tools -> Settings -> System.
- Check the box next to "ISO" and save the settings.
- Find our image, double click.
- Select the file we need and click “Extract”.
- Perform step 2 from method 1.
Emulation
Daemon Tools, Alcohol 120%, UltraIso programs are ideal for emulating virtual drives. Despite the different functionality, the programs have the same principle: they create a virtual device, “slip” it into the system (it, in turn, swallows it with a crunch) and uses it to launch virtual disks.
Whether you need to unpack the ISO or just run it is up to you to decide.