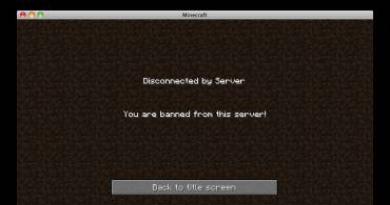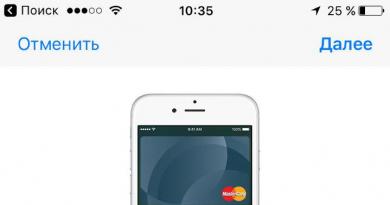حروف اول نام خانوادگی اکسل. ترکیب نام و نام خانوادگی. نام را در نام کامل پیدا کنید
اغلب، هنگام تنظیم قرارداد، فاکتور، پیشنهاد تجاری یا سایر اسناد، با نام خانوادگی، نام و نام خانوادگی مشتری کار می کنیم. گاهی اوقات لازم است نام کامل را جدا کنید و فقط نام کوچک را به دست آورید تا مشتری را در متن سند خطاب کنید.
قطعا می توانید فرمول را بنویسید، که داده های لازم را از نام کامل استخراج می کند، اما حتی یک فرد با تجربه نیز برای انجام این کار به 5-7 دقیقه زمان نیاز دارد. اگر از قبل مکان نام خانوادگی را در متن ندانید چه؟ خیلی راحت تر و راحت تراستفاده از توابع آماده از افزونه های VBA-Excel.
نام خانوادگی را در نام کامل پیدا کنید
پس از نصب افزونه، یک ویژگی جدید در دسترس خواهد بود = نام خانوادگی (نام کامل)، جایی که
- نام و نام خانوادگی- متن یا پیوند به سلولی که حاوی نام کامل است
هدف از این تابع استخراج تنها نام خانوادگی از یک سلول است. علاوه بر این، ترتیب برای او مهم نیست. نام خانوادگی می تواند در ابتدا، انتهای یا وسط متن بیاید.
نام را در نام کامل پیدا کنید
عملکرد مشابه برای نام =NAME (نام کامل). بدون توجه به اینکه در کجا قرار دارد، نامی را از متنی با نام کامل استخراج می کند.

نام وسط را در نام کامل پیدا کنید
آخرین ویژگی این سری =پدری (نام کامل)برای استخراج نام وسط

نمونه هایی از کار با نام کامل در اکسل
نمایش نام خانوادگی و حروف اول
یکی از کارهای رایج هنگام تهیه اسناد تبدیل متن فرم نام خانوادگی نام نام خانوادگی به متن نام خانوادگی I. O. می توانید با استفاده از فرمول زیر آن را حل کنید:
نام خانوادگی(A1)&" "&LEFT(NAME(A1))&". "&LEFT(PATERNAME(A1))&"."
تا حدودی طولانی است، اما باور کنید، اگر از توابع افزونه استفاده نکنیم، بسیار کوتاه تر و واضح تر خواهد بود.
مزیت دیگر این است که مکان نام خانوادگی در متن برای ما مهم نیست، این تابع به طور خودکار همه چیز را تعیین می کند.
ما قبلا این احتمال را در نظر گرفتیم با استفاده از مثال تقسیم یک نام کامل به اجزای سازنده آن. برای این کار از ابزار Excel Text by Columns استفاده کردیم.
بدون شک این ابزار بسیار مهم و کاربردی در اکسل است که می تواند بسیاری از کارها را تا حد زیادی ساده کند. اما این روش یک ایراد جزئی دارد. به عنوان مثال، اگر به طور مداوم داده ها به شکل خاصی برای شما ارسال می شود، و دائماً نیاز به تقسیم آن دارید، این زمان معینی طول می کشد، علاوه بر این، اگر داده ها دوباره برای شما ارسال شد، باید تمام مراحل را انجام دهید. دوباره عملیات
اگر به مثال تقسیم یک نام کامل نگاه کنیم، می توان متن را با استفاده از فرمول های متن اکسل، با استفاده از تابع and، که در مقالات قبلی به آن پرداختیم، تقسیم کرد. در این حالت، شما فقط باید داده ها را در یک ستون خاص وارد کنید و فرمول ها به طور خودکار متن را در صورت نیاز تقسیم می کنند. بیایید شروع به بررسی این مثال کنیم.
ما یک ستون با لیستی از نام های کامل داریم، وظیفه ما این است که نام خانوادگی، نام و نام خانوادگی را در ستون های جداگانه قرار دهیم.
بیایید سعی کنیم برنامه عملیاتی را با جزئیات کامل توصیف کنیم و راه حل مشکل را به چند مرحله تقسیم کنیم.
اول از همه، ما ستونهای کمکی را برای محاسبات میانی اضافه میکنیم تا برای شما واضحتر شود، و در پایان همه فرمولها را در یک فرمول ترکیب میکنیم.
بنابراین، بیایید فاصله های 1 و 2 ستون ها را اضافه کنیم. با استفاده از تابع FIND، همانطور که قبلا در مقاله قبلی در مورد آن صحبت کردیم، موقعیت اولین فاصله را پیدا خواهیم کرد. برای انجام این کار، در سلول "H2" فرمول را می نویسیم
FIND(" ";A2;1)
حالا باید شماره دنباله فضای دوم را پیدا کنیم. فرمول یکسان خواهد بود، اما با کمی تفاوت. اگر همان فرمول را بنویسیم، تابع فضای اول را برای ما پیدا می کند، اما ما به فضای دوم نیاز داریم. این بدان معنی است که باید آرگومان سوم را در تابع FIND - موقعیت شروع - تغییر داد، یعنی موقعیتی که تابع از آنجا متن جستجو شده را جستجو می کند. می بینیم که در هر صورت فضای دوم بعد از فضای اول است و ما قبلاً موقعیت فضای اول را پیدا کرده ایم، یعنی با اضافه کردن 1 به موقعیت فضای اول به تابع FIND می گوییم که دنبال فاصله بگردد. از حرف اول بعد از اولین فاصله شروع می شود. تابع به شکل زیر خواهد بود:
بیایید تقسیم قسمت اول متن - نام خانوادگی - را شروع کنیم
برای انجام این کار، از تابع استفاده می کنیم، اجازه دهید دستور این تابع را به شما یادآوری کنم:
PSTR(متن; نقطه شروع; number_characters)، که در آن
- متن یک نام کامل است، در مثال ما سلول A2 است.
- نقطه شروع- در مورد ما 1 است، یعنی از حرف اول شروع می شود.
- number_characters - می بینیم که نام خانوادگی شامل همه کاراکترها است، از حرف اول تا فاصله 1 شروع می شود. و ما از قبل موقعیت فضای اول را می دانیم. این تعداد کاراکترها منهای 1 کاراکتر خود فضا خواهد بود.
فرمول به صورت زیر خواهد بود:
PSTR(A2;1;H2-1)
بیایید تقسیم قسمت دوم متن - نام را شروع کنیم
دوباره از تابع =PSTR(text; نقطه شروع; number_characters)، که در آن
- متن همان متن نام کامل است، در مثال ما سلول A2 است.
- نقطه شروع- در مورد ما، نام با حرف اول بعد از اولین فاصله شروع می شود، با دانستن موقعیت این فاصله، H2+1 را دریافت می کنیم.
- number_characters - تعداد کاراکترها، یعنی تعداد حروف در نام. می بینیم که نام ما بین دو فضایی است که موقعیت های آنها را می دانیم. اگر موقعیت فضای اول را از موقعیت فضای دوم کم کنیم، اختلاف حاصل می شود که برابر با تعداد کاراکترهای نام، یعنی I2-H2 خواهد بود.
فرمول نهایی را بدست می آوریم:
PSTR(A2;H2+1;I2-H2)
بیایید تقسیم قسمت سوم متن - نام خانوادگی - را شروع کنیم
و دوباره تابع =PSTR(text; نقطه شروع; number_characters)، که در آن
- متن همان متن نام کامل است، در مثال ما سلول A2 است.
- نقطه شروع- نام پدر ما بعد از فاصله 2 قرار دارد، یعنی موقعیت اولیه برابر با موقعیت فضای دوم به اضافه یک علامت یا I2+1 خواهد بود.
- number_characters - در مورد ما هیچ علامتی بعد از Patronymic وجود ندارد، بنابراین می توانیم به سادگی هر عددی را بگیریم، نکته اصلی این است که تعداد کاراکترهای احتمالی در نام خانوادگی بیشتر است، من یک عدد با حاشیه بزرگ گرفتم - 50
تابع را دریافت می کنیم
PSTR(A2;I2+1;50)
بعد، هر سه سلول را انتخاب کنید و فرمول ها را به پایین بکشید و نتیجه مورد نیاز خود را دریافت کنید. می توانید اینجا را تمام کنید یا می توانید محاسبات میانی موقعیت فضاها را در خود فرمول های تقسیم متن بنویسید. انجام آن بسیار آسان است. می بینیم که محاسبه فضای اول در سلول H2 - FIND(" ";A2;1) است و محاسبه فضای دوم در سلول I2 - FIND(" ";A2;H2 +1) است. می بینیم که در فرمول سلول I2 H2 وجود دارد، آن را به خود فرمول تغییر می دهیم و یک فرمول تو در تو در سلول I2 به دست می آوریم.
ما به فرمول اول برای انتخاب نام خانوادگی نگاه می کنیم و می بینیم که در اینجا H2 یا I2 در کجا رخ می دهد و آنها را به فرمول های موجود در این سلول ها تغییر می دهیم، به طور مشابه با نام و نام خانوادگی.
- نام خانوادگی =PSTR(A2,1,H2 -1) =PSTR(A2,1,FIND(" ",A2,1) -1)
- نام =PSTR(A2;H2 +1;I2 -H2) =PSTR(A2;FIND(" ";A2;1) +1;
FIND(" ";A2;FIND(" ";A2;1)+1)-FIND(" ";A2;1) ) - نام خانوادگی =PSTR(A2;I2 +1;50) =PSTR(A2; FIND(" ";A2;FIND(" ";A2;1)+1)+1;50)
اکنون محاسبات موقعیت متوسط با فاصله را می توان با خیال راحت حذف کرد. این یکی از تکنیکهایی است که برای سادگی، ابتدا دادههای میانی جستجو میشود و سپس تابع یکی در دیگری تودرتو میشود. موافقم، اگر چنین فرمول بزرگی را به یکباره بنویسید، گیج شدن و اشتباه کردن آسان است.
امیدواریم این مثال به وضوح به شما نشان داده باشد که توابع متن اکسل چقدر برای کار با متن مفید هستند و چگونه به شما امکان می دهند متن را به طور خودکار با استفاده از فرمول هایی از همان نوع داده تقسیم کنید. اگر مقاله را دوست داشتید، ممنون می شویم که 1+ را کلیک کنید و من آن را دوست دارم. مشترک شوید و به گروه VKontakte ما بپیوندید.
مثال 2: نحوه تقسیم متن به ستون در اکسل با استفاده از یک فرمول
بیایید مثال دوم را در نظر بگیریم، که اغلب در عمل نیز با آن مواجه میشویم. مثال مشابه نمونه قبلی است، اما داده های بسیار بیشتری وجود دارد که باید تقسیم شوند. در این مثال، من تکنیکی را نشان خواهم داد که به شما امکان می دهد به سرعت مشکل را حل کنید و گیج نشوید.
فرض کنید لیستی از اعداد داریم که با کاما از هم جدا شده اند، باید متن را به گونه ای تقسیم کنیم که هر عدد در یک سلول جداگانه باشد (به جای کاما، اینها می توانند هر کاراکتر دیگری از جمله فاصله باشد). یعنی باید متن را به کلمات تبدیل کنیم.


یادآوری می کنیم که این مشکل را می توان به صورت دستی (بدون فرمول) با روشی که قبلا در نظر گرفتیم حل کرد. در مورد ما، ما باید این کار را با استفاده از فرمول انجام دهیم.
ابتدا باید یک تقسیم بندی مشترک پیدا کنیم که بر اساس آن متن را تقسیم کنیم. در مورد ما، این یک کاما است، اما به عنوان مثال، در کار اول نام کامل را تقسیم کردیم و جداکننده یک فاصله بود. مثال دوم ما جهانی تر است (زمانی که داده های زیادی وجود دارد راحت تر است)، بنابراین به عنوان مثال می توانیم به راحتی نه تنها نام کامل را به سلول های جداگانه، بلکه کل جمله را - هر کلمه را به یک سلول جداگانه تقسیم کنیم. در واقع، این سوال در نظرات مطرح شد، بنابراین تصمیم گرفته شد این مقاله تکمیل شود.
برای راحتی، این جداکننده را در ستون مجاور نشان می دهیم تا مجبور نباشیم آن را در فرمول بنویسیم، بلکه فقط به سلول مراجعه کنیم. این همچنین به ما این امکان را می دهد که از فایل برای حل مشکلات دیگر فقط با تغییر جداکننده در سلول ها استفاده کنیم.


در حال حاضر جوهر اصلی این تکنیک است.
مرحله 1. در ستون کمکی با استفاده از تابع FIND موقعیت اولین جداکننده را پیدا می کنیم. من عملکرد را با جزئیات شرح نمی دهم، زیرا قبلاً به آن نگاه کرده ایم. بیایید فرمول را در D1 بنویسیم و آن را به تمام خطوط گسترش دهیم
FIND(B1;A1;1)
یعنی ما به دنبال کاما در متن هستیم که از موقعیت 1 شروع می کنیم


FIND($B1 ;$A1;D1+1 )
ابتدا بیایید ستون مقدار و متن مورد نظر را درست کنیم تا هنگام کشیدن فرمول به سمت راست، مراجع سلول حرکت نکنند. برای انجام این کار، باید قبل از ستون B و A یک دلار بنویسید - یا به صورت دستی، یا A1 و B1 را انتخاب کنید، کلید F4 را سه بار فشار دهید، پس از آن پیوندها مطلق می شوند، نه نسبی.
ثانیا: آرگومان سوم - ابتدای موقعیت را به عنوان موقعیت جداکننده قبلی (در بالا پیدا کردیم) به اضافه 1 محاسبه می کنیم. D1+1 چون می دانیم که جداکننده دوم دقیقاً بعد از جداکننده اول است و نیازی به در نظر گرفتن آن نیست.
بیایید فرمول را یادداشت کنیم و آن را به پایین بکشیم.


مرحله 3.ما مواضع همه جداکننده های دیگر را پیدا می کنیم. برای انجام این کار، فرمول یافتن جداکننده دوم (مرحله 2) را به سمت راست با تعداد سلول ها برابر با تعداد کل مقادیر تقسیم شده جداگانه با یک حاشیه کوچک گسترش دهید. بیایید همه موقعیت های جداکننده را بدست آوریم. جایی که خطای #Value به این معنی است که مقادیر تمام شده اند و فرمول دیگر جداکننده را پیدا نمی کند. موارد زیر را دریافت می کنیم


مرحله 4.با استفاده از تابع PSTR عدد اول را از متن جدا می کنیم.
PSTR(A1;1;D1-1)
موقعیت شروع ما 1 است، ما تعداد کاراکترها را به عنوان موقعیت اولین جداکننده منهای 1 محاسبه می کنیم: D1-1 فرمول را به پایین بکشید
مرحله 5. همچنین کلمه دوم را با استفاده از تابع PSTR در سلول P1 پیدا می کنیم
PSTR($A1;D1+1;E1-D1-1)
موقعیت شروع شماره دوم بعد از کاما اول شروع می شود. ما موقعیت کاما اول را در سلول D1 داریم، یکی را اضافه می کنیم و موقعیت شروع شماره دوم خود را بدست می آوریم.
تعداد کاراکترها تفاوت بین موقعیت جداکننده سوم و کاراکتر دوم و منهای یک است، یعنی E1-D1-1.
بیایید ستون A متن مبدأ را طوری درست کنیم که هنگام کشیدن فرمول به سمت راست حرکت نکند.
مرحله 6. بیایید فرمول به دست آمده در مرحله 5 را به سمت راست و پایین بکشیم و متن را در سلول های جداگانه دریافت کنیم.
مرحله 7در اصل، مشکل ما قبلا حل شده است، اما برای زیبایی، در همان سلول P1 فرمولی می نویسیم که خطا می گیرد و آن را با یک مقدار خالی جایگزین می کنیم. همچنین می توانید ستون های کمکی را گروه بندی و جمع کنید تا مانعی برای آنها ایجاد نشود. ما راه حل نهایی مشکل را دریافت می کنیم
IFERROR(PSTR($A1,D1+1,E1-D1-1)؛ "")
توجه داشته باشید. ما موقعیت اول جداکننده و تقسیم اول کلمه را متفاوت از سایرین انجام دادیم و به همین دلیل فقط توانستیم فرمول را از مقادیر دوم گسترش دهیم. در حین نوشتن مشکل، متوجه شدم که مشکل را می توان ساده کرد. برای انجام این کار، در ستون C لازم بود مقدار 0 برای اولین جداکننده وارد شود. بعد از این مقدار اولین جداکننده را پیدا می کنیم
FIND ($B1,$A1,C1+1)
و متن اول به عنوان
PSTR($A1;C1+1;D1-C1-1)
پس از این، می توانید بلافاصله فرمول را به مقادیر باقی مانده گسترش دهید. من این گزینه را به عنوان نمونه برای دانلود می گذارم. در اصل، فایل را می توان به عنوان یک الگو استفاده کرد. داده ها را در ستون "A" وارد کنید، یک جداکننده را در ستون "B" مشخص کنید، فرمول ها را به تعداد مورد نیاز سلول بکشید و نتیجه را دریافت کنید.
توجه! نظرات خاطرنشان کردند که از آنجایی که ما در انتهای متن جداکننده نداریم، تعداد کاراکترها را از آخرین جداکننده تا انتهای خط محاسبه نمیکنیم، بنابراین آخرین متن محدود شده وجود ندارد. برای حل مشکل، میتوانید در مرحله اول، یک ستون کمکی در کنار متن مبدأ اضافه کنید، جایی که میتوانید این متن را با جداکننده ترکیب کنید. به این ترتیب در انتهای متن یک جداکننده خواهیم داشت، به این معنی که فرمول های ما موقعیت آن را محاسبه می کنند و همه چیز کار می کند.
یا راه حل دوم در مرحله 3 است که فرمولی برای محاسبه موقعیت جداکننده ها می سازیم و تکمیل می کنیم. بررسی کنید، اگر خطایی وجود دارد، سپس یک عدد آشکارا بزرگ، به عنوان مثال 1000 را نشان دهید.
IFERROR(FIND($B1,$A1,C1+1),1000)


این تابع به عنوان پارامتر یک رشته متن را به شکل "نام خانوادگی نام نام خانوادگی" دریافت می کند و نام و نام خانوادگی را قطع می کند و فقط حروف اول را باقی می گذارد - به شکل "نام خانوادگی I. O."
این تابع می تواند به کار رودبه عنوان UDF (توابع تعریف شده توسط کاربر) در سلول های صفحه اکسل.
(نمونه در پیوست را ببینید)
شرح ویژگی های تابع - در انجمن: programmersforum.ru/showpost.php?p=757147&postcount=6
هیچ الگوریتم رسمی دقیقی برای تقسیم نام کامل به قطعات وجود ندارد.
بدون دانستن شجره نامه و زبان زبان مادری، نمی توان به طور رسمی نام خانوادگی را از یک نام مشخص جدا کرد. شما فقط می توانید از انواع اکتشافی استفاده کنید.علاوه بر این، مقامات مختلف (در زمانهای مختلف) دیدگاههای متفاوتی در مورد اینکه حروف اول در یک مورد خاص چگونه باید باشد، داشتند.
اسناد سرویس مهاجرت فدرال یک چیز است، ثبت کنندگان بانک مرکزی چیز دیگری است و تهیه اسناد تجاری چیز دیگری است.
بنابراین، برخی از خدمات مستلزم آن است که 2-3 نام کوتاه پیچیده آسیای جنوب شرقی به اختصار نباشد. اما برخی این کار را نمی کنند.بله، با این سؤال که حروف اول باید در سمت راست یا چپ باشد - هیچ ابهامی وجود ندارد. نه، البته قوانین زبان روسی وجود دارد ... اما قوانین گردش تجاری این یا آن ساختار حاکم است (یا به سادگی همانطور که پای چپ منشی که اسناد را می خواهد) ...
شاید خیلی ها این سوال را داشته باشند: کل این باغ وحش از کجا می آید و چرا به آن نیاز است؟ به عنوان یک قاعده، همه این دون پدروها شهروندان خارجی هستند که بر اساس اسنادی که قبلاً خارج از حوزه قضایی فدراسیون روسیه صادر شده اند، گذرنامه روسی دریافت می کنند. شرایط حقوقی متفاوت است. و اغلب یک ترجمه به سیریلیک از زبان مادری در گذرنامه جدید روسی نوشته می شود.
پاسپورت های روسی از -ogly و -kyzy اکنون در تاتارستان صادر می شود. من با مشتری آشنا شدم که نامش طبق پاسپورت سال 2007 مصطفی اولگ اوگلی بود...
گزینه مقایسه متن اولیه توابع عمومی (ها به عنوان رشته، اختیاری به چپ به عنوان بولی = نادرست) کم نور sv به عنوان متغیر، sФ به عنوان رشته، sИ به عنوان رشته، sО به عنوان رشته، i به عنوان طولانی، k به عنوان طولانی Application.Volatile True If InStr(s , " ) > 0 یا Len(Trim$(s)) = 0 سپس Initials = s "ابتدال به طور صریح یا رشته خالی مشخص شده استخروج از تابع پایان اگر "رشته ورودی را عادی کنید s = Replace(Application.Trim(s), Chr(30), "-" ) s = Replace(Replace(Replace(s, " -" , "-" ), "- " , "-" ) s = Replace(Replace (s، "" "، """)، """، """ ) "O" هنری الکساندر; ای" هنری الکساندر؛ ن" همو. د" ترویل sv = Split(s) sИ = vbNullString: sО = vbNullString: sФ = vbNullString i = UBound (sv) اگر i< 1 Then Инициалы = s: Exit Function Select Case sv(i) Case "оглы" , "кызы" , "заде" بی، بک، زاده، ذول، بن، قیز، اول، پاشا، اول، خان، شاه، اد، ال i = i - 1 sО = UCase(Left$(sv(i)، 1)) & "." i = i - 1 Case "pasha" , "khan" , "shah" , "sheikh" i = i - 1 Case Else Select Case Right$(sv(i), 3) Case "vich" , "vna" If i >= 2 سپس "پایان استاندارد برای نام های نام خانوادگی روسی sО = СropWord(sv(i)) Else "نامی مانند بوسان اسلاویچ sИ = СropWord(sv(i)): sФ = sv(0) End If i = i - 1 Case Else k = InStr(sv(i), "-" ) اگر k > 0 سپس Case Mid$(sv( i)، k + 1) مورد «اغلی»، «کیزی»، «زاده»، «اولی»، «اولی»، «اول» «نوع نسب «-اغلی» و «-زاده» از نوع محموداغلی sО = UCase(Left$(sv(i)، 1)) & "." i = i - 1 اگر i = 0 سپس sИ = sО sО = vbNullString End If End انتخاب کنید ElseIf i > 2 سپس Case sv(i - 1) را انتخاب کنید Case "ibn" , "bin" , "bin" sО = UCase(سمت چپ $(sv(i)، 1)) & "." «یوسرطال علیشر بن سلیمان i = i - 2 End Else را انتخاب کنید " Ben Edward sИ = UCase(Left$(sv(i), 1)) If Len(sv(i)) > 1 سپس sИ = sИ & "." i = i - 1 End اگر پایان انتخاب پایان انتخاب انتخاب مورد sv(0) مورد "de" , "del" , "dos" , "sept" , "van" , "fon" , "tsu" If i >= 2 سپس sФ = sv(0 ) & " " & StrConv(sv(1), vbProperCase) sИ = СropWord(sv(2)) Else "De Nikolai If Len(sИ) > 0 سپس sФ = sv(0) & " " & StrConv(sv(1 ), vbProperCase) در غیر این صورت sФ = StrConv(sv(0), vbProperCase): sИ = СropWord(sv(1)) End If End اگر Case Else اگر Len(sФ) = 0 سپس ما هنوز در مورد نام خانوادگی تصمیم نگرفته ایم. sФ = StrConv(sv(0), vbProperCase) اگر Len(sИ) = 0 سپس sИ = СropWord(sv(1)) End If End انتخاب کنید If ToLeft then Initials = sИ & sО & " " & sФ Else Initials = sФ & " " & sИ & sО پایان تابع تابع عمومی СropWord(s به عنوان متغیر ) به عنوان رشته اگر لنز (ها) = 1 سپس СropWord = s Else ss$ = UCase(Left$(s, 1)) & "." : k = InStr(s, "-" ) اگر k > 0 سپس ss$ = ss$ & "-" & Mid$(s, k + 1, 1) & "." СropWord = ss$ تابع End If End
| پیوست | اندازه |
|---|---|
لیست در اکسلرا می توان با فرمول ها اصلاح کرد - نام اول و میانی را با حروف اول جایگزین کنید، کلمات را از سلول ها در یک جمله ترکیب کنید، کلمات را در لیست اکسل قرار دهید.
جدولی داریم که نام خانوادگی، نام و نام خانوادگی در سلول های مختلف نوشته شده است. ما باید آنها را در یک سلول قرار دهیم. بازنویسی دستی لیست زمان زیادی می برد. اما، در جدول اکسل، یک تابع خاص وجود دارد.دو گزینه وجود دارد.
گزینه اول
ما این لیست را داریم.
باید نام کامل خود را در سلول D1 در یک جمله بنویسیم.فرمول را در این سلول (D1) می نویسیم. روی سلول کلیک کنید (آن را فعال کنید).
به تب "Formulas" در بخش "Function Library" بروید، "Text" را انتخاب کنید و عملکرد "CONCATENATE" را انتخاب کنید.در پنجره ای که ظاهر می شود، آدرس سلول هایی را که باید در یک جمله ترکیب کنیم را نشان می دهیم. اینجوری معلوم شد نام کامل بدون فاصله نوشته می شود. برای رفع این مشکل، فرمول باید بهبود یابد.بین آدرس های سلولی بعد از نوشتن نقطه ویرگول" "
. نتیجه فرمول زیر است.
نام کامل بدون فاصله نوشته می شود. برای رفع این مشکل، فرمول باید بهبود یابد.بین آدرس های سلولی بعد از نوشتن نقطه ویرگول" "
. نتیجه فرمول زیر است.
=CONCATENATE(A1;" ";B1;" ";C1)
اینجوری معلوم شد
حالا فرمول را در پایین ستون کپی کنید.
گزینه دوم.
به جای CONCATENATE، می توانید به سادگی دکمه علامت (&) را فشار دهید.فرمول به این شکل خواهد بود.
=A2&B2&C1
نتیجه همان گزینه اول است. اگر بین کلمات فاصله وجود ندارد، یک فاصله درج کنید (" ").
فرمول به این صورت خواهد بود.=A2&" "&B2&" "&C2
شما می توانید نه تنها کلمات، بلکه اعداد را نیز ترکیب کنید. می توان از داده های سلولی در اکسل جمله بسازید.
می توانید فرمول ها را در سلول های مورد نیاز فرم تنظیم کنید.به عنوان مثال، ما لیستی از مشتریان با آدرس داریم. ما باید یک پیشنهاد ارائه کنیم. فرمول را در سلول می نویسیم.
ما باید یک پیشنهاد ارائه کنیم. فرمول را در سلول می نویسیم.
=A2&" "&B2&" "&C2&" "&"در"&" "&"g."&" "&D2&" "&"st."&" "&E2&" "&"d."&" "&F2&" "
این پیشنهاد بود. ما از این اصل برای تهیه هر پیشنهادی استفاده می کنیم.
ما از این اصل برای تهیه هر پیشنهادی استفاده می کنیم.
اگر متن در سلول ها قبلا نوشته شده است، اما ما نیاز داریم کلمات اضافی را وارد کنیدقبل از موارد موجود، این کار را می توان با استفاده از فرمول انجام داد.ما این لیست را داریم. قبل از نام خانوادگی باید کلمه "مستاجر" را درج کنیم.در سلول ستون جدید فرمول را می نویسیم.
قبل از نام خانوادگی باید کلمه "مستاجر" را درج کنیم.در سلول ستون جدید فرمول را می نویسیم.
"مستاجر"&" "&A8
این فرمول را در پایین ستون کپی کنید. نتیجه یک لیست مانند این است. ستون اول را می توان پنهان کرد یا مقدار یک ستون جدید بدون فرمول را می توان کپی کرد و ستون اول و دوم با فرمول ها را می توان حذف کرد.
ستون اول را می توان پنهان کرد یا مقدار یک ستون جدید بدون فرمول را می توان کپی کرد و ستون اول و دوم با فرمول ها را می توان حذف کرد.
روش دیگری برای اضافه کردن متن، اعداد، نمادها به متن در یک سلول، به مقاله مراجعه کنید. متن را به سلول های متن اکسل اضافه کنید ".
با استفاده از فرمول ها، می توانید لیستی را که در آن نام، نام میانی و نام خانوادگی به طور کامل نوشته شده است، به تبدیل کنید لیست با نام خانوادگی و حروف اول.
به عنوان مثال، سلول می گوید:![]() در ستون بعدی فرمول زیر را می نویسیم.
در ستون بعدی فرمول زیر را می نویسیم.
=CONCATENATE(LEFT(SPACE(A1),FIND(" ",SPACE(A1),1)),PSTR(SPACE(A1),FIND(" ",SPACE(A1),1)+1,1);" .";PSTR(SPACE(A1);FIND(" ";SPACE(A1); FIND(" ";SPACE(A1);1)+1)+1;1);"")
اتفاق افتاد.
اگر فاصله اضافی بین کلمات وجود دارد، می توانید آنها را حذف کنید. بیشتر در این مورد در مقاله بخوانید " نحوه حذف فضاهای اضافی در اکسلبا استفاده از روشهای مشابه، میتوانید فاصلههای بین اعداد را در یک فرمول حذف کنید، زیرا فاصلههای اضافی ممکن است منجر به خطا در هنگام محاسبه شود یا فرمول به حساب نمیآید.
میتوانید دادهها را پشت سر هم از آخرین سلول به سلول اول منتقل کنید، خط را معکوس کنید.
به عنوان مثال، در سلول ها نوشته شده است: در سلول اول ایوانف است، در سلول دوم - ماریا. ما باید ماریا را در سلول اول بنویسیم، ایوانووا را در خانه دوم.نحوه انجام سریع این کار در یک جدول بزرگ، به مقاله مراجعه کنید "".