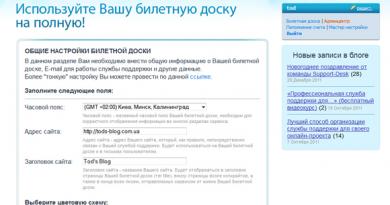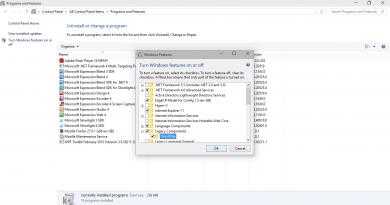Կորցրե՞լ եք պայծառության կարգավորումը: Ինչպես բարձրացնել մոնիտորի պայծառությունը նոութբուքի վրա Պայծառությունը կարգավորելով վիդեո քարտի վարորդի միջոցով
Windows 7/10 օպերացիոն համակարգերից օգտվողները հաճախ կարիք ունեն կարգավորելու էկրանի պայծառությունը: Սա բավականին պարզ ընթացակարգ է, սակայն համակարգիչների, նոթբուքերի և պլանշետների որոշ սեփականատերեր հաճախ դժվարանում են այն կատարել: Այս հոդվածում մենք կդիտարկենք մոնիտորի պայծառությունը կարգավորելու բոլոր հնարավոր ուղիները, որպեսզի նյութին ծանոթանալուց հետո նույնիսկ սկսնակ օգտվողները կարողանան հեշտությամբ իրականացնել այս գործողությունը:
Էկրանի պայծառության կարգավորում՝ օգտագործելով Windows 7/10 ստանդարտ գործիքներ
Օպերացիոն համակարգի պայծառության կարգավորումների ամենապարզ և ակնհայտ ճանապարհը Windows Control Panel-ն է: Մենք մտնում ենք այն, օգտագործելով «Սկսել» ընտրացանկը, այնուհետև ընտրում ենք «Power Options» բաժինը («Փոքր պատկերակներ» կամ «Մեծ պատկերակներ» ցուցադրման ռեժիմում):
Ներքևում մենք տեսնում ենք «Էկրանի պայծառություն» սահիչը, որը շարժելով կարող եք ավելացնել կամ նվազեցնել ձեր մոնիտորի հետին լուսավորության ինտենսիվությունը:

Հնարավոր է նաև ուղղակիորեն գնալ ընտրված էլեկտրաէներգիայի պլանի կարգավորումներին: Այստեղ, եթե դուք օգտագործում եք նոութբուք, կարող եք առանձին կարգավորել պայծառությունը մարտկոցի և ցանցի ռեժիմների համար:

Windows 10-ով աշխատող ժամանակակից շարժական սարքերի սեփականատերերը պետք է իմանան ևս մեկ հնարք. Շատ նոր նոութբուքեր հագեցած են լուսային սենսորով, որը թույլ է տալիս հարմարվողական կարգավորել էկրանի պայծառությունը: Այսինքն, «տասը» ավտոմատ կերպով կարգավորում է հետին լույսի մակարդակը՝ կախված սենսորին դիպչող լույսի քանակից: Հասկանալի է, որ այս գործառույթը միշտ չէ, որ ճիշտ է աշխատում՝ հաճախ սահմանելով պայծառության ոչ պատշաճ մակարդակ: Հետևաբար, միանգամայն ողջամիտ հարց է առաջանում, թե ինչպես անջատել այն: Դուք կարող եք դա անել՝ սեղմելով «Փոխել առաջադեմ էներգիայի կարգավորումները» հղման վրա ընթացիկ էլեկտրաէներգիայի պլանի կարգավորումներում:

Բացվող պատուհանում ընդլայնեք «Էկրան» ներդիրը և միացրեք «Միացնել հարմարվողական պայծառության կառավարումը» տարբերակը «Անջատված» դիրքի: Կտտացրեք «Դիմել» կոճակը՝ կարգավորումները պահպանելու համար:

Պայծառությունը կարգավորելը վիդեո քարտի վարորդի միջոցով
Էկրանի պայծառությունը փոխելու մեկ այլ ապացուցված միջոց է այն կարգավորել՝ օգտագործելով վիդեո քարտի վարորդը: Եկեք նայենք այս մեթոդին, օգտագործելով Nvidia-ի դրայվերները որպես օրինակ: Աջ սեղմեք աշխատասեղանի վրա և համատեքստի ընտրացանկից ընտրեք «Nvidia Control Panel»:

Ձախ կողմում գտնվող կարգավորումների ծառում բացեք «Ցուցադրում» բաժինը և բացվող ցանկից ընտրեք «Կարգավորել աշխատասեղանի գույնի կարգավորումները» տողը: Ճիշտ հատվածում անջատիչը դրեք «Օգտագործեք NVIDIA կարգավորումները» դիրքը և տեղափոխեք «Պայծառություն» սահիչը այս կամ այն ուղղությամբ՝ դրանով իսկ ավելացնելով կամ նվազեցնելով հետին լույսի ուժը:

Նոթբուքի էկրանի պայծառությունը կարգավորելը
Նոթբուք համակարգիչները թույլ են տալիս կառավարել բազմաթիվ կարգավորումներ՝ օգտագործելով ստեղնաշարի կոճակները: Սովորաբար այդ նպատակների համար օգտագործվում է հատուկ «Fn» ստեղնը, որն աշխատում է այլ ստեղների հետ համատեղ: Օրինակ, Samsung RV515 նոութբուքի էկրանի պայծառությունը կարգավորելը կատարվում է սեղմելով կոճակների հետևյալ համակցությունները.

Նոթբուքերի տարբեր մոդելներում հետին լույսի ինտենսիվությունը ճշգրտվում է՝ օգտագործելով ստեղների տարբեր համակցություններ: Հաճախ օգտագործվում է Fn-ի և F1-F12 տիրույթի ֆունկցիոնալ ստեղներից որևէ մեկի համադրությունը: Դուք կարող եք ավելին իմանալ ձեր նոութբուքի էկրանի պայծառությունը փոխելու եղանակների մասին նրա ձեռնարկում:
Պայծառության կարգավորումը հենց մոնիտորի վրա
Շատ դեպքերում, ժամանակակից մոնիտորները մարմնի վրա ունեն իրենց կոճակները՝ գույնի, կոնտրաստի, պայծառության և այլ պարամետրերի կարգավորումները վերահսկելու համար: Որպես օրինակ, դիտարկենք LG IPS236 մոնիտորը: Այն ունի մի քանի սենսորային կոճակներ կառավարման վահանակի վրա, սեղմեք որևէ մեկը և անցեք «Monitor Setup» մենյու:

Ընտրեք «Մենյու» առաջին կետը և տեսեք պայծառությունը, հակադրությունը և պարզությունը կարգավորելու սանդղակները: Օգտագործելով սլաքները, անցեք ցանկալի գիծ և սահմանեք օպտիմալ արժեքը:

Խնդիրը լուծվում է նույն կերպ մոնիտորների այլ մոդելների դեպքում, միայն կոճակի վահանակի կոնֆիգուրացիան և գտնվելու վայրը տարբերվում են:
Սկզբունքորեն, էկրանի շատ պարամետրեր, ներառյալ պայծառությունը, կարող են ճշգրտվել հենց մոնիտորի մեջ: Եվ այստեղ այլեւս նշանակություն չի ունենա, թե ինչ օպերացիոն համակարգ է տեղադրված համակարգչում։ Պարամետրերը ձեռքով կարգավորելու հրահանգները ներառվում են մոնիտորի հետ գնելուց հետո, այն կարելի է ներբեռնել նաև արտադրողի կայքից էլեկտրոնային ձևով:
Եզրակացություն
Սա այն ամենն է, ինչ մենք ուզում էինք ձեզ պատմել սեղանադիր համակարգչի և նոութբուքի էկրանի պայծառությունը կարգավորելու մեթոդների մասին: Հուսով ենք, որ այս նյութը կարդալուց հետո դուք այլևս հարցեր չեք ունենա այն մասին, թե ինչպես բարձրացնել կամ նվազեցնել ցանկացած տեսակի էկրանի պայծառությունը ընդամենը մի քանի պարզ քայլով:
Այսօր անհնար է պատկերացնել կյանքը առանց համակարգիչների։ Այնուամենայնիվ, կարևոր է հիշել ԱՀ-ի օգտագործման կանոնները, որպեսզի չվնասեք ձեր առողջությունը:
Հիմնական օրգանը, որն ամենից շատ է տուժում, մարդու աչքն է։ Որպեսզի դրա վրա ծանրաբեռնվածությունը նվազագույն լինի, դուք պետք է կարգավորեք պատկերի պայծառությունը:
Ինչպես նվազեցնել պայծառությունը Windows 7 համակարգչի վրա
Ամենատարածված մեթոդը ճշգրտումն է՝ օգտագործելով էկրանի շրջանակի կոճակները: Սովորաբար կոճակները գտնվում են «+» և «−» ստորին աջ անկյունում: Մենյու կոճակը թույլ է տալիս նաև նշել հակադրության արժեքները:
Ստեղնաշարն ունի նաև հատուկ ստեղներ։ Fn + վերև/ներքև սլաքների համադրությունը (որոշ դեպքերում ձախ/աջ) հնարավորություն է տալիս էկրանը դարձնել ավելի պայծառ կամ մռայլ: Կամ կարող եք օգտագործել արևի պատկերով կոճակը (F2 և F3):
Համակարգի պայծառության կարգավորում
Նախ, եկեք գնանք «Էլեկտրաէներգիայի ընտրանքներ» «Համակարգ և անվտանգություն» բաժնում: Այնտեղ, ներքևում, սահիչը տեղափոխելով, կարող եք ընտրել պայծառության օպտիմալ արժեքը:

Կա նաև «Էլեկտրաէներգիայի մատակարարման սխեմայի կարգավորում» կետը, որտեղ կարող եք նաև օպտիմալ ռեժիմ ստեղծել:

Կարող եք գնալ լրացուցիչ պարամետրեր, որտեղ կարող եք մանրամասն վերլուծել պայծառության բոլոր անհրաժեշտ պարամետրերը.
- էկրանի պայծառությունը մարտկոցից և ցանցից;
- էկրանի պայծառության մակարդակը ցածր պայծառության ռեժիմում;
- հարմարվողական ճշգրտում:

Մեկ այլ միջոց է պայծառությունը մթագնել Շարժունակության կենտրոնի միջոցով: Այն գտնելու համար հարկավոր է հետևել հետևյալ երթուղուն՝ Սկիզբ → Կառավարման վահանակ → Սարքավորում և ձայն։ Դուք կարող եք դա անել Windows 7-ում՝ օգտագործելով Win + X ստեղնաշարի համակցությունը:

Վարորդի խնդիրների լուծում
Պայծառության կարգավորումների խախտման պատճառը կարող է լինել կամ հնացած կամ նոր թարմացված դրայվեր:
Առաջին դեպքում ձեզ հարկավոր է ներբեռնել վերջին դրայվերը: Դա անելու համար կատարեք հետևյալ քայլերը.
- աջ սեղմեք «Սկսել»;
- բացվող ցուցակում մենք գտնում ենք գործիքագոտին.
- երևացող պատուհանում անցեք «Վիդեո ադապտերներ»;
- Աջ սեղմեք առկա վարորդի վրա և ընտրեք «Թարմացնել»;
- Ձեզ կառաջարկվի որոնել վարորդներ ցանցում կամ հենց ԱՀ-ում, ընտրել այն, ինչը ձեզ լավագույնս համապատասխանում է:

Երկրորդ դեպքը ենթադրում է, որ ներբեռնված դրայվերը չի համապատասխանում սարքի համակարգի պահանջներին: Այս խնդիրը լուծելու համար ձեզ հարկավոր է վերականգնել վարորդի նախորդ տարբերակը:
Դա անելու համար մեզ կրկին անհրաժեշտ կլինի Device Manager-ը: Ընտրելով ցանկալի վիդեո ադապտեր, անցեք նրա հատկությունները, որտեղ մենք հետ ենք գլորում վարորդը:

Պայծառությունը կարգավորելը հատուկ կոմունալ ծառայությունների միջոցով
Սկզբունքորեն, վերը նկարագրված մեթոդները, թե ինչպես նվազեցնել պայծառությունը Windows 7 համակարգչի վրա, բավականին բավարար են: Բայց միգուցե ինչ-որ մեկին հետաքրքրում են ծրագրերը, և նրանց համար ավելի հեշտ է դրանք կարգավորել հատուկ կոմունալ ծառայություններով, քան համակարգել: Այս խնդիրը լուծելու համար ինտերնետում հասանելի է ծրագրային ապահովման հսկայական բազմազանություն: Բայց դրանցից առավել հարմար և արդյունավետ են.
- Ցուցադրման լուծման կառավարիչ;
Առաջին ծրագիր թույլ է տալիս սահմանել գունային գամմայի, պայծառության և կոնտրաստի արժեքները, որպեսզի ձեր աչքերը չծանրաբեռնվեն համակարգչում աշխատելիս:

Բեռնել երկրորդ կոմունալ , դուք կկարողանաք կարգավորել սկուտեղի պայծառությունը: Բացի հիմնական գործառույթներից, այն ունի նաև այնպիսի գործառույթներ, ինչպիսիք են էկրանն անջատելը (մոնիտորի պատկերակը ներքևի աջ անկյունում) և էկրանապահիչի գործարկումը (Էկրանի խնայարար կոճակը):

Օգտագործելով Դուք կարող եք ստեղծել բազմաթիվ պրոֆիլներ և անհրաժեշտության դեպքում անցնել մեկից մյուսին: Բայց դուք պետք է զգույշ լինեք այս ծրագրաշարն օգտագործելիս, այն նախատեսված չէ հին համակարգիչների համար և կարող է լուրջ վնաս հասցնել նրանց:

Այսպիսով, այժմ դուք գիտեք ձեր համակարգչի պայծառության մակարդակը վերահսկելու բոլոր եղանակները: Ընտրեք մեկը, որն ավելի հարմարավետ է թվում ձեզ և հոգ տանեք ձեր աչքերի մասին։
Այն օգտվողները, ովքեր նախկինում աշխատել են բացառապես աշխատասեղանի համակարգչի վրա, կարող են մի փոքր զարմանալ, երբ սկսում են աշխատել նոութբուքի վրա: Նոթբուքի էկրանի հիմնական առանձնահատկություններից մեկն այն է, որ դուք պարզապես չեք կարող կարգավորել դրա պայծառությունը այնպես, ինչպես սովորական մոնիտորի վրա. դրա համար առանձին կոճակ կամ անիվ չկա:
Ավելին, լռելյայնորեն, էկրանի պայծառությունը սովորաբար այնպիսին է, որ կարող է զգալի անհարմարություն պատճառել օգտատիրոջ աչքերին. այն գտնվում է համեմատաբար ցածր մակարդակի վրա, որպես կանոն, էներգիա խնայելու համար, քանի որ էկրանը հիմնական սպառողներից մեկն է: էներգիա.
Այսօր ես ձեզ կասեմ, թե ինչպես նվազեցնել կամ բարձրացնել ձեր սարքի պայծառությունը: Ես օրինակ ցույց կտամ Windows 7-ի վրա, թեև այլ օպերացիոն համակարգերի միջև տարբերություն չկա, ներառյալ դեռ հայտնի XP-ն։ Բացի այդ, այս հրահանգը հարմար է ժամանակակից նոութբուքերի մեծ մասի համար, որոնք արտադրվում են այնպիսի ընկերությունների կողմից, ինչպիսիք են Lenovo, Acer, Sasmung, Asus, Dell, Sony և այլն:
Առաջին ճանապարհը
Ավելի լավ է սկսել ամենապարզ մեթոդից: Այն օգտագործելու համար ձեզ կպահանջվի 5 վայրկյան ժամանակ։
Սեղանի ներքևի մասում ծանուցման տարածքում (սկուտեղ) կա որոշակի թվով պատկերակներ: Գտեք մարտկոցի պատկերակը և աջ սեղմեք դրա վրա, որից հետո կհայտնվի մենյու, որում պետք է ընտրել «Windows Mobility Center»:
Ձեր առջև կբացվի մեծ թվով կարգավորումներով պատուհան, ներառյալ, օրինակ, ձայնի կարգավորումը և, իհարկե, նոութբուքի էկրանի պայծառության մակարդակի կարգավորումը: Պարզապես տեղափոխեք սահիչը այս կամ այն կողմ, դրանով իսկ կարգավորելով պայծառությունը ձեր ճաշակին կամ ցանկությանը:

Երկրորդ ճանապարհ
Եթե ինչ-ինչ պատճառներով չեք կարող օգտագործել հենց վերևում նշված մեթոդը (օրինակ, Windows Mobility Center ֆունկցիան բացակայում է), կարող եք փորձել օգտագործել մեկ այլ տարբերակ:
Նոթբուքի ստեղնաշարի վրա կա հատուկ Fn ստեղն՝ այն օգտագործվում է այլընտրանքային հրամաններ մուտքագրելու համար: Այս հրամաններից մեկը էկրանի պայծառությունը կարգավորելն է: Որպես կանոն, պայծառությունը նշվում է արևի պատկերակով (լցված և դատարկ): Համապատասխանաբար, պայծառությունը կարգավորելու համար հարկավոր է սեղմած պահել Fn կոճակը, այնուհետև սեղմել կամ լցված արևի վրա՝ պայծառությունն ավելացնելու համար, կամ դատարկ արևի վրա՝ մթնեցնելու համար: Ուրիշ բան սեղմելու կարիք չկա:

Որպես կանոն, ստեղնաշարի պատկերակները տեղակայված են F1-F12 ստեղների միջև, ավելի քիչ հաճախ դրանք գտնվում են այլ վայրերում:
Երրորդ ճանապարհ
Եթե հեշտ ուղիներ չեք փնտրում, կարող եք օգտագործել երրորդ՝ մի փոքր ավելի բարդ մեթոդը։
Գնացեք կառավարման վահանակ, ընտրեք «Համակարգ» - «Հզորություն» - «Էլեկտրաէներգիայի կարգավորումներ» (որոշ դեպքերում տարրը կոչվում է «Անջատել էկրանը» կամ «Էլեկտրաէներգիայի պլանի կարգավորում»): Սա ձեզ կտանի դեպի մենյու, որտեղ դուք կարող եք կիրառել հատուկ կարգավորումներ ձեր սարքի համար: Ներառյալ՝ էկրանի պայծառությունը ցանցից կամ մարտկոցից օգտագործելիս, էկրանի մթագնում որոշակի ժամանակ անց, համակարգիչը քնի ռեժիմի մեջ դնելը և այլն:

Հարկ է հիշել, որ որոշ նոութբուքերի մոդելներ, սովորաբար թանկարժեքները, ունեն պայծառության ավտոմատ ճշգրտման գործառույթ, որն իր հերթին կախված է արտաքին լուսավորությունից: Այս հատկությունը կարող է անջատվել:
Այն դեպքերում, երբ պայծառությունը չի փոխվում, մի շտապեք նոութբուքը տանել սպասարկման կենտրոն: Փաստն այն է, որ եթե այն աշխատում է ոչ թե ցանցից, այլ մարտկոցից, ապա էկրանի պայծառությունը չի կարող գերազանցել որոշակի մակարդակ՝ էներգիա խնայելու համար։ Այս պարամետրը սովորաբար կարող է փոխվել:
Բայց եթե ոչ մի ռեժիմում պայծառությունը չի բարձրանում, դա իրականում կարող է կապված լինել էկրանի աշխատանքի հետ:
Տնային անհատական համակարգչի էկրանի կարգավորումները փոխելու ամենադյուրին ճանապարհը հենց մոնիտորի վրա գտնվող կառավարման կոճակներն օգտագործելն է: Նույն կոճակները, կախված մոնիտորի մոդելից, կօգնեն ձեզ փոխել կոնտրաստը, գույների փոխանցումը, չափավորել էկրանի դիրքը և ստեղծել տարբեր ռեժիմներ: Այնուամենայնիվ, կան բազմաթիվ դեպքեր, երբ ապարատային կոնֆիգուրացիան հասանելի չէ, քանի որ որոշ մոնիտորներ հավաքվում են առանց ֆունկցիոնալ կոճակների գեղագիտական նպատակներով: Իսկ դյուրակիր համակարգիչների ու նեթբուքերի սեփականատերերը լիովին զրկված են այդ հնարավորությունից։ Հետևաբար, կա նաև ծրագրային կարգավորում էկրանի պայծառության համար՝ օգտագործելով ստանդարտ Windows 7 գործիքներ կամ օգտագործելով երրորդ կողմի ծրագրեր:
Պայծառությունը փոխելը Windows 7-ի միջոցով
Այս տարրը հարմար է միայն նոութբուքերի սեփականատերերի համար: Անհատական համակարգչի վրա տեղադրված օպերացիոն համակարգերը, որպես կանոն, չունեն նման ֆունկցիոնալություն։

Բացեք «Սկսել» ընտրացանկը, այնուհետև «Կառավարման վահանակը» աջ կողմում գտնվող ցանկում: Եթե ձեր Windows համակարգը նախատեսված է կատեգորիաների տեսքով դիտելու համար, դուք պետք է անցնեք «ապարատային և ձայնային» ենթակատեգորիա «սնուցում»: Եթե պատկերակների տեսքով դիտումը սահմանված է, ապա ցուցակի ամենաներքևում գտնեք «սնուցման աղբյուր» պատկերակը և բացեք համապատասխան բաժինը:
Էլեկտրաէներգիայի կառավարման պատուհանում ընտրեք «ցուցադրման անջատման կարգավորումները»: Հաջորդը, գնացեք էլեկտրաէներգիայի պլանի կարգավորումները: Հասանելի սլայդերներից մեկը թույլ է տալիս փոխել էկրանի պայծառությունը:

Բացի դրանից, կա ևս մեկ հատուկ միջոց՝ մոնիտորի պայծառությունը նոութբուքի վրա կարգավորելու համար։ Դա անելու համար հարկավոր է սեղմած պահել FN հատուկ ֆունկցիայի ստեղնը և աջ/ձախ սլաքները: Նոթբուքերի որոշ մոդելների համար, սլաքների փոխարեն, պետք է սեղմած պահել արևի պատկերով ստեղները: Այս քայլերը վերաբերում են նաև Windows 8-ին:
Պայծառությունը փոխելը վիդեո քարտի վարորդի միջոցով
Այս տարրը հարմար է ցանկացած օգտագործողի համար: Պարամետրերը կատարելու համար անհրաժեշտ է գնալ վիդեո քարտի կառավարման վահանակ:

Գնացեք «Սկսել» ընտրացանկը, այնուհետև աջ կողմում գտնվող «Կառավարման վահանակ»: Եթե ձեր Windows համակարգը նախատեսված է կատեգորիաների տեսքով դիտելու համար, դուք պետք է բացեք «Արտաքին տեսք և անհատականացում», «NVidia Control Panel» ենթակատեգորիան (եթե ունեք սարքավորում NVidia-ից) կամ «AMD» (եթե արտադրողը AMD է): . Եթե պատկերակների տեսքով դիտումը սահմանված է, գտեք նույն պատկերակը և անցեք համապատասխան բաժին:
Ոչ վաղ անցյալում ես հանդիպեցի մեկ շատ տհաճ խնդրի. իմ բոլոր նոթբուքերի վրա էկրանի պայծառությունը կարգավորելու հնարավորությունը հանկարծ անհետացավ: Լինի դա ձեր սիրած Fn ստեղները, թե ստանդարտ պայծառության սահիչը համակարգչի կարգավորումներում: Էկրանի կարգավորումներում «պայծառության» գաղափարն անհետացավ, և հիմնական աշխատանքային մեքենան մնաց մութ ռեժիմում:
Այս իրավիճակից ելքը, ինչպես պարզվեց, բավականին պարզ է՝ խնդիրը վարորդների մեջ է։ Ֆորումները զննելուց հետո ինձ հաջողվեց գտնել մի քանի գաղափար, որոնք հանգեցրին պարզ լուծման: Որպեսզի լուսավորության կառավարումը ճիշտ աշխատի, պետք է նորից տեղադրել դրայվերը... ոչ, ոչ թե վիդեո քարտը, այլ մոնիտորը:
Ինչպե՞ս դա անել ամենահեշտ ձևով:
- Աջ սեղմեք աշխատասեղանի դատարկ տարածության վրա և բացվող ընտրացանկից ընտրեք «Էկրանի լուծում»:
- Էկրանի լուծման կարգավորումներում մենք գտնում ենք «Ընդլայնված կարգավորումներ» հղումը, այն գտնվում է ներքևի աջ կողմում:
- Բացվող պատուհանում բացեք «Մոնիտոր» ներդիրը, այնուհետև կտտացրեք «Հատկություններ»: Ամենայն հավանականությամբ, համակարգը միջամտելու թույլտվություն կխնդրի, մենք դա թույլ ենք տալիս։
- Բացվող պատուհանում բացեք «Վարորդ» ներդիրը և սեղմեք «Վերադառնալ» կոճակը: Voila, պայծառության կառավարումը վերադարձել է:
- Սեղմեք «Ok» մի քանի անգամ և վայելեք արդյունքը:
Վերջ, ատկատները նորից փրկում են մեր կյանքը։
Կարևոր. DRP ծրագիրը օգտագործելիս համոզվեք, որ աշխատեք ձեռքով և փորձագիտական ռեժիմով: Հակառակ դեպքում, բացի վարորդների թարմացումից, դուք կստանաք նաև մի տոննա անպետք ծրագրեր: Դա անելու համար ծրագիրը սկսելիս ստուգեք «Կարգավորումներ» վանդակը, ընտրեք «Էքսպերտ ռեժիմ», նշեք մոնիտորի վարորդի վանդակը և կտտացրեք «Տեղադրեք» էկրանի ներքևում: Ավելի մանրամասն ստորև ներկայացված սքրինշոթում:
Վարորդ փաթեթի հետ աշխատելու մանրամասն հրահանգները հասանելի են հղումով՝ .
P.S.: Փորձելով գտնել նման խափանումների պատճառը համակարգիչներից մեկում, ես նկատեցի, որ մոնիտորի վարորդը TeamViewer-ի թվային ստորագրություն ունի: Միանգամայն հնարավոր է, որ խնդիրը հենց այս ծրագրի մեջ է. այն տեղադրվել է վերանորոգվող յուրաքանչյուր համակարգչի վրա: Գուցե արժե կապվել նրանց տեխնոլոգիայի հետ: աջակցություն։
-
Windows-ը վերատեղադրելուց կամ մաքուր տեղադրելուց հետո միշտ գալիս է ամենատհաճ պահերից մեկը՝ սարքի դրայվերների, ներկառուցված և ծայրամասային սարքերի տեղադրում: Շատ խնդիրներ հաճախ են առաջանում վարորդների տեղադրման հետ կապված: Ինչպե՞ս տեղադրել դրայվերներ, եթե կորցրել եք սկավառակը մայր տախտակից: Ինչպես տեղադրել վերջին... -
Նեթբուքերը գնալով ավելի տարածված են դառնում մեր հսկայական Հայրենիքի տեղական բնակչության շրջանում: Փոքր համակարգիչը, ինչպես ցույց է տվել պրակտիկան, ծննդյան օրվա լավագույն նվերն է ձեր սիրելի կնոջ համար: Ավելին, պրակտիկան մատնանշեց այժմ հայտնի Acer Aspire One 532h նեթբուքը գեղեցիկ արծաթյա կամ... -
Նախքան մոնիտորի վերանորոգումը սկսելը, դուք պետք է անջատեք բոլոր լարերը և էլեկտրական ցանցը: Եթե CRT մոնիտորը վերանորոգման կարիք ունի, ապա ձեզ անպայման անհրաժեշտ կլինի հարթ գլխով պտուտակահան՝ մեկուսացված բռնակով, որով պետք է առանձնացնեք տրանսֆորմատորից լարումը փոխանցող ռետինե գլխարկը։... -
Ձեր iPhone-ի էկրանը վնասվա՞ծ է: Չնայած այն հանգամանքին, որ iPhone-ներն ունեն էկրանի ամենաամուր ապակին՝ համեմատած մնացած բոլոր հեռախոսների հետ, այնուամենայնիվ հիմնական խնդիրը էկրանի կամ սենսորի վնասումն է։ Եթե հեռախոսը ճիշտ է ցուցադրվում, բայց չի արձագանքում սեղմելուն... -
Acer-ը ներկայացնում է նոր Aspire 5740 նոութբուքերի շարքը, որոնք նախատեսված են հզոր արդյունավետություն ապահովելու համար, որը կարող է արագ կառավարել նույնիսկ ամենախստապահանջ ծրագրերը: Acer Aspire 5740 սերիայի նոութբուքերը համատեղում են նորագույն տեխնոլոգիաները և ապահովում են տվյալների մշակման օպտիմալ հնարավորություններ, ամենաբարձր որակի աուդիո...