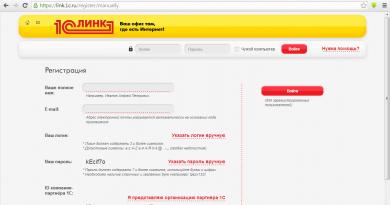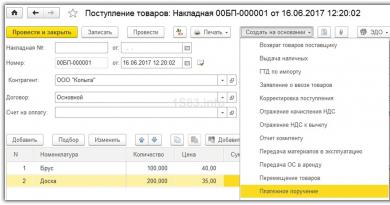როგორ განაახლოთ Windows ინტერნეტის გარეშე? Windows-ის განახლება ინტერნეტზე წვდომის გარეშე ოფლაინ Windows 10-ის განახლება
ვინც იყენებდა და იყენებს მობილურ ინტერნეტს 2Gმან კარგად იცის, რამდენად ნელია თუნდაც მცირე ფაილების ჩამოტვირთვა. და თუნდაც გქონდეს 3G-ინტერნეტი, მონაცემთა გადაცემის სიჩქარე შეიძლება დარჩეს ძალიან დაბალი, როცა სიგნალის წყაროდან შორს ხართ. საკითხავია, როგორ შეიძლება Windows-ის განახლება ასეთ პირობებში, თუ განახლების ცენტრი ძლივს მუშაობს?
ან, მაგალითად, ეს სიტუაცია.
გსურთ Windows 10-ის განახლება თქვენი სამუშაო ოფისის კომპიუტერზე, მაგრამ ამ უკანასკნელს, რომელიც დაკავშირებულია მხოლოდ ლოკალურ ქსელთან, არ აქვს წვდომა ინტერნეტზე. გამოსავალი ასეთ შემთხვევებში შეიძლება იყოს ოფლაინ განახლება, ვინაიდან Microsoft-მა ასეთი ვარიანტი უზრუნველყო. ამისათვის საჭიროა მხოლოდ კომპიუტერი სტაბილური და სწრაფი ინტერნეტით და ფლეშ დრაივი ან ნებისმიერი სხვა პორტატული მოწყობილობა.
კუმულაციური განახლებების ოფლაინ ჩამოტვირთვისა და ინსტალაციის შესაძლებლობა ხელმისაწვდომია 2016 წლიდან.
ყველაფერი ძალიან მარტივია. გადადიხარ სპეციალურ ვებსაიტზე და ხედავ, რომელი განახლებაა უახლესი, შემდეგ კი ადარებ ვებსაიტზე არსებულ build ნომერს თქვენზე დაინსტალირებული Windows 10-ის ვერსიის ნომერთან. თუ ახალი განახლება ხელმისაწვდომია თქვენი კომპიუტერისთვის, ჩამოტვირთეთ იგი კუმულაციური განახლებიდან. კატალოგი და დააინსტალირეთ როგორც ჩვეულებრივი პროგრამა.
ახლა კი ყველაფერი უფრო დეტალურადაა.
პირველ რიგში, ჩვენ ვამოწმებთ Windows 10-ის მიმდინარე ვერსიას კომპიუტერზე აპლიკაციის გახსნით "Პარამეტრები", გადადით განყოფილებაში სისტემა -> (ნაგებობაში 1703 "სისტემის შესახებ") და ჩაწერეთ მიმდინარე ვერსიის ნომერი.

შემდეგ მიჰყევით ბმულს support.microsoft.com/en-us/help/4018124, შეხედეთ მიმდინარე ვერსიის ნომერს და შეადარეთ ის რაც გვაქვს ადგილობრივ კომპიუტერზე.

18 დეკემბრის მდგომარეობით, ყველაზე აქტუალური ვერსია არის ვერსია ინდექსის ქვეშ 16299.125 და თქვენ, მაგალითად, გაქვთ ვერსია დაინსტალირებული 15254.125 . ეს ნიშნავს, რომ ჩვენ ჩამოვრჩებით ცხოვრებას. არ არის კარგი, გამოსწორებაა საჭირო. ჩაწერეთ უახლესი კუმულაციური განახლების ID (ის ყოველთვის იწყება KB-ით) , დაჯექით კომპიუტერთან, რომელიც დაკავშირებულია ჩვეულებრივ ინტერნეტთან, გახსენით განახლების კატალოგი მისამართზე www.catalog.update.microsoft.com, შეიყვანეთ ჩაწერილი ID საძიებო ველში და დააწკაპუნეთ "იპოვე".

შემდეგ გვერდზე აირჩიეთ სიიდან თქვენი ბიტის სიმძლავრის და პროცესორის არქიტექტურის შესაბამისი კუმულაციური განახლება და გადმოწერეთ იგი ფლეშ დრაივში.


WSUS Offline Update არის პროგრამა, რომელიც ჩამოტვირთავს უსაფრთხოების განახლებებს Microsoft-ის სერვერებიდან შემდგომი ოფლაინ ინსტალაციისთვის კომპიუტერებზე ინტერნეტის გარეშე.
უნდა აღინიშნოს, რომ მხოლოდ კრიტიკული უსაფრთხოების განახლებები ჩამოიტვირთება, რეგულარული განახლებების გამოკლებით, როგორიცაა ისეთები, რომლებიც აუმჯობესებენ თავსებადობას ან სისტემის სტაბილურობას. ასევე, აპლიკაციების ჩამოტვირთვისა და ინსტალაციისას, როგორიცაა Windows Media Player ან MSE, საჭიროა ლიცენზირებული ოპერაციული სისტემა.
მოდით გადავიდეთ მიმოხილვაზე. პირველ რიგში, ჩამოტვირთეთ პროგრამა საიტიდან //download.wsusoffline.net/ და გახსენით იგი ჩვენთვის მოსახერხებელ ნებისმიერ საქაღალდეში. განახლების კონფიგურატორის გასაშვებად, ორჯერ დააწკაპუნეთ UpdateGenerator.exe ფაილზე. გამოჩნდება კონფიგურატორის ფანჯარა დიდი რაოდენობით საკონტროლო ველებით:
სადაც შეგიძლიათ აირჩიოთ ოპერაციული სისტემის ტიპი და ლოკალიზაცია, ბიტის სიღრმე, ასევე დამატებითი პარამეტრები, როგორიცაა:
დირექტორია გაწმენდა, სადაც განახლებები ჩამოიტვირთება.
ჩართოთ თუ არა სერვის პაკეტები
ჩამოტვირთეთ MSE
შეამოწმეთ გადმოწერილი განახლებების საკონტროლო ჯამები
ჩამოტვირთეთ C++ Runtime Libaries და NET Framework პაკეტები
ჩამოტვირთეთ Windows Defender განახლებები
მხოლოდ ქვემოთ არის ჩამრთველი ველები დისკის გამოსახულების შესაქმნელად ენისა და პროდუქტის მიხედვით, ან კროს პლატფორმის განახლებები მხოლოდ ენის მიხედვით - ანუ, სხვადასხვა ენაზე ოპერაციული სისტემების განახლებისთვის, შეიქმნება ცალკეული დისკის სურათები, რომლებიც შემდეგ შეიძლება ჩაიწეროს DVD-ზე. მანქანებზე გადატანა ინტერნეტ ქსელებზე წვდომის გარეშე.
კიდევ უფრო დაბალია მოსანიშნი ველები და შერჩევის პანელი, სადაც უნდა დააკოპიროთ გადმოწერილი განახლებები.
და ბოლოში:
ღილაკი "დაწყება" - იწყება ჩამოტვირთვა
მონიშვნის ველი "ჩამოტვირთვის გამოტოვება" - თუ თქვენ უკვე ჩამოტვირთეთ განახლებები და გსურთ, მაგალითად, შექმნათ მხოლოდ დისკის სურათი
მონიშვნის ველი "გამორთეთ კომპიუტერი" ოპერაციის დასრულების შემდეგ
ღილაკი "პროქსის პარამეტრები".
ღილაკი "სერვერის პარამეტრები ადგილობრივ ქსელში განახლებით"
ღილაკი "გადახდა" ავტორს მისი ნამუშევრისთვის
და ღილაკი "გასვლა".
ასევე ჩანართებში გადაადგილებით, შეგიძლიათ შეცვალოთ პროდუქტის ტიპი, იქნება ეს Windows, Office თუ ლიცენზირებული Office.


მოდით დავაკონფიგურიროთ განახლების გენერატორი Windows 10 რუსული ვერსიის განახლებების ჩამოტვირთვისთვის და იქ ჩავრთოთ C++ და NET პაკეტები:
და დააჭირეთ ღილაკს "დაწყება". უნდა აღინიშნოს, რომ WSUS Offline Update აქტიურად იყენებს Windows სისტემის კომუნალურ პროგრამებს გადამოწმების შესამოწმებლად, ხოლო განახლებების წარმატებით ჩამოტვირთვის მიზნით, თქვენ უნდა დაუშვათ ამ კომუნალურ პროგრამებს ინტერნეტში წვდომა firewall-ის გამოყენებით.
ღილაკზე "დაწყების" დაჭერის შემდეგ და სანამ განახლებები არ ჩამოიტვირთება, გამოჩნდება ბრძანების ხაზი - არ უნდა დახუროთ იგი.
ახლა კი, გარკვეული პერიოდის შემდეგ, დაახლოებით ერთი საათის შემდეგ, ინტერნეტის სიჩქარის, Microsoft სერვერების დატვირთვისა და ანტივირუსის ინტრუზიულობიდან გამომდინარე, ჩვენ ვიღებთ შეტყობინებას, რომ პროცესი დასრულებულია და გთავაზობთ ნებისმიერი ჩამოტვირთვის ჟურნალის ნახვას. პრობლემები.
როდესაც დავთანხმდით ჟურნალის ჩვენებაზე, ჩვენ ვნახავთ ასეთ უზარმაზარ ტექსტურ დოკუმენტს:

განახლებების გადასატანად (თუ არ შეარჩიეთ გამოსახულების შექმნის ან განახლებების კონკრეტულ საქაღალდეში კოპირების ფუნქციები), გადავიდეთ ქვედიაქციაში შეუფუთავი WSUS: \wsusoffline\client, სადაც ვნახავთ მომზადებულ განახლებებს ინსტალაციის გაშვების ფაილით. UpdateInstaller.exe:

ეს დირექტორია უნდა დაკოპირდეს ფლეშ დრაივში ან ჩაიწეროს დისკზე და გადაიტანოს განახლებულ სისტემაში.
როდესაც ჩვენ გავაშვებთ პროგრამას სამიზნე სისტემაზე, დავინახავთ შემდეგ ფანჯარას:

სადაც შეგიძლიათ აირჩიოთ დასაინსტალირებელი განახლებები და ასევე სასურველია მოხსნათ ველი "Verity საინსტალაციო პაკეტები" (წინააღმდეგ შემთხვევაში, თუ სამიზნე მანქანაზე ინტერნეტი არ არის, განახლებები არ დაინსტალირდება გადამოწმების შეუძლებლობის გამო) და შეამოწმეთ ყუთი "ავტომატური გადატვირთვა და გამოძახება" (წინააღმდეგ შემთხვევაში, საჭირო გადატვირთვის შემდეგ თქვენ მოგიწევთ ხელახლა ხელით გაუშვათ UpdateInstaller.exe).
უნდა აღინიშნოს, რომ როდესაც ახალი განახლებები გამოდის, არ არის აუცილებელი ყველაფრის ხელახლა ჩამოტვირთვა, თქვენ უბრალოდ უნდა დაიწყოთ განახლებების ჩამოტვირთვა ხელახლა და WSUS Offline Update ავტომატურად ჩამოტვირთავს გამოტოვებულ განახლებებს და ხელახლა შექმნის კლიენტის მოდულს.
კიდევ ერთი სასიამოვნო სიურპრიზი არის ის, რომ პროგრამა არ ჩამოტვირთავს WGA (Windows Genuine Advantage) განახლებას, რითაც მომხმარებელს ართმევს ამ განახლების ინსტალაციასთან დაკავშირებულ ცნობილ პრობლემებს.
თუ ინტერნეტთან კავშირი არ არის, მომხმარებელი ვერ შეძლებს Windows 10-ის ავტომატურად განახლებას Windows Update-ის საშუალებით. მაშინაც კი, თუ თქვენ გაქვთ ნელი ან შეზღუდული ინტერნეტ კავშირი, Windows 10-ის განახლება ადვილი არ იქნება. რა უნდა გააკეთოს ასეთ სიტუაციაში? პრობლემის გადაჭრა შეგიძლიათ გამოსავლის გამოყენებით. სწორედ ამაზე ვისაუბრებთ დღეს.
ასეთი პრობლემის გადასაჭრელად დაგჭირდებათ „მეგობრის დახმარება“, ადამიანს, რომელსაც აქვს ინტერნეტი ან უბრალოდ იპოვის ინტერნეტის წვდომის წერტილს, ასევე დაგჭირდებათ USB ფლეშ დრაივი (ფლეშ დრაივი) სისტემის განახლების ფაილების გადასატანად. ერთი კომპიუტერი მეორეზე.
მოდით განვიხილოთ თქვენს კომპიუტერში განახლებების დაყენების ორი ვარიანტი: მიმდინარე განახლებების მიღება და ინსტალაცია, Windows 10-ის ახალ ვერსიაზე განახლება, ინტერნეტის გარეშე. მსგავსი მეთოდების გამოყენება შესაძლებელია ოპერაციულ სისტემებში Windows 7, Windows 8, Windows 8.1.
Windows 10-ის განახლებების მიღება და ინსტალაცია ინტერნეტის გარეშე
უპირველეს ყოვლისა, თქვენ უნდა განსაზღვროთ ოპერაციული სისტემის ვერსია:
Windows 10-ში გადადით პარამეტრები → სისტემა → შესახებ („შესახებ“). Windows-ის მახასიათებლების განყოფილებაში მოცემულია ინფორმაცია Windows-ის ვერსიის შესახებ.
ინტერნეტით წვდომის მქონე კომპიუტერზე გადადით ოფიციალურ ვებსაიტზე: https://www.catalog.update.microsoft.com/Home.aspx Microsoft Update კატალოგში, საძიებო ველში შეიყვანეთ კომპიუტერზე დაინსტალირებული სისტემის სახელი. (ლეპტოპი), მსგავსი რამ: "windows 10 x64 1703" (მიუთითეთ Windows-ის სრული ვერსია, მისი ბიტის სიღრმე), აირჩიეთ საჭირო განახლებები.
განახლებებს აქვს ნომრები, რომლებიც შედგება ნომრების სერიისგან: „KBXXXXXXX“. ისინი კლასიფიცირდება კლასიფიკაციის მიხედვით: "კრიტიკული განახლებები" და უბრალოდ "განახლებები". კრიტიკული განახლებები ასწორებს ტექნიკის პრობლემებს ან ხურავს სისტემის დაუცველობას, რომელიც დაუყოვნებლივ უნდა იქნას გამოყენებული. უბრალოდ განახლებები მოიცავს უსაფრთხოების განახლებებს, სისტემის სხვადასხვა შესწორებებს და კომპონენტებს, რომლებიც მიზანშეწონილია დააინსტალიროთ თქვენს კომპიუტერში.
შეგიძლიათ ცხრილის ნავიგაცია განახლების გამოშვების თარიღისა და განახლების ნომრის მიხედვით. სასურველი განახლების საპირისპიროდ დააჭირეთ ღილაკს "ჩამოტვირთვა".


შეინახეთ განახლება თქვენს კომპიუტერში და შემდეგ დააკოპირეთ განახლების ფაილი USB დისკზე.
შეაერთეთ USB ფლეშ დრაივი Windows 10-ის განახლებით თქვენს კომპიუტერში და მიაწოდეთ ფაილები. გაუშვით Windows-ის განახლების დამოუკიდებელი ინსტალერი თქვენს კომპიუტერზე, დააინსტალირეთ განახლებები და გადატვირთეთ კომპიუტერი.
განახლებების ძიებამდე, შეგიძლიათ გაიგოთ, რა განახლებებია დაინსტალირებული თქვენს კომპიუტერში:
1) გაუშვით Command Prompt როგორც ადმინისტრატორი.
2) ბრძანების ხაზის თარჯიმანის ფანჯარაში შეიყვანეთ ბრძანება:
wmic qfe სია
3) დააჭირეთ ღილაკს "Enter".
შეისწავლეთ დაინსტალირებული განახლებების სია, გადახედეთ „HotFixID“ სვეტს განახლების ნომრით (KBXXXXXXX) და ინსტალაციის თარიღით.

Windows-ის ახალ ვერსიაზე განახლება ინტერნეტის გარეშე
ეს მეთოდი შესაფერისია იმ შემთხვევაში, თუ მომხმარებელს სურს Windows 10-ის ახალ, უახლეს ვერსიაზე განახლება, მაგრამ მას არ აქვს შესაძლებლობა გამოიყენოს ინტერნეტი სისტემის ავტომატურად განახლებისთვის. ამ შემთხვევაში, პრობლემის მოგვარების ორი შესაძლებლობა არსებობს:
- Windows 10-ის ახალი ვერსიის დაყენება ჩამტვირთავი USB ფლეშ დრაივის ან DVD-დან
- Windows 10-ის ახალ ვერსიაზე განახლება პირდაპირ თქვენი კომპიუტერიდან ოპერაციული სისტემის ISO გამოსახულების გამოყენებით
ამ შემთხვევაში, თქვენ ასევე გჭირდებათ Windows-ის მიღების შესაძლებლობა ჩამტვირთავი მედიის შესაქმნელად ან სისტემის ISO გამოსახულების შესანახად სხვა კომპიუტერზე ინტერნეტით.
- USB დისკი უნდა იყოს მინიმუმ 8 GB ზომა. ეს ზომა საკმარისი იქნება Windows 10-ის ფლეშ დისკზე ჩასაწერად ან Windows-ის ISO გამოსახულების ფლეშ დისკზე შესანახად.
განიხილეთ Windows 10-ის ინსტალაციის ვარიანტი პირდაპირ ოპერაციული სისტემიდან განახლებით:
1) შეინახეთ Windows 10-ის ISO სურათი სხვა კომპიუტერზე. მოდით გადავიტანოთ თქვენს კომპიუტერში.
2) დააწკაპუნეთ მაუსის მარჯვენა ღილაკით Windows ISO სურათზე და აირჩიეთ "Mount" კონტექსტური მენიუდან სისტემის სურათის ვირტუალურ დისკზე დასამონტაჟებლად.
3) შემდეგ ფანჯარაში, რომელიც იხსნება, ორჯერ დააწკაპუნეთ მაუსის მარცხენა ღილაკით "setup" ფაილზე.
მომზადების შემდეგ გაიხსნება ფანჯარა, რომელშიც რეკომენდებულია მნიშვნელოვანი განახლებების ჩამოტვირთვა და ინსტალაცია. აირჩიეთ "არა ახლა" და შემდეგ დააჭირეთ ღილაკს "შემდეგი".

4) კომპიუტერი და სისტემა მზადდება. ფანჯარაში, რომ მიიღოთ შესაბამისი შეტყობინებები და ლიცენზიის პირობები, დააჭირეთ ღილაკს "მიღება".

5) Windows Setup ამოწმებს, რომ თქვენი კომპიუტერი მზად არის და აქვს საკმარისი სივრცე.

6) "მზადაა ინსტალაციისთვის" ფანჯარაში აირჩიეთ სისტემის ინსტალაციის კონფიგურაცია. ნაგულისხმევად, თქვენ მოგეთხოვებათ აირჩიოთ Windows 10-ის დაყენება, პირადი ფაილების და აპლიკაციების შენახვით. ეს არის ყველაზე გავრცელებული ვარიანტი სისტემის უახლესი OS ვერსიის განახლებისას. დააჭირეთ ღილაკს "ინსტალაცია".

7) Windows 10-ის თქვენს კომპიუტერზე დაყენების პროცესი დაიწყო. ინსტალაციის დროს კომპიუტერი რამდენჯერმე გადაიტვირთება.


9) ინსტალაციის დასრულების შემდეგ კომპიუტერზე დაიწყება Windows 10-ის განახლებული ვერსია, რომელიც განახლდა ინტერნეტის გარეშე.

Windows 10 ISO სურათი აღარ არის საჭირო. Explorer-ის ფანჯარაში დააწკაპუნეთ ვირტუალურ დისკზე მარჯვენა ღილაკით და კონტექსტური მენიუდან აირჩიეთ "Eject".
ალე ქსანდრ გრიგორიევი სსო "კროკუსი"
კომპიუტერის ბევრი მომხმარებელი იყენებს მოწყობილობას მხოლოდ სამუშაოსთვის ან თამაშებისთვის, რომლებიც არ საჭიროებს ქსელურ კავშირს. როგორც ჩანს, თუ ქსელთან კავშირი არ არის და არ არის საჭირო, მაშინ აზრი არ აქვს ოპერაციული სისტემის განახლებას კარგი ანტივირუსის დაყენების შემდეგ. თუმცა, ზოგიერთი განახლება მაინც ღირს ინსტალაცია, რადგან ისინი შეიცავს კომპონენტებს, რომლებიც პასუხისმგებელნი არიან სისტემის უსაფრთხოებაზე. იმისათვის, რომ დააინსტალიროთ ასეთი განახლებები თქვენს კომპიუტერში ინტერნეტის გარეშე და სრულად განაახლოთ სისტემა უახლესი ვერსიით, უნდა გამოიყენოთ შემდეგი რეკომენდაციები.
ინსტრუქციები, თუ როგორ უნდა განაახლოთ Windows ინტერნეტის გარეშე
ცოტა ხნის წინ, Microsoft-მა დააინსტალირა კუმულაციური განახლების პაკეტები Windows-ის სხვადასხვა ვერსიებისთვის (დაწყებული Windows 7-ით). ეს ნიშნავს, რომ Microsoft-ის პროდუქტების ნებისმიერ მომხმარებელს შეუძლია ჩამოტვირთოთ კონკრეტული ფაილი ოფიციალური ვებგვერდიდან და განაახლოს ოპერაციული სისტემა ქსელთან დაკავშირების გარეშე.
პრაქტიკაში, Windows- ის განახლების ეს მეთოდი ასე გამოიყურება:
Microsoft-ის ოფიციალურ ვებსაიტზე არის სპეციალური განახლების ჟურნალი. მისი გახსნით ხედავთ ვინდოუსის რომელი ვერსია განახლდა ბოლოს და როდის. მაგალითად, ბმულზე დაწკაპუნებით, შეგიძლიათ გაიგოთ, რომ Windows 10-ს აქვს უახლესი განახლება ნომრით KB4040724.
ახლა, ამ განახლების საპოვნელად და ჩამოსატვირთად, უნდა გადახვიდეთ Microsoft Update Catalog-ში. შეიყვანეთ განახლების ნომერი სპეციალურ საძიებო ველში და დააჭირეთ ღილაკს "ჩამოტვირთვა".

ძიების შედეგების ჩვენების შემდეგ აირჩიეთ დაინსტალირებული OS-ის ბიტის დონის განახლების ვერსია და დააწკაპუნეთ „ჩამოტვირთვაზე“.

განახლების ჩამოტვირთვისთანავე დააკოპირეთ იგი მედიაში, დააკავშირეთ იგი კომპიუტერთან და გაუშვით ოპერაციული სისტემის განახლება. ამისათვის არ არის საჭირო ქსელური კავშირი. Windows-ის ვერსია განახლდება უახლეს ვერსიაზე. ეს მეთოდი მუშაობს Windows 7, 8, 8.1, 10.
არის სიტუაციები, როდესაც გჭირდებათ Windows 10-ის განახლება ინტერნეტის გარეშე. ამ შემთხვევაში მომხმარებელს არ აქვს შესაძლებლობა განახორციელოს ავტომატური განახლებები Windows Update-ის მეშვეობით.
მართლაც, იმ სიტუაციაში, როდესაც არ არის ინტერნეტში ფიზიკური წვდომა, პრობლემები წარმოიქმნება განახლებების ჩვეულებრივი გზით მიღებისას. მაშინაც კი, თუ თქვენ გაქვთ ნელი ან შეზღუდული ინტერნეტ კავშირი, Windows 10-ის განახლება ადვილი არ იქნება.
ბევრი მომხმარებელი, რომლებიც იღებენ ინტერნეტს შეზღუდული კავშირის ფარგლებში, ცვლის Wi-Fi პარამეტრებს Windows 10-ის პარამეტრებში. Wi-Fi კავშირის პარამეტრების მახასიათებლებში, ისინი შეიცავს პარამეტრს „დაყენება როგორც მრიცხველი კავშირი“. პარამეტრების გამოყენების შემდეგ, ოპერაციული სისტემის განახლებების მიწოდება და ინსტალაცია შეზღუდულია. OS-ში მხოლოდ ყველაზე მნიშვნელოვანი განახლებებია დაინსტალირებული.
საჭიროა Windows-ის განახლება ინტერნეტის გარეშე. რა უნდა გააკეთოს ასეთ სიტუაციაში? პრობლემის გადაჭრა შეგიძლიათ გამოსავლის გამოყენებით.
პრობლემის გადასაჭრელად დაგჭირდებათ „მეგობრის“ დახმარება, ადამიანი (მეგობარი, ნაცნობი, მეზობელი, კოლეგა და ა.შ.), რომელსაც აქვს წვდომა ინტერნეტზე. ასევე დაგჭირდებათ USB ფლეშ დრაივი (ფლეშ დრაივი) სისტემის განახლების ფაილების ერთი კომპიუტერიდან მეორეზე გადასატანად. შესაძლოა მომხმარებელს აქვს შესაძლებლობა ისარგებლოს ინტერნეტით სამსახურში, თუ სახლში წვდომა არ არის.
ამ სქემის მიხედვით, მომხმარებელი იღებს და აყენებს Windows-ის განახლებას ინტერნეტში წვდომის გარეშე რამდენიმე თანმიმდევრული ნაბიჯით:
- პირველ რიგში, თქვენ უნდა ჩამოტვირთოთ Windows 10-ის განახლება სხვისი კომპიუტერიდან, რომელსაც აქვს ინტერნეტი.
- შემდეგი, თქვენ უნდა გადაიტანოთ მიღებული განახლება USB ფლეშ დრაივზე.
- შეაერთეთ ფლეშ დრაივი თქვენს კომპიუტერში.
- შემდეგ დააინსტალირეთ Windows-ის განახლება თქვენს კომპიუტერში.
განახლებები ხშირად საჭიროა, რადგან ისინი წყვეტენ სისტემის უსაფრთხოების ბევრ პრობლემას. პერიოდულად გამოდის Windows-ის „დიდი“ განახლებები, რომლებსაც აქვთ საკუთარი სახელები (Creators Update, Fall Creators Update და ა.შ.). ეს ძირითადი განახლებები არსებითად Windows 10-ის ახალი ვერსიაა.
ამიტომ, მომხმარებელს სჭირდება განახლებების დაყენება კომპიუტერის უსაფრთხოების შესანარჩუნებლად, ასევე კომპიუტერზე ოპერაციული სისტემის უახლესი ვერსიის დაყენებისთვის.
ამ სტატიაში განვიხილავთ თქვენს კომპიუტერში განახლებების დაყენების ორ ვარიანტს: მიმდინარე განახლებების მიღებას და ინსტალაციას, Windows 10-ის ახალ ვერსიაზე განახლებას, ინტერნეტის გარეშე. მსგავსი მეთოდების გამოყენება შესაძლებელია ოპერაციულ სისტემებში Windows 7, Windows 8, Windows 8.1.
Windows 10-ის განახლებების მიღება და ინსტალაცია ინტერნეტის გარეშე
იმისათვის, რომ დააინსტალიროთ ცალკე Windows განახლება ინტერნეტის გარეშე, თქვენ უნდა განსაზღვროთ ოპერაციული სისტემის ვერსია.
Windows 10-ში გადადით პარამეტრებში → სისტემა → შესახებ (1709 ვერსიამდე განყოფილებას ერქვა "შესახებ"). განყოფილება "Windows ფუნქციები" შეიცავს ინფორმაციას OS-ზე დაინსტალირებული Windows ვერსიის შესახებ, ამ შემთხვევაში, Windows 10 Pro 1703.
ინტერნეტით წვდომის მქონე კომპიუტერზე გადადით ოფიციალურ ვებსაიტზე: https://www.catalog.update.microsoft.com/Home.aspx Microsoft Update კატალოგში, საძიებო ველში, შეიყვანეთ კომპიუტერზე დაინსტალირებული სისტემის სახელი, მსგავსი რამ: "windows 10 x64 1703" (მიუთითეთ OS-ის სრული ვერსია, მისი ბიტის სიღრმე), აირჩიეთ თქვენთვის საჭირო განახლებები. .
განახლებებს აქვს ნომრები, რომლებიც შედგება ნომრების სერიისგან: „KBXXXXXXX“. ისინი კლასიფიცირდება კლასიფიკაციის მიხედვით: "კრიტიკული განახლებები" და უბრალოდ "განახლებები". კრიტიკული განახლებები ასწორებს ტექნიკის პრობლემებს ან ხურავს სისტემის დაუცველობას, რომელიც დაუყოვნებლივ უნდა იქნას გამოყენებული. უბრალოდ განახლებები მოიცავს უსაფრთხოების განახლებებს, სისტემის სხვადასხვა შესწორებებს და კომპონენტებს, რომლებიც მიზანშეწონილია დააინსტალიროთ თქვენს კომპიუტერში.
შეგიძლიათ ცხრილის ნავიგაცია განახლების გამოშვების თარიღისა და განახლების ნომრის მიხედვით. სასურველი განახლების საპირისპიროდ დააჭირეთ ღილაკს "ჩამოტვირთვა".


შეინახეთ განახლება თქვენს კომპიუტერში და შემდეგ გადაიტანეთ განახლების ფაილი მოსახსნელ USB დისკზე.
შემდეგი, მიიტანეთ Windows 10-ის განახლების ფაილები დანიშნულების ადგილზე და შემდეგ დააკავშირეთ USB ფლეშ დრაივი თქვენს კომპიუტერში. გაუშვით Windows-ის განახლების დამოუკიდებელი ინსტალერი თქვენს კომპიუტერზე, დააინსტალირეთ განახლებები და გადატვირთეთ კომპიუტერი.
განახლებების ძიებამდე, შეგიძლიათ გაიგოთ, რა განახლებებია დაინსტალირებული თქვენს კომპიუტერში:
- გაუშვით Command Prompt როგორც ადმინისტრატორი.
- ბრძანების ხაზის თარჯიმანის ფანჯარაში შეიყვანეთ ბრძანება:
- დააჭირეთ ღილაკს "Enter".
შეისწავლეთ დაინსტალირებული განახლებების სია, გადახედეთ „HotFixID“ სვეტს განახლების ნომრით (KBXXXXXXX) და ინსტალაციის თარიღით.

Windows Defender-ის უახლესი ოფლაინ უსაფრთხოების განახლებები სხვადასხვა ვერსიებისა და ბიტის დონეზე შეგიძლიათ ჩამოტვირთოთ ოფიციალური ვებსაიტიდან: https://www.microsoft.com/en-us/wdsi/definitions#manual.
Windows-ის ახალ ვერსიაზე განახლება ინტერნეტის გარეშე
თუ მომხმარებელს სურს Windows 10-ის ახალ, უახლეს ვერსიაზე განახლება, მაგრამ არ შეუძლია ინტერნეტის გამოყენება სისტემის ავტომატურად განახლებისთვის, პრობლემის გადასაჭრელად ორი ვარიანტი არსებობს:
- Windows 10-ის ახალი ვერსიის დაყენება ჩამტვირთავი USB ფლეშ დრაივის გამოყენებით ან DVD-დან;
- Windows 10-ის ახალ ვერსიაზე განახლება პირდაპირ თქვენი კომპიუტერიდან ოპერაციული სისტემის ISO გამოსახულების გამოყენებით.
ამ შემთხვევაში, თქვენ ასევე გჭირდებათ Windows-ის მიღების შესაძლებლობა ჩამტვირთავი მედიის შესაქმნელად ან სისტემის ISO გამოსახულების შესანახად სხვა კომპიუტერზე ინტერნეტით.
USB დისკი უნდა იყოს მინიმუმ 8 GB ზომა. ეს ზომა საკმარისი იქნება Windows 10-ის ფლეშ დისკზე ჩასაწერად ან Windows-ის ISO გამოსახულების ფლეშ დისკზე შესანახად.
შექმენით ჩამტვირთავი USB ფლეშ დრაივი სტატიის მიხედვით და შემდეგ დააინსტალირეთ ოპერაციული სისტემა თქვენს კომპიუტერში.
Windows 10-ის ინსტალაციისას ყურადღება მიაქციეთ მნიშვნელოვან პუნქტს: აუცილებლად უნდა აირჩიოთ ინსტალაციის მეთოდი: „განახლება: დააინსტალირეთ Windows ფაილების, პარამეტრების და აპლიკაციების შენახვისას“, რათა შეინახოთ სისტემის პარამეტრები და მომხმარებლის მონაცემები.
ახლა მოდით უფრო ახლოს მივხედოთ Windows 10-ის ინსტალაციის ვარიანტს უშუალოდ ოპერაციული სისტემიდან განახლებით.
- შეინახეთ Windows 10 ISO სურათი სხვა კომპიუტერზე სტატიის მიხედვით. გადაიტანეთ იგი თქვენს კომპიუტერში.
- დააწკაპუნეთ მარჯვენა ღილაკით Windows ISO სურათზე და აირჩიეთ "Mount" კონტექსტური მენიუდან სისტემის სურათის ვირტუალურ დისკზე დასამონტაჟებლად.
- ფანჯარაში, რომელიც იხსნება, ორჯერ დააწკაპუნეთ "setup" ფაილზე მაუსის მარცხენა ღილაკით.
მომზადების შემდეგ გაიხსნება ფანჯარა, რომელშიც რეკომენდებულია მნიშვნელოვანი განახლებების ჩამოტვირთვა და ინსტალაცია. ამ კომპიუტერზე ინტერნეტი არ არის, განახლებები მაინც ვერ მოიძებნება, ამიტომ აირჩიეთ „ახლა არა“ და შემდეგ დააჭირეთ ღილაკს „შემდეგი“.

- შემდეგი, კომპიუტერი და სისტემა მზადდება. ჩნდება ფანჯარა, რომელიც იღებს მოქმედ შეტყობინებებს და ლიცენზიის პირობებს. დააჭირეთ ღილაკს "მიღება".

- შემდეგი, Windows Setup ამოწმებს, რომ თქვენი კომპიუტერი მზად არის და აქვს საკმარისი სივრცე.

- მზა ინსტალაციის ფანჯარაში მომხმარებელმა უნდა შეარჩიოს სისტემის ინსტალაციის კონფიგურაცია. ნაგულისხმევად, თქვენ მოგეთხოვებათ აირჩიოთ Windows 10-ის დაყენება, პირადი ფაილების და აპლიკაციების შენახვით. ეს არის ყველაზე გავრცელებული ვარიანტი სისტემის უახლესი OS ვერსიის განახლებისას.
„შესანახად შერჩეული კომპონენტების შეცვლაზე“ დაწკაპუნების შემდეგ გაიხსნება დამატებითი პარამეტრების ელემენტები. მომხმარებელს შეუძლია აირჩიოს მხოლოდ პირადი ფაილების შენახვა (აპლიკაციები წაიშლება), ან არ შეინახოს არაფერი (პირადი ფაილები და აპლიკაციები წაიშლება).
დააჭირეთ ღილაკს "ინსტალაცია".

- ამის შემდეგ, თქვენს კომპიუტერში Windows 10-ის დაყენების პროცესი დაიწყება. ინსტალაციის დროს კომპიუტერი რამდენჯერმე გადაიტვირთება.

- შემდეგ ეტაპზე დაიწყება განახლებებთან მუშაობა, რასაც გარკვეული დრო დასჭირდება (სხვადასხვა კომპიუტერზე განსხვავებული იქნება). ამ დროს კომპიუტერი გადაიტვირთება.

- ინსტალაციის დასრულების შემდეგ, კომპიუტერი გამოუშვებს Windows 10-ის განახლებულ ვერსიას, რომელიც განახლდა ინტერნეტის გარეშე.

ამოიღეთ Windows 10 ISO სურათი, ის აღარ არის საჭირო. Explorer-ის ფანჯარაში დააწკაპუნეთ ვირტუალურ დისკზე მარჯვენა ღილაკით და კონტექსტური მენიუდან აირჩიეთ "Eject".
სტატიის დასკვნები
თუ ინტერნეტზე წვდომა არ არის, მომხმარებელს აქვს რამდენიმე ვარიანტი განახლებების დასაყენებლად ან Windows 10-ის ახალ ვერსიაზე გადასვლისთვის. ეს შესაძლებელია, თუ შესაძლებელია განახლებების ან სისტემის ISO გამოსახულების ჩამოტვირთვა სხვა კომპიუტერზე ინტერნეტით წვდომით. .