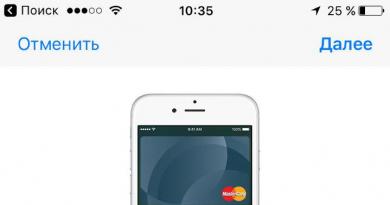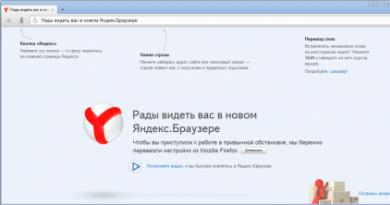როგორ გავარკვიოთ DirectX ვერსია. როგორ გავარკვიოთ რომელი DirectX არის დაინსტალირებული შეიტყვეთ რომელი Directx არის დაინსტალირებული Windows 7-ში
დამწყებთათვის ეს ინსტრუქცია გეტყვით, თუ როგორ უნდა გაარკვიოთ რომელი DirectX არის დაინსტალირებული თქვენს კომპიუტერში, ან უფრო ზუსტად, გაარკვიოთ DirectX-ის რომელი ვერსია გამოიყენება ამჟამად თქვენს Windows სისტემაში.
სტატიაში ასევე მოცემულია დამატებითი არააშკარა ინფორმაცია DirectX-ის ვერსიებთან დაკავშირებით Windows 10, 8 და Windows 7, რაც დაგეხმარებათ უკეთ გაიგოთ რა მოხდება, თუ ზოგიერთი თამაში ან პროგრამა არ იწყება, ისევე როგორც ისეთ სიტუაციებში, როდესაც ვერსია რასაც ხედავთ. როდესაც შემოწმება განსხვავდება იმისგან, რასაც თქვენ ელოდებით.
როგორც წესი, Windows შეიცავს DirectX-ის რამდენიმე ვერსიას. მაგალითად, Windows 10-ს აქვს ნაგულისხმევად დაინსტალირებული DirectX 12, მაშინაც კი, თუ ზემოთ მოცემულ მეთოდს იყენებთ DirectX ვერსიის გასარკვევად, ხედავთ ვერსიას 11.2 ან მსგავსს (Windows 10 ვერსიის 1703-დან, მთავარი dxdiag ფანჯარა ყოველთვის აჩვენებს 12 ვერსიას, თუნდაც თუ ის არ არის მხარდაჭერილი).
აღწერილ სიტუაციაში, თქვენ არ გჭირდებათ მოძებნოთ სად ჩამოტვირთოთ DirectX 12, მაგრამ მხოლოდ იმ შემთხვევაში, თუ თქვენ გაქვთ მხარდაჭერილი ვიდეო ბარათი, დარწმუნდით, რომ სისტემა იყენებს ბიბლიოთეკების უახლეს ვერსიას, როგორც ეს აღწერილია აქ: (ასევე სასარგებლოა ინფორმაცია ამ სტატიის კომენტარებში).
ამავდროულად, ორიგინალურ Windows-ში, ნაგულისხმევად, ძველი ვერსიების მრავალი DirectX ბიბლიოთეკა - 9, 10, რომლებიც თითქმის ყოველთვის ადრე თუ გვიან აღმოჩნდება მოთხოვნადი პროგრამებისა და თამაშების მიერ, რომლებიც იყენებენ მათ სამუშაოდ (თუ ისინი აკლიათ , მომხმარებელი იღებს შეტყობინებებს, რომ ფაილები, როგორიცაა d3dx9_43.dll, xinput1_3.dll აკლია).
ამ ვერსიების DirectX ბიბლიოთეკების ჩამოსატვირთად, უმჯობესია გამოიყენოთ DirectX ვებ ინსტალერი Microsoft-ის ვებსაიტიდან, იხ.

DirectX-ის ინსტალაციისას მისი გამოყენებით:
- DirectX-ის თქვენი ვერსია არ შეიცვლება (უახლეს Windows-ში მისი ბიბლიოთეკები განახლებულია განახლების ცენტრის მიერ).
- ყველა საჭირო დაკარგული DirectX ბიბლიოთეკა ჩაიტვირთება, მათ შორის ძველი ვერსიები DirectX 9 და 10-ისთვის, ასევე უახლესი ვერსიების ზოგიერთი ბიბლიოთეკა.
შეჯამება: Windows კომპიუტერზე მიზანშეწონილია გქონდეთ DirectX-ის ყველა მხარდაჭერილი ვერსია უახლესი ვერსიამდე, რომელიც მხარდაჭერილია თქვენი ვიდეო ბარათით, რაც შეგიძლიათ გაიგოთ dxdiag უტილიტის გაშვებით. შეიძლება ასევე მოხდეს, რომ თქვენი ვიდეო ბარათის ახალმა დრაივერებმა დაუჭიროს DirectX-ის უფრო ახალი ვერსიების მხარდაჭერა და, შესაბამისად, მიზანშეწონილია მათი განახლება.
ისე, ყოველი შემთხვევისთვის: თუ რაიმე მიზეზით ვერ გაუშვით dxdiag, ბევრი მესამე მხარის პროგრამა სისტემის ინფორმაციის სანახავად, ასევე ვიდეო ბარათის შესამოწმებლად, ასევე აჩვენებს DirectX ვერსიას.

მართალია, ზოგჯერ ისინი აჩვენებენ ზუსტად უახლეს დაყენებულ ვერსიას და არა გამოყენებულს. და, მაგალითად, AIDA64 აჩვენებს როგორც DirectX-ის დაყენებულ ვერსიას (ოპერაციული სისტემის ინფორმაციის განყოფილებაში) და მხარდაჭერილ ვერსიას "DirectX - ვიდეო" განყოფილებაში.
ბევრმა მომხმარებელმა, პროგრამული უზრუნველყოფის ინსტალაციისას, უნდა იცოდეს რა დრაივერებია უკვე დაინსტალირებული ამ ან სხვა აპლიკაციებისთვის. ეს საჭიროა იმისათვის, რომ ახლის ნაცვლად ძველი შეშა არ დადოთ. როგორ გავარკვიოთ რომელი Directx არის დაინსტალირებული, შეგიძლიათ წაიკითხოთ ამ სტატიაში.
არსებობს ორი გზა, რათა გაარკვიოთ DirectX დრაივერების რომელი ვერსია გაქვთ დაინსტალირებული, რომელთაგან თითოეული თავისებურად მარტივი და მოსახერხებელია.
პირველი გზა იმის გასარკვევად, თუ რომელი Directx არის დაინსტალირებული
Windows შეიცავს ინსტრუმენტს, რომლითაც შეგიძლიათ სისტემის დიაგნოსტიკა დაინსტალირებული DirectX კომპონენტების არსებობისთვის და გაარკვიოთ რა ვერსია აქვთ მათ. ამ პროგრამის გამოსაყენებლად, თქვენ უნდა გააკეთოთ შემდეგი:
მეორე გზა იმის გასარკვევად, თუ რომელი Directx არის დაინსტალირებული
ინტერნეტში არის უამრავი პროგრამა, რომელსაც შეუძლია თქვენი კომპიუტერის დიაგნოსტიკა, კომპონენტების განლაგების ჩვენება და თქვენს კომპიუტერზე დაინსტალირებული პროგრამული უზრუნველყოფის ანალიზი. კერძოდ, directx-ის ვერსიის შესამოწმებლად არის პროგრამა, რომელიც უფასოდ ვრცელდება - PC-Wizard. ჩამოტვირთეთ და დააინსტალირეთ პროგრამა და ინფორმაციის გაშვებისა და შეგროვების შემდეგ აირჩიეთ “Configuration” და შემდეგ DirectX და ნახავთ დაინსტალირებული დრაივერის ვერსიას. მოდით შევხედოთ მაგალითს სხვა კომპიუტერიდან.
რა არის DirectX? ეს არის API-ების ნაკრები, რომელიც აუცილებელია Windows-ის ოპერაციულ ვერსიაში პროგრამირებასთან დაკავშირებული პრობლემების გადასაჭრელად. ის ყველაზე ხშირად გამოიყენება თამაშების წერისას, ამიტომ ხშირად ახლად გამოშვებულ თამაშებს შეუძლიათ მუშაობა მხოლოდ DirectX-ის ახალი ვერსიებით. დღეს მე ვისაუბრებ იმაზე, თუ როგორ უნდა გავარკვიოთ რომელი ვერსიაა დაინსტალირებული თქვენს კომპიუტერზე ან ლეპტოპზე.
პირველი მეთოდი
დასაწყისისთვის, ჩვენ გამოვიყენებთ სტანდარტული კომპონენტის დიაგნოსტიკური ხელსაწყოს, რომელიც ჩაშენებულია Windows-ში. ამისათვის თქვენ უნდა გამოიყენოთ პროგრამა სახელწოდებით "Run" (Start - Run, ან Win + R). ფანჯარაში, რომელიც იხსნება, შეიყვანეთ სიტყვა dxdiag და დააჭირეთ OK.

გამოჩნდება ფანჯარა, რომელშიც შეგიძლიათ ნახოთ არა მხოლოდ DirectX-ის დაინსტალირებული ვერსია, არამედ მრავალი სხვა პარამეტრი, მათ შორის კომპიუტერის სახელი, მოდელი, მწარმოებელი, მეხსიერების რაოდენობა და ა.შ.

მეორე მეთოდი
თუ რაიმე მიზეზით ვერ იყენებთ ზემოთ მითითებულ მეთოდს, შეგიძლიათ გამოიყენოთ მესამე მხარის კომუნალური საშუალებები. უამრავი ასეთი პროგრამაა, აიღეთ მინიმუმ ლეგენდარული EVEREST, რომელიც აჩვენებს აბსოლუტურად ყველა ინფორმაციას თქვენი კომპიუტერის შესახებ.
თქვენ უნდა დააინსტალიროთ პროგრამა, შემდეგ გაუშვათ და დაელოდოთ სანამ სისტემა შეაგროვებს საჭირო ინფორმაციას. გადადით "კომპიუტერი" - "შემაჯამებელი ინფორმაცია" განყოფილებაში და ყველა ინფორმაცია გამოჩნდება ეკრანზე, DirectX-ის ჩათვლით (იხილეთ ეკრანის სურათი). ჩემს შემთხვევაში, პროგრამა ინგლისურ ენაზეა, მაგრამ მე გამოვყავი ძირითადი პუნქტები.

სხვათა შორის, არ დაგავიწყდეთ DirectX-ის განახლება, როგორც ის გამოშვებულია, რათა ყოველთვის შეძლოთ თანამედროვე თამაშების თამაში.
DirectX არის ბიბლიოთეკებისა და პროგრამული ინსტრუმენტების ნაკრები, რომლებიც გამოიყენება Windows ოპერაციული სისტემისთვის აპლიკაციებისა და თამაშების გამოშვებასთან დაკავშირებული პრობლემების გადასაჭრელად. OS-ის თითოეულ ვერსიას აქვს დაინსტალირებული ამ პროგრამის გარკვეული თაობა, რომელიც შეესაბამება დაინსტალირებული ვიდეო ბარათის შესაძლებლობებს. API პაკეტის ყოველი მომდევნო გამოშვება მოიცავს ყველა ძველ ბიბლიოთეკას, ასე რომ თქვენ არ გჭირდებათ ზედიზედ ყველა გამოშვების ინსტალაცია - უბრალოდ დააინსტალირეთ უახლესი პაკეტი. ვნახოთ, როგორ შეგიძლიათ შეამოწმოთ DirectX Windows 7-ზე სხვადასხვა გზით.
სტანდარტული საშუალებები
Windows ოპერაციულ სისტემებს აქვს სპეციალური ჩაშენებული ფუნქცია, რომელიც საშუალებას გაძლევთ ნახოთ ინფორმაცია სისტემის, ეკრანის, ხმის და შეყვანის მოწყობილობების შესახებ. ამ აპლიკაციაში წვდომა შეგიძლიათ ორი გზით: Run ფანჯარაში ბრძანების გამოყენებით ან შესრულებადი ფაილის გაშვებით. განვიხილოთ ორივე ვარიანტი.
Windows 7-ზე DirectX-ის შესამოწმებლად, თქვენ უნდა შეასრულოთ შემდეგი ნაბიჯები:
- გაუშვით Run აპლიკაცია. ეს შეიძლება გაკეთდეს Start მენიუს და მასში არსებული ამავე სახელწოდების ელემენტის გამოყენებით, ან Win+R კლავიშების კომბინაციის საშუალებით.
- ფანჯარაში, რომელიც იხსნება, შეიყვანეთ dxdiag ბრძანება და დააწკაპუნეთ OK სასურველი აპლიკაციის გასაშვებად.
- ინფორმაციის შეგროვებაზე დახარჯული გარკვეული დროის შემდეგ ნახავთ ფანჯარას სტატისტიკით და
- პირველ ჩანართზე "სისტემა" არის ხაზი "DirectX ვერსია". მის საპირისპიროდ დაინახავთ კომპიუტერზე დაინსტალირებული პროგრამის მიმდინარე ვერსიის ნომერს.
- თუმცა, ვერსია, რომელიც გამოჩნდება პირველ ჩანართში, სულაც არ არის თქვენი ვიდეო ბარათის მხარდაჭერილი ვერსია. მხარდაჭერილი ბიბლიოთეკების შესახებ ინფორმაციის მოსაძებნად, თქვენ უნდა გახსნათ ეკრანის ჩანართი.
- ყურადღება მიაქციეთ "დრაივერების" განყოფილებას და DDI ხაზს Direct3D-ისთვის. ამ ელემენტის საპირისპიროდ არის API პაკეტის გენერირების ნომერი, რომელსაც მხარს უჭერს თქვენი ვიდეო ბარათი.
ახლა თქვენ იცით, თუ როგორ უნდა შეამოწმოთ DirectX Windows 7-ზე ორი მიმართულებით - ის, რომელიც დაინსტალირებულია კომპიუტერში და ის, რომელსაც მხარს უჭერს თქვენი კომპიუტერის გრაფიკული ამაჩქარებელი.
მეორე სტანდარტული ვარიანტი
თქვენ შეგიძლიათ გაუშვათ იგი სხვა გზით. პირველ რიგში, შეგიძლიათ გახსნათ თქვენი მყარი დისკის სისტემური დანაყოფი და გადახვიდეთ Windows და System32 დირექტორიაში. ყველა ფაილის სიაში იპოვეთ dxdiag.exe და გახსენით იგი.
მეორეც, მომხმარებელს შეუძლია გამოიყენოს ძებნა Start მენიუში. ამისათვის გახსენით მენიუ და შეიყვანეთ აღმასრულებელი ფაილის სახელი. როგორც კი გამოჩნდება ნაპოვნი მატჩების სიაში, გაუშვით. ნებისმიერ შემთხვევაში, შეგიძლიათ გაუშვათ აპლიკაცია და შეამოწმოთ DirectX ვერსია Windows 7-ზე. ასევე, აღწერილი ვარიანტები შესაფერისია ოპერაციული სისტემის ყველა შემდგომი ვერსიისთვის, 10-მდე.

მესამე მხარის პროგრამები
თუ არ ხართ კმაყოფილი სტანდარტული შემოწმების ხელსაწყოთი, მაშინ შეგიძლიათ გამოიყენოთ მესამე მხარის პროგრამა სისტემისა და აპარატურის შესახებ ინფორმაციის შესამოწმებლად. მაგალითად, ერთ-ერთი ასეთი პროგრამაა პოპულარული AIDA64. შეგიძლიათ ჩამოტვირთოთ უფასო საცდელი ვერსია და მისი მეშვეობით ნახოთ DirectX ვერსია Windows 7-ზე.
თქვენ უნდა გაუშვათ პროგრამა და აირჩიოთ "ოპერაციული სისტემა" მთავარ დირექტორიაში დანაყოფებით. მასში იპოვნეთ ხაზი პროგრამული უზრუნველყოფის სახელწოდებით, რომლის საპირისპიროდ დაიწერება დაინსტალირებული ვერსია.

იმის გასაგებად, თუ რომელ ვერსიას უჭერს მხარს თქვენი ვიდეო ბარათი, იპოვეთ DirectX განყოფილება და გახსენით "ვიდეო" ჩანართი. შემდეგ იპოვნეთ ხაზი "ტექნიკის მხარდაჭერა". ამის საპირისპიროდ, შეგიძლიათ შეამოწმოთ DirectX Windows 7-ზე, რომელსაც მხარს უჭერს თქვენი გრაფიკული ამაჩქარებელი.
პირველი, მოდით განვსაზღვროთ რა არის DirectX. ეს არის მულტიმედიური ტექნოლოგიების პაკეტი, რომელიც აუცილებელია კომპიუტერზე ან ლეპტოპზე მულტიმედიური აპლიკაციებისა და თამაშების გასაშვებად.
ხშირად, იმისათვის, რომ თამაში დაიწყოს, საჭიროა Direct-ის ვერსიის განახლება.
უმეტეს შემთხვევაში, თანამედროვე მოწყობილობაზე დაყენებულ ბევრ სათამაშოს ახლავს მიმდინარე Direct პაკეტი, მაგრამ თუ ის არ იქნა აღმოჩენილი, მაშინ დამოუკიდებლად უნდა ნახოთ, რა უახლესი ვერსია იყო დაინსტალირებული ოპერაციულ სისტემაზე.
პაკეტის განახლება ხელს უწყობს კომპიუტერულ თამაშებში უკეთესი გრაფიკის მიღწევას, იმ პირობით, რომ კომპიუტერზე დაინსტალირებულია ძლიერი ვიდეო ბარათი.
ანუ, მაგალითად, თამაშს სჭირდება DirectX 9 და ადამიანი დააინსტალირებს 10 ვერსიას და ამავდროულად, ვიდეოკარტა იქნება სუსტი და მნიშვნელოვანი ცვლილებები არ ჩანს.
ქვემოთ მოყვანილი ინსტრუქციები DirectX-ის დაინსტალირებული ვერსიის შესამოწმებლად იმუშავებს Windows 7 ოპერაციული სისტემისთვის.
DirectX დიაგნოსტიკური ხელსაწყოს გამოყენებით
პირველ რიგში, თქვენ უნდა დააჭიროთ ღილაკს "დაწყება" ეკრანის ქვედა მარცხენა კუთხეში და იქ, "ფაილების და პროგრამების ძებნა" ველში შეიყვანოთ შეკითხვა, როგორიცაა dxdiag.
 ბრძანების შეყვანის შემდეგ, თქვენ უნდა დააჭიროთ "Enter" ღილაკს თქვენს კლავიატურაზე.
ბრძანების შეყვანის შემდეგ, თქვენ უნდა დააჭიროთ "Enter" ღილაკს თქვენს კლავიატურაზე.
 შემდეგი, გაიხსნება სპეციალური ფანჯარა, რომელშიც ადამიანს შეუძლია ადვილად ნახოს DirectX-ის დაინსტალირებული ვერსია კომპიუტერზე "სისტემის" ჩანართში.
შემდეგი, გაიხსნება სპეციალური ფანჯარა, რომელშიც ადამიანს შეუძლია ადვილად ნახოს DirectX-ის დაინსტალირებული ვერსია კომპიუტერზე "სისტემის" ჩანართში. 
დამხმარე პროგრამული უზრუნველყოფის გამოყენება
ტრადიციული გადამოწმების მეთოდები არ არის შესაფერისი ყველა ადამიანისთვის. და ამ მიზეზით, პროგრამა, როგორიცაა Astra32, ხშირად შესაფერისია DirectX ვერსიის შესამოწმებლად.
ეს პროგრამული უზრუნველყოფა ვრცელდება უფასოდ და ოფიციალურ რესურსზე შესაძლებელია პორტატული (ვერსია, რომელიც არ საჭიროებს ინსტალაციას) ჩამოტვირთვა. ამ პროგრამული უზრუნველყოფის თქვენს კომპიუტერზე გაშვების შემდეგ იწყება სისტემის სკანირება. სკანირების დასრულების შემდეგ, მთავარ ეკრანზე, პირველ ფანჯარაში, შეგიძლიათ გაიგოთ დაინსტალირებული DirectX თქვენს კომპიუტერში.
 სკანირებას დაახლოებით ერთი წუთი სჭირდება და შედეგი გამოჩნდება მთავარ ფანჯარაში.
სკანირებას დაახლოებით ერთი წუთი სჭირდება და შედეგი გამოჩნდება მთავარ ფანჯარაში.
არის შემთხვევები, როდესაც ადამიანებს არ სჭირდებათ დაინსტალირებული ვერსიის ნახვა, მაგრამ მთლიანად ამოიღეთ პირდაპირი კომპიუტერიდან.
თქვენ შეგიძლიათ მთლიანად ამოიღოთ ეს კომპონენტი თქვენი კომპიუტერიდან ისეთი მიმდინარე პროგრამების გამოყენებით, როგორიცაა "DirectX Killer" ან "DirectX Happy Uninstall". დასახელებულ კომუნალურ კომპანიებს დიდი ფუნქციონირება არ აქვთ, მაგრამ ისინი ასი პროცენტით უმკლავდებიან მთავარ ამოცანას.
ახლა თქვენ არ გჭირდებათ დიდი ხნის დახარჯვა იმის გარკვევაში, თუ რატომ შეიძლება არ დაიწყოს შეძენილი თამაში სისტემური შეცდომით, უბრალოდ წაიკითხეთ ამ სტატიაში წარმოდგენილი ინფორმაცია, რომ გაიგოთ Direct-ის გამოყენების აუცილებლობის შესახებ.
ახლა ყველას შეუძლია ისწავლოს როგორ სწორად შეამოწმოს რომელი დირექტივაა დაინსტალირებული სამუშაო კომპიუტერზე. Windows 7 ოპერაციული სისტემის გარდა, თქვენ შეგიძლიათ მარტივად გაიგოთ Direct X Windows-ის სხვა ვერსიებზე (XP, 10 და ა.შ.).