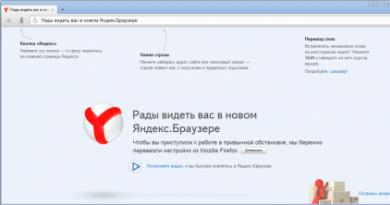ფლეშ ბარათის შემოწმება შეცდომებზე. როგორ შევამოწმოთ ფლეშ დრაივი შეცდომებისთვის chkdsk აპლიკაციის გამოყენებით
ჩვენ ვირჩევთ საუკეთესო პროგრამებს ფლეშ დრაივის აღდგენისთვის. ჩვენ გეტყვით, თუ როგორ უნდა აღადგინოთ USB ფლეშ დრაივი და გააცოცხლოთ იგი უფასო კომუნალური საშუალებების გამოყენებით.
ფლეშ დრაივი– მცირე მოწყობილობა ინფორმაციის (დოკუმენტების, მუსიკის, ვიდეოების, ფაილების) შესანახად, მოსახერხებელი ტარებისა და USB პორტის დასაკავშირებლად, ან კომპიუტერიდან ან ლეპტოპიდან ამოსაღებად. ის შეიცავს კონტროლერს და სპეციალურ ჩიპებს, რომლებიც ინახავს ინფორმაციას მიკროსქემებში.
ზოგჯერ ჩვენ ვაკოპირებთ ფაილებს და ვივიწყებთ მათ, და როდესაც ვიხსენებთ, აღმოვაჩენთ, რომ ღირებული ფაილები ან წაშლილია ან სამუდამოდ წაშლილია. ან მოწყობილობა გაფუჭებულია, თქვენ დააფორმატეთ ტიხრები. რა შეგიძლიათ გააკეთოთ, ხშირად ციფრული ფლეშ დრაივი (ყველაზე ხშირად მასში კონტროლერი) იშლება, წარმოქმნის შეცდომებს, ფლეშ დრაივი არ იხსნება კომპიუტერზე - ერთი თვეც კი არ გავა. ერთ მშვენიერ დღეს შეიძლება საჭირო გახდეს ფლეშ დრაივის აღდგენა. ამის მიზეზი შეიძლება იყოს:
- ფლეშ დრაივის არასწორი, უყურადღებო მუშაობა
- შენახვის საშუალების არასწორი ფორმატირება
- დაბალი ხარისხის ფლეშ დრაივი, შეძენილი ბაზარზე ან იაფად ჩინელისგან (ალბათ შეცდომით)
- ფლეშ დრაივის ფიზიკური ან პროგრამული უკმარისობა (სავარაუდო მიზეზი)
- ასევე, უმოქმედობის მიზეზი შეიძლება იყოს არასწორად ამოღებული ფლეშ დრაივი კომპიუტერიდან ან ლეპტოპიდან. ეს ხდება მაშინ, როდესაც მოუთმენელი მომხმარებელი ფაქტიურად ამოიღებს ფლეშ დრაივს USB სლოტიდან ფაილების კოპირების ან გადაცემის დროს.
არსებობს მრავალი მიზეზი, როდესაც აუცილებელია ფლეშ დრაივის აღდგენა, რომელიც არ იხსნება კომპიუტერში ან აღიარებულია წაკითხვის შეცდომით. საბედნიეროდ, დღეს სერვის ცენტრების სპეციალისტები დაგეხმარებიან ძვირფასი ფაილების დაბრუნებაში და თქვენი მოწყობილობის ფუნქციონირების აღდგენაში უპრობლემოდ და შეცდომის გარეშე. აღდგენის პროგრამები დააბრუნებს ფაილებს უსაფრთხოდ და ხმამაღლა ან ნაწილობრივ მაინც აღადგენს მონაცემებს USB ფლეშ დრაივზე. ფლეშის აღდგენის პროცედურა არც თუ ისე ცოტა ფული ღირს, რაც გაიძულებთ იფიქროთ USB ფლეშ დრაივის აღდგენაზე. სამწუხაროდ, უფასო კომუნალური საშუალებები ყოველთვის არ არის სასარგებლო.
ფლეშ დრაივები და SD მეხსიერების ბარათები თანაბრად ხასიათდება ციფრული ინფორმაციის წაშლის ყველა სიმპტომითა და შედეგით. ეს შეიძლება იყოს შემთხვევითი წაშლა, ფაილების უგონო ან განზრახ წაშლა USB დისკიდან, სტრუქტურის დაზიანება, კონტროლერის ან მეხსიერების ჩიპების ფიზიკური ან მექანიკური დაზიანება... ასეა თუ ისე, ფლეშ დრაივის და SD ბარათის აღდგენა უფრო მეტია. ვიდრე შესაბამისი დავალება კომპიუტერის მფლობელებისთვის. ამიტომ, პირველ რიგში, წაიკითხეთ ამ განყოფილების შინაარსი.
ფლეშ დრაივი არ იხსნება: ჩვენ ვსწავლობთ დაზიანების სიმპტომებს
აღდგენის განყოფილებაში ვისაუბრებთ ძირითად პრობლემებზე, რომლებიც დაკავშირებულია ფლეშ და უსაფრთხო ციფრულ დისკებზე ინფორმაციის აღდგენასთან. როგორც წესი, ეს ხდება ფლეშ დისკის ტექნიკის ან პროგრამული უზრუნველყოფის დაზიანების გამო - თუ ის არ იშლება ან სწორად არ არის აღიარებული. ხან მეხსიერება ცვდება, ხან კონტროლერი იშლება. და USB კონტროლერის დრაივერებს არაფერი აქვთ საერთო. ზოგიერთ შემთხვევაში, თქვენ შეგიძლიათ თავად მოაგვაროთ პრობლემა და, შედეგად, შეინახოთ ფაილები ფლეშ ბარათზე ან შეაკეთოთ ჩიპი ან მოწყობილობა, იგნორირება გაუკეთეთ კითხვის შეცდომებს კომპიუტერში. აქ არის მხოლოდ რამდენიმე სიმპტომი, რომელიც მიუთითებს დისკის გაუმართაობაზე:
- კომპიუტერი ვერ ხედავს ფლეშ დრაივს წასაკითხი მოწყობილობების სიაში
- ფლეშ დრაივი არ ჩანს ლეპტოპთან ან კომპიუტერთან დაკავშირებისას (OS არ აქვს მნიშვნელობა)
- ფლეშ დრაივი არ იკითხება: თუმცა ფაილები ჩანს USB დისკზე
დახმარება განყოფილების შინაარსთან დაკავშირებით "ფლეშ დისკის აღდგენა" (Flash Recovery)
- მცირე სახელმძღვანელო, რომელიც დაკავშირებულია კითხვასთან, თუ როგორ უნდა იპოვოთ მიზეზები, რის გამოც ბარათი არ მუშაობს ან კომპიუტერი ვერ ხედავს ფლეშ დრაივს სხვა დისკებთან ერთად (მოწყობილობა არ არის აღიარებული, აქვს პრობლემები წაკითხვისას, მოითხოვს ფორმატირებას, იყინება, იძლევა შეცდომა ბარათზე გადაწერისას და ა.შ.) ფლეშ დრაივი - შენახვის მოწყობილობა. გაუმართაობის დიაგნოსტიკა მნიშვნელოვანია ასეთ სიტუაციებში, რადგან დაავადების იდენტიფიცირების გარეშე შეუძლებელია პაციენტის განკურნება, ან თუნდაც მისი ცხოვრების ადვილად დანგრევა არასწორი ხელსაწყოების გამოყენებით, არასწორი მეთოდებისა და პროგრამების გამოყენებით, რომლებსაც შეუძლიათ დისკის აღორძინება. ამ სტატიაში ჩვენ გავაანალიზებთ დაზიანების მიზეზებს და შესაძლო სიმპტომებს, რომლებიც იწვევს ფლეშ დრაივის, უსაფრთხო ციფრულის, კონტროლერის, მეხსიერების ჩიპის და ფლეშ ბარათის აღდგენის აუცილებლობას.
- ჩვენ ვცდილობთ (საიტზე განთავსებული ინსტრუქციების და კომუნალური საშუალებების დახმარებით) და ამავდროულად ხარისხობრივად - როგორ მოვაგვაროთ პრობლემები საკუთარი ხელით - დავაფიქსიროთ ავარია sd ბარათზე, გავაცოცხლოთ კონტროლერი, სწორად დაფორმატოთ, გავამაგროთ ფხვიერი კონტაქტი. ან მეხსიერების ჩიპი, ინფორმაციის სკანირება და ცუდი სექტორების დამუშავება Flash "ke-ზე, სექციები წაკითხვის შეცდომებით. თუმცა, აღწერილი მეთოდები მოითხოვს გარკვეულ ოსტატურობას და გამოცდილებას მითითებული ინსტრუმენტების გამოყენებაში.
- , თუ ის არ იხსნება თქვენს კომპიუტერში ან არ არის სწორად ნაჩვენები. რა არის „VID&PID“, რას ნიშნავს ეს აბრევიატურა და რა უნდა გააკეთოს, როდესაც მოწყობილობა არ არის აღიარებული ან მისი გახსნა შეუძლებელია. ტერმინოლოგიის ახსნა, რომლის გარეშეც ძნელი წარმოსადგენია აღდგენა ფლეშ დრაივისთვის, მონაცემები და ციფრული ინფორმაცია მასზე.
- - 5 კარგი პროგრამის ტესტირება, რომელთაგან თითოეულს აქვს შესანიშნავი მახასიათებლები მეხსიერების ან დისკის ჩიპთან მუშაობისას.
USB ფლეშ დრაივის და მეხსიერების ბარათების აღდგენა. ფორმატირების უტილიტები
Jetflash ფლეშ ბარათის აღორძინების ერთ-ერთი საუკეთესო გზაა მისი ხელახლა გადაფორმება დაბალ დონეზე. როგორც წესი, ასეთი ზომები მიიღება მაშინ, როდესაც ფლეშ დრაივი არ იკითხება. თუ ეს შესაძლებელია, უნდა ჰკითხოთ მეხსიერების მწარმოებელს (მაგალითად, A Data, Seagate, Transcend SD, Datatraveler და ა.შ.) აქვს თუ არა მას სპეციალური კომუნალური საშუალებები ან ახალი დრაივერები რეკონსტრუქციისთვის. დახმარებისთვის გადაახვიეთ ამ განყოფილების შიგთავსში და ნახავთ რამდენიმე სტატიას დაბალი დონის დისკის ფორმატირების თემაზე. საბედნიეროდ, Windows 7 და უფრო მაღალ ოპერაციულ სისტემებს აქვთ ინსტრუმენტები ფლეშ მოწყობილობის ფორმატირებისთვის მესამე მხარის კომპიუტერული პროგრამების გამოყენების გარეშე. ფლეშ დრაივისთვის ერთ-ერთი ასეთი პროგრამაა HP USB Disk Storege Format Tool.
ფლეშ ბარათის დიაგნოსტიკური ფორმატირება პროგრამაში ფლეშ დრაივების აღდგენისთვის HP USB Disk Storege Format
პროგრამა HDD ფლეშ დრაივის აღდგენისთვის დაბალი დონის ფორმატის ხელსაწყო
ბევრმა იცის, რომ HDD Regenerator პროგრამა გამოიყენება მყარი დისკების (HDD) აღორძინებისთვის, მაგრამ ბევრმა არ იცის, რომ ის ასევე შესაფერისია ისეთი მოწყობილობებისთვის, როგორიცაა ფლეშ დრაივები. პროგრამის არსი არის მოწყობილობაზე ცუდი ცუდი სექტორების გამოვლენა მიღებული ინფორმაციის შემდგომი დამუშავებით, კონტროლერისა და მეხსიერების მოდელის მიხედვით, USB-ის საშუალებით დაბალ წვდომის დონეზე. შედეგად, თქვენ მიიღებთ სამუშაო მოწყობილობას, რომელსაც შეუძლია ფაილების კოპირება წაკითხვისა და ჩაწერის შეცდომების გარეშე. ეს მნიშვნელოვნად უწყობს ხელს ფლეშ დრაივების აღდგენას, თუ კომპიუტერი მათ ვერ ხედავს. HDD Regenerator პროგრამა აღჭურვილია აღდგენის ინსტრუქციებით, გარდა ამისა, აღდგენის ვებსაიტზე შეგიძლიათ იპოვოთ ინსტრუქციები უტილიტის გამოყენებისა და სწორი ფორმატირების შესახებ (იხ. ძიების საშუალებით). შეგიძლიათ ჩამოტვირთოთ ფლეშ დრაივის აღდგენის პროგრამა პირდაპირ HDD Regenerator-ის მიმოხილვის გვერდზე განთავსებული ბმულიდან.
 გახსენით და დაადგინეთ პრობლემური ფლეშ დრაივი HDD Low Level Format პროგრამაში
გახსენით და დაადგინეთ პრობლემური ფლეშ დრაივი HDD Low Level Format პროგრამაში სხვათა შორის, Softdroid ვებსაიტის სხვა განყოფილებებში ნახავთ სხვა პროგრამებს ფლეშ დრაივების აღდგენისთვის (მაგალითად, Flash Recovery ან JetFlash Recovery Tool), მაგრამ გირჩევთ, ჯერ შეისწავლოთ ამ განყოფილებაში შეგროვებული ყველა ინფორმაცია. ვიმედოვნებთ, რომ მიღებული ზომების შემდეგ, კომპიუტერი იხილავს თქვენს ფლეშ დრაივს.
ფლეშ დრაივის აღდგენის პროგრამის ჩამოტვირთვამდე და ინსტალაციამდე რატომ არ მიუთითებთ პროდუქტის ღირებულებას?
უპასუხე. თქვენ შეგიძლიათ ჩამოტვირთოთ ყველა აღნიშნული ფლეშ დრაივის აღდგენის პროგრამა ოფიციალურ ვებსაიტზე. Softdroid-ზე ქვეყნდება მხოლოდ მიმოხილვები - ჩვენ არ გვაქვს ფიზიკური შესაძლებლობა განაახლონ ინფორმაცია წარმოდგენილი პროდუქციის ღირებულების შესახებ. როდესაც ჩამოტვირთავთ პროგრამის საცდელ ვერსიას, ის უფასოა. შემდეგი, იხილეთ ინფორმაცია დეველოპერისგან ღირებულების შესახებ, ან საცდელი პერიოდის ბოლოს მიიღებთ შეტყობინებას.
დაგვისვით შეკითხვა ფლეშ დრაივის აღდგენის შესახებ
საიტის სპეციალისტები დაგეხმარებიან თქვენი მონაცემების აღდგენაში. თქვენ სვამთ კითხვას - ჩვენ ვპასუხობთ უფასოდ (პასუხს მიიღებთ ფოსტით).
პრობლემა შეიძლება არ იყოს დაკავშირებული ფაილის აღდგენასთან. მთავარი მოთხოვნაა პრობლემის დეტალურად აღწერა, ფორმულირება ისე, რომ არ მოგიწიოთ თქვენი შეტყობინების გაშიფვრა.
როგორ აღვადგინოთ წაშლილი ფაილები USB ფლეშ დრაივიდან: ნაბიჯ-ნაბიჯ სახელმძღვანელო
ფაილების წაშლასთან დაკავშირებული ერთ-ერთი ყველაზე აქტუალური პრობლემა დაკავშირებულია ფლეშ დრაივთან. მოდით ვისაუბროთ იმაზე, თუ როგორ უნდა აღვადგინოთ წაშლილი ფაილები ფლეშ დრაივიდან Unformat პროგრამის გამოყენებით. რა უფასო პროგრამა დააინსტალიროთ თქვენს კომპიუტერში, რა პროგრამა, გარდა Unformat, ეფექტურია ფლეშ დრაივთან მუშაობისას. ქვემოთ აღწერილი მეთოდები შესაბამისი იქნება USB დისკებისთვის, მეხსიერების ბარათებისთვის, ციფრული კამერების SD ბარათებისთვის Windows OS გარემოში. ჩვენ ვეცდებით დაგეხმაროთ, თუნდაც სიტუაცია რთული იყოს.
რა უნდა გააკეთოს, თუ კომპიუტერი ვერ ხედავს USB ფლეშ დრაივს? ჩვენ ვაგვარებთ პრობლემებს და ვასწორებთ შეცდომებს
თუ მეხსიერების ბარათის / USB ფლეშ დრაივის ფაილური სისტემა შეუთავსებელია კომპიუტერის OS-სთან, ამ მეხსიერების ბარათის შინაარსი არ გამოჩნდება კომპიუტერთან დაკავშირებისას. შესაბამისად, თქვენ ვერ შეძლებთ მოწყობილობასთან მუშაობას, სანამ არ შეასწორებთ ფორმატს. გარდა ამისა, არსებობს მრავალი სხვა მიზეზი, რის გამოც კომპიუტერი არ აჩვენებს USB ფლეშ დრაივს (SD ბარათს), როგორც ცალკე დისკს Explorer-ში.
როგორ აღვადგინოთ ფლეშ დრაივი საკუთარი ხელით: ინსტრუქციები ფლეშ დრაივის მფლობელებისთვის
ამ სტატიაში მინდა გითხრათ, თუ როგორ უნდა აღვადგინოთ ფლეშ დრაივი: დაზიანებული, არამუშაო, გაუმართავი, გაუმართავი USB დისკების აღდგენის ყველა არსებული მეთოდის შესახებ. მე გთავაზობთ ყველაზე სრულ ინსტრუქციას, რომელიც მოიცავს ყველა ხელმისაწვდომ მეთოდს, ასევე პროგრამებს, რომლებიც ოპტიმიზაციას უკეთებენ ფლეშ დრაივის აღდგენა.
გააკეთეთ საკუთარი ხელით USB ფლეშ დრაივის შეკეთება: ტექნიკისა და პროგრამული უზრუნველყოფის პრობლემების მოგვარება
რა უნდა გააკეთოს, თუ კომპიუტერი ვერ ხედავს ფლეშ დრაივს? ვეთანხმებით: ეს მტკივნეული და ხშირად დასმული კითხვაა. კიდევ ერთი პოპულარული პრობლემა, რომელსაც აწყდებიან ფლეშ დრაივის მფლობელები, არის რემონტი, რომელიც გამოწვეულია ავარიის შედეგად. USB დისკს აქვს საკუთარი მახასიათებლები კონტროლერის, მეხსიერების ან წარუმატებელი მეხსიერების შესაკეთებლად: ზოგიერთ შემთხვევაში, შენახვის მოწყობილობა არ არის აღმოჩენილი კომპიუტერის მიერ. რა უნდა გააკეთოს, თუ ფლეშ დრაივი არ არის აღმოჩენილი რომელიმე კომპიუტერზე? ეს სახელმძღვანელო აღწერს ოპერაციას „უხილავი“ ფლეშ დრაივის აღორძინების მიზნით კომპიუტერზე სწორი ამოცნობისთვის.
USB ფლეშ დრაივის ფუნქციონირების აღდგენის პროგრამების მიმოხილვა
USB ფლეშ დრაივების მუშაობისას შეცდომები არ არის გავრცელებული. თითქმის ყველა მათგანი ემყარება პროგრამული უზრუნველყოფის დაზიანების გამო საჭირო ინფორმაციის წაკითხვის ან ჩაწერის შეუძლებლობას მოწყობილობის მეხსიერებაში.
მოწყობილობის მწარმოებლების მიერ მოწოდებული სპეციალიზებული პროგრამები დაგეხმარებათ პრობლემის მოგვარებაში და მეხსიერების ბარათის აღდგენაში.
Noname ფლეშ დრაივების მუშაობის აღსადგენად და მათ, რომლებსაც არ აქვთ საკუთარი აღდგენის პროგრამა, შესაფერისია Windows-ში ჩაშენებული Chkdsk და ფორმატირების სისტემა.
საუკეთესო პროგრამის არჩევა USB ფლეშ დრაივიდან წაშლილი ფაილების აღსადგენად
დაზიანდა თქვენი პორტატული USB ფლეშ დრაივი ან მეხსიერების ბარათი? ეს საუკეთესო კლასში პროგრამები დაგეხმარებათ შეინახოთ და აღადგინოთ ინფორმაცია და აქ გაიგებთ, თუ რას გულისხმობს ფლეშ დრაივიდან მონაცემების აღდგენა. აპლიკაციებში შედის Undelete 360, CardRecovery, PhotoRec, Recuva Professional და სხვა კანდიდატები. თქვენ ასევე შეისწავლით თუ როგორ უნდა გააცოცხლოთ ფლეშ დრაივი თითოეული პროგრამისთვის.
EaseUS Data Recovery Wizard Free 11 – მონაცემთა აღდგენის უფასო პროგრამა
EaseUS მონაცემთა აღდგენის ოსტატი მხარს უჭერს SSD მონაცემთა წაშლის ბევრ სცენარს. ჩვენ გამოვიშვებთ Recovery Wizard-ს და ეტაპობრივად აგიხსნით, თუ როგორ ხდება აღდგენა. Easeus Data Recovery Wizard Free-ის უფასო ვერსიას აქვს შეზღუდვები, ჩვენ უფრო მეტს გეტყვით მათ შესახებ. EaseUS Data Recovery Wizard პროგრამის გამოყენებით, შეგიძლიათ უფასოდ აღადგინოთ ფაილები და წაშლილი ინფორმაცია ფორმატირებული დისკიდან, ლეპტოპიდან ან მოსახსნელი მოწყობილობებიდან, როგორიცაა ფლეშ დრაივი ან SD ბარათი.
სად ჩამოტვირთოთ PhotoRec უფასოდ (Windows OS-ისთვის)
უფასო PhotoRec პროგრამა შექმნილია მულტიმედიური მონაცემების აღსადგენად HDD-ებზე, USB ფლეშ დრაივებზე, SD ბარათებზე და სხვა შესანახ მოწყობილობებზე. PhotoRec აღდგენის ფუნქციების მიმოხილვა, სკანირების პარამეტრები. სად ჩამოტვირთოთ PhotoRec Windows-ისთვის და სხვა ოპერაციული სისტემებისთვის.
როგორ აღვადგინოთ ფლეშ დრაივი Unformat-ის გამოყენებით
მე გთავაზობთ USB ფლეშ დრაივის აღდგენის ეფექტურ მეთოდს. მის გამოსაყენებლად დაგჭირდებათ სპეციალიზებული პროგრამა - Unformat. პროგრამა დიდი ხანია დამკვიდრდა სპეციალიზებული პროგრამული უზრუნველყოფის სფეროში. ინსტრუქციებში მე დეტალურად აღვწერე ფაილების დაბრუნების მთელი პროცესი - დისკის სკანირებიდან ფაილების ფლეშ დისკზე შენახვამდე.
Unformat მხარს უჭერს ფლეშ დრაივების აღდგენას დღეს ბაზარზე არსებული თითქმის ყველა მწარმოებლისგან.
Flash Memory Toolkit - ამოწმებს ფლეშ დრაივს შეცდომებზე და სიჩქარის შემოწმებას. ფლეშ დრაივის მკურნალობის პროგრამა
Flash Memory Toolkit არის უფასო პროგრამა ფლეშ დრაივებისთვის. აერთიანებს ფუნქციების ფართო სპექტრს, რაც საშუალებას გაძლევთ დააბრუნოთ USB ფლეშ დრაივი ან SD მეხსიერების ბარათი სამუშაო მდგომარეობაში. თუ ვერ განსაზღვრავთ, რატომ არ ხედავს კომპიუტერი ფლეშ დრაივს, არ უნდა იფიქროთ შეკეთებაზე. Flash Memory Toolkit დაგეხმარებათ პრობლემის მოგვარებაში და ფლეშ დრაივის დიაგნოსტიკაში.
ასევე იხილეთ სხვა პროგრამები ფლეშ დრაივის აღდგენისთვის Windows-ისთვის.
Disk Drill for Mac - აღდგენის პროგრამა SSD დისკების და დანაყოფების აღდგენისთვის Mac OS X-ზე
Disk Drill არის მონაცემთა აღდგენის შედარებით ახალი პროგრამა, რომელიც შემუშავებულია ორი პლატფორმისთვის - Windows და Mac OS X. ისევე როგორც ამ კლასის აღდგენის ნებისმიერი სხვა პროგრამა, ის მოიცავს მოწყობილობების ფართო სპექტრს, საიდანაც მომხმარებელს შეუძლია აღადგინოს: კომპიუტერი და ლეპტოპი, Windows და Mac, ტელეფონი და ტაბლეტი, HDD (SSD) დისკი ან ფლეშ დრაივი და ა.შ.
17.04.2017
ციფრული ინფორმაციის გაცვლისას ფლეშ დრაივებმა პრაქტიკულად შეცვალეს დისკები მათი გადაწერის სიმარტივის, კომპაქტურობისა და გამძლეობის გამო. მაგრამ ბოლო პუნქტი შეიძლება დაირღვეს ყველაზე შეუფერებელ მომენტში და მედია შეწყვეტს მუშაობას, როცა ეს საერთოდ არ არის საჭირო. საბედნიეროდ, ხშირ შემთხვევაში თქვენ შეგიძლიათ დამოუკიდებლად შეამოწმოთ ფლეშ დრაივის მუშაობა და სავარაუდოა, რომ თქვენ ასევე შეგიძლიათ მისი აღდგენა სარემონტო სერვისების დახმარების გარეშე.
USB დისკის შემოწმების მნიშვნელობა
პოპულარული რწმენის საწინააღმდეგოდ, ფლეშ დრაივის უკმარისობა ყოველთვის არ შეიძლება იყოს დაკავშირებული ტექნიკურ პრობლემებთან ან ფიზიკურ დონეზე მოწყობილობის გაფუჭებასთან. ხშირად პრობლემები შეიძლება წარმოიშვას ინფორმაციის წერისა და კითხვის ციკლში. გრძელი და დამღლელი დეტალების გარეშე, უნდა ითქვას, რომ ამ ალგორითმს შეუძლია თავის ფუნქციონირებაში ისე შეცდეს, როგორც სხვა პროგრამაში ამოცანების შესრულების პროცესი. წარუმატებლობის მიზეზი შეიძლება იყოს:
- ხშირად ამოიღეთ ფლეშ დრაივი „უსაფრთხო ამოღება“ ოფციის უგულებელყოფისას;
- ფლეშ დრაივის ზემოქმედება ელექტრომაგნიტურ გამოსხივებაზე;
- ხანგრძლივი მომსახურების ვადა (ფლეშ დისკებს აქვთ საკუთარი სიცოცხლისუნარიანობა და ხანგრძლივი გამოყენების შემდეგ ისინი იწყებენ უკმარისობას);
- ვირუსის აქტივობა;
- ფაილებთან მუშაობისას წარუმატებლობები (მაგალითად, მოწყობილობა ამოღებულია მონაცემების კოპირებამდე) და ა.შ.

რა თქმა უნდა, არსებობს რამდენიმე გზა იმის შესამოწმებლად, რომ ეს ციკლები გამართულად მუშაობს. მათი დახმარებით ყველაზე ხშირად შეგიძლიათ გაარკვიოთ, შესაძლებელი იქნება თუ არა ფლეშ დრაივის სერვისში დაბრუნება რემონტის გარეშე.
მეთოდი 1: შეამოწმეთ Flash
Check Flash (aka ChkFlsh) არის პროგრამა, რომელიც შექმნილია უკრაინელი დამოუკიდებელი პროგრამისტის მიხაილ ჩერკესის მიერ. საკმაოდ პოპულარულია მისი მცირე ზომის, მაღალი სიჩქარისა და უფასო განაწილების მოდელის გამო.


პროგრამის მთავარი მინუსი არის ის, რომ ის მთლიანად ასუფთავებს ფლეშ დრაივს მუშაობის დროს. იგი შესაფერისია მოწყობილობის მდგომარეობის შესაფასებლად იმ პირობებში, როდესაც მასზე მნიშვნელოვანი მონაცემები არ არის. სხვა შემთხვევაში, უმჯობესია მივმართოთ შემდეგ მეთოდს.
მეთოდი 2: ბრძანების ხაზის მეშვეობით
მედიაზე ინფორმაციის შენახვის თვალსაზრისით ყველაზე პერსპექტიული მეთოდია Windows კონსოლის (ბრძანების ხაზი) გამოყენება.


რჩება მხოლოდ ფანჯრის დახურვა. ეს მეთოდი უფრო სწრაფი და უსაფრთხოა, ვიდრე ზემოთ აღწერილი პროგრამის გამოყენება, მაგრამ არსებობს მოსაზრება, რომ შემოწმება არც ისე საფუძვლიანია.
მეთოდი 3: სტანდარტული Windows დიაგნოსტიკური პროგრამა
ეს უკანასკნელი ვარიანტი შესაფერისია იმ შემთხვევებისთვის, როდესაც კონსოლის ან სხვა ხელსაწყოების გამოყენება სირთულეებს იწვევს. პრობლემების დიაგნოსტიკისთვის შეგიძლიათ გამოიყენოთ Windows ჩაშენებული პროგრამული უზრუნველყოფა.


ეს მეთოდი ყველაზე მარტივია, მაგრამ არ არის ძალიან ზუსტი ტესტის შესრულებისას. მთავარი უპირატესობა ისიც არის, რომ ფლეშ დრაივის გამოყენების გარკვეული პერიოდის შემდეგ, სისტემა თავად დაიწყებს შემოწმებას.
თუ ზემოაღნიშნული მეთოდებიდან არცერთმა არ გამოიწვია შეცდომა, მაშინ პრობლემა არ არის მეხსიერების გამოყენების ალგორითმებში. ეს შეიძლება იყოს ან ტექნიკური დაზიანება მოწყობილობის ან პრობლემა სოკეტთან, რომელშიც ის არის ჩასმული. თქვენ უნდა სცადოთ მისი ჩასმა სხვა USB პორტში. თუ ეს არ გადაჭრის პრობლემას, მაშინ უნდა წაიყვანოთ მედია სარემონტო სერვისში, ან უბრალოდ შეცვალოთ იგი.
ფლეშ დრაივების შესაკეთებლად უფასო პროგრამების ჩამოტვირთვით, შეგიძლიათ აღადგინოთ და დაიბრუნოთ მისი წერისა და კითხვისთვის გამოყენების შესაძლებლობა.
ამ შემთხვევაში, თქვენ მოგიწევთ მონაცემების შესწირვა, რომლებიც შეიძლება მოგვიანებით არ აღდგეს.
მაგრამ ამ აპლიკაციების გამოყენების ალტერნატივა არის როგორც არამუშაობა, ასევე ინფორმაციის ნაკლებობა.
პრობლემის დიაგნოსტიკა
ძირითადი ნიშნები იმისა, რომ ფლეშ დრაივი საჭიროებს შეკეთებას, არის:
- შეტყობინებების გაცემა USB მედიის კოპირებისგან დაცვის ან ამოუცნობი მოწყობილობის შესახებ;
- დისკის ამოცნობა შეუძლებელია ნებისმიერი კომპიუტერით;
- დისკების სიიდან არარსებობა;
- ინფორმაციის წაკითხვის (და, რა თქმა უნდა, ჩაწერის) უუნარობა;
- უარყოფითი შედეგები აღდგენის ან ფორმატირების მცდელობისას.
ზოგჯერ პრობლემა შეიძლება იყოს USB კონექტორი ან დრაივერების ნაკლებობა კონკრეტულ კომპიუტერზე. მაგრამ როდესაც პრობლემები წარმოიქმნება ყველა მოწყობილობაზე, სავარაუდოდ პრობლემა დისკზეა.
კომუნალური პროგრამები ფლეშ დრაივებისთვის
შეგიძლიათ სცადოთ USB დისკის ფუნქციონირების აღდგენა სისტემის კომუნალური საშუალებების გამოყენებით.
მაგრამ როდესაც პრობლემა სერიოზულია, საუკეთესო ვარიანტია მისი აღდგენა სპეციალურად შეკეთებისთვის შექმნილი პროგრამის საშუალებით.
ზოგიერთი მწარმოებელი აწარმოებს საკუთარ აპლიკაციებს, რომლებიც საუკეთესოდ შეეფერება ამ კონკრეტული ბრენდების შეკეთებას.
მიუხედავად იმისა, რომ მათი დახმარებით თქვენ შეგიძლიათ აღადგინოთ ნებისმიერი ბრენდის USB დისკი.
რჩევა:სპეციალური პროგრამები განკუთვნილია სარემონტოდ და არა აღდგენისთვის. არ არის რეკომენდებული ინფორმაციის მოპოვება მათი გამოყენებით.
JetFlash ონლაინ აღდგენა
უფუნქციო Transcend დისკების აღსადგენად, მწარმოებელმა კომპანიამ შექმნა სპეციალური პროგრამა, რომელიც შეგიძლიათ იპოვოთ და უფასოდ ჩამოტვირთოთ მის ოფიციალურ ვებსაიტზე.

ადატა
მწარმოებელ Adata-ს ასევე აქვს თავისუფლად ხელმისაწვდომი პროგრამა USB დისკების აღდგენისთვის თავის ოფიციალურ ვებსაიტზე.
ზოგიერთ შემთხვევაში, აპლიკაცია ახერხებს მონაცემთა ნაწილის შენახვას, თუნდაც USB დისკი დაფორმატებული იყოს.
მსგავსი პროგრამებისგან განსხვავებით, აღდგენა შეიძლება განხორციელდეს არა მხოლოდ ვიდეო, აუდიო და ფოტო ფაილებზე, არამედ Word დოკუმენტებზე, ელექტრონულ წიგნებსა და ცხრილებზე.

უნივერსალური პროგრამები
სპეციალიზებული პროგრამული უზრუნველყოფის გარდა, რომელიც ძირითადად ახორციელებს საკუთარი ბრენდის დისკების შეკეთებას, არსებობს რამდენიმე აპლიკაცია, რომელსაც შეუძლია აღადგინოს უმეტესი მოწყობილობების სამუშაო მდგომარეობა.
ერთ-ერთი მათგანია D-Soft Flash Doctor პროგრამა, რომელიც უზრუნველყოფს შემდეგ სარგებელს:
- მენიუ და დოკუმენტაცია რუსულ ენაზე;
- ცალკეული ბრენდების ლოკალიზაციის ნაკლებობა;
- ფლეშ დისკის სურათის შექმნა შემდგომი მუშაობისთვის არა დისკზე, არამედ მის ვირტუალურ ასლზე.

შემდეგი პროგრამები, არც თუ ისე ცნობილი, მაგრამ ასევე უფასო და საკმაოდ ეფექტურია:
- ChipEasy, რომელსაც შეუძლია არა მხოლოდ ადვილად აღადგინოს ფლეშ დრაივი, არამედ ამოიცნოს მწარმოებელი, თუ მისი სახელი არ არის დაწერილი კეისზე ან დროთა განმავლობაში წაშლილია;

ახლა რჩება მხოლოდ შესაბამისი პროგრამის პოვნა Chip Model სვეტში, ყურადღება მიაქციეთ კონტროლერების შესაბამისობას.
თქვენ შეგიძლიათ იპოვოთ და ჩამოტვირთოთ იგი უფასოდ ინტერნეტში.
ყველა მათგანის მუშაობის პრინციპი დაახლოებით იგივეა - მეტი აქცენტი შესრულების აღდგენაზე, ნაკლები მონაცემების დაზოგვაზე.
თემატური ვიდეო:
როგორ აღვადგინოთ ფლეშ დრაივი, რომელიც არ იწყება? ძალიან ადვილია!
საუკეთესო უფასო პროგრამები ფლეშ დრაივების შესაკეთებლად
შეიძლება მრავალი მიზეზი იყოს, რის გამოც კომპიუტერი ან ლეპტოპი ვერ ხედავს ფლეშ დრაივს. და საკმაოდ რთულია იმის დადგენა, თუ რა არის არასწორი. ყოველივე ამის შემდეგ, მიზეზი შეიძლება დაკავშირებული იყოს როგორც კომპიუტერთან, ასევე თავად USB მოწყობილობასთან. ამ შემთხვევაში მხოლოდ ერთი გამოსავალია: სცადეთ ყველა შესაძლო ვარიანტი.
და იმისათვის, რომ ეს ამოცანა გაგიადვილოთ, ქვემოთ მოცემულია 8 რეკომენდაცია, თუ როგორ უნდა მოაგვაროთ ეს პრობლემა. რჩევები უნივერსალურია და შესაფერისია ყველა კომპიუტერისთვის და ლეპტოპისთვის, რომელიც მუშაობს Windows XP, 7, 8 ან 10.
თუ ფლეშ დრაივი არ არის აღიარებული კომპიუტერის მიერ, მაშინ პირველ რიგში შეამოწმეთ მუშაობს თუ არა საერთოდ? უმარტივესი გზაა მისი სხვა ლეპტოპთან ან კომპიუტერთან დაკავშირება.
შეხედეთ USB მოწყობილობის LED-ს (ხელმისაწვდომია ყველა თანამედროვე მოდელზე). თუ ის არ ანათებს, მაშინ ფლეშ დრაივი ალბათ აღარ მუშაობს. მიუხედავად იმისა, რომ თქვენ უბრალოდ შეგეძლოთ მისი არასწორად ამოღება. ამ შემთხვევაში გირჩევთ წაიკითხოთ.
USB პორტების შემოწმება
მეორე მიზეზი, რის გამოც ფლეშ დრაივი არ არის აღიარებული კომპიუტერის მიერ, არის ის, რომ თქვენ აკავშირებთ მას არამუშა USB კონექტორთან. გუშინაც რომ მუშაობდა, მაინც უნდა შემოწმდეს. ამისათვის დააკავშირეთ სხვა მოწყობილობა იმავე პორტში - მაუსი, პრინტერი, სმარტფონი. ან შეგიძლიათ USB ფლეშ დრაივი დააკავშიროთ კონექტორს უკანა პანელზე.
კონფიგურაციის განახლება
თუ ფლეშ დრაივი არ არის ნაჩვენები Windows 7, 8 ან 10-ზე, გადადით "მოწყობილობის მენეჯერზე" (მისი გახსნა შესაძლებელია Start - Control Panel-ის მეშვეობით).
Ამის შემდეგ:

Microsoft-ის კომუნალური პროგრამის დაყენება
ამის შემდეგ, თქვენ უნდა გახსნათ პარამეტრები ("USB კონფიგურაცია"). ვინაიდან BIOS-ის მრავალი ვერსია არსებობს, გზა თითოეულ შემთხვევაში განსხვავებული იქნება. მაგალითად, ქვემოთ მოცემულ ეკრანის სურათზე, საჭირო ელემენტი არის "Advanced" განყოფილებაში.

გახსენით და შეამოწმეთ, რომ "USB კონტროლერის" გვერდით არის მითითებული "ჩართული" ვარიანტი. თუ ეს ასე არ არის, აირჩიეთ შესაბამისი ელემენტი.

მოწყობილობის ასოს შეცვლა
ამ შეცდომის გამოსასწორებლად:

დრაივერის განახლება
თუ ფლეშ დრაივი არ არის აღიარებული ლეპტოპზე, მიზეზი შეიძლება იყოს მოძველებული დრაივერები. ამ შემთხვევაში საჭიროა მათი განახლება. ყველაზე მარტივი გამოსაყენებელი (ისინი ყველაფერს აკეთებენ ავტომატურად).
სხვათა შორის, თუ თქვენ გაქვთ ძველი კომპიუტერი, მაშინ მასზე 32 GB ან მეტი ტევადობის ფლეშ დრაივები არ იქნება ნაჩვენები.
Საღამო მშვიდობისა. საბოლოოდ მივაღწიე ცივილიზაციას და შემიძლია კიდევ ერთხელ გაგახაროთ საინტერესო და, იმედია, სასარგებლო სტატიით.
ჩინეთიდან ერთი ფლეშკა შემხვდა და საკმაოდ მოკრძალებულ ფასად, 64 გბ-ით გაიყიდა. მაგრამ იმ პირს, ვინც ის იყიდა, ეჭვი ეპარებოდა მის შესრულებაში, რადგან ზოგიერთმა ჩაწერილმა ფაილმა გახსნა შეწყვიტა. რა თქმა უნდა, მან არ იცოდა, რომ ჩვენმა კომუნისტურმა ძმებმა დიდი ხნის წინ ისწავლეს კონტროლერების გამორთვა ისე, რომ მას უფრო დიდი მოცულობა ეჩვენებინა, ვიდრე სინამდვილეშია და წერდნენ ფაილებს, თითქოს ციკლურად. სისტემა ძალიან მზაკვრულია და მე ბოლომდე არ ვიცი როგორ არის დანერგილი ეს ყველაფერი. მახსოვს, თავიდანვე, როცა პირველად გავიგე ასეთი ჩინური ხრიკის შესახებ, ჰაბზე მყოფმა ვიღაცამ ყვიროდა, რომ ასეთი კონტროლერი ფლეშკაზე ბევრად ძვირი დაჯდება. მაგრამ დღეს ეს ხდება ჩინეთიდან შეკვეთილ ყოველ მეორე ფლეშ დრაივზე. მაგრამ გადავიდეთ ყველაზე გემრიელ ნაწილზე და დღეს სტატია ორ ნაწილად გაიყოფა. პირველი არის იმის შესახებ, თუ როგორ ამოვიცნოთ ყალბი (რაც შესაძლებელს გახდის ალიზე დავის გახსნას და ფულის დაბრუნებას), მეორე არის ის, თუ როგორ უნდა მოიყვანოთ ფლეშ დრაივი სამუშაო მდგომარეობაში მისი რეალური სიმძლავრით.
ჩვენ ვაღიარებთ ყალბს და ვადგენთ ფლეშ დრაივის რეალურ ტევადობას
- ამისათვის ჩვენ გვჭირდება პატარა პროგრამა სახელწოდებით h2testw, გადმოწერეთ Yandex.Disk-დან და ამოალაგეთ არქივი. ჩვენ გავუშვით h2testw.exe და მოხერხებულობისთვის (მე არ ვიცი გერმანული) გადავდივართ ინგლისურზე. დააჭირეთ ღილაკს "აირჩიე სამიზნე".
- ჩვენ ვირჩევთ ჩვენს პრობლემურ ფლეშ დრაივს. ფრთხილად იყავით, რომ არ დაუშვათ შეცდომა, წინააღმდეგ შემთხვევაში თქვენ დაკარგავთ ყველა მონაცემს ფლეშ დრაივზე.
- დააწკაპუნეთ ღილაკზე "ჩაწერა + გადამოწმება".
- დაიწყება ფლეშ ბარათის შევსების პროცესი, შემდეგ კი პროგრამა შეამოწმებს რამდენი ჩაიწერა და რამდენია რეალურად შენახვის მედიაში. ორ საათზე ცოტა მეტი დამჭირდა 8 GB რეალური ტევადობის ფლეშ დრაივის გამოსაყენებლად (დაახლოებით ერთი საათი წერისთვის და ერთი საათი კითხვისთვის).
- ახლა მოდით მივიღოთ ფლეშ ბარათი ისე, რომ მისი გამოყენება მონაცემთა დაკარგვის რისკის გარეშე იყოს შესაძლებელი (რაც შეიძლება ჩინური ყალბი ბარათით:) და ამისთვის გვჭირდება ერთი მნიშვნელობა, რომელიც არის ანგარიშში. ამიტომ ფანჯრის დახურვამდე დააკოპირეთ ან გადაწერეთ სამუშაო მოცულობის სექტორების რაოდენობა.
ყალბი ფლეშ ბარათისთვის მოცულობის ჩვენების დაფიქსირება
უნდა გაგაფრთხილოთ, რომ რადგან ჩვენ ვმუშაობთ ყალბი ფლეშ ბარათებით, ისინი ნებისმიერ დროს შეიძლება გატეხონ და ამ მეთოდს საკუთარი საფრთხისა და რისკის ქვეშ იყენებთ. თუ ამ პროცედურის შემდეგ თქვენი ყალბი ვერ მოხერხდა, მაშინ მადლობა ჩინელებს და არა მე :)
ასე რომ, ჩამოტვირთეთ მეორე პროგრამა ბმულიდან. და ჩვენ ვიწყებთ მას. ეს არის ჩინური პროგრამა და არ გაგიკვირდეთ ღილაკებზე ტექსტის ნაკლებობა, მთავარია დააჭიროთ სწორებს და ამისთვის არსებობს ეს საიტი. სხვათა შორის, ადმინისტრატორად მუშაობისას პრობლემა მქონდა. პროგრამა ლანძღავდა, თითქოს ფლეშკა რაღაცას იყენებდნენ. ამიტომ, დაწყებისას დახურეთ ყველა ფანჯარა, რომელიც შეიძლება გამოიყენოს ფლეშ დრაივი. და თუ ეს არ დაეხმარება, გამოიყენეთ Run როგორც ადმინისტრატორი.
- გაშვებული, აირჩიეთ სასურველი ფლეშ დრაივი ზედა. არ გირჩევ შეცდომებს, გადაამოწმე. არ გამიკვირდება ჩინელებმა ხმას იგივე პროგრამით გაზარდონ.
- წერტილი გადავიტანოთ ქვედა წერტილში, ეს არის დაბალი დონის ფორმატირების რეჟიმი - ზუსტად ის, რაც ექიმმა უბრძანა ამ ჩინურ ყალბს...