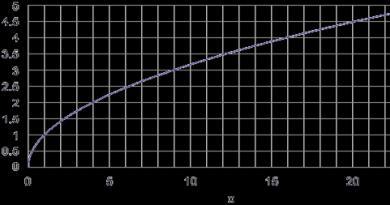დოკუმენტის სტილის ფორმატირება გამოიყენება, როდესაც... როგორ სწრაფად დავაფორმოთ ტექსტი Microsoft Word-ის სტილის გამოყენებით. ტექსტური ინფორმაციის დამუშავება. სიტყვების პროცესორები
სტილი არის ფორმატირების ვარიანტების ნაკრები, რომელსაც მიმართავთ ტექსტზე, ცხრილებსა და სიებზე მათი გარეგნობის სწრაფად შესაცვლელად. სტილები საშუალებას გაძლევთ გამოიყენოთ ფორმატირების ატრიბუტების მთელი ჯგუფი ერთდროულად ერთ მოქმედებაში.
მაგალითად, იმის ნაცვლად, რომ თქვენი სათაური სამ ეტაპად დაფორმატოთ, ჯერ ზომა დააყენოთ 16 ქულაზე, შემდეგ Arial და ბოლოს ცენტრირება, შეგიძლიათ გამოიყენოთ სათაურის სტილი.
ქვემოთ მოცემულია სხვადასხვა ტიპის სტილის.
აბზაცის სტილისრულად განსაზღვრავს აბზაცის გარეგნობას, ანუ ტექსტის გასწორებას, ჩანართის გაჩერებებს, სტრიქონების ინტერვალს და საზღვრებს და ასევე შეიძლება მოიცავდეს სიმბოლოების ფორმატირებას.
ნიშნის სტილიადგენს ტექსტის არჩეული ნაწილის ფორმატირებას აბზაცში, განსაზღვრავს ტექსტის პარამეტრებს, როგორიცაა შრიფტი და ზომა, ასევე თამამი და დახრილი სტილი.
მაგიდის სტილიადგენს საზღვრების, შევსების, ტექსტის გასწორებას და შრიფტებს.
სიის სტილიიყენებს ერთსა და იმავე გასწორებას, ნუმერაციის ნიშნებს ან ბურთულებს და შრიფტებს ყველა სიაზე.
დააკოპირეთ დოკუმენტი ინტერნეტი. დოკთქვენს საქაღალდეში და გახსენით იგი. ეს დოკუმენტი შედგება სათაურებისგან, ქვესათაურებისგან და ძირითადი ტექსტისაგან. ამ ტექსტის ფორმატირებისას ჩვენ გამოვიყენებთ დიზაინის სტილებს.
მონიშნეთ სათაური შესავალიდა ჩამოსაშლელ სიაში სტილი პანელზე ფორმატირებასტილის არჩევა სათაური 1(ანუ პირველი დონის სათაური). პირველი აბზაცისთვის გამოიყენეთ სტილი ბაზა.
თუ სტანდარტული სტილის პარამეტრები არ გვიწყობს, მაშინ უკვე არსებულის მიხედვით შეგვიძლია შევქმნათ საკუთარი სტილი. მოდით შევქმნათ სტილი პირველი დონის სათაურებისთვის. ამის გაკეთება მენიუში ფორმატიგუნდის შერჩევა სტილები. დიალოგურ ფანჯარაში, რომელიც გამოჩნდება სტილები და ფორმატირებადააწკაპუნეთ მარჯვენა ღილაკით და აირჩიეთ ბრძანება კონტექსტური მენიუდან Შექმნა. დააყენეთ შემდეგი პარამეტრები:
სტილის სახელი – Heading1 _ მოსწავლის გვარი;
ასოცირდება სტილთან – Heading1;
შრიფტი – Tahoma, ზომა – 16 pt, გასწორება – ცენტრში, სტილი – თამამი დახრილი, ინტერვალები აბზაცამდე და შემდეგ არის 0,1 სმ.
ძირითადი ტექსტისთვის შექმენით სტილი შემდეგი პარამეტრებით:
სტილის სახელი – მთავარი _ მოსწავლის გვარი;
ასოცირდება სტილთან – Body text;
შრიფტი – Times New Roman, სიმბოლოს ზომა – 14, გასწორება – მარცხნივ, პირველი ხაზის შეწევა – 1,5 სმ, სტრიქონის მანძილი – ერთი და ნახევარი, ინტერვალები აბზაცამდე და შემდეგ არის 0,1 სმ.
თქვენ მიერ შექმნილი სტილის გამოყენებით, დააფორმეთ მთელი დოკუმენტი.
დოკუმენტის დასასრულებლად დააყენეთ:
მინდვრები (ზედა, ქვედა – 2 სმ, მარცხნივ – 3 სმ, მარჯვნივ – 1 სმ);
გვერდის ნომრები (ქვედა, ცენტრი);
ჰედერი (ინტერნეტი და მისი სერვისები);
იმისათვის, რომ სათაურები დაიწყოს ახალ გვერდზე, თქვენ უნდა დააყენოთ გვერდის წყვეტები.
თავში WWW ჰიპერმედია სისტემატექსტისთვის WWW გააკეთეთ სქოლიო (განათავსეთ კურსორი ტექსტის ბოლოს ჩასვით სქოლიოაირჩიეთ სიმბოლო * ). სქოლიოში შეიყვანეთ ტექსტი: World Wide Web.
ანბანურ ინდექსში შეტანილი სიტყვების ხაზგასასმელად, გაუშვით ბრძანება ჩასმა სარჩევი და ინდექსები ელემენტი. თქვენს წინაშე გამოჩნდება დიალოგური ფანჯარა ინდექსის ელემენტის ჩასმა.
აირჩიეთ ტექსტში ნებისმიერი სიტყვა, დააწკაპუნეთ ველში ელემენტიდა დააჭირეთ ღილაკს ჩასმა. ამ გზით მონიშნეთ 10 სიტყვა ტექსტში.
დოკუმენტის ბოლოს ჩადეთ ინდექსი ბრძანებით ჩასმა სარჩევი და ინდექსები სარჩევი და ინდექსები. დიალოგურ ფანჯარაში, რომელიც გამოჩნდება, აირჩიეთ ხედი - ანბანური ინდექსი, ჩანართზე პოსტებიშეამოწმეთ ყუთი - ანბანური გამყოფი.
ჩადეთ ცარიელი გვერდი დოკუმენტის დასაწყისში.
გაუშვით ბრძანება ჩასმა სარჩევი და ინდექსები სარჩევი და ინდექსები. დიალოგურ ფანჯარაში, რომელიც გამოჩნდება, აირჩიეთ ჩამრთველი დამატებითი სტილებიდა დააჭირეთ ღილაკს. გადაიტანეთ თქვენ მიერ შექმნილი სათაურის სტილი პირველ დონეზე და დააწკაპუნეთ OK.
შეინახეთ დოკუმენტი და აჩვენეთ თქვენი ნამუშევარი მასწავლებელს.
აირჩიეთ დოკუმენტი არქივიდან სანახავად:
ბარათი PR.doc
ბიბლიოთეკა
მასალები
| მაიკროსოფტისიტყვა პრაქტიკული მუშაობა თემაზე:"სტილის ფორმატირება" . სავარჯიშო 1. გახსენით ფაილი Article1.დოკ სათაურისთვის: მიმართეთსათაური 1 , ცენტრის გასწორება. დაიწყეთ თითოეული აბზაცი წითელი ხაზით, შეწევა 1,25 სმ. შეცვალეთ თითოეული განყოფილების ფერი. მუხლი 1.დოკ | მაიკროსოფტისიტყვა პრაქტიკული მუშაობა თემაზე:"სტილის ფორმატირება" . სავარჯიშო 1.
გახსენით ფაილი მუხლი 2. დოკ შეასრულეთ სტილის ფორმატირება: ყველა ტექსტისთვის: წითელი ხაზი შეჭრილია 1,3 სმ-ით, გასწორებული ხაზის სიგანეზე. შეინახეთ დოკუმენტი თქვენს საქაღალდეში სახელის ქვეშმუხლი 2.დოკ |
სტილებთან მუშაობის ალგორითმები
პერსონაჟის სტილის შექმნა:
დააჭირეთ ღილაკს შექმნა.
სახელის ველში შეიყვანეთ სტილის სახელი.
დააჭირეთ ღილაკს დახურვა.
შექმენით აბზაცის სტილი:
გახსენით სტილის დიალოგური ფანჯარა.
დააჭირეთ ღილაკს შექმნა.
იხსნება სტილის შექმნის დიალოგური ფანჯარა.
ჩამოსაშლელ სიაში Based on style აირჩიეთ სასურველი სტილი.
დააჭირეთ ღილაკს ფორმატი.
სახელის ველში შეიყვანეთ სტილის სახელი.
დააწკაპუნეთ OK-ზე სტილის დიალოგურ ფანჯარაში დასაბრუნებლად.
დააჭირეთ ღილაკს დახურვა.
სტილის შეცვლა:
გახსენით სტილის დიალოგური ფანჯარა.
დააჭირეთ ღილაკს შეცვლა.
დააჭირეთ ღილაკს ფორმატი.
გააკეთეთ საჭირო პარამეტრები.
დააწკაპუნეთ OK-ზე სტილის დიალოგურ ფანჯარაში დასაბრუნებლად.
დააჭირეთ ღილაკს დახურვა.
ფაილი - შექმნა.
ჩემს კომპიუტერზე.
მინიშნება:
ფორმატი - სტილები და ფორმატირება
სტილებთან მუშაობის ალგორითმები
პერსონაჟის სტილის შექმნა:
გახსენით სტილის დიალოგური ფანჯარა.
დააჭირეთ ღილაკს შექმნა.
იხსნება სტილის შექმნის დიალოგური ფანჯარა.
სტილის ჩამოსაშლელ სიაში აირჩიეთ პერსონაჟი.
ჩამოსაშლელ სიაში Based on style აირჩიეთ სასურველი სტილი.
დააწკაპუნეთ ღილაკს ფორმატი (ორი ბრძანება ხელმისაწვდომია: შრიფტი და ენა).
გააკეთეთ საჭირო პარამეტრები.
სახელის ველში შეიყვანეთ სტილის სახელი.
დააწკაპუნეთ OK-ზე სტილის დიალოგურ ფანჯარაში დასაბრუნებლად.
დააჭირეთ ღილაკს დახურვა.
შექმენით აბზაცის სტილი:
გახსენით სტილის დიალოგური ფანჯარა.
დააჭირეთ ღილაკს შექმნა.
იხსნება სტილის შექმნის დიალოგური ფანჯარა.
სტილის ჩამოსაშლელ სიაში აირჩიეთ პარაგრაფი.
ჩამოსაშლელ სიაში Based on style აირჩიეთ სასურველი სტილი.
დააჭირეთ ღილაკს ფორმატი.
გააკეთეთ საჭირო პარამეტრები Font, Paragraph ბრძანებების გამოყენებით.
სახელის ველში შეიყვანეთ სტილის სახელი.
დააწკაპუნეთ OK-ზე სტილის დიალოგურ ფანჯარაში დასაბრუნებლად.
დააჭირეთ ღილაკს დახურვა.
სტილის შეცვლა:
გახსენით სტილის დიალოგური ფანჯარა.
დააჭირეთ ღილაკს შეცვლა.
იხსნება სტილის შეცვლა დიალოგური ფანჯარა.
სტილის საფუძველზე ჩამოსაშლელ სიაში აირჩიეთ სტილი.
დააჭირეთ ღილაკს ფორმატი.
გააკეთეთ საჭირო პარამეტრები.
დააწკაპუნეთ OK-ზე სტილის დიალოგურ ფანჯარაში დასაბრუნებლად.
დააჭირეთ ღილაკს დახურვა.
სტილის დოკუმენტების შექმნა:
ფაილი - შექმნა.
ჩემს კომპიუტერზე.
სანახავად შერჩეული დოკუმენტიმუხლი 1.დოკ
ბიბლიოთეკა
მასალები
ტექსტის ფორმატირება და ბეჭდვა
Ძირითადი ცნებები
რა არის ტექსტის ფორმატირება
ტექსტის აკრეფისა და რედაქტირების სერვისების გარდა, Word რედაქტორი ასევე იძლევა დიდ შესაძლებლობებს ტექსტის ფორმატირებისთვის. ანუ პრინტერზე დაბეჭდვისას ტექსტს საჭირო იერსახის მინიჭების შესაძლებლობა როგორც ეკრანზე, ასევე ქაღალდზე. ჩვენ გამოვიყენებთ მხოლოდ ტექსტის ფორმატირების ზოგიერთ ვარიანტს. ეს არის სიმბოლოების ზომა და ტიპი, ტექსტის გასწორება ქაღალდის კიდეებთან მიმართებაში, ტექსტის შეწევა ქაღალდის იმავე კიდეებთან და ტექსტის ზოგიერთი ნაწილის შეწევა სხვა ნაწილებთან მიმართებაში. ტექსტი. მოდით გადავიდეთ ფორმატირების უფრო კონკრეტულ ხედვაზე.
ტექსტის ფორმატირების გამოყენების გზები
ტექსტის ფორმატირება გამოიყენება შერჩეულ ტექსტზე ან ახლად აკრეფილ ტექსტზე. მოდით გავშიფროთ ეს. თუ აირჩევთ ტექსტის ნაწილს და დააყენებთ ფორმატირების ბრძანებებს, ეს ბრძანებები შესრულდება ტექსტის არჩეულ მონაკვეთში და არ იმოქმედებს ტექსტის დანარჩენზე. თუ თქვენ დააყენებთ ფორმატირების ვარიანტებს ტექსტის არჩევის გარეშე და ამის შემდეგ დაუყოვნებლივ დაიწყებთ კლავიატურაზე ახალი ტექსტის აკრეფას, თქვენ მიერ ახლახან დაყენებული ფორმატირების ვარიანტები გავრცელდება ახლად აკრეფილ ტექსტზე.
თუ კურსორს გადაიტანთ ტექსტის შუაში და გააგრძელებთ აკრეფას, ახლად აკრეფილ ტექსტს ექნება იგივე ფორმატირების პარამეტრები, როგორც სიმბოლო, რომლის მარჯვნივაც თქვენ განაგრძეთ აკრეფა. თუ Word-ის ცარიელ ფანჯარაში დაიწყებთ აკრეფას, ტექსტს ექნება ნაგულისხმევი ფორმატირების პარამეტრები.
ტექსტის ფორმატირების ორი სტრატეგია
ზემოაღნიშნულიდან გამომდინარე, არსებობს ტექსტის ფორმატირების 2 გზა:
1. ჯერ აკრიფეთ მთელი ტექსტი, შემდეგ აირჩიეთ მისი ცალკეული ნაწილები და დააყენეთ ფორმატირება. ეს მეთოდი, ალბათ, შესაფერისია მცირე ზომის დოკუმენტებისთვის.
2. ტექსტის თითოეული ნაწილის აკრეფამდე, საჭიროების შემთხვევაში დააყენეთ ახალი ფორმატირების პარამეტრები. ეს მეთოდი შესაფერისია დიდი მრავალგვერდიანი დოკუმენტებისთვის, რომლებშიც უმჯობესია დაუყოვნებლივ მოაწყოთ ფორმატირება „ახალი მეხსიერებიდან“.
სიმბოლოების გარეგნობის ფორმატირება
შრიფტის პარამეტრების დიალოგი
Word-ის ტექსტის ფორმატირების ბრძანებები განლაგებულია Format მენიუში. ამ მენიუში პირველ პუნქტს ჰქვია "შრიფტი". როდესაც დააჭერთ "Enter"-ს მენიუს ამ ელემენტზე, გამოიძახება სამი გვერდიანი დიალოგი "შრიფტი" იგივე სახელით. "ფონტის" დიალოგის პირველ ჩანართს ასევე "შრიფტი" ეწოდება. შრიფტის დიალოგის პირველი ჩანართის ზედა ნაწილში არის სამი გაფართოებული კომბინირებული ველი, რომელთა რედაქტირება შესაძლებელია. ისინი გამოიყენება შრიფტის სახელის, ასოს სტილისა და ასოს ზომის დასადგენად.
შეგახსენებთ, რომ რედაქტირებადი კომბინირებული სია არის რედაქტირების ხაზისა და "სიის ხედის" ფანჯრის კომბინაცია. ასეთ კომბინირებულ ელემენტს ასევე უწოდებენ მწკრივს მეხსიერებით. "List View" ტიპის ფანჯარა ინახავს მომზადებული მნიშვნელობების ჩამონათვალს, ხოლო ხედვის ხაზი საშუალებას გაძლევთ დაარედაქტიროთ სიიდან არჩეული მნიშვნელობა ვერტიკალური ისრების გამოყენებით ან პირველი ასოს მიხედვით, ან შეიყვანოთ იგი მთლიანად კლავიატურაზე. მოდით შევხედოთ მათ სათითაოდ.
შრიფტის შერჩევა
გაფართოებული შრიფტის შერჩევის კომბინირებული ველი მდებარეობს შრიფტის დიალოგის მთავარი ჩანართის ზედა მარცხენა კუთხეში. კურსორი მიდის აქ შრიფტის დიალოგის გაშვებისას. ამიტომ, ჩვენ ყოველთვის გვესმის მიმდინარე შრიფტის სახელი, რადგან ეს სახელი მონიშნულია ლურჯად, როგორც შრიფტების სახელების სიაში, ასევე რედაქტირების ხაზში.
შრიფტის შესაცვლელად, თქვენ უნდა აირჩიოთ მისი სახელი ხელმისაწვდომი შრიფტების სახელების სიიდან ვერტიკალური ისრების გამოყენებით, ან დააჭიროთ კლავიატურაზე სასურველი შრიფტის სახელის პირველ ასოს და შემდეგ გამოიყენოთ „ქვემო ისარი“ დაასრულეთ სასურველი შრიფტის ძებნა.
მაგალითად, ჩვენ ვეძებთ შრიფტს "Times New Roman". დააჭირეთ ინგლისურ ასო "T". შრიფტების სახელების ჩამონათვალში მონიშნულია შრიფტი „Tahoma“, შემდეგ „ქვემო ისრით“ ჩვენ გავდივართ შრიფტი „ტერმინალი“ და, შესაძლოა, კიდევ რამდენიმე შრიფტი, სანამ არ ვიპოვით „Times New Roman“. ასევე ხშირად გამოიყენება შრიფტი "Arial". ეს შრიფტები ყველაზე ნაცნობი და სასიამოვნოა თვალისთვის. შეგიძლიათ გამოიყენოთ სხვა შრიფტები. მაგრამ ზოგიერთი შრიფტი არ შეიცავს რუსულ ასოებს.
სინამდვილეში, შრიფტი განსაზღვრავს სტილს, რომელშიც ასოები იწერება. ეს შეიძლება იყოს მკაცრი სწორი ასოები, როგორც საბეჭდ მანქანაზე, ან შეიძლება იყოს გოთური ასოები ყველა სახის კულულებით. შრიფტი შეიცავს თითოეული ასოს ხატვის წესებს. ამიტომ, თუ რუსული ასოები არ შედის ფონტში, მაშინ ეს შრიფტი არ შეიძლება გამოყენებულ იქნას რუსული ტექსტების საჩვენებლად.
ვინაიდან შრიფტის შერჩევის კომბინირებული ველი გაფართოვდა და არ იშლება, თქვენ არ შეგიძლიათ გამოიყენოთ Escape ღილაკი შრიფტების სახელების სიიდან გასასვლელად, რადგან ამ კლავიშის დაჭერით დაიხურება შრიფტის მთელი დიალოგი და თქვენ მოგიწევთ თავიდან დაწყება.
შრიფტის შერჩევის კომბინირებულ სიას ასევე უწოდებენ "შრიფტს". ასე რომ, ჩვენ უკვე გვაქვს სამი ობიექტი ერთ ადგილას, სახელწოდებით "შრიფტი": დიალოგის სახელი, ამ დიალოგის პირველი ჩანართის სახელი და ამ ჩანართზე პირველი კომბინირებული ველის სახელი.
როდესაც შრიფტი არჩეულია ან უცვლელი რჩება, გამოიყენეთ ჩანართები ასოების სტილის ასარჩევად კომბინირებულ სიაში გადასასვლელად.
ასოს სტილის შერჩევა
ეს ასევე კომბინირებული სიაა. და რატომღაც, ასევე რედაქტირების შესაძლებლობით, თუმცა სია ყოველთვის შეიცავს ოთხ მნიშვნელობას: "ჩვეულებრივი", "დახრილი", "გამბედავი" და "სქელი დახრილი". თქვენ უნდა აირჩიოთ ეს მნიშვნელობები ვერტიკალური ისრების გამოყენებით.
„თამამი“ ატრიბუტი ასოებს სქელებს, ხოლო „დახრილი“ ატრიბუტი მათ დახრილსა და ელეგანტურს ხდის. „სქელი დახრილი“ ასოებს სქელს და ამავდროულად მოხდენილს ხდის.
ზოგჯერ JAWS წყვეტს იმის თქმას, თუ როგორ გადაადგილდეთ სიაში ვერტიკალური ისრების გამოყენებით. ამ შემთხვევაში, ისრის ყოველი დაჭერა უნდა იყოს მხარდაჭერილი ბრძანებით, რომ წაიკითხოს სტრიქონი "Insert+Up Arrow".
არსებობს Word-ის მალსახმობები, რომლებიც საშუალებას გაძლევთ ჩართოთ ან გამორთოთ სხვადასხვა სიმბოლოების სტილი მენიუში წასვლის გარეშე.
Control+B - გადართეთ "Bold" ატრიბუტი.
Control+I - გადართეთ "italic (Italic)" ატრიბუტი.
შრიფტის სიმბოლოების სტილის შერჩევის კომბინირებულ სიას ეწოდება "სტილი".
შრიფტის ასოების სტილის არჩევის დასრულების შემდეგ, ჩაწერეთ იგი კომბინირებულ სიაში სიმბოლოების ზომის შესარჩევად.
სიმბოლოს ზომის არჩევა
ეს არის ბოლო გაფართოებული კომბინირებული ველი შრიფტის დიალოგის შრიფტის ჩანართის ზედა ნაწილში. ასოების ზომა შეიძლება პირდაპირ აკრიფოთ კლავიატურაზე, ან შეარჩიოთ ვერტიკალური ისრების გამოყენებით მომზადებული მნიშვნელობების სიიდან.
ასოების სიმაღლე იზომება წერტილებში. ეს არის მილიმეტრის დაახლოებით მესამედი. ანუ ერთი სანტიმეტრი დაახლოებით ოცდაათი ქულის ტოლია. სრული სიზუსტისთვის, ერთ ინჩში 72 წერტილია.
შრიფტის ფორმატის პარამეტრების დიალოგის პირველი ჩანართის დარჩენილი კონტროლი
"შრიფტის" დიალოგის "შრიფტის" ბოლოში არის კიდევ რამდენიმე ჩაკეცილი კომბინირებული ველი და მრავალი ჩამრთველი, რომლებიც ადგენენ სხვადასხვა ვიზუალურ ეფექტებს ასოებში. მათი დანიშნულება მარტივად შეგიძლიათ გაიგოთ გადამრთველების სახელებიდან და სწრაფი დახმარების ტექსტი გამოიძახა კომბინაციით "Shift+F1".
სასიამოვნოა, რომ Joz-ის ძველმა ვერსიებმა დიალოგის გახმოვანებაც კი დაიწყეს შრიფტის ფერისა და ფონის ფერის არჩევისთვის. ეს დიალოგები არის მართკუთხა პანელი, რომელიც შეიცავს სხვადასხვა ფერებში შეღებილ პატარა კვადრატულ ფანჯრებს. აქ ნავიგაცია შეგიძლიათ ისრებითა და ჩანართებით. ადრე ამ მოძრაობებს ჯოზი არ ახმოვანებდა, რადგან ფერად ფანჯრებში ტექსტი არ არის. ახლა ჯოსი ასახელებს ფერს.
შრიფტის დიალოგის სხვა ჩანართები
"შრიფტის" დიალოგი შეიცავს კიდევ ორ ჩანართს: "Spacing" და "Animation". ეს ჩანართები საშუალებას გაძლევთ დააყენოთ იშვიათად გამოყენებული პარამეტრები სხვადასხვა ვიზუალური ეფექტებისთვის. თქვენ შეგიძლიათ გაეცნოთ მათ თავად სწრაფი მინიშნების გამოყენებით.
Word-ს აქვს ტექსტის ფორმატირების 3 დონე: შრიფტის ფორმატირება, აბზაცის ფორმატირება და გვერდის ფორმატირება.
შრიფტის ფორმატირება მოიცავს შრიფტის არჩევას, ასოების სტილისა და ზომის არჩევას. ასოების სტილისა და ზომის არჩევა შეიძლება დაჩქარდეს ცხელი კლავიშების კომბინაციების „Control+I“, „Control+B“, „Control+U“, „Control+Shift+P“ დაჭერით.
შრიფტის ფორმატირება ვრცელდება შერჩეულ ტექსტზე ან ახლად აკრეფილ ტექსტზე. მას შემდეგ, რაც კურსორს გადაიტანთ ტექსტის სხვა ზონაში, ახლად აკრეფილი ტექსტი მიიღებს იგივე ფორმატირების ვარიანტებს, როგორც მიმდებარე ასოებს.
აბზაცის ფორმატირება მოიცავს დოკუმენტის კიდეების მარცხნივ და მარჯვნივ სანტიმეტრებში ჩაღრმავებას, აბზაცის წინ და შემდეგ წერტილებში ინტერვალების დაყენებას, აბზაცში ხაზების გასწორების ბუნების განსაზღვრას და ასევე აბზაცის პირველი სტრიქონის ბუნების დაყენებას. აბზაცი. ხაზის გასწორების ხასიათის დაყენება შეიძლება დაჩქარდეს ცხელი კლავიშების კომბინაციების გამოყენებით "Control+L", "Control+R", "Control+E", "Control+J". გასწორება ეხება მიმდინარე აბზაცს ან შერჩეულ აბზაცთა ჯგუფს.
თქვენ ასევე შეგიძლიათ განაცხადოთ მიმდინარე აბზაცი, როგორც ცხრა დონის ერთ-ერთი სათაური. სათაურის დონის დაყენება რეგულირდება კომბინაციებით "Alt+Shift+მარცხნივ ან მარჯვნივ ისარი".
გვერდის ფორმატირება მოიცავს ტექსტის შეწევის დაყენებას სანტიმეტრებში ფურცლის ფურცლის ზემოდან, ქვედა, მარცხენა და მარჯვენა კიდეებიდან, ქაღალდის კიდეებიდან სათაურებისა და ქვედა კოლონტიტულის შესაკრავების განსაზღვრას და ქაღალდის ზომისა და ორიენტაციის განსაზღვრას. გვერდის ფორმატირება შეიძლება გამოყენებულ იქნას დოკუმენტის ყველა გვერდზე ან მხოლოდ მიმდინარე გვერდიდან დოკუმენტის ბოლომდე.
გადახედვის გამოყენებით შეგიძლიათ ნახოთ, როგორ დაიბეჭდება დოკუმენტი და გამოთვალოთ ფურცლების საჭირო რაოდენობა.
Joz-ს შეუძლია წარმოთქვას ფორმატირების პარამეტრები მიმდინარე სიმბოლოსთვის კომბინაციის "Insert+F" გამოყენებით. შეგიძლიათ Joz-ის კონფიგურაცია გამოაცხადოს ტექსტის ფორმატირების პარამეტრებში ცვლილებების შესახებ შეტყობინების დეტალების პარამეტრების დიალოგის გამოყენებით (Insert+V) ან JAWS კონფიგურაციის მენეჯერის მეშვეობით.
ბეჭდვის დიალოგში შეგიძლიათ დააყენოთ დაბეჭდილი გვერდების ინტერვალი, დოკუმენტის დაბეჭდილი ასლების რაოდენობა, აირჩიოთ და დააკონფიგურიროთ პრინტერი და სხვა. დოკუმენტები იბეჭდება ფონზე პრინტერზე ბეჭდვის რიგის ფორმირებით. ბეჭდვის რიგის გასასუფთავებლად, თქვენ უნდა გახსნათ პრინტერების სია.
პრინტერის თვისებების დიალოგში შეგიძლიათ დააკონფიგურიროთ ბეჭდვის ხარისხი და პრინტერის მუშაობის სხვა პარამეტრები.
სანახავად შერჩეული დოკუმენტისტილის ფორმატირება.doc
ბიბლიოთეკა
მასალები
კომპიუტერული მეცნიერების და ICT მასწავლებელი ლედიგა ლილია ვალერიევნა, რადუჟნი MBOU მე-6 საშუალო სკოლა
გაკვეთილის გეგმა მე-7 კლასში
| ძირითადი გაკვეთილი | კომპიუტერული მეცნიერება, სახელმძღვანელო მე-7 კლასისთვის ლ.ლ. ბოსოვა, ა.იუ. ბოსოვა - მ.: BINOM, ცოდნის ლაბორატორია, 2015 წ. |
| გაკვეთილის მიზანი : | ისწავლეთ სტილის ფორმატირების ოპერაციების გამოყენება ტექსტური დოკუმენტისთვის. |
| Დავალებები: | საგანმანათლებლო: განავითაროს პროგრამის გაშვების უნარიMicrosoft Office Wordდა გადით პროგრამიდან; მოსწავლეებს განუვითაროს ტექსტის ფორმატირების უნარ-ჩვევები; მოსწავლის აქტივობების ორგანიზება ტექსტური დოკუმენტის ფორმატირების მოქმედების მეთოდების სისტემატიზაციისა და განზოგადების მიზნით; ვისწავლოთტექსტის სტილის შექმნა, მორგება და გამოყენება. განმავითარებელი : პერსონალურ კომპიუტერზე პრაქტიკულ მუშაობაში მიღებული ცოდნის გამოყენების უნარის გამომუშავება. საგანმანათლებლო : კომპიუტერთან მუშაობისას უსაფრთხოების წესების დადგენა; დამოუკიდებელი მუშაობის უნარ-ჩვევების დანერგვა; პირადი აზრის გამოთქმისა და სხვისი აზრის მოსმენის უნარის გამომუშავება; შექმენით საინფორმაციო კულტურა. |
| დაგეგმილი საგანმანათლებლო შედეგები: | საგანი - ტექსტის ფორმატირების იდეა, როგორც ტექსტური დოკუმენტის შექმნის ეტაპი; სტილის გაფორმების იდეა; მეტასუბიექტი – ტექსტური დოკუმენტების შესაქმნელად საინფორმაციო და საკომუნიკაციო ტექნოლოგიების გამოყენების უნარებისა და შესაძლებლობების ფართო სპექტრი; ხელმისაწვდომი ინსტრუმენტების რაციონალური გამოყენების უნარ-ჩვევები; პირადი – კლავიატურაზე წერის გამოცდილი უნარების სოციალური და ზოგადკულტურული როლის გაგება თანამედროვე ადამიანის ცხოვრებაში. |
| გაკვეთილის ტიპი | კომბინირებული. |
| გაკვეთილზე გამოყენებული ICT ინსტრუმენტები | მასწავლებლის პერსონალური კომპიუტერი (PC), მულტიმედიური პროექტორი, მოსწავლის კომპიუტერი. |
| მოსწავლეთა საგანმანათლებლო საქმიანობის ორგანიზების ფორმები | ფრონტალური (ახალი მასალის შესწავლისას); ჯგუფი (გაშუქებული მასალის კონსოლიდაციისას); ინდივიდუალური (პრაქტიკული სამუშაოს შესრულებისას). |
| მასწავლებლის მუშაობის ორგანიზების ფორმები: | ორგანიზაციული; |
| გაკვეთილზე შესწავლილი ძირითადი ცნებები: | პირველი ხაზის შეწევა სტილი სტილის ტიპები სტილის პარამეტრები |
| მასალა გაკვეთილისთვის | გაკვეთილის შეჯამება,პრეზენტაცია „სტილის ფორმატირება“, დარიგებები. |
| ტექნოლოგიები : | ისტ პრობლემაზე დაფუძნებული სწავლება ჯანმრთელობის გადარჩენა დიფერენცირებული მიდგომა ტესტის ტექნოლოგიები პროექტის ტექნოლოგიები. |
გაკვეთილების დროს:
Გამარჯობათ ბიჭებო!მისალმებები მასწავლებლებისგან
ცოდნის განახლება
სლაიდი ნომერი 1.
ბიჭებო, შეხედეთ სლაიდს.
ბოლო გაკვეთილზე თქვენ დამოუკიდებლად შეასრულეთ სამუშაო რვეული No196, 197, 198 დავალებები, ვნახოთ რა შეცდომები დაუშვით დავალებებში.
საშინაო დავალების შემოწმება:
სახლში შემოქმედებითი დავალება მოგცეს, სტატიის შექმნა.
? რა ფორმატირების ვარიანტები იყო მითითებული ტექსტში?
? რა ფორმატირება გამოიყენე ტექსტში?
მუშაობა ჯგუფებში:
ვარჯიში:
ბარათზე არის ალგორითმი. გახსოვთ რა არის ალგორითმის განმარტება?
რა ფორმით არის წარმოდგენილი ალგორითმი ბარათზე?
ბარათზე თქვენ უნდა დააყენოთ შესაბამისი ნომერი ღილაკის სახელთან და, პირიქით, ნომრის საპირისპიროდ მიუთითოთ ღილაკის სახელი

შეფასების კრიტერიუმები:
რეიტინგი "WELL DONE" - 10-11 შეცდომიდან
რეიტინგი „უნდა სცადო“ - 6-9 შეცდომები
რეიტინგი „უნდა განმეორდეს“ – 3,4 შეცდომები
შეცდომებზე მუშაობა.
პასუხი:ამოწმებს პასუხებს.
კომენტარები.
Კითხვების დასმა
პირდაპირი და ელეგანტური
Უპასუხე შეკითხვებს. სიტყვიერად.
გრაფიკულად.
ისინი ასკვნიან, რომ გრაფიკული მეთოდი არის გამოსახულება, ბლოკ-სქემა.
ახალი ცოდნის ფორმირება
თქვენ დაასრულეთ დავალებები და აჩვენეთ თქვენი ცოდნა თემაზე „ტექსტური დოკუმენტების პირდაპირი ფორმატირება“.
სლაიდი 3. შეხედე, რა დევს შენს მაგიდებზე?
რით განსხვავდება გაზეთის გვერდები ერთმანეთისგან?
სლაიდი 4 . მართალია, ისინი განსხვავდებიან მათი დიზაინით.
მე და თქვენ ვიცით ტექსტის დოკუმენტებში ტექსტის ფორმატირების რამდენიმე გზა:
ხელსაწყოების პანელი
მთავარი მენიუს ფანჯარაშრიფტი და ფანჯარააბზაცი


? და არის ინსტრუმენტები, რომლებსაც შეუძლიათ ერთდროულად შეცვალონ შრიფტის სტილი, ზომა და ტიპი
? რა ჰქვია მათ
გაზეთის ამონარიდები
რეგისტრაციის მეთოდი.
დიახ
სტილები
მიზნის დასახვა
? რა ჰქვია ტექსტის ფორმატირების პროცესს?
? მოდით ვიფიქროთ იმაზე, თუ რა ტექსტის ფორმატირებას გააკეთებთ
დღეს კლასში
სლაიდი ნომერი 5 . საგანიჩვენი დღევანდელი გაკვეთილი:სტილის ფორმატირება. ვწერთ გაკვეთილის თარიღს და თემას.
? იმისათვის, რომ ვისწავლოთ როგორ შევქმნათ სტილის ფორმატირება, რა ამოცანები უნდა შევასრულოთ დღეს კლასში:
შეიტყვეთ რა არის სტილის ფორმატირება.
განვიხილოთ განსხვავებები სტილსა და მარტივ ფორმატირებას შორის.
ისწავლეთ სტილის სიმბოლოების შექმნა.
ისწავლეთ ტექსტური დოკუმენტების შექმნა სტილის ფორმატირებით პრაქტიკაში.
ფორმატირება
სტილის ფორმატირება
პასუხობენ სტუდენტები
ახლის სწავლა
დღეს ყველას გეპატიჟებით, გახდეთ სასკოლო გაზეთის „სკოლ ექსპრესის“ გამომცემლობის თანამშრომლები. TOროგორც გამომცემლობის თანამშრომლები, აუცილებელია გვერდების განლაგება ტერმინებით"ტექსტის ფორმატირება და ბეჭდვა."
Თითოეულითქვენ, დამოუკიდებლად მუშაობთ, უნდა დააპროექტოთ გაზეთის ერთი გვერდი სტილის ფორმატირების გამოყენებით.
სლაიდი 7. ფორმატირების სტილი – ფორმატირების პარამეტრების ნაკრები (შრიფტი, სტილი, ზომა, პირველი ხაზის შეწევა, სტრიქონების ინტერვალი, ...).
სტილის ტიპები
პერსონაჟების სტილები
აბზაცის სტილები
მაგიდის სტილები
ჩამოთვალეთ სტილები
სლაიდი 8.
დაზოგავს დროს - გამოიყენეთ სტილი, როგორც პარამეტრების ნაკრები
ფორმატირება ბევრად უფრო სწრაფია.
? რა სარგებელი მოაქვს სტილის ფორმატირებას?
ჩაწერეთ რვეულში
უპასუხეთ კითხვას სახელმძღვანელოდან გვ 164
ვარჯიში თვალებისთვის
ახლა ბიჭებო, ცოტა დავისვენოთ.
გააკეთეთ სავარჯიშოები.
ახლის სწავლა
სლაიდი 9-10. პერსონაჟის სტილის შექმნა:

რ.ტ. გვერდი 121 დავალება 199
გააკეთეთ ეს თავად ბლოკნოტში.
მასალის გასწორება -
პრაქტიკული სამუშაო
სლაიდები 12. Პრაქტიკული სამუშაო
სტილიარის ფორმატების ნაკრები, რომელიც ინახება უნიკალური სახელით, როგორც ერთი მთლიანი განმეორებითი გამოყენებისთვის. როდესაც სტილი გამოიყენება ტექსტზე, ყველა ფორმატირების ინსტრუქცია ერთდროულად სრულდება. ნაგულისხმევად, ახალ დოკუმენტში ტექსტის შეყვანისას გამოიყენება Normal (ექსპრეს სტილი), რომელიც ადგენს აბზაცის ფორმატირების ძირითად პარამეტრებს: შრიფტი – Calibri, Body text, სიმბოლოების გასწორება – მარცხნივ, სტრიქონების ინტერვალი – მამრავლი 1.15 ინჩი. , ინტერვალი აბზაცის შემდეგ - 10 პუნქტი, ჩამოკიდებული ხაზების გარეშე.
Word-ში თითოეულ ჩაშენებულ შაბლონს აქვს სტილის ნაკრები, რომელიც „გადატანილია“ შექმნილ დოკუმენტში. მოგვიანებით, დოკუმენტთან მუშაობისას, შეგიძლიათ შეცვალოთ სტილის პარამეტრები, შეგიძლიათ დაამატოთ სტილები სხვა შაბლონებიდან და დოკუმენტებიდან, შეგიძლიათ შექმნათ ახალი სტილი. სტილის შენახვა შესაძლებელია დოკუმენტში ან შაბლონში.
არსებობს სამი ძირითადი ტიპის სტილის:
1) აბზაცის სტილი (დანიშნულება - ¶ ) განსაზღვრავს აბზაცის გარეგნობას, ანუ შრიფტის პარამეტრებს, ტექსტის გასწორებას, ჩანართების გაჩერებებს, სტრიქონების დაშორებას და საზღვრებს. გამოიყენება სათაურების, სარჩევების, სხვადასხვა ამონაწერების, შენიშვნების, ანოტაციების და ა.შ. სტილის დასაყენებლად.
2) ნიშნის სტილი (დანიშნულება - ა) ადგენს ტექსტის არჩეული ნაწილის ფორმატირებას აბზაცში, განსაზღვრავს ტექსტის პარამეტრებს, როგორიცაა შრიფტი და ზომა, ასევე თამამი და დახრილი სტილი. გამოიყენება განმარტებების, ფორმულების, სათაურების და ა.შ.
3) მაგიდის სტილი (სიმბოლო - ) განსაზღვრავს საზღვრების ტიპს, შევსებას, ტექსტის გასწორებას და შრიფტებს.
გარდა ამისა, სტილები შეიძლება შეიცავდეს სხვა პარამეტრებს.
სტილის შეცვლა იწვევს მის ავტომატურად განახლებას მთელ დოკუმენტში.
სიტყვას აქვს დიდი რიცხვი სტანდარტული(ისინი. ჩაშენებული)სტილები: ჩვეულებრივი, სათაური 1..9, მკაცრი, დოკუმენტის მონახაზიდა ა.შ. ზოგიერთი ჩაშენებული სტილი არის სწრაფი სტილის გალერეაში (ჩანართ სახლში/ჯგუფში სტილებიღილაკი ექსპრეს სტილები).
სწრაფი სტილის გალერეა გამოიყენება სტილების სწრაფად გამოსაყენებლად წინასწარ შერჩეულ აბზაცებზე ან დოკუმენტის ტექსტის ფრაგმენტებზე. მაუსის სწრაფი სტილის მინიატურაზე გადასვლისას, თქვენ ხედავთ, თუ როგორ მიიღებს თქვენს მიერ არჩეულ ფორმატირებას ტექსტის შერჩევა ან აბზაცი, სადაც განთავსებულია თქვენი კურსორი.
ამჟამინდელი აბზაცის სტილი გამოჩნდება დავალების პანელის სტილის სიაში სტილები, რომელიც იხსნება ჯგუფის ღილაკით სტილებიჩანართზე სახლში. სიიდან სტილის არჩევა დაუყოვნებლივ გამოიყენებს მას ადრე შერჩეულ აბზაცზე.
სტილები Word 2007-ში შეიძლება იყოს:
- გადარქმევა, ე.ი. არსებული სტილის სახელის შეცვლა;
- ვრცელდება, ე.ი. სხვა სტილის გამოყენება ტექსტის აბზაცზე ან ფრაგმენტზე (გადაფარვის სტილები);
- შეცვლაარსებული სტილები;
- ახლის შექმნა(ანუ ჩვეულება).
სტილის შექმნა . Შექმნა საკუთარი სტილიშეიძლება გაკეთდეს ერთ-ერთი შემდეგი გზით:
1 გზა:
1) აირჩიეთ ჩანართი მთავარი/ჯგუფის ღილაკი სტილები/ღილაკი შექმენით სტილი ().
2) ფანჯარაში სტილის შექმნამინდორში სახელიშეიყვანეთ ახალი სტილის სახელი.
3) სიაში სტილიაირჩიეთ სტილის ტიპი, რომელიც უნდა შეიქმნას - სტილი აბზაციან ნიშანი(ანუ სიმბოლო).
4) სიაში სტილზე დაფუძნებული, შეარჩიეთ სტილი, რომელსაც უნდა ეფუძნებოდეს შექმნილი სტილი.
5) დააჭირეთ ღილაკს ფორმატიდა დააყენეთ ახალი სტილის ფორმატირების ვარიანტები ფანჯრების გახსნისას შრიფტი, პარაგრაფი, ცხრილი, საზღვარი, Ენა, ჩარჩო, ნუმერაცია, კლავიატურის მალსახმობიშესაბამისი ბრძანებების გამოყენებით სიაში, რომელიც იხსნება. დააჭირეთ ღილაკს კარგიპარამეტრების დასადასტურებლად.
6) თუ გჭირდებათ ამ სტილის ჩვენება გალერეაში ექსპრეს სტილები, შემდეგ ფანჯარაში სტილის შექმნაშეამოწმეთ ყუთი დაამატეთ სწრაფი სტილის სიაში. შეგიძლიათ მონიშნოთ ველი სტილის ავტომატურად განახლებისთვის ავტომატურად განახლება. იმისათვის, რომ დაამატოთ სტილი, რომელსაც ქმნით იმ შაბლონში, რომელსაც ეფუძნება მიმდინარე დოკუმენტი, რათა ეს სტილი ხელმისაწვდომი იყოს ყველა ახლად შექმნილ დოკუმენტში, აირჩიეთ ვარიანტი ახალ დოკუმენტებში ამ შაბლონის გამოყენებით.
თქვენი კარგი სამუშაოს გაგზავნა ცოდნის ბაზაში მარტივია. გამოიყენეთ ქვემოთ მოცემული ფორმა
სტუდენტები, კურსდამთავრებულები, ახალგაზრდა მეცნიერები, რომლებიც იყენებენ ცოდნის ბაზას სწავლასა და მუშაობაში, ძალიან მადლობლები იქნებიან თქვენი.
გამოქვეყნდა http://www.allbest.ru/
შესავალი
1. სტილის ტიპები
2. სტილის გამოყენება
3. VKR შაბლონის სტილები
4. სასარგებლო რჩევები
შესავალი
ეს მემორანდუმი დაგეხმარებათ გამოიყენოთ შაბლონი საბოლოო საკვალიფიკაციო სამუშაოსთვის (შემდგომში ნიმუში VKR). შაბლონის გამოყენება ეფუძნება წინასწარ მომზადებული ფორმატირების სტილის გამოყენებას. მემორანდუმი განმარტავს, თუ როგორ მოგცემთ სტილები საშუალებას დაზოგოთ დრო და შეასრულოთ VKR მარეგულირებელი კონტროლის მოთხოვნების შესაბამისად.
სტილი-- არის ფორმატირების ვარიანტების ნაკრები, როგორიცაა შრიფტი, ზომა, ფერი, აბზაცების გასწორება და აბზაცების ინტერვალი, რომელსაც აქვს უნიკალური სახელი. Word დოკუმენტის ნებისმიერი აბზაცი შექმნილია გარკვეული სტილით, სტანდარტით ან ჩვეულებით.
სტილის ფორმატირებას აქვს მრავალი უპირატესობა ხელით ფორმატირებასთან შედარებით:
ზოგავს დროს. სტილის გამოყენება, როგორც ფორმატირების ელემენტების ნაკრები, ბევრად უფრო სწრაფია, ვიდრე მათი ერთმანეთის მიყოლებით გამოყენება.
ხელს უწყობს დოკუმენტის დიზაინის ერთგვაროვნებას. ხელით ფორმატირებისას, სექციები, რომლებიც იდენტურია ფორმატირების თვალსაზრისით, შეიძლება განსხვავდებოდეს მათი ფორმატით, მაგრამ სტილის გამოყენება დოკუმენტის დიზაინში სიმკაცრეს შემოაქვს.
საშუალებას გაძლევთ სწრაფად შეცვალოთ ცალკეული ელემენტების გარეგნობა დოკუმენტში.
პირდაპირი ფორმატირების ნაცვლად, გამოიყენეთ სტილები თქვენი დოკუმენტის ფორმატირებისთვის, ასე რომ თქვენ შეგიძლიათ სწრაფად გამოიყენოთ ფორმატირების პარამეტრები თანმიმდევრულად მთელ თქვენს დოკუმენტში.
1. სტილის ტიპები
Word-ს აქვს რამდენიმე ტიპის სტილი.
სტილები ნიშნები და აბზაცებიგანსაზღვრეთ დოკუმენტში ტექსტის უმეტესი ნაწილის გარეგნობა. ზოგიერთი სტილი ვრცელდება როგორც სიმბოლოებზე, ასევე აბზაცებზე, ამ სტილებს ე.წ დაკავშირებული სტილები.
სტილები სიებიგანსაზღვრეთ სიების გარეგნობა, ისეთი პარამეტრების ჩათვლით, როგორიცაა ბურთულების სტილი ან ნუმერაციის სქემა, ფურცლის კიდიდან შეწევა.
სტილები მაგიდებიგანსაზღვრეთ ცხრილების გარეგნობა, ისეთი პარამეტრების ჩათვლით, როგორიცაა სათაურის მწკრივის ტექსტის ფორმატი, ბადე და მწკრივისა და სვეტის მონიშვნის ფერები.
2. სტილის გამოყენება
სტილის გამოყენება შესაძლებელია რამდენიმე გზით.
Პირველი გზა.სტილის გამოსაყენებლად, უბრალოდ აირჩიეთ დოკუმენტის სასურველი ტექსტი და შემდეგ შეარჩიეთ სტილი, რომელიც გჭირდებათ სტილის კოლექციიდან (სურათი 1). პირველი მეთოდი არ არის ძალიან მოსახერხებელი გამოსაყენებლად, რადგან... Word არ აჩვენებს მათ სრულ სახელებს სტილის გალერეაში.
სურათი 1 სტილის კოლექცია
მეორე გზა.თითოეული სტილის შესახებ მეტი ინფორმაციის სანახავად დააწკაპუნეთ Styles დიალოგური ფანჯრის გამშვებზე (სურათი 2).
სურათი 2 ღილაკი "სტილების" ფანჯრის გასახსნელად (მონიშნული წითელი წრით)
Styles ამოცანების პანელი იხსნება.
სურათი 3 სტილის ფანჯარა
1) აბზაცის და სიის სტილები აღინიშნება აბზაცის სიმბოლოთი: ¶. იმისათვის, რომ გამოიყენოთ სტილი მთელ აბზაცზე, დააწკაპუნეთ ამ აბზაცის ნებისმიერ ადგილას და შემდეგ აირჩიეთ თქვენთვის სასურველი სტილი.
2) პერსონაჟების სტილები მითითებულია სიმბოლოთი: ა. სიტყვაზე სტილის გამოსაყენებლად დააწკაპუნეთ სიტყვაზე სადმე. თქვენ შეგიძლიათ აირჩიოთ რამდენიმე სიტყვა, რომ გამოიყენოთ სტილი რამდენიმე სიტყვაზე. სიმბოლოების სტილები არ შეიცავს ფორმატირებას, რომელიც გავლენას ახდენს აბზაცის პარამეტრებზე, როგორიცაა ინტერვალი, ტექსტის გასწორება და შეწევა.
3) დაკავშირებული სტილები აღინიშნება აბზაცის სიმბოლოთი და ნიშნის სიმბოლოთი: ა. სტილის მთელ აბზაცზე გამოსაყენებლად დააწკაპუნეთ ამ აბზაცის ნებისმიერ ადგილას. თქვენ შეგიძლიათ აირჩიოთ ერთი ან მეტი სიტყვა არჩეულ სიტყვებზე სტილის გამოსაყენებლად.
4) "Preview" ჩამრთველი საშუალებას გაძლევთ ნახოთ "Styles" ფანჯარაში, როგორ გამოიყურება გამოყენებული ფორმატირების სტილები. თუმცა, ამ შემთხვევაში, სტილები ძალიან დიდ ადგილს იკავებს ეკრანზე, ამიტომ გირჩევთ მოხსნათ Preview ჩამრთველი.
3. VKR შაბლონის სტილები
VKR შაბლონი შეიცავს ყველა ექსპრეს სტილს, რომელიც აუცილებელია ფორმატირებისთვის. მათი სახელები, გამოყენების სფეროები და ძირითადი მახასიათებლები წარმოდგენილია ცხრილში 1.
სტილის ფორმატირების აბზაცის ცხრილი
ცხრილი 1
ექსპრეს სტილები ნაჩვენებია VKR შაბლონის სტილის კოლექციაში
|
სახელი |
რეგიონიაპლიკაციები |
ფორმატირება |
|
|
1 სათაური 1 |
განყოფილების სათაურებისთვის |
თამამი, ორიენტირებული |
|
|
2 სათაური 2 |
ქვესექციის სათაურებისთვის |
||
|
3 სათაური 3 |
აბზაცის სათაურებისთვის |
||
|
4 განაცხადის სახელი |
განაცხადის სახელისთვის, მაგრამ არა მისი სათაურისთვის |
თამამი, ორიენტირებული, სათაურის ატრიბუტის გარეშე |
|
|
სექციების სათაურებისთვის სარჩევში |
ინტერვალი 5 ქულა |
||
|
სარჩევის ქვესექციის სათაურებისთვის |
ინტერვალი 5 ქულა, ჩაღრმავება |
||
|
აბზაცის სათაურებისთვის შინაარსში |
ინტერვალი 5 ქულა, ჩაღრმავება |
||
|
8 აბზაცის დახატვა |
სურათის მქონე აბზაცისთვის |
ცენტრში გასწორებული, შეწევის გარეშე, გადავიდა სათაურთან ერთად |
|
|
9 სურათის სათაური |
ნახატის სათაურისთვის |
ცენტრის გასწორება, ჩაღრმავების გარეშე, დეფისი სურათთან ერთად, სიტყვების დეფისირება აკრძალულია |
|
|
10 ლიტერატურა 1 |
ბიბლიოგრაფიული განაცხადისთვის |
დანომრილი სია |
|
|
11 სია მარკერები |
პუნქტიანი სიისთვის |
მარკერი ტირის სახით, |
|
|
12 სიის ნუმერაცია |
დანომრილი სიისთვის |
ფორმის ნუმერაცია 1) 2) 3), აბზაცები |
|
|
13 გვერდითი მაგიდა 10 |
ცხრილის პირველი სვეტისთვის (10 პუნქტიანი შრიფტი) |
||
|
14 გვერდითი ცხრილი 10 ნუმერაცია |
ცხრილის პირველი სვეტისთვის (10 პუნქტიანი შრიფტი) სტრიქონის ნუმერაციით |
||
|
15 გვერდითი მაგიდა 12 |
ცხრილის პირველი სვეტისთვის (12 პუნქტიანი შრიფტი) |
შრიფტი, შეწევა, ინტერვალი, გასწორება |
|
|
16 გვერდითი ცხრილი 12 ნუმერაცია |
ცხრილის პირველი სვეტისთვის (12 პუნქტიანი შრიფტი) სტრიქონის ნუმერაციით |
შრიფტი, შეწევა, ინტერვალი, გასწორება, ნუმერაცია |
|
|
17 მაგიდის სახელი |
ცხრილის სათაურისთვის |
სიგანის მიხედვით გასწორება, ჩაღრმავების გარეშე, მაგიდასთან ერთად დეფისი, სიტყვების დეფისირება აკრძალულია |
|
|
18 ცხრილის ძირითადი ნაწილი 10 |
ცხრილის უჯრედების ძირითადი ნაწილისთვის (10 პუნქტიანი შრიფტი) |
შრიფტი, შეწევა, ინტერვალი, გასწორება |
|
|
19 ცხრილი ძირითადი ნაწილი 12 |
ცხრილის უჯრედების ძირითადი ნაწილისთვის (12 პუნქტიანი შრიფტი) |
||
|
20 ცხრილის სათაური 10 |
ცხრილის სვეტების სახელებით სტრიქონისთვის (10 პუნქტიანი შრიფტი) |
შრიფტი, შეწევა, ინტერვალი, გასწორება |
|
|
21 ცხრილის სათაური 12 |
ცხრილის სვეტების სახელებით სტრიქონისთვის (12 პუნქტიანი შრიფტი) |
შრიფტი, შეწევა, ინტერვალი, გასწორება |
|
|
22 ტექსტი 1 მთავარი |
ნაწარმოების ძირითადი ტექსტისთვის |
შრიფტი 14, შეწევა 1.5, ინტერვალი 1.5, გამართლებულია |
|
|
23 ტექსტი 2 თამამი |
თამამი ხაზგასმისთვის |
||
|
24 ტექსტი 2 თამამი დახრილი |
თამამი დახრილისთვის |
||
|
25 ტექსტი 2 დახრილი |
დახრილის გამოყენება |
||
|
26 ტექსტი 2 ხაზგასმულია |
ტექსტის ხაზგასასმელად |
||
|
27 ზედნაწერი ტექსტი |
საზედამხედველო ტექსტისთვის |
||
|
28 ინტერხაზური ტექსტი |
ინტერხაზური ტექსტისთვის |
||
|
29 დამალული ტექსტი |
ტექსტისთვის, რომელიც არ უნდა იყოს დაბეჭდილი, მაგრამ ეკრანზე ნაჩვენები |
||
|
30 ტექსტის ფორმა |
ტექსტისთვის ფორმაში (როგორიცაა ოვალური, მართკუთხედი და ა.შ.) |
შრიფტი, შეწევა, ინტერვალი, გასწორება |
|
|
31 ფორმულა |
ფორმულის მქონე აბზაცისთვის |
შრიფტი, ჩაღრმავება, გასწორება |
|
|
32 ფორმულის ახსნა (სად) |
ფორმულაში სიმბოლოების გასარკვევად (პირველი ხაზი სიტყვით "სად") |
შრიფტი, ჩაღრმავება, გასწორება |
|
|
33 ფორმულის ახსნა |
სიმბოლოების გარკვევა ფორმულაში (ხაზები სიტყვის "სად" გარეშე) |
შრიფტი, ჩაღრმავება, გასწორება |
VKR შაბლონი ასევე შეიცავს ჩაშენებულ Word აბზაცის სტილს: „ნორმალური“. ნაგულისხმევად, ნორმალური აბზაცის სტილი ავტომატურად გამოიყენება სხვა დოკუმენტიდან, ცარიელი დოკუმენტიდან ან ახალი დოკუმენტიდან ჩასმული ყველა ტექსტზე. აბზაცის „ნორმალური“ სტილი არ აკმაყოფილებს მარეგულირებელი კონტროლის მოთხოვნებს, ამიტომ ამ სტილში ფორმატირებული ტექსტი ადვილად შესამჩნევია და დაფორმატებულია თქვენთვის საჭირო სტილით, მაგალითად, „ტექსტი 1 მთავარი“.
როდესაც Word-ში სათაურის სტილებს იყენებთ, შეგიძლიათ ავტომატურად შექმნათ სარჩევი ცნობების ჩანართში.
Word-ში სათაურის სტილები გამოიყენება დოკუმენტის მონახაზის შესაქმნელად, დოკუმენტის სტრუქტურაში ნავიგაციის მოსახერხებელი საშუალება. ამისათვის, View ჩანართზე, ჩვენების ჯგუფში, აირჩიეთ ნავიგაციის პანელი ჩამრთველი. დააწკაპუნეთ სათაურზე დოკუმენტის მონახაზში, რათა გადახვიდეთ დოკუმენტის ამ ნაწილზე.
როდესაც სტილები გამოიყენება, Word ასრულებს ფენოვან ფორმატირებას. თითოეული ფენა გადაფარავს წინა ფენას, ზრდის კორექტირების სიზუსტეს. ნაგულისხმევად, ქვედა ფენა აჩვენებს ნორმალურ აბზაცის სტილს. ზედა ფენა არის პირდაპირი ფორმატირება.
ტექსტის ფორმატირების არჩეული სტილიდან გასასუფთავებლად გამოიყენეთ ღილაკი "Clear Format" (მონიშნულია 4-ზე წითლად).
სურათი 4 სიტყვის მთავარი პანელი (ფრაგმენტი)
ცხრილებისა და ფიგურების სათაურების დასაფორმებლად გამოიყენეთ Word-ის სათაურის ნუმერაციის ფუნქცია. ამისათვის აირჩიეთ ობიექტი (ცხრილი, სურათი ან სხვა ობიექტი), რომელსაც გსურთ სახელის დამატება. ბმულების ჩანართზე, სათაურების ჯგუფში აირჩიეთ ბრძანება Insert Title (სურათი 5).
ლეიბლის სიაში აირჩიეთ ობიექტისთვის ყველაზე შესაფერისი ეტიკეტი, როგორიცაა "სურათი" ან "ცხრილი". თუ სიაში არ არის შესაფერისი ხელმოწერა, დააწკაპუნეთ ახალი, შეიყვანეთ ახალი ხელმოწერა სათაურის ველში და დააჭირეთ OK. შეიყვანეთ ტექსტი, პუნქტუაციის ჩათვლით, რომელიც გსურთ გამოჩნდეს ხელმოწერის შემდეგ.
გამოქვეყნებულია Allbest.ru-ზე
მსგავსი დოკუმენტები
ჰიპერტექსტის მარკირების ენა HTML, ვებ გვერდების შექმნის საფუძველი. სპეციფიკაციების ისტორია, CSS Cascading Style Sheets. სტილის ფურცლების განსაზღვრის მეთოდები (სტილის შაბლონები). JavaScript სკრიპტირების ენა და მისი გამოყენება. ვებ საიტის პროგრამის კოდი.
კურსის სამუშაო, დამატებულია 07/05/2009
ჰიპერტექსტის მარკირების ენის ისტორია, სტილის ფურცლები, კასკადური სტილის ფურცლების დონეები. შაბლონის განვითარების ინსტრუმენტების აღწერა. შაბლონის ელემენტების განლაგება და სტილის შექმნა. მოთხოვნები html- განლაგების ხარისხისა და საიტის ტესტირებისთვის. html და css კოდების ჩამონათვალი.
კურსის სამუშაო, დამატებულია 28/12/2014
გაცნობა ვებსაიტების შექმნის ძირითად პრინციპებში. გადის ნაბიჯებს მარტივი HTML გვერდის შესაქმნელად. ვებსაიტების ფორმატირების მეთოდების ანალიზი. სიების ტიპების ზოგადი მახასიათებლები: ბურთულები, დანომრილი. კასკადური სტილის ფურცლების მახასიათებლები.
კურსის სამუშაო, დამატებულია 18/07/2014
სტილი, როგორც ფორმატირების საშუალება. მორგებული სტილები, მათი შენახვა და გამოყენება. დოკუმენტის შაბლონები და სტილის გამოყენება შაბლონებში. სიმბოლოების გარეგნობის შეცვლა. ტექსტში შრიფტის ზომისა და სტილის შეცვლა. ასოების ფერის შეცვლა.
კურსის სამუშაო, დამატებულია 26/06/2015
კასკადური სტილის ფურცლები (CSS). შრიფტებთან მუშაობის შესაძლებლობები. თეგის თვისებების გაფართოება. ფორმატირების სტილის განსაზღვრის გზები. კლასები და იდენტიფიკატორები. შრიფტებთან მუშაობა. ელემენტების თავისუფალი განლაგება. ტექსტური ბლოკების თვისებები.
რეზიუმე, დამატებულია 17/11/2008
HTML რედაქტირების გარემო. CSS შესაძლებლობები ან ვებ დიზაინის შაბლონის შექმნა. ტეგების გაგება
&. სტილის ფურცლების შექმნა. მონაცემთა ბაზის დაკავშირება საიტთან. ავტორიზაციის ფორმის შექმნა. მრავალფეროვანი ადგილობრივი აპლიკაციების შექმნის შესაძლებლობა.
პრაქტიკის ანგარიში, დამატებულია 03/09/2016
Windows-თან მუშაობის საფუძვლები: კოპირება, გადატანა, ფაილების და საქაღალდეების წაშლა. Word: შექმენით და გამოიყენეთ დოკუმენტის შაბლონის სტილები. Excel: მოძებნეთ და შეარჩიეთ მონაცემები მინიჭებული კრიტერიუმების მიხედვით. გლობალური ინტერნეტი: ინფორმაციის მოძიება ინტერნეტში.
ტესტი, დამატებულია 07/24/2010
საიტის ფიზიკური სტრუქტურა. გვერდის დიზაინის შაბლონი. ძირითადი HTML გვერდის შაბლონის საწყისი ტექსტი (განლაგება ჩარჩოების გამოყენებით). კოდის ნაწყვეტი, რომელიც შეიცავს საიტის რუკას. კასკადური სტილის ფურცლები. სამუშაოში გამოყენებული პროგრამული უზრუნველყოფა.
კურსის სამუშაო, დამატებულია 07/02/2014
Word რედაქტორში ტექსტის ფორმატირების წესები. სტილის კონცეფცია და დანიშნულება ტექსტურ რედაქტორში, მათი ინსტალაციის თანმიმდევრობა, ტიპები და მათი გამორჩეული მახასიათებლები. ოპერაციები სტილებით ამოცანების პანელში. სტილები და ფორმატირება. ცხრილების შექმნა MS Word-ში.
რეზიუმე, დამატებულია 24/11/2010
ვებსაიტის შექმნა HTML და CSS გამოყენებით. HTML ჰიპერტექსტის მარკირების ენა და CSS სტილის ფურცელი. ძირითადი ცნებები ამ ენების შესახებ, ეტაპები და პროგრამული ალგორითმები. სტილის დამატება დოკუმენტში. ელემენტების თვისებები, ვებ გვერდის აგების პრინციპი.
სტილიარის ფორმატირების პარამეტრების ნაკრები, რომელსაც აქვს საკუთარი სახელი.
იმისათვის, რომ ტექსტი იყოს ადვილად წასაკითხი, ის უნდა იყოს დაფორმატებული შესაბამისად: მონიშნეთ სათაურები, მოაწყეთ ქვესათაურები მათი დონის მიხედვით, წარწერების ფიგურები და ცხრილები, მონიშნეთ ახალი ტერმინები, შენიშვნები, დააყენეთ სათაურები და ქვედა კოლონტიტულები და ა.შ. თითოეული ელემენტის ფორმატირება ხელით. არის შრომატევადი და არაეფექტური. სტილის საშუალებით შეგიძლიათ დააყენოთ მრავალი ფორმატირების ვარიანტი ერთ ნაბიჯში. ამ შემთხვევაში, თითოეული დიზაინის ელემენტისთვის შეგიძლიათ დააყენოთ საკუთარი სტილი, რომელსაც ექნება უნიკალური სახელი. საკმარისია დააინსტალიროთ საჭირო სტილები, შემდეგ კი ყოველ ჯერზე უბრალოდ აირჩიეთ სიიდან საჭირო.
სტილის გამოყენებამ შეიძლება გააუმჯობესოს ეფექტურობა და დააჩქაროს მუშაობა.
MS Word-ში სტილი შეიძლება გამოყენებულ იქნას მთელ აბზაცზე ან რამდენიმე სიმბოლოზე.
ნაგულისხმევი მთავარი სტილი არის ჩვეულებრივი . ეს სტილი გამოიყენება ნებისმიერი დოკუმენტის ძირითადი ტექსტისთვის და ემსახურება სხვა სტილის შექმნის საფუძველს. ფორმატირების ვარიანტები შეგიძლიათ იხილოთ სტილის აღწერაში, რომელიც შეიცავს დიალოგურ ფანჯრებს. სტილი, სტილის შეცვლა, სტილის შექმნა, ორგანიზატორი. ყველა ზემოთ ჩამოთვლილი დიალოგური ფანჯარა შეიცავს განყოფილებას აღწერა, რომელიც წარმოადგენს ყველა ფორმატის პარამეტრს.
სტილის დაყენება
დიალოგის ფანჯარა იძლევა სტილებთან მუშაობის ყველაზე ფართო შესაძლებლობებს. სტილი. სტილის დასაყენებლად დიალოგური ფანჯრის გამოყენებით სტილითქვენ უნდა გააკეთოთ შემდეგი:
1. მოათავსეთ კურსორი ტექსტის ფრაგმენტში, რომელშიც გსურთ სტილის შეცვლა.
2. აირჩიეთ გუნდი ფორმატი –> სტილი. გაიხსნება დიალოგური ფანჯარა სტილი(ნახ. 4.28).
3. ჩამოთვლილი სტილიაირჩიეთ საჭირო სტილი.
4. დააჭირეთ ღილაკს მიმართეთ.
დიალოგური ფანჯრის გამოყენებით სტილიასევე შეგიძლიათ:
- არსებული სტილის შეცვლა;
- ახალი სტილის შექმნა;
- წაშალეთ მორგებული სტილები, რომლებიც გახდა არასაჭირო;
- დააკოპირეთ საჭირო სტილები ერთი შაბლონიდან მეორეზე.
ბრინჯი. 4.28. დიალოგის ფანჯარა სტილი.
სათაურები იშვიათად შეიცავს სათაურებს ყველა დონეზე. სარჩევი, რომელიც შეიცავს დოკუმენტის ყველა ნაწილის სახელს, შეიძლება აბსოლუტური ჩანდეს. მეორეს მხრივ, სარჩევი, რომელიც შეიცავს მხოლოდ ზედა დონის სათაურებს, იძლევა ძალიან მცირე ინფორმაციას დოკუმენტის შინაარსის შესახებ.
სარჩევის შესაქმნელად, თქვენ უნდა შეასრულოთ შემდეგი ნაბიჯები:
1. მოათავსეთ კურსორი ტექსტში, რომელშიც გსურთ შექმნათ სარჩევი.
2. აირჩიეთ გუნდი ჩასმა –> სარჩევი და ინდექსები. გაიხსნება დიალოგური ფანჯარა სარჩევი და ინდექსები(სურ. 4.29).
3. გადადით ჩანართზე Სარჩევი.
4. მინდორში ფორმატიველში აირჩიეთ სარჩევის პრეზენტაციის მეთოდი დონეები -ჩართული სათაურების დონე და ველში ადგილის მფლობელი -სიმბოლოების ჩასმა სათაურებსა და გვერდების ნომრებს შორის.
5. დააჭირეთ ღილაკს კარგი.

ბრინჯი. 4.29. 1-3 დონეების სარჩევში ჩართვა
ღილაკზე დაჭერის შემდეგ კარგიეკრანზე გამოჩნდება შედგენილი სარჩევი, რომლის რედაქტირება და ფორმატირება მოგვიანებით შეგიძლიათ.

ბრინჯი. 4.30. მზა სარჩევი, სამი დონის სათაურების ჩათვლით
ავტოფორმატი
ავტოფორმატიშეუძლია დოკუმენტის ფორმატირება მომხმარებლის ჩარევის გარეშე. MS Word აანალიზებს დოკუმენტს, ამოიცნობს ცალკეულ ელემენტებს და შემდეგ აფორმებს ტექსტს თანდართული შაბლონის სტილების გამოყენებით.
ავტოფორმატირებაშეიძლება გაკეთდეს როგორც ტექსტის შეყვანისას, ასევე მისი შეყვანის შემდეგ. ამ შემთხვევაში მომხმარებელი იტოვებს უფლებას მიიღოს ან უარყოს ავტომატური ფორმატის გამოყენებით წარმოებული ფორმატირება. გარდა ამისა, შეგიძლიათ ნაწილობრივ დაეთანხმოთ და უარყოთ შეტანილი ზოგიერთი ცვლილება.