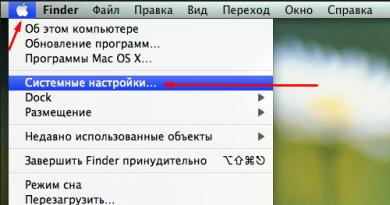3გ მოდემის დაყენება. როგორ დავაყენოთ mts მოდემი. თქვენი ტელეფონის დაკავშირება, როგორც მაღალსიჩქარიანი ინტერნეტი
არც ისე დიდი ხნის წინ, 2G ინტერნეტის გამოყენება წარმოუდგენლად ითვლებოდა. ახლა სიჩქარის რეჟიმი 474 Kbps არაფერია მე-3 და მე-4 თაობის მოწყობილობების 100 Mbps-თან შედარებით, რომელთა დაფარვის ზონა მუდმივად ფართოვდება. ამრიგად, TELE2 ოპერატორი წარმოგიდგენთ მარშრუტიზატორთა ხაზს, რომელიც საშუალებას გაძლევთ გამოიყენოთ ქსელი როგორც დიდ ქალაქებში, ასევე სადენიანი კავშირის გარეშე. და იმისათვის, რომ ისწავლოთ თუ როგორ დააკავშიროთ და დააკონფიგურიროთ TELE2 მოდემი, თქვენ არ გჭირდებათ რაიმე კონკრეტული უნარ-ჩვევები.
TELE2-დან მოდემის დაკავშირება და დაყენება მარტივია - მიჰყევით ქვემოთ მოცემულ ინსტრუქციას
მაღალსიჩქარიანი 3G ინტერნეტი TELE2-ისგან არის კომპაქტური მოწყობილობა ქსელში სწრაფი წვდომისთვის ნებისმიერ დროს. ძირითადად რუსეთში დაფარვის ზონა არის 2 და 3G, მაგრამ დიდ ქალაქებში უკვე ხელმისაწვდომია უფრო სწრაფი 4G ვერსია.
აღჭურვილობის ნაკრები.
- USB გაჯეტი დამზადებულია ZTE Corp.Technology-ის მიერ.
- სიმ ბარათი დაკავშირებული ტარიფით.
- USB კაბელი.
- ინსტალაციის დრაივერები.

Ტექნიკური მონაცემები.
- მუშაობს ყველა ოპერაციულ სისტემაზე (Linux; Windows 7, 8, 10, XP, Vista; Mac OS).
- მონაცემთა გადაცემის მაქსიმალური სიჩქარე - 11 Mbit/s.
- ინფორმაციის მიღების მაქსიმალური სიჩქარეა 21,6 მბიტი/წმ.
- მოსახერხებელი USB ინტერფეისი.
- მუშაობს მხოლოდ TELE2 ბარათებით.
- მაღალსიჩქარიანი ქსელი 2G და 3G.
- ბატარეა 1500 ამპერი ტევადობით.
ᲛᲜᲘᲨᲕᲜᲔᲚᲝᲕᲐᲜᲘ. თუ არ არის 3G კავშირი, როუტერი იმუშავებს 64 Kbps-მდე სიჩქარით.
TELE2 ინტერნეტ გაჯეტის ინსტალაცია
მას შემდეგ, რაც ასეთი მოწყობილობები გამოჩნდა, TELE2 მოდემისთვის ინტერნეტის დაყენება განსაკუთრებით რთული არ არის. თითქმის მთელი პროცედურა ხდება ავტომატურად.
- თქვენ უნდა ჩადოთ SIM ბარათი თავად მოწყობილობაში.
- შემდეგ დაუკავშირდით თქვენს კომპიუტერს ან ლეპტოპს.
- შემდეგ სისტემა თავად ამოიცნობს აპარატურას და დააინსტალირებს დრაივერებს.
- ინსტალაციის პროცესის დასრულების შემდეგ, გამოჩნდება ფანჯარა, რომ დააინსტალიროთ პროგრამა თქვენს კომპიუტერში.
- იმის გასაგებად, თუ როგორ დააკავშიროთ TELE2 მოდემი კომპიუტერთან, თქვენ უნდა გაუშვათ ინსტალაციის პროგრამა და დააჭიროთ "დაკავშირებას".
- ყველა ამ ნაბიჯის შემდეგ, კავშირი უნდა გამოჩნდეს.
ᲛᲜᲘᲨᲕᲜᲔᲚᲝᲕᲐᲜᲘ. თქვენს კომპიუტერში TELE2 3G მოდემის დაყენების შემდეგ, სისტემა უნდა გადატვირთოთ.

თქვენი ტელეფონის დაკავშირება, როგორც მაღალსიჩქარიანი ინტერნეტი
თქვენ ასევე შეგიძლიათ გამოიყენოთ თქვენი ტელეფონი როუტერად. ამისათვის მობილური ტელეფონი უნდა იყოს დაკავშირებული კომპიუტერთან USB კაბელის გამოყენებით ან Bluetooth-ის საშუალებით ახალი აღჭურვილობის დამატებით.
- დაწყების მენიუში, მართვის პანელი, გაზიარების ცენტრი, შექმენით და დააყენეთ ახალი კავშირი.
- აქ აირჩიეთ "სატელეფონო კავშირის დაყენება" და "შემდეგი".
- აირჩიეთ მოწყობილობისთვის სასურველი მოწყობილობა და შეიყვანეთ პარამეტრები:
Samsung: *99**1*#
Siemens, Alcatel, Panasonic: *99***1#
Sony, LG, Nokia: *99# - დატოვეთ მომხმარებლის სახელი და პაროლი ცარიელი.
- დააჭირეთ "დაკავშირებას", სადაც 5 წუთის შემდეგ ქსელი უნდა გამოჩნდეს.
ᲛᲜᲘᲨᲕᲜᲔᲚᲝᲕᲐᲜᲘ. დადგენილი ძირითადი სატარიფო გეგმა „ინტერნეტი მოწყობილობებისთვის“ ფუნქციით „ინტერნეტ ჩემოდანი“ გულისხმობს დამატებითი ვარიანტების გამოყენებას, რაც მომხმარებლებს საშუალებას აძლევს აირჩიონ ყველაზე მოსახერხებელი კავშირი.
პარამეტრების მახასიათებლები
მას შემდეგ რაც ისწავლეთ თუ როგორ დააკავშიროთ TELE2 მოდემი ლეპტოპთან ან დესკტოპ კომპიუტერთან, თქვენ უნდა, რომელსაც აქვს საკუთარი მახასიათებლები.
- ნაგულისხმევად, როუტერი თავად განსაზღვრავს კავშირის ტიპს, რომელიც ხელმისაწვდომია კონკრეტულ ადგილას კონკრეტულ დროს. მაგრამ TELE2 მოდემის ინტერნეტის პარამეტრები ასევე მოითხოვს ხელით კონტროლს. და ამიტომ, 3G რეჟიმის შესაქმნელად, თქვენ უნდა ჩართოთ "ქსელის" ვარიანტი, "WCDMA" ქსელის ტიპი და "ყველა ზოლის" ზოლი. მაგრამ თუ ძალიან სუსტი სიგნალია, მაშინ უმჯობესია ქსელის პარამეტრები დააყენოთ "მხოლოდ GSM".
- ასევე, მაღალსიჩქარიანი ინტერნეტ აღჭურვილობის უახლესი ვერსიები მხარს უჭერს ვირტუალურ ქსელურ ბარათებს. აქ TELE2 3G მოდემის დაკავშირება და დაყენება შეიძლება კონფლიქტში იყოს ოპერაციულ სისტემასთან. მაგალითად, IP მისამართის მოპოვების ეტაპზე პროგრამა ვერ მიიღებს მას. ამ შემთხვევაში, "ოფციების" პარამეტრებში თქვენ უნდა დააყენოთ კავშირის ტიპი RAS (მოდემი).
- TELE2 მოდემის დაკავშირებამდე, თქვენ უნდა წაშალოთ პროგრამული უზრუნველყოფა ინტერნეტ აღჭურვილობისთვის სხვა ოპერატორებისგან. წინააღმდეგ შემთხვევაში, საჭირო მოწყობილობა არ იმუშავებს სწორად.
TELE2 მოდემის დაყენებამდე, თქვენ უნდა განსაზღვროთ ამ ოპერატორის დაფარვის არეალი, რომელიც მუდმივად ფართოვდება. და თუ მდებარეობა 3G ზონაშია, მაშინ ინტერნეტთან განსაკუთრებული პრობლემები არ იქნება, თუ პირიქით, მაშინ მაღალსიჩქარიანი მოწყობილობა ნაკლებად გამოდგება. TELE2 როუტერის გამოყენება ძალიან მარტივია, მაგრამ თუ ჯერ კიდევ გაქვთ პრობლემები, შეგიძლიათ დაუკავშირდეთ სპეციალისტებს ან მოძებნოთ საჭირო ინფორმაცია ოპერატორის ოფიციალურ ვებსაიტზე.
როგორც ჩანს, თქვენ ჩასვით მოდემი და ეს არის ის - გამოიყენეთ იგი, როგორც მწარმოებლები წერენ, მაგრამ არის გარკვეული დახვეწილობა (პარამეტრები). მოდით შევხედოთ ზოგიერთ მათგანს.
აქ არის მეგაფონის 3G მოდემის სტანდარტული ფანჯარა:
გადადით "პარამეტრებზე" და გადადით NDIS-დან RAS-ზე (მოდემი):
 და გამორთეთ ის "ქსელის კავშირებში" - მობილური ფართოზოლოვანი ადაპტერი.
და გამორთეთ ის "ქსელის კავშირებში" - მობილური ფართოზოლოვანი ადაპტერი.

მაშინვე ავხსნი. NDIS ( ქსელის დრაივერის ინტერფეისის სპეციფიკაცია) - ქსელის დრაივერის ინტერფეისის სპეციფიკაცია. შექმნილია ფართოზოლოვანი მობილური კომუნიკაციებისთვის და გამოიყენება მაგალითად: WiFi როუტერში. ვთქვათ, გაქვთ ლეპტოპი, სმარტფონი და ნეტბუქი. ჩასვით 3G მოდემი Wifi როუტერში და ცოტა ნაწილდება ყველას. სწორედ ამისთვის არის NDIS.
თუ მოდემზე მარტო ხართ, მაშინ სასურველია გადახვიდეთ RAS-ზე, რაც მნიშვნელოვნად იმოქმედებს ინტერნეტის სიჩქარეზე .
ზოგადად, მე პირადად არ ვიყენებ ამ პროგრამას. Მირჩევნია.
 ის ასევე საშუალებას გაძლევთ შეცვალოთ ქსელის რეჟიმები. მოძრაობის მონიტორინგი.
ის ასევე საშუალებას გაძლევთ შეცვალოთ ქსელის რეჟიმები. მოძრაობის მონიტორინგი.
დაუკავშირდით ინტერნეტს პირდაპირ პროგრამიდან.
ასევე არის პროგრამა ნებისმიერი 3G მოდემის მართვისთვის. ( მოდემის დაყენება NDIS-ისა და RAS-ის მიხედვითაც)

ამ პროგრამით შეგიძლიათ SMS-ის გაგზავნა და მიღება, ხოლო ყველაზე კარგი ის არის, რომ შეგიძლიათ დარეკოთ მოდემის საშუალებით პირდაპირ თქვენი კომპიუტერიდან:
 საჭიროა მიკროფონი.
საჭიროა მიკროფონი.
ოპერაციული სისტემა: Windows XP, VISTA, 7
ენა: რუსული, ინგლისური
მოდემი: HUAWEI E150, E156, E160, E173, E220, E1550, E1750. ჩამოტვირთვა (letitbit).
თავდაპირველად, ჩვენ ვირჩევთ ინტერნეტ ოპერატორს, რომელიც მოგწონთ ყველაზე მეტად და რომლის მომსახურებაც, თქვენი აზრით, აქვს უკეთესი ფასი/ხარისხის შეფარდება. იმისათვის, რომ მომავალში არ ინერვიულოთ დახარჯულ თანხაზე და ასევე გაირკვეს 3G ქსელის დაფარვის ტერიტორია. მართალი გითხრათ, ცნობილ ოპერატორებს შორის აღქმული განსხვავება განსაკუთრებით შესამჩნევი არ არის; თქვენი არჩევანის დიდი ნაწილი დამოკიდებულია მხოლოდ თქვენზე და იმაზე, თუ რას ანიჭებთ უპირატესობას. ყველაზე ცნობილი არიან:
- მეგაფონი;
- ტელე 2;
- ბილაინი;
- Skylink;
ყველა მათგანი უზრუნველყოფს ინტერნეტთან დაკავშირების შესაძლებლობას მოდემის საშუალებით. ქვემოთ უყურეთ ვიდეოს, რომელიც ხსნის კავშირის ნიუანსებს ბილაინის 3G მოდემის მაგალითის გამოყენებით:
რა უნდა იცოდეთ 3G მოდემის არჩევისას
1. ინტერნეტ ოპერატორის დაფარვის ზონა.რა არის დაფარვის ზონა? ეს არის გეოგრაფიული ტერიტორია, სადაც ამ ოპერატორის მოდემი წვდება ინტერნეტს მაღალსიჩქარიანი 3G წვდომის გამოყენებით ინტერნეტ სერვისებზე, ხოლო სხვებს იმავე ტერიტორიაზე შეუძლიათ უზრუნველყონ 2G სიჩქარე, რაც გაცილებით ნელია.
2.მხარდაჭერილი SIM ბარათები. როდესაც ადამიანი მოდის ოფისში ასეთი მოდემის საყიდლად, ოპერატორები აშინებენ კლიენტებს იმ განცხადებით, რომ ჩვეულებრივი SIM ბარათი არ უნდა იყოს ჩასმული მოდემში, იმის გამო, რომ შიგნით ყოფნისას მას შეუძლია არა მხოლოდ დაიწვა, არამედ. ასევე დააზიანოს თავად მოწყობილობა. ეს განცხადება არასწორია და გარკვეულწილად სასაცილოც კი. სავარაუდოდ, ეს მხოლოდ "ქერა" გამყიდველი გოგონების გამოგონებაა, რომლებიც ურჩევენ კლიენტებს, რომლებიც არ იცნობენ ამ სფეროს, ან უკიდურესად აშკარა და აშკარა ტყუილი.
შეიტყვეთ მეტი სხვადასხვა ტიპის SIM ბარათების მხარდაჭერის შესახებ
ზემოთ ჩამოთვლილი ნებისმიერი ოპერატორი პირდაპირ კავშირშია მოდემის წარმოებასთან, ყუთზე წარწერიდან ფლეშ მოდემის შიდა მდგომარეობამდე. არის უზარმაზარი მახასიათებელი და, ასე ვთქვათ, ოპერატორების ერთმანეთისგან განმასხვავებელი თვისება და მას პროგრამული უზრუნველყოფის პროგრამული უზრუნველყოფა ჰქვია, ამიტომ, თუ ერთი ოპერატორის სიმს ჩასვამთ, ის არ იკითხება მეორის მოდემში. ნებისმიერ შემთხვევაში, თუ მაინც გსურთ, რომ ერთი ოპერატორის SIM წაიკითხოს მეორის 3G მოდემში, საჭიროა მოწყობილობის ხელახალი ჩატვირთვა. მაგრამ როგორ გავაკეთოთ ეს სრულიად განსხვავებული საკითხია. თუ პროგრამისტი არ ხართ, მაშინ უმჯობესია დაუკავშირდეთ ამ პროფილის სპეციალისტებს, ისინი დაგეხმარებიან დაუყოვნებლივ და დროისა და ფულის დაკარგვის გარეშე.
შინაგანად ყველა მოდემი აწყობილია ZTE-ის, Vodafone-ის და Huawei-ს მიკროკონტროლერებზე, მაგრამ ლოგიკურია, რომ მათ განსხვავებული ნომრები აქვთ. მაგალითად, MK Huawei E230 შეიძლება გამოყენებულ იქნას ნებისმიერ მოდემში, რაც ნიშნავს, რომ ასეთ მოწყობილობას უნდა შეეძლოს მუშაობა თითქმის განსხვავებულ სიმ ბარათებთან. ტელეფონების SIM ბარათები იდეალურად ერგება მოდემს, ამიტომაც შეიქმნა იგი.
“, ჩვენ ვცხოვრობთ ციფრული რევოლუციის ეპოქაში, როდესაც ტექნოლოგია სწრაფად იცვლება. გუშინ ჩვენ დავაყენეთ ანტენა მოდემის გამოყენებით MDMA პროგრამის გამოყენებით, მაგრამ დღეს ეს მეთოდი უიმედოდ მოძველებულია. უფრო მეტიც, დეველოპერმაც კი მთლიანად შეწყვიტა პროგრამის მხარდაჭერა და დახურა ვებსაიტი. Რა მოხდა? თქვენ ჰკითხავთ. და მე გიპასუხებ...
ძველი მოდემები, რომლებსაც MDMA ხედავს, იდენტიფიცირებულია Windows Device Manager-ში, როგორც „მოდემი“ და იმართება AT ბრძანებების გამოყენებით, რაც მოითხოვს სპეციალური „მოდემის მენეჯერის“ აპლიკაციის დაყენებას. ახალი მოდემები, რომლებიც გამოჩნდა ბაზარზე ბოლო რამდენიმე წლის განმავლობაში, ჩანს იმავე Device Manager-ში, როგორც „ქსელის მოწყობილობა“ და მათი კონტროლი შესაძლებელია WEB ინტერფეისის მეშვეობით ჩვეულებრივი ბრაუზერის გამოყენებით. Oldfags-ს ჯერ კიდევ ახსოვს, რომ "ქსელის ბარათი" და "მოდემი", რომელიც მათ ჩასვეს სისტემის ერთეულის PCI (ISA) პორტში, ორი დიდი განსხვავებაა. აქ ფუნდამენტური განსხვავებები არ არის; შეიცვალა მხოლოდ მოდემისა და Windows-ის ბირთვს შორის ურთიერთქმედების მექანიზმი. რატომ არის საჭირო? თქვენ ჰკითხავთ. და კიდევ გიპასუხებ. ჩვენ მივიღეთ პლატფორმისგან დამოუკიდებელი (ერთგვაროვანი ყველა ოპერაციულ სისტემაში) გზა მოდემის მართვისთვის. ამ მიზნებისათვის არ არის საჭირო ცალკე პროგრამის დაყენება. არ აქვს მნიშვნელობა სად არის მოდემი ჩასმული, თქვენი კომპიუტერის USB პორტში ან დაკავშირებულია Wi-Fi როუტერთან, თქვენ ყოველთვის შეგიძლიათ მასზე წვდომა უბრალოდ ლოკალური ქსელის IP მისამართის თქვენს ბრაუზერში აკრეფით. მარტივი და მოსახერხებელი, ვეთანხმები.
ამავდროულად, არ არის საჭირო სპეციალური პროგრამები ანტენის კონფიგურაციისთვის ასეთი მოდემის გამოყენებით; ყველა ინფორმაცია ახლა ხელმისაწვდომია იმავე ბრაუზერში. მოდით შევხედოთ როგორ გავაკეთოთ ეს საერთო მაგალითის გამოყენებით HUAWEI E3372(დაბლოკილ ვერსიაშიც ასეა MTC 827F, MEGAFON M150-2, Beeline E3372/E3370, TELE2 E3372h-153). მოდემზე წვდომისთვის, თქვენ უნდა გახსნათ ბრაუზერი (Explorer, Chrome, Opera, Firefox) და შეიყვანოთ მოდემის IP მისამართი მისამართების ზოლში: 192.168.8.1
და დააჭირეთ ღილაკს Enter. სხვა მოდემებს შეიძლება ჰქონდეს განსხვავებული IP მისამართი; თქვენ ყოველთვის შეგიძლიათ იპოვოთ იგი მოწყობილობის დოკუმენტაციაში. შემდეგი, გადადით მოდემის WEB ინტერფეისის მენიუში: ” პარამეტრები → სისტემა → მოწყობილობის ინფორმაცია", ჩვენ გადავიყვანეთ ჩანართზე ყველა საჭირო ინფორმაციით:  სხვა მოდემებისთვის საჭიროა მენიუში ჩაღრმავება და ერთ-ერთ ჩანართზე (ეს შეიძლება იყოს „?“, „სტატისტიკა“ და ა.შ.) იპოვოთ მსგავსი ცხრილი.
სხვა მოდემებისთვის საჭიროა მენიუში ჩაღრმავება და ერთ-ერთ ჩანართზე (ეს შეიძლება იყოს „?“, „სტატისტიკა“ და ა.შ.) იპოვოთ მსგავსი ცხრილი.
ჩვენ გვაინტერესებს ორი პარამეტრი:
- RSSI(მიღებული სიგნალის სიძლიერის ჩვენება) მოდემის მიერ მიღებული სიგნალის სიძლიერე. ეს არის მთავარი "პატიოსანი" დონის მაჩვენებელი. გაზომილია ლოგარითმული მასშტაბით dBm-ში. სხვა პარამეტრები ცხრილიდან, როგორიცაა RSCP, RSRQ, RSRP, CQI- ოფიციალური არიან. ისინი მიდრეკილნი არიან კორელაციასთან RSSI, ამიტომ მათ დიდი ყურადღება არ უნდა მიაქციოთ.
- მეორე, არანაკლებ მნიშვნელოვანი პარამეტრი, განსაკუთრებით მჭიდროდ აშენებულ პირობებში, არის სიგნალი-ხმაურის თანაფარდობა. განკუთვნილია 3G: ECIO (ეკ/იო) ან Ec/No; ამისთვის 4G: SINR(სიგნალი ჩარევის / ხმაურის თანაფარდობა) ან CINR(გადამზიდავი ჩარევის/ხმაურის თანაფარდობა). იზომება ლოგარითმული მასშტაბით dB-ში.
ჩვენი ანტენის როტაციით ჩვენ უნდა მივაღწიოთ მაქსიმალურ შესრულებას RSSIდა SINR. უფრო მეტიც, უნდა გვესმოდეს, რომ -70 dBm უფრო მაღალია, ვიდრე -80 dBm. ანუ, თერმომეტრის ანალოგიით, ჩვენ უნდა მივაღწიოთ "თბილ" მნიშვნელობებს. დაყენებისას უნდა გახსოვდეთ, რომ ბრაუზერში ინფორმაცია არ ახლდება დაუყოვნებლივ, არამედ 10..15 წამის დაგვიანებით. ანტენის დაყენების შემდეგ, დარწმუნდით, რომ შეამოწმეთ კავშირის სიჩქარე. ყოველთვის არ არის შესაძლებელი სასურველი სიჩქარის მიღწევა მხოლოდ ანტენაზე ფოკუსირებით. ზოგჯერ სიჩქარე შეზღუდულია უჯრედის დონეზე სხვადასხვა მიზეზის გამო. უფრო მეტიც, ტექნიკურ მხარდაჭერას განსაკუთრებით არ მოსწონს ამის აღიარება. ზოგჯერ შეზღუდვა ხდება მოდემის დონეზე (ტექნიკა და/ან პროგრამული უზრუნველყოფა), განსაკუთრებით თუ ის არ არის „უახლესი“. თქვენ არასოდეს იცით სიჩქარის შეზღუდვის ეს მიზეზები! ამიტომ, შეიძლება დაგჭირდეთ დაყენების პროცედურის გამეორება, საბაზო სადგურის ან თუნდაც ოპერატორის შეცვლა, სანამ არ მიაღწევთ სასურველ შედეგს.
USB მოდემები ფართოდ გავრცელდა თანამედროვე სამყაროში მათი მინიატურული დიზაინის, 220 ვოლტიანი AC ქსელიდან დენის არარსებობის გამო და ასევე მათთან დაკავშირებისა და მუშაობის შედარებით სიმარტივის გამო. ყველა დრაივერი და პროგრამული უზრუნველყოფა, რომელიც აუცილებელია მოდემის მუშაობისთვის, ავტომატურად ინსტალირებულია თავად მოდემის Flash მეხსიერებიდან მინიმალური დროით. თუმცა, მომხმარებელს მაინც დასჭირდება ზოგიერთი პარამეტრის ხელით კონფიგურაცია. მოდით შევხედოთ MTS პროვაიდერისგან USB მოდემის დაკავშირების პროცესს უფრო დეტალურად.
ასე რომ, USB მოდემის გამოყენებით თქვენი ინტერნეტ კავშირის დასაყენებლად, უპირველეს ყოვლისა, მოგიწევთ SIM ბარათის განყოფილების საფარის ამოღება და ამ უკანასკნელის ჩასმა მისთვის განკუთვნილ სლოტში. დააბრუნეთ საფარი თავის ადგილზე და შეაერთეთ მოდემი (ისე, რომ შემთხვევით არ შეეხოთ მას და ამით არ დააზიანოთ თავად მოდემი ან კონექტორი, რომელზეც ის არის დაკავშირებული) გრძელვადიანი მუშაობისთვის შესაფერისი უფასო USB პორტთან. მაგალითად, თქვენთვის შესაფერისი პორტი შეიძლება განთავსდეს სისტემის ერთეულის უკანა მხარეს. თუმცა, გაითვალისწინეთ, რომ ამ შემთხვევაში თქვენ ვერ იხილავთ მოდემის მუშაობის რეჟიმის LED ინდიკატორს.
თქვენმა Windows-მა (ან სხვა ოპერაციულმა სისტემამ) თავად უნდა აღიაროს MTS მოდემი, როგორც ახალი მოწყობილობა და დაიწყოს დრაივერების დაყენება. თქვენ იხილავთ ყველა საჭირო ინფორმაციას ინსტალაციის პროცესში Taskbar-ის ამომხტარ ფანჯრებში (მათთვის, ვინც არ იცის, ქვედა მარჯვენა მხარეს სისტემის საათის მახლობლად).
შემდეგი, MTS მოდემის ინსტალერის მიერ საჭირო პროგრამული უზრუნველყოფის ინსტალაცია ავტომატურად დაიწყება. წინააღმდეგ შემთხვევაში, იპოვნეთ თქვენი მოდემი მენიუში "ჩემი კომპიუტერი", რომლის ფლეშ მეხსიერებაში მდებარეობს Connect Manager, შემდეგ გამოიყენეთ მაუსი (ორჯერ დააწკაპუნეთ მარცხენა ღილაკს - LMB) დააწკაპუნეთ AutoRun.exe ფაილზე. თავის მხრივ, დაიწყება ინსტალაციის ოსტატი. მის ფანჯარაში საკმარისია აირჩიოთ საჭირო ენა, დააჭიროთ ღილაკს „Ok“ და თანმიმდევრულად მიჰყვეთ ეკრანზე გამოსახულ ინსტრუქციას.
ამ პროცესის დასრულების შემდეგ, შეგიძლიათ გამოიყენოთ მალსახმობი, რომელიც უკვე გამოჩნდება სამუშაო მაგიდაზე, რათა გაუშვათ Connect Manager პროგრამა მოდემის ფლეშ მეხსიერებაში შენახული პროგრამული უზრუნველყოფით. რამდენიმე წამის შემდეგ, პროგრამამ უნდა აღმოაჩინოს სიგნალი. მისი დონის განსაზღვრა შეგიძლიათ ინდიკატორის გამოსახულების მიხედვით (მდებარეობს ფანჯრის ზედა მარჯვენა კუთხეში). სიგნალის დონე შეიძლება განსხვავდებოდეს სივრცეში მოდემის პოზიციის მიხედვით. ორიენტაციის მოხერხებულად შესაცვლელად, რეკომენდებულია მოდემის დაკავშირება მოქნილი USB გაფართოების კაბელის გამოყენებით.
Შენიშვნა!როდესაც ეძებთ საუკეთესო მოდემის ორიენტაციას, გახსოვდეთ, რომ სიგნალის სიდიდე ნაჩვენებია მონიტორის ეკრანზე გარკვეული დროის დაგვიანებით (რამდენიმე წამი).
ასე რომ, ნაგულისხმევი USB მოდემის კონფიგურაცია ავტომატურად უნდა გაკეთდეს. ინტერნეტთან დასაკავშირებლად, რჩება მხოლოდ დააწკაპუნეთ "დაკავშირება" პუნქტში "დაკავშირება". დაკავშირების პროცესში თქვენ დაინახავთ ტრაფიკის სურათს ეკრანზე და მოისმენთ დამახასიათებელ მელოდიის ხმას.
კავშირის პარამეტრების ხელით კონფიგურაციისთვის გადადით "პარამეტრებზე".
„ქსელის“ ქვეპუნქტში თქვენ შეძლებთ აირჩიოთ კავშირის სასურველი რეჟიმი (ან 3G ან EDGE/GPRS). დააწკაპუნეთ მარჯვენა ღილაკით ქსელის სახელზე და ჩამოსაშლელი მენიუდან აირჩიეთ "Manual". გამოჩნდება USB მოდემის მიერ აღმოჩენილი ქსელის სიგნალების სია. რჩება მხოლოდ გადაწყვიტეთ თქვენთვის სასურველი ქსელის არჩევანი (მაგალითად, დააჭირეთ ღილაკს "აირჩიეთ" "MTS Rus 3G" პუნქტზე).
მენიუს პუნქტი „PIN ოპერაციები“ მოგთხოვთ შესაბამისი კოდის შეყვანას. თქვენ საერთოდ არ გჭირდებათ მისი გამოყენება. "მოდემის დაყენება" პუნქტში შეიყვანეთ წვდომის წერტილი "internet.mts.ru", ასევე აკრიფეთ ნომერი *99#. "შესვლა" და "პაროლი" ველებში შეგიძლიათ შეიყვანოთ "mts" (ორივე ველში), ან ვერ შეიყვანოთ არაფერი (უბრალოდ დატოვეთ ისინი ცარიელი). "ზარების" პუნქტიდან შესაძლებელია ხმოვანი კომუნიკაცია (თუ გაქვთ მიკროფონი, ასევე ყურსასმენები ან დინამიკის სისტემები). მენიუს პუნქტიდან "ბალანსი" შეგიძლიათ გაიგოთ თქვენი ანგარიშის მიმდინარე სტატუსი ღილაკზე "ბალანსის შემოწმება" დაწკაპუნებით. "SMS" პუნქტის საშუალებით შეგიძლიათ გაგზავნოთ და წაიკითხოთ შემომავალი SMS შეტყობინებები.
"მოწყობილობის მენეჯერი" დაგეხმარებათ იპოვოთ რამდენიმე პარამეტრი, რომელიც არ არის აუცილებელი MTS მოდემისთვის. მათი გამოსაყენებლად, თქვენ უნდა შეხვიდეთ "საკონტროლო პანელში" და შემდეგ გახსნათ "მოწყობილობის მენეჯერი", რომელშიც დააწკაპუნეთ მარჯვენა ღილაკით (RMB) თქვენს მოდემზე და შემდეგ დააჭირეთ ღილაკს "თვისებები" ქვემენიუში, რომელიც გამოჩნდება.
თქვენ შეგიძლიათ მიიღოთ რამდენიმე დამხმარე პარამეტრზე დაკავშირებული MTS მოდემისთვის ამ გრძელი ბილიკის შემდეგ: "პანელი" → "ქსელის და გაზიარების ცენტრი" → "ადაპტერის პარამეტრების შეცვლა" → "MTS-ის დაკავშირება". ამ ბილიკის ბოლო პუნქტზე მაუსის მარჯვენა ღილაკით, ქვემენიუში აირჩიეთ „თვისებები“. ეს პარამეტრი საშუალებას მოგცემთ ჩართოთ ან გამორთოთ ისეთი ფუნქციები, როგორიცაა აპარატურის ნაკადის კონტროლი, მოდემის შეცდომების მართვა და მონაცემთა შეკუმშვა (რა თქმა უნდა, მხოლოდ იმ შემთხვევაში, თუ თქვენი მოდემი მათ მხარს უჭერს).