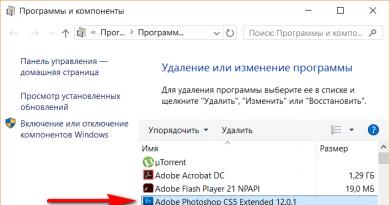MySQL-ის ინსტალაცია Windows-ზე (4). MYSQL-ის ინსტალაცია და კონფიგურაცია Mysql სერვერის ინსტალაცია და კონფიგურაცია
ჩვენ მივუთითებთ ჩვენი ოპერაციული სისტემის ვერსიას (მე მივუთითე 64-ბიტიანი Windows) და გადადით ჩამოტვირთვის გვერდზე (გადადით ჩამოტვირთვის გვერდზე https://dev.mysql.com/downloads/windows/installer/5.7.html).

მე ავირჩიე სრული msi ინსტალერის ჩამოტვირთვა. ამ ჩანაწერის დაწერის დროს მოქმედი იყო MySQL ვერსია 5.7.21 და ჩამოტვირთული იყო სადისტრიბუციო ნაკრები სახელად mysql-installer-community-5.7.21.0.msi.
Apache 2.4
ამ სტატიის დაწერის დროს ხელმისაწვდომი იყო x64 ვერსია 2.4.33, რომელიც აგებულია vc14 ბაზაზე:
httpd-2.4.29-o110g-x64-vc14.zip.
არქივის ზომა დაახლოებით 10 მბ.
PHP 7.2
ამ სტატიის დაწერის დროს ხელმისაწვდომი იყო PHP 7.2 (7.2.2) x64 ვერსია, Thread Safe, რომელიც აგებულია VC15-ზე: php-7.2.2-Win32-VC15-x64.zip.
Zip არქივის ზომა: 24 MB.
ახლა არის უფრო ახალი.
phpMyAdmin (PMA)
თქვენს ადგილობრივ კომპიუტერზე MySQL მონაცემთა ბაზების სამართავად, დააინსტალირეთ უფასო phpMyAdmin პაკეტი.
ჩამოტვირთეთ მისი განაწილება საიტიდან http://www.phpmyadmin.net/
ამ სტატიის დაწერის დროს ხელმისაწვდომი იყო 4.7.7 ვერსია:
phpMyAdmin-4.7.7-all-languages.zip
ზომა - დაახლოებით 11 MB.
ჩვენ არქივის შიგთავსს ვდებთ წინასწარ მომზადებულ საქაღალდეში, მაგალითად:
D:\sites\localhost\www
ინსტალაციის სია
დისტრიბუციები ჩამოტვირთულია. დააინსტალირეთ შემდეგი თანმიმდევრობით:
- MySQL
- Apache - ვირტუალური სერვერების დაყენება, html-ის შემოწმება
- PHP - დამატებითი Apache პარამეტრებით ვამოწმებთ php_test.php-ზე
- phpMyAdmin (დამატებითი php პარამეტრებით)
MySQL ინსტალაცია
გაუშვით ადრე გადმოწერილი MySQL ინსტალერი (mysql-installer-....msi).
სალიცენზიო ხელშეკრულების ფანჯარაში მონიშნეთ ყუთი:
მე ვეთანხმები ლიცენზიის პირობებს
- და დააჭირეთ ღილაკს შემდეგი.
Setup Type-ის არჩევის ფანჯარაში აირჩიეთ Custom ელემენტი (ჩემოთ რომ აირჩიოთ MySQL სერვერის ინსტალაციის პარამეტრები). დააჭირეთ ღილაკს შემდეგი.
აირჩიეთ პროდუქტები და მახასიათებლები ფანჯარაში აუცილებლად აირჩიეთ MySQL Server - X64 კომპონენტი. სხვა კომპონენტები არჩევითია. ფანჯრის მარცხენა მხარეს კომპონენტის არჩევის შემდეგ, დააწკაპუნეთ მარჯვენა ისარს, რათა ეს კომპონენტი, ინსტალაციისთვის ხელმისაწვდომიდან, გადავიდეს ფანჯრის მარჯვენა მხარეს - სიაში, რასაც ჩვენ დავაინსტალირებთ.
კომპონენტების არჩევის შემდეგ დააწკაპუნეთ შემდეგი.
ინსტალაციის ფანჯარაში დააწკაპუნეთ ღილაკზე Execute ინსტალაციის დასაწყებად.
თქვენ შეგიძლიათ აკონტროლოთ ინსტალაციის პროგრესი ღილაკზე ჩვენება დეტალების დაჭერით.
როდესაც ინსტალაცია დასრულდება (სტატუსი დასრულებულია), დააჭირეთ ღილაკს შემდეგი, რათა გააგრძელოთ MySQL სერვერის კონფიგურაცია.
პროდუქტის კონფიგურაციის ფანჯარაში დააწკაპუნეთ შემდეგი.
ტიპი და ქსელის ფანჯარაში
დატოვეთ Standalone MySQL Server ვარიანტი ჩართული და დააჭირეთ შემდეგი.
შემდეგი ტიპის და ქსელის ფანჯარაში
დააყენეთ ელემენტი Config Type = Development Machine
დატოვეთ ყუთები TCP/IP-ის გვერდით და გახსენით Firewall პორტი ქსელში წვდომისთვის.
MySQL-თან კავშირის პორტი ასევე რჩება ნაგულისხმევ მნიშვნელობაზე (პორტის ნომერი = 3306).
მონიშნეთ ყუთი გაფართოებული პარამეტრების ჩვენების გვერდით.
ანგარიშები და როლები ფანჯარაში დააყენეთ პაროლი მთავარი მომხმარებლისთვის (შესვლის root - ადმინისტრატორი).
MySQL User Accounts ველში შეგიძლიათ დაამატოთ სხვა მომხმარებლები, რომლებსაც ექნებათ წვდომა MySQL მონაცემთა ბაზებზე. ჩვენ ჯერ არ შევქმნით სხვებს: ჩვენ დავუკავშირდებით როგორც root.
Windows სერვისის ფანჯარაში დატოვეთ MySQL Server როგორც Windows Service-ის კონფიგურაციის ველი (ისე, რომ MySQL სერვერი დაიწყოს, როგორც სისტემის სერვისი).
ნაგულისხმევად დატოვეთ სისტემის სერვისის სახელი (MySQL57).
ჩვენ დავიწყებთ MySQL სერვერის სერვისს ხელით (ეს გვჭირდება მხოლოდ ლოკალური საიტების შემუშავებისა და ტესტირებისას), ასე რომ მოხსენით პარამეტრი Start the MySQL Server at System Startup (რათა სერვერი არ დაიწყოს ყოველ ჯერზე Windows-ის გაშვებისას).
ჩვენ გავუშვებთ სერვისს სტანდარტული სისტემის ანგარიშის სახელით (ამ ვარიანტს არ ვცვლით).
დანამატების და გაფართოებების ფანჯარაში დატოვეთ ყველაფერი ისე, როგორც არის. დააწკაპუნეთ შემდეგი.
Advanced Options ფანჯარაში შეგიძლიათ შეცვალოთ ჟურნალების (logs) პარამეტრები, სადაც სერვერი წერს შეტყობინებებს მისი მუშაობის დროს. აქ შეგიძლიათ დატოვოთ ყველაფერი ისე, როგორც არის.
განაცხადის კონფიგურაციის ფანჯარაში დააწკაპუნეთ ღილაკზე Execute სერვერის კონფიგურაციის გამოსაყენებლად.
დასრულების შემდეგ დააჭირეთ ღილაკს Finish.
პროდუქტის კონფიგურაციის ფანჯარაში დააწკაპუნეთ შემდეგი.
ინსტალაციის დასრულების ბოლო ფანჯარაში, ელემენტების მოსანიშნი ველები შეიძლება დარჩეს მონიშნული. დააწკაპუნეთ Finish.
MySQL სერვერის ინსტალაცია და კონფიგურაცია დასრულებულია.
თქვენ შეგიძლიათ ხელით გაუშვათ/გააჩეროთ MySQL სერვერი Windows სერვისების სიაში გადასვლით.
იპოვნეთ MySQL57 სიაში, დააწკაპუნეთ მასზე მარჯვენა ღილაკით და აირჩიეთ "Start/Stop".
Windows-ისთვის Apache 2.4-ის ინსტალაცია
ინტერნეტში ბევრი სტატიაა, რომელიც აღწერს როგორ დააინსტალიროთ Apache 2.4 Windows-ისთვის. შეიძლება რაღაც გავიმეორო, მაგრამ ეტაპობრივად წარმოგიდგენთ ჩემს ვერსიას.
დეველოპერის ვებსაიტიდან გადმოწერილი არქივი (httpd-2.4.29-o110g-x64-vc14.zip ვარიანტის გამოყენებით) შეიცავს Apache24 საქაღალდეს. ჩვენ მას შიგთავსთან ერთად ვათავსებთ დისკზე C:
გარდა თავად პაკეტისა (Apache24 საქაღალდე), არქივი შეიცავს readme_first.html ფაილს, რომელიც სასარგებლოა წასაკითხად.
განსაკუთრებული ყურადღება უნდა მიექცეს Visual C++ 2015 x64 გადანაწილებადი პაკეტის არსებობას დაინსტალირებული Windows OS-ში.
ეს პაკეტი შეიცავს ბიბლიოთეკების კომპლექტს, რომლის გარეშეც ეს Apache-ის კონსტრუქცია არ იმუშავებს.
თქვენ შეგიძლიათ ჩამოტვირთოთ ეს პაკეტი Microsoft-ის ვებსაიტიდან, ბმულის (https://www.microsoft.com/en-us/download/details.aspx?id=49984) გამოყენებით, რომელიც მოცემულია readme_first.html ფაილში. დარწმუნდით, რომ დააინსტალირეთ, თუ ის უკვე არ არის თქვენს OS-ში.
თუ თქვენს კომპიუტერში არის დაინსტალირებული პროგრამები, რომლებიც უსმენენ 80-ე პორტს, მაშინ ჯობია, უარი თქვან მათ ამ პორტის გამოყენებაზე, ან მივანიჭოთ სხვა. Apache სერვერი კონფიგურირებულია ამ პორტზე ნაგულისხმევად, იხილეთ Listen პარამეტრი ფაილში C:\Apache24\conf\httpd.conf
ვცადოთ სერვერის გაშვება (მოგვიანებით განვიხილავთ სერვერის სისტემის სერვისად გაშვების ვარიანტს).
ამისათვის გაუშვით ბრძანების ხაზი ადმინისტრატორის რეჟიმში (როგორც ადმინისტრატორი).
გადადით საქაღალდეში C:\Apache24\bin და გაუშვით პროგრამა httpd.exe

როდესაც პირველად გაუშვით, შეიძლება დაინახოთ Windows უსაფრთხოების გაფრთხილება, რომელიც მიუთითებს, რომ Windows Firewall-მა დაბლოკა ამ აპლიკაციის ზოგიერთი ფუნქცია (იხ. სურათი)

მონიშნეთ ველი, რომელიც საშუალებას აძლევს Apache HTTP სერვერის კომუნიკაციას კერძო ქსელებისთვის.
საჯარო ქსელებში მუშაობა შეიძლება აიკრძალოს.
გახსენით ნებისმიერი ბრაუზერი და ჩაწერეთ http://localhost/ მისამართის ზოლში.
- უნდა გამოჩნდეს ამ Apache სერვერის პაკეტის შემქმნელი გვერდი.

(ის დაინსტალირებულია პაკეტთან ერთად C:\Apache24\htdocs საქაღალდეში - ეს არის DocumentRoot ცვლადის მნიშვნელობა httpd.conf ფაილში,
მაგრამ ჩვენ მოგვიანებით შევცვლით).
ეს ნიშნავს, რომ Apache სერვერი იწყება და მუშაობს ნორმალურად.
თუ სერვერი არ იწყება, მაშინ უნდა ნახოთ რა შეცდომებს იძლევა. შეცდომები ჩანს გაშვებისას: ბრძანების სტრიქონზე და ფაილში C:\Apache24\logs\error.log
მოდით ახლა დავრწმუნდეთ, რომ Apache სერვერი დაწყებულია სერვისის მიერ (აღწერილია readme_first.html-ში, მოყვება დისტრიბუციას).
ადმინისტრატორის სახით გაშვებულ ბრძანების სტრიქონში გადადით C:\Apache24\bin საქაღალდეში და გაუშვით ბრძანება
httpd -k ინსტალაცია
მოსახერხებელია Apache სერვერის სერვისის სტატუსის მონიტორინგი და მისი გადატვირთვა (ამას ხშირად გავაკეთებთ, როდესაც კონფიგურაცია პროგრესირებს) პროგრამის C:\Apache24\bin\ApacheMonitor.exe მეშვეობით. გააკეთეთ მალსახმობი და განათავსეთ იგი გასაშვებად მოსახერხებელ ადგილას (დავალებების პანელში ან სამუშაო მაგიდაზე).
რჩება მხოლოდ Apache სერვერის კონფიგურაცია ჩვენს საჭიროებებზე:
ორიენტირება იმ საქაღალდეებზე, რომლებშიც განთავსდება ჩვენი საიტები;
მოემზადეთ MySQL-თან და PHP-თან სამუშაოდ.
ვთქვათ, გვინდა გვქონდეს 2 საიტი ჩვენს ლოკალურ კომპიუტერზე სახელწოდებით localhost და wp-test
http://localhost/
http://wp-test/
ამისათვის სისტემის ფაილი C:\Windows\System32\drivers\etc\hosts უნდა შეიცავდეს შემდეგ ხაზებს.
127.0.0.1 ლოკალური ჰოსტი
127.0.0.2 wp-ტესტი
პირველი ხაზი ჩვეულებრივ უკვე არსებობს ნაგულისხმევად.
ჩვენ თვითონ ვავსებთ მეორეს.
ეს ხაზები მიუთითებს, რომ ლოკალური ჰოსტებისა და wp-test სახელწოდებით ჰოსტები უნდა მოძებნოთ IP მისამართებით 127.0.0.1 და 127.0.0.2.
- ორივე მისამართი შეესაბამება ადგილობრივ კომპიუტერს.
OS-ის გადატვირთვა საჭირო არ არის.
მოდით შევქმნათ საქაღალდეები ლოკალურ კომპიუტერზე საიტის ფაილების შესანახად, მაგალითად საქაღალდეში:
D:\sites\localhost
D:\sites\wp-test
თითოეულ ამ საქაღალდეში ჩვენ შევქმნით 2 ფაილს სახელებით
წვდომა.log
შეცდომა.ლოგი
და www ქვესაქაღალდე
D:\sites\localhost\www
D:\sites\wp-test\www
- ამ საქაღალდეებში ჩვენ შევქმნით index.html ფაილებს შემდეგი შინაარსით:
ეს არის ლოკალური ჰოსტი
ეს არის wp-ტესტი
ახლა მოდით დავაკონფიგურიროთ Apache სერვერი, რომ გამოიყენოს ჩვენი საიტების შესაბამისი ვირტუალური ჰოსტები.
მოდით დაარედაქტიროთ სერვერის კონფიგურაციის ფაილი (C:\Apache24\conf\httpd.conf).
ამისათვის თქვენ უნდა გახსნათ იგი ტექსტურ რედაქტორში.
ამისთვის მე ვიყენებ NotePad++ (ძალიან მდიდარი უფასო რედაქტორი).
მე ჩვეულებრივ ვწერ ვირტუალურ მასპინძლებს ამ ფაილის ბოლოს.
აქ დავამატოთ შემდეგი სტრიქონები:
#ადგილობრივი მასპინძელი
ჩვენ ვამოწმებთ, იხსნება თუ არა მისამართების გვერდები ბრაუზერებში
http://localhost/
http://wp-test/
ნორმალურად გახსნისას გვერდზე უნდა იყოს ნაჩვენები შემდეგი ხაზები:
ეს არის ლოკალური ჰოსტი
და
ეს არის wp-ტესტი
ანალოგიურად, თქვენ შეგიძლიათ შექმნათ სხვა ვირტუალური ვებ სერვერები თქვენს ადგილობრივ კომპიუტერზე.
დამატებითი პარამეტრები Apache-სთვის, რომლებიც შეიძლება სასარგებლო იყოს.
PHP 7-ის ინსტალაცია
გადმოწერილი არქივის შიგთავსი php-7.2.2-Win32-VC15-x64 მოთავსებულია საქაღალდეში C:\php\
ჩვენ ყურადღებით ვკითხულობთ ფაილს C:\php\install.txt სადისტრიბუციო ნაკრებიდან.
ეს ფაილი მოკლედ აღწერს, თუ როგორ უნდა დააინსტალიროთ PHP თქვენს სისტემაში და დააკონფიგურიროთ Apache-თან მუშაობისთვის.
გზა C:\php ემატება სისტემის PATH ცვლადს
PHP-ის შესამოწმებლად ჩვენს ადგილობრივ საიტზე http://localhost/
მოდით შევქმნათ php_test.php ფაილი მის საქაღალდეში (D:\sites\localhost\www) შემდეგი შინაარსით:
შემდეგ, როდესაც გახსნით მისამართს http://localhost/php_test.php, უნდა გაიხსნას გვერდი phpinfo ბრძანების მონაცემებით.
მოდით მოვამზადოთ Apache PHP-თან მუშაობისთვის
httpd.conf ფაილში
იმ ადგილას, სადაც მოდულები იტვირთება (მოძებნეთ LoadModule ბრძანების ჯგუფი), ჯგუფის ბოლოს (თუ ასეთი ხაზი უკვე არ არის) დაამატეთ:
LoadModule php_module "C:/php/php7apache2_4.dll"
მოდით მივუთითოთ გზა, სადაც php არის დაინსტალირებული დირექტივით:
PHPIniDir "C:/php"
განყოფილებაში
DirectoryIndex index.html index.php
განყოფილებაში
ხაზის დამატება
AddType აპლიკაცია/x-httpd-php .php
შეინახეთ httpd.conf და გადატვირთეთ Apache.
ამის შემდეგ გაიხსნება სატესტო გვერდი http://localhost/php_test.php.
მოდით დაარედაქტიროთ PHP პარამეტრების ფაილი phpMyAdmin-ისთვის და სხვა.
დაარქვით php.ini-production ფაილს php.ini (დატოვეთ იგი იმავე საქაღალდეში C:\php\)
შეცვალეთ php.ini ასე
მოდით გავაუქმოთ ხაზი
Extension_dir = "ext"
პარამეტრის ჩართვა (ნაგულისხმევი=გამორთული)
Enable_dl = ჩართული
მიუთითეთ საქაღალდე დროებითი ფაილების ჩამოტვირთვისთვის
Upload_tmp_dir="d:/sites/uploadtemp" upload_max_filesize = 500M
თავში; დინამიური გაფართოებები;
მოდით გავაუქმოთ სტრიქონები:
გაფართოება=gd2 გაფართოება=mbstring გაფართოება=mysqli
მოდით გავააქტიუროთ სხვა გაფართოება:
გაფართოება=openssl
იმისათვის, რომ, მაგალითად, განაახლოთ WordPress დანამატები ადგილობრივ საიტზე ადმინისტრაციული პანელის მეშვეობით. წინააღმდეგ შემთხვევაში ჩნდება შეცდომა: სამუშაო ტრანსპორტი ვერ მოიძებნა.
გრძელი სკრიპტების შესასრულებლად, ჩვენ გავაგრძელებთ შესრულების მაქსიმალურ დროს, მაგალითად, ასე:
მაქსიმალური_შესრულების_დრო = 300
მიმდინარეობს phpMyAdmin-ის ინსტალაცია
დისტრიბუციის ჩამოტვირთვისა და მისი შინაარსის საქაღალდეში D:\sites\localhost\www განთავსების შემდეგ
გადადით დოკუმენტაციის საქაღალდეში \www\doc\html და გახსენით setup.html ფაილი
მისი ინსტრუქციების შემდეგ, ჩვენ შევქმნით კონფიგურაციის ქვესაქაღალდეს საიტის ძირეულ დირექტორიაში (www) (ეს აუცილებელია phpMyAdmin-ის კონფიგურაციისას სკრიპტით, რომელიც შეიძლება გაუშვათ დაყენების გვერდის გახსნით http://localhost/setup/).
მოდით გადავარქვათ სახელი root დირექტორიაში მდებარე ფაილს \www\config.sample.inc.php
სამუშაო ფაილზე \www\config.inc.php
- გახსენით ეს ფაილი რედაქტირებისთვის და განსაზღვრეთ მასში $cfg["blowfish_secret"] პარამეტრი - შეავსეთ იგი ნებისმიერი სიმბოლოებით, მაგალითად, ფრაზით ANY_WHAT_YOU_WANT:
$cfg["blowfish_secret"] = "ნებისმიერი_რა_შენ_გსურს"; /* თქვენ უნდა შეავსოთ ეს COOKIE AUTH-სთვის! */
და შენახვისას დახურეთ ეს ფაილი.
მოდით შევამოწმოთ გახსნილია თუ არა საიტის გვერდები:
http://localhost/
http://localhost/index.php
ყველასთვის, ვინც განაახლებს ახალ Windows 10-ს.
დღეს ჩვენ დავაყენებთ mysql სერვერს Windows 10-ზე.
Მოდით დავიწყოთ. თავად სერვერის ინსტალერი შეგიძლიათ ჩამოტვირთოთ ჩვენს ვებსაიტზე. (დაახლოებით 200 მბ.).
გავუშვით ინსტალერი და ვნახოთ ნახ.1. (ჩვენ უკვე გვქონდა დაინსტალირებული ერთ-ერთი პროდუქტი, მაგრამ სერვერი არ იყო). დააჭირეთ ღილაკს დამატება
თუ კომპონენტები არ იყო მოწოდებული, მოგეთხოვებათ აირჩიოთ სერვერის ტიპი საბაჟოდა დაიწყე ინსტალაცია.

აირჩიეთ საჭირო x32 ან x64 სერვერი სიიდან (ნახ. 2)

როდესაც კომპონენტები შეირჩევა, დააწკაპუნეთ შემდეგი(ნახ.3)

აირჩიეთ სად დაინსტალირდება სერვერი, ჩვენს შემთხვევაში ეს არის დისკი D, შემდეგ დააწკაპუნეთ შემდეგიყველაფერი მზად არის ინსტალაციის დასაწყებად ნახ.4

დააწკაპუნეთ შეასრულეთ, ინსტალაცია დაიწყო სტატუსის მიღების შემდეგ სრულიღილაკი გამოჩნდება შემდეგი, დააჭირეთ მას. ნახ.5

შემდეგ ეტაპზე ჩვენ ვიწყებთ კონფიგურაციას. დააწკაპუნეთ შემდეგი

დააყენეთ პარამეტრები, როგორც ქვემოთ მოცემულ ეკრანის სურათებში და დააწკაპუნეთ შემდეგი




დააწკაპუნეთ შემდეგი

ჩვენ დავტოვებთ ბილიკებს და აღრიცხვას ისე, როგორც არის ნაგულისხმევად.


ვცადოთ მისი გაშვება, დააწკაპუნეთ შეასრულეთ

ყველაფერი კარგადაა, სერვერი მუშაობს.


!!!თუ თქვენ გაქვთ ახალი Servicemy 1.16xx, შეგიძლიათ იმუშაოთ UTF-8-ზეც. ანუ დასრულდეს ამ ხაზზე.
ამისათვის გადადით საქაღალდეში, სადაც სერვერი იყო დაინსტალირებული და იქ იპოვეთ ფაილი ჩემი.ინი
!!! ყურადღება (თუ სერვერი ნაგულისხმევად იყო დაინსტალირებული ProgramFiles-ში, მაშინ ის არის C:/ProgramData/MysQL/Mysql Server 5.5.)
თუ საქაღალდე არ ჩანს, ჩართეთ ფარული საქაღალდეების ჩვენება საკონტროლო პანელში.
გამოვასწოროთ.
default-character-set=utf8
default-character-set=cp1251
character-set-server=cp1251
ჩვენ გადატვირთავთ პროცესს, გადადით მართვის პანელზე ადმინისტრაცია, შემდეგ აირჩიეთ სერვისები

სერვისის პოვნა mysql55და დააჭირეთ გადატვირთვას მარცხნივ. თუ ყველაფერი კარგად წავიდა.

Სულ ეს იყო. თქვენ შეგიძლიათ დაიწყოთ მონაცემთა ბაზის შექმნა სერვერზე.
Პირდაპირი ბმული: mysql-5.5.23-win32.msi
ჩამოტვირთეთ თვითმმართველობის ამოღების არქივი "Windows (x86, 32-bit), MSI Installer" და გაუშვით.
MySQL-ის ინსტალაცია სურათებში
შემდეგი, გამოჩნდება დიალოგური ფანჯრები, რომლებშიც თქვენ უნდა გააკეთოთ გარკვეული არჩევანი.დააწკაპუნეთ ამ ფანჯარაში, რათა დააინსტალიროთ მორგებული კომპონენტები "Custom".
 ახლა დავიწყოთ MySQL სერვერის დაყენება.
ახლა დავიწყოთ MySQL სერვერის დაყენება.
 აირჩიეთ დეტალური პარამეტრი - "დეტალური კონფიგურაცია".
აირჩიეთ დეტალური პარამეტრი - "დეტალური კონფიგურაცია".
 შეამოწმეთ ყუთი "დეველოპერი მანქანა". ჩვენ დეველოპერები ვართ, არა? :)
შეამოწმეთ ყუთი "დეველოპერი მანქანა". ჩვენ დეველოპერები ვართ, არა? :)
 „მრავალფუნქციური მონაცემთა ბაზის“ პუნქტის არჩევით, თქვენ შეძლებთ მუშაობას როგორც InnoDB ტიპის ცხრილებთან (ტრანზაქციის გამოყენების შესაძლებლობით), ასევე მაღალსიჩქარიან MyISAM-თან (როგორც წესი, ამ ტიპის ცხრილები გამოიყენება ვებ დეველოპმენტისთვის).
„მრავალფუნქციური მონაცემთა ბაზის“ პუნქტის არჩევით, თქვენ შეძლებთ მუშაობას როგორც InnoDB ტიპის ცხრილებთან (ტრანზაქციის გამოყენების შესაძლებლობით), ასევე მაღალსიჩქარიან MyISAM-თან (როგორც წესი, ამ ტიპის ცხრილები გამოიყენება ვებ დეველოპმენტისთვის).
 დისკის და დირექტორიას შერჩევა InnoDB ცხრილების შესანახად.
დისკის და დირექტორიას შერჩევა InnoDB ცხრილების შესანახად.
 ამ დიალოგურ ფანჯარაში ირჩევთ კავშირების მაქსიმალურ რაოდენობას MySQL სერვერთან. თუ აირჩევთ „Decision Support (DSS)/OLAP“, კავშირების მაქსიმალური რაოდენობა შემოიფარგლება ოცამდე, რაც საკმარისზე მეტია სერვერის სახლის კომპიუტერზე დაყენებისას და არ არის დიდი რაოდენობის ერთდროული კავშირები.
ამ დიალოგურ ფანჯარაში ირჩევთ კავშირების მაქსიმალურ რაოდენობას MySQL სერვერთან. თუ აირჩევთ „Decision Support (DSS)/OLAP“, კავშირების მაქსიმალური რაოდენობა შემოიფარგლება ოცამდე, რაც საკმარისზე მეტია სერვერის სახლის კომპიუტერზე დაყენებისას და არ არის დიდი რაოდენობის ერთდროული კავშირები.
 „TCP/IP ქსელის ჩართვა“ მოწმობით ჩვენ ვააქტიურებთ TCP/IP კავშირების მხარდაჭერას და ვირჩევთ პორტს, რომლის მეშვეობითაც ისინი განხორციელდება. MySQL სერვერის სტანდარტული პორტი არის 3306. „მკაცრი რეჟიმის ჩართვა“ მონიშვნით, ჩვენ ვაყენებთ რეჟიმს, რათა მკაცრად შეესაბამებოდეს SQL სტანდარტს (რეკომენდებულია ამ პარამეტრის ჩართვის დატოვება).
„TCP/IP ქსელის ჩართვა“ მოწმობით ჩვენ ვააქტიურებთ TCP/IP კავშირების მხარდაჭერას და ვირჩევთ პორტს, რომლის მეშვეობითაც ისინი განხორციელდება. MySQL სერვერის სტანდარტული პორტი არის 3306. „მკაცრი რეჟიმის ჩართვა“ მონიშვნით, ჩვენ ვაყენებთ რეჟიმს, რათა მკაცრად შეესაბამებოდეს SQL სტანდარტს (რეკომენდებულია ამ პარამეტრის ჩართვის დატოვება).
 ყურადღება მიაქციეთ ამ ფანჯარაში არსებულ პარამეტრებს. „ხელით შერჩეული ნაგულისხმევი სიმბოლოების კომპლექტი / დალაგება“ და ჩამოსაშლელი მენიუდან „cp1251“ არჩევით, ჩვენ განვსაზღვრავთ, რომ თავდაპირველად ცხრილებისთვის გამოყენებული იქნება Windows-ის კირილური კოდირება (cp1251), რაც ნიშნავს, რომ ის სწორად იმუშავებს. რუსული ენა ამ კოდირებით.
ყურადღება მიაქციეთ ამ ფანჯარაში არსებულ პარამეტრებს. „ხელით შერჩეული ნაგულისხმევი სიმბოლოების კომპლექტი / დალაგება“ და ჩამოსაშლელი მენიუდან „cp1251“ არჩევით, ჩვენ განვსაზღვრავთ, რომ თავდაპირველად ცხრილებისთვის გამოყენებული იქნება Windows-ის კირილური კოდირება (cp1251), რაც ნიშნავს, რომ ის სწორად იმუშავებს. რუსული ენა ამ კოდირებით.
 თუ მონიშნეთ "Install As Windows Service", სერვერი დაიწყება როგორც სერვისი, რომელიც არის მისი გაშვების რეკომენდებული გზა. ქვემოთ, ჩამოსაშლელ სიაში, მიუთითეთ სერვისის სახელი. შემდეგი, მოხსენით მონიშვნა "MySQL Server-ის ავტომატურად გაშვების" გვერდით - ჩვენ ხელით გავუშვით სერვერს. ასევე მონიშნეთ ველი "Include Bin Directory in Windows PATH"-ის გვერდით - ეს გახდის "bin" დირექტორიას ხილულს ბრძანების ხაზისთვის.
თუ მონიშნეთ "Install As Windows Service", სერვერი დაიწყება როგორც სერვისი, რომელიც არის მისი გაშვების რეკომენდებული გზა. ქვემოთ, ჩამოსაშლელ სიაში, მიუთითეთ სერვისის სახელი. შემდეგი, მოხსენით მონიშვნა "MySQL Server-ის ავტომატურად გაშვების" გვერდით - ჩვენ ხელით გავუშვით სერვერს. ასევე მონიშნეთ ველი "Include Bin Directory in Windows PATH"-ის გვერდით - ეს გახდის "bin" დირექტორიას ხილულს ბრძანების ხაზისთვის.
 დააყენეთ მომხმარებლის პაროლი "root". გირჩევ ამის გაკეთებას. შეიყვანეთ სულ მცირე მარტივი პაროლი, უბრალოდ არ დატოვოთ ველი ცარიელი, ეს გიხსნით მომავალში შესაძლო უსიამოვნებებისგან.
დააყენეთ მომხმარებლის პაროლი "root". გირჩევ ამის გაკეთებას. შეიყვანეთ სულ მცირე მარტივი პაროლი, უბრალოდ არ დატოვოთ ველი ცარიელი, ეს გიხსნით მომავალში შესაძლო უსიამოვნებებისგან.
 ამ ფანჯარაში ყურადღება მიაქციეთ ხაზს "ჩაწერეთ კონფიგურაციის ფაილი", რომელიც მიუთითებს ადგილმდებარეობას - "my.ini", შემდეგ მოგიწევთ მისი მცირე რედაქტირება.
ამ ფანჯარაში ყურადღება მიაქციეთ ხაზს "ჩაწერეთ კონფიგურაციის ფაილი", რომელიც მიუთითებს ადგილმდებარეობას - "my.ini", შემდეგ მოგიწევთ მისი მცირე რედაქტირება.
გახსენით "my.ini" ფაილი რედაქტირებისთვის.
- განყოფილებაში, ხაზის შემდეგ:
პორტი=3306
დაამატეთ ხაზი, რომელიც განსაზღვრავს დირექტორიას, რომელიც შეიცავს კოდირების აღწერილ ფაილებს:
character-sets-dir="C:/Program Files/MySQL/MySQL Server 5.5/share/charsets" - განყოფილებაში, ხაზის შემდეგ:
პორტი=3306
დაამატეთ შემდეგი ორი ხაზი, რომელთაგან პირველი თქვენ უკვე იცით, მეორე ადგენს კოდირებას, რომელშიც მონაცემები გადაეცემა MySQL-ს:
character-sets-dir="C:/Program Files/MySQL/MySQL Server 5.5/share/charsets"
init-connect="SET NAMES cp1251" - შემდეგი, იპოვნეთ ხაზი:
default-storage-engine=INNODB
შეცვალეთ თავდაპირველად დაინსტალირებული ცხრილის ტიპი MYISAM-ით:
default-storage-engine=MYISAM
MySQL სერვერის ინსტალაცია და კონფიგურაცია დასრულებულია.
დღეს ჩვენ უფრო დეტალურად განვიხილავთ ინსტალაციის პროცესს MySQL DBMS ვერსია 5.6.23 Windows 7 ოპერაციულ სისტემაზე, გარდა ამისა, ჩვენ ასევე დავაინსტალირებთ MySQL Workbench 6.2.4 განვითარებისა და ადმინისტრირების ინსტრუმენტს.
რამდენიმე წლის წინ, ჩვენ უკვე ვუყურებდით MySQL 5.5 ვერსიის დაყენებას, როგორც მაგალითად, მაგრამ დრო გადის, ვითარდება ტექნოლოგიები, გამოდის ახალი ვერსიები, ასე რომ, ახლა დროა განაახლოთ თქვენი ცოდნა MySQL სფეროში და კონკრეტულად ამის ინსტალაციაში. DBMS. და რადგან ეს საიტი დამწყებთათვისაა, ჩვენ განვიხილავთ Windows 7 ოპერაციულ სისტემაზე ინსტალაციას მთელი პროცესის ეტაპობრივი აღწერით. ეს მასალა ასევე გამოადგებათ ახალბედა მონაცემთა ბაზის პროგრამისტებს, რომლებსაც სურთ ივარჯიშონ SQL-ში მოთხოვნების დაწერაში ან უბრალოდ უკეთ გაეცნონ MySQL მონაცემთა ბაზის სერვერს. უფრო მეტიც, ქვემოთ აღწერილი ინსტალაციის პროცესი მოიცავს არა მხოლოდ თავად სერვერის ინსტალაციას, არამედ MySQL Workbench-ის დეველოპერის ხელსაწყოს, Excel მოდულს „MySQL Excel-ისთვის“, MySQL კონექტორებს, ასევე მაგალითებსა და დოკუმენტაციას.
ვინაიდან ბოლო სტატიაში ჩვენ უკვე შევეხეთ კითხვას, თუ რა არის სინამდვილეში MySQL, ამიტომ დღეს ჩვენ ამაზე არ გავამახვილებთ ყურადღებას, მაგრამ დაუყოვნებლივ გადავალთ მასალის თემაზე, ე.ი. ინსტალაციის პროცესი და ჩვენ დავიწყებთ, რა თქმა უნდა, საიდანაც შეგვიძლია მივიღოთ MySQL განაწილება Windows-ისთვის.
საიდან შემიძლია ჩამოტვირთოთ MySQL-ის უახლესი ვერსია Windows-ისთვის?
და რადგან ჩვენ დავაინსტალირებთ Windows 7-ზე, უმჯობესია ჩამოტვირთოთ MySQL Installer ( ინსტალერი, დისტრიბუცია) რომელიც, როგორც ზემოთ აღვნიშნეთ, მოიცავს არა მხოლოდ MySQL სერვერს, არამედ ბევრად მეტსაც. ჩამოტვირთვის მიზნით, ინსტალერი უნდა გადავიდეს ჩამოტვირთვის ოფიციალურ გვერდზე, აქ არის ის, რადგან რეკომენდებულია ჩამოტვირთვა მხოლოდ ოფიციალური წყაროებიდან, ეს, სხვათა შორის, ეხება არა მხოლოდ MySQL-ს, არამედ ყველა პროგრამულ უზრუნველყოფას.
ბოლოში გვერდზე გადასვლის შემდეგ ნახავთ ბლოკს ” MySQL ინსტალერი 5.6.23"და დააჭირეთ" ჩამოტვირთვა»


შედეგად, Windows Installer პაკეტის ფაილი ჩამოიტვირთება mysql-installer-community-5.6.23.0.msiზომით 282.4 მეგაბაიტი.
Windows 7-ზე MySQL 5.6.23-ის ინსტალაცია
ახლა მოდით გავაგრძელოთ ინსტალაცია, ამისათვის ჩვენ ვაწარმოებთ გადმოწერილ ფაილს ( ინსტალერი). მაგრამ თუ მოულოდნელად გაშვების დროს დაგიშვებთ შეცდომა, ე.ი. ფანჯარა შემდეგი შინაარსით

მაშინ ეს ნიშნავს, რომ თქვენ არ გაქვთ დაინსტალირებული Microsoft .NET Framework-ის საჭირო ვერსია, რადგან ამ ინსტალერში შემავალი ყველა კომპონენტის მუშაობისთვის საჭიროა Microsoft .NET Framework 4-ის კლიენტის მინიმალური პროფილი, ჩვენ დეტალურად ვისაუბრეთ იმაზე, თუ რა არის ეს. არის და როგორ დავაინსტალიროთ Microsoft .NET Framework 4.0-ის დაყენების შესახებ მასალაში. ასევე, იმისათვის, რომ MySQL Workbench პროგრამამ იმუშაოს, თქვენ უნდა Microsoft Visual C++ გადანაწილებადი Visual Studio 2013-ისთვის, ასე რომ თქვენც უნდა დააინსტალიროთ. სხვათა შორის, თუ არ იცით რა არის დაინსტალირებული თქვენს სისტემაზე და რა არა, არ ინერვიულოთ, ინსტალაციის პროცესში ინსტალერი შეამოწმებს თქვენს სისტემას საჭირო გარე კომპონენტების არსებობაზე, რომლებიც საჭიროა თითოეულის მუშაობისთვის. არჩეული MySQL პროდუქტებიდან და მოგაწვდით მათ ჩამონათვალს და საჭიროების შემთხვევაში შეგიძლიათ სწრაფად დააინსტალიროთ ( ამას ოდნავ ქვემოთ შევეხებით.).
Შენიშვნა! ინსტალერის ენა ინგლისური ტისევე, როგორც MySQL Workbench პროგრამის ინტერფეისი.
Ნაბიჯი 1
ჩვენ ვეთანხმებით სალიცენზიო ხელშეკრულების პირობებს, ამისათვის მონიშნეთ შესაბამისი ველი და დააწკაპუნეთ “ შემდეგი»

ნაბიჯი 2
შემდეგ ვნიშნავთ რისი დაყენება გვინდა და რადგან გადავწყვიტეთ დავაინსტალიროთ ყველაფერი, რაც დამწყებ დეველოპერს სჭირდება, ვირჩევთ ინსტალაციის ნაგულისხმევ ტიპს, ე.ი. " დეველოპერის ნაგულისხმევი"და დააჭირეთ" შემდეგი»

ნაბიჯი 3
შემდეგი, ინსტალაციის პროგრამა შეამოწმებს თქვენს სისტემას საჭირო კომპონენტების არსებობისთვის, თქვენ, თავის მხრივ, უნდა დააინსტალიროთ ეს კომპონენტები ( იმათ. აირჩიეთ ისინი და დააწკაპუნეთ "შესრულება") ან დააჭირეთ " შემდეგიმაგრამ ამ შემთხვევაში შესაბამისი კომპონენტები არ იმუშავებს. მაგრამ, მაგალითად, თუ არ გჭირდებათ ეს კომპონენტები, ვთქვათ, რომ არ იყენებთ Visual Studio-ს, ასე რომ თქვენ არ გჭირდებათ კომპონენტის დაყენება. მაგალითად, მე არ მაქვს Microsoft Office და Visual Studio დაინსტალირებული ამ სატესტო კომპიუტერზე, ამიტომ ამ შემთხვევაში არ დავაყენებ ჩამოთვლილ კომპონენტებს, ვაწკაპუნებ “ შემდეგი».

მცირე გაფრთხილება, რომელიც დაკავშირებულია ზოგიერთი კომპონენტის არარსებობასთან, დააწკაპუნეთ " დიახ»

ნაბიჯი 4
შემდეგ ინსტალერი გვეტყვის რას დააინსტალირებს ის, ჩვენ დააჭირეთ " შეასრულეთ»

და ასე დაიწყო ინსტალაცია

ყველა კომპონენტის დაყენების შემდეგ, " შემდეგი„ჩვენ ვაჭერთ მას

ნაბიჯი 5

ნაბიჯი 6
და რადგან პირველ ფანჯარაში მხოლოდ დამწყებთათვის ვართ, მე გთავაზობთ ყველაფერს ნაგულისხმევად დავტოვოთ, ე.ი. არ შეცვალოთ არაფერი, მაგრამ დაუყოვნებლივ დააჭირეთ ღილაკს " შემდეგი»

ნაბიჯი 7
შემდეგ ფანჯარაში თქვენ უნდა შეადგინოთ პაროლი root მომხმარებლისთვის, ე.ი. მთავარი ადმინისტრატორისთვის, ასევე, თუ გინდათ, შეგიძლიათ დაუყოვნებლივ დაამატოთ აქ სხვა მომხმარებლები, ე.ი. შექმენით ისინი ღილაკის გამოყენებით მომხმარებლის დამატება", დააწკაპუნეთ" შემდეგი»

ნაბიჯი 8
შემდეგ დატოვეთ ყველაფერი ნაგულისხმევად და დააჭირეთ ღილაკს " შემდეგი»

ნაბიჯი 9

ეს არის ის, MySQL სერვერი არის კონფიგურირებული, დააწკაპუნეთ " დასრულება»

ნაბიჯი 10
ახლა თქვენ უნდა დააკონფიგურიროთ ტესტის მონაცემები MySQL სერვერისთვის, დააწკაპუნეთ " შემდეგი»

დაუკავშირდით სერვერს, დააწკაპუნეთ ჯერ ” Ჩეკი"მაშინ" შემდეგი»



ნაბიჯი 11
ეს არის ის, ინსტალაცია თითქმის დასრულებულია, დააწკაპუნეთ " შემდეგი»

Და მერე " დასრულება"სხვათა შორის, თუ მონიშნეთ ყუთი" დაყენების შემდეგ გაუშვით MySQL Workbench"მაშინ MySQL Workbench დაუყოვნებლივ დაიწყება

MySQL Workbench-ის გაშვება და MySQL სერვერთან დაკავშირება
მენიუდან შეგიძლიათ გაუშვათ MySQL Workbench Start->MySQL->MySQL Workbench 6.2 CE

დაწყების შემდეგ, თქვენ უნდა აირჩიოთ MySQL სერვერის ინსტანცია, რომ დაუკავშირდეთ მას, ჩვენს შემთხვევაში არის მხოლოდ ერთი ( ადგილობრივი), ჩვენ უბრალოდ დააჭირეთ მასზე

შეიყვანეთ root მომხმარებლის პაროლი ( რომელიც ჩვენ მივიღეთ სერვერის დაყენებისას)

ახლა ჩვენ დავუკავშირდით MySQL სერვერს MySQL Workbench-ის გამოყენებით, ჩვენ ვხედავთ ტესტის მონაცემთა ბაზებს და შეგვიძლია დაუყოვნებლივ დავწეროთ რამდენიმე SQL მოთხოვნა

მე გთავაზობთ აქ დასრულებას, იმედი მაქვს ყველაფერი ნათელი იყო. Წარმატებები!
Win 32 ჩამოტვირთვისთვის: Windows (x86, 32-bit), MSI Installer Essentials - რეკომენდირებულია
Win 64 ჩამოტვირთვისთვის: Windows (x86, 64-bit), MSI Installer Essentials - რეკომენდირებულია
ჩამოტვირთვის ღილაკზე დაწკაპუნების შემდეგ, ნახავთ სარეგისტრაციო ფორმას, შეგიძლიათ გამოტოვოთ იგი ქვემოთ მოცემულ ბმულზე დაწკაპუნებით („არა გმადლობთ, უბრალოდ გადამიღეთ ჩამოტვირთვებზე!“).
გაუშვით ინსტალერი და დააჭირეთ შემდეგი:
აირჩიეთ ინსტალაციის ტიპი Custom:

კომპონენტების შერჩევა. აქ შეგიძლიათ შეცვალოთ MySQL ფაილების ინსტალაციის გზა (აირჩიეთ MySQL Server, დააჭირეთ ღილაკს შეცვლა), ასევე მონაცემთა ბაზების შენახვის გზა (აირჩიეთ MySQL Server Datafiles, დააჭირეთ ღილაკს შეცვლა):

შეამოწმეთ ბილიკები და დააჭირეთ ინსტალაციას:

ინსტალაციის ბოლო ეტაპი. შეამოწმეთ "Configure the MySQL Server now" ვარიანტი და დააჭირეთ Finish:

MySQL-ის დაყენება
ინსტალაციის დასრულების შემდეგ იწყება MySQL Server Instance Configuration Wizard (შეგიძლიათ ხელით გაუშვათ Start მენიუდან -> ყველა პროგრამა -> MySQL -> MySQL Server 5.1 -> MySQL Server Instance Config Wizard). დააწკაპუნეთ შემდეგი:


ვირჩევთ ინსტალაციის სკრიპტს: Developer Machine - სახლის კომპიუტერზე ინსტალაციისთვის (ჩვენი არჩევანი), Server Machine - სერვერზე ინსტალაციისთვის, Dedicated MySQL Server Machine - ინსტალაციისთვის სერვერზე, რომელიც მთლიანად მიძღვნილ MySQL-ს. ეს პარამეტრები პირველ რიგში გავლენას ახდენს MySQL-ის მიერ მოხმარებული მეხსიერების რაოდენობაზე:

MySQL მხარს უჭერს ორი ძირითადი ტიპის მონაცემთა ბაზას (InnoDB - ტრანზაქციის მხარდაჭერით და MyISAM - ტრანზაქციების გარეშე). მრავალფუნქციური მონაცემთა ბაზა - დამონტაჟდება ორივე ტიპის მონაცემთა ბაზის მხარდაჭერა (ჩვენი არჩევანი). მხოლოდ ტრანზაქციების მონაცემთა ბაზა - დაინსტალირებული იქნება მხოლოდ InnoDB მხარდაჭერა. მხოლოდ არატრანსაქციული მონაცემთა ბაზა - დაინსტალირებული იქნება მხოლოდ myISAM მხარდაჭერა.

თუ წინა ეტაპზე აირჩიეთ InnoDB მხარდაჭერა, შეგიძლიათ დააკონფიგურიროთ InnoDB მონაცემთა ფაილების მდებარეობა აქ:

მხარს უჭერს ერთდროულ კავშირებს. გადაწყვეტილების მხარდაჭერა - 20-მდე ერთდროული კავშირი (ჩვენი არჩევანი). ონლაინ ტრანზაქციის დამუშავება - 500-მდე კავშირი. Manual Setting - ხელით დააყენეთ კავშირების რაოდენობა.

შეამოწმეთ "ჩართეთ TCP/IP ქსელი" და "მკაცრი რეჟიმის ჩართვა". ჩვენ ვტოვებთ პორტის ნომერს უცვლელად - 3306. თუ თქვენ აპირებთ სერვერთან პირდაპირ დაკავშირებას სხვა კომპიუტერებიდან, შეამოწმეთ ოფცია „ამ პორტისთვის ფაირვოლ-ის გამონაკლისის დამატება“ (გახსენით პორტი windows-ის ფაირვოლში).

აირჩიეთ ნაგულისხმევი კოდირება. ახლა ყველაზე ჭკვიანი არჩევანია UTF-8. აირჩიეთ მულტილინგვიზმის საუკეთესო მხარდაჭერის ვარიანტი:

დარწმუნდით, რომ შეამოწმეთ "Install as Windows Service" ვარიანტი (გაშვება როგორც Windows სერვისი). შეამოწმეთ „გაშვება MySQL სერვერის ავტომატურად“, თუ სერვისის ავტომატური გაშვება გჭირდებათ.

დასკვნითი ეტაპი. ადმინისტრატორის პაროლის დაყენება (root). უმჯობესია არ დაკარგოთ ეს პაროლი! მე არ გირჩევთ შეამოწმოთ "ჩართეთ root წვდომა დისტანციური მანქანებიდან" და "შექმენით ანონიმური ანგარიში", რადგან ისინი ამცირებენ უსაფრთხოებას.

როგორ შევამოწმოთ ინსტალაცია სწრაფად?
გახსენით დაწყება -> ყველა პროგრამა -> MySQL -> MySql Server 5.1 -> MySQL Server Command Line Client (კომუნალური პროგრამა ბრძანების ხაზზე MySQL-თან მუშაობისთვის).
შემდეგი, შეიყვანეთ ადმინისტრატორის პაროლი (root). თუ პაროლი სწორია, თქვენ გადაგიყვანთ ბრძანების სტრიქონში (mysql>). შეიყვანეთ ბრძანება: მონაცემთა ბაზების ჩვენება; (ბოლოზე მძიმით არის საჭირო). შედეგად, თქვენ უნდა ნახოთ მონაცემთა ბაზების სია (მინიმუმ ორი - information_schema და mysql). ეს ნიშნავს, რომ სერვერი სწორად მუშაობს. დახურეთ ბრძანების ხაზი გასვლის ბრძანების შესრულებით.
ყურადღება! MySQL-თან დასაკავშირებლად PHP-დან, იმავე კომპიუტერზე დაინსტალირებული სერვერიდან, თქვენ უნდა გამოიყენოთ MySQL სერვერის მისამართის ნაცვლად. ლოკალჰოსტიგამოყენება 127.0.0.1 !!!
ამ ხარვეზის ბუნება ბოლომდე გასაგები არ არის ჩემთვის, მაგრამ მის აღმოჩენას ნახევარი დღე დამჭირდა...
რა უნდა გავაკეთო, თუ ავტომატური ინსტალაცია ვერ მოხერხდა?
როგორ ვიმუშაოთ მონაცემთა ბაზებთან?
ერთ-ერთი ყველაზე პოპულარული პროგრამა (შესაძლოა ყველაზე პოპულარული) MySQL-თან მუშაობისთვის არის phpMyAdmin.