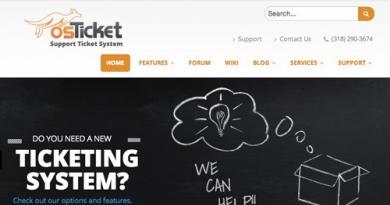Как открыть файл pst без outlook. Открытие и закрытие файлов данных Outlook (PST-файлов). Создание резервной копии и восстановление файла данных Outlook
Microsoft Outlook, являющийся безусловным лидером в сегменте корпоративных почтовых клиентов на настольных ПК, хранит данные пользователя в OST и PST файлах. OST – файл представляет собой закэшированную копию почтового ящика пользователя, хранящегося на сервере MS Exchange. PST – это файл личных папок, содержащий письма пользователя и хранящийся локально на компьютере. Довольно большое количество пользователей Outlook в той или иной степени сталкивались с проблемами при открытии pst файлов вследствии их повреждения. Невозможность открыть пользователем архива с письмами выливается в головную боль администраторов и служб тех. поддержки.
В этой статье мы поговорим об основных причинах повреждения файлов личных папок pst и простой методике их восстановления.
Причины повреждения архивных файлов личных папок Outlook могут быть разными: это могут быть как ошибки на файловой системе (в этом случае стоит начать с ), так и повреждения структуры pst файлов, вызванных аварийным закрытием клиента Outlook (встречаются наиболее часто), сбоем электропитания, действиями вирусов, из-за хранения файлов pst в общей сетевой папке (такая конфигурация не поддерживается Microsoft) и т.п.
Также не стоит забывать про ограничения на максимальный размер pst файла в разных версиях Outlook. При превышении максимального размера файла или при открытии большого файла в старой версии почтового клиента, Outlook может работать некорректно. Лимиты на размер pst файлов следующие:
- Outlook 2002 и более ранние версии – pst файлы имеют формат ANSI и ограничены размером 2 Гб
- Outlook 2003 и Outlook 2007 – лимит 20 Гб
- Outlook 2010 и Outlook 2013 – файлы pst/ost имеют формат Unicode и ограничены максимальным размером 50 Гб
Кроме того не стоит забывать, что чем больше файл – тем больше вероятность появления в нем ошибок, поэтому рекомендуется работать с pst файлами размером 2-8 Гб
При повреждении pst файла клиент Outlook целиком или частично теряет возможность его открытия, выдавая, например, такую ошибку:
Cannot start Microsoft Outlook. Cannot open the Outlook windows. The set of folders cannot be opened. Errors have been detected in the file ….outlook.pst
The file …outlook.pst is not an Outlook data file (.pst) 
Наличие подобных ошибок говорит о том, что файл данных pst поврежден и требует восстановления своей логической структуры.
Прежде всего, разберемся, где же собственно Outlook хранит pst файлы. По-умолчанию файлы *.pst (личные папки) и *.ost (локальная кэшированная копия серверных папок Exchange) хранятся в следующих каталогах в зависимости от версии ОС:
- Windows 2000, 2003, XP: C:\Documents and Settings\%username%\Local Settings\Application Data\Microsoft\Outlook
- Windows Vista, Windows 7 и Windows 8: C:\users\%username%\AppData\Local\Microsoft\Outlook
Но пользователь, в случае необходимости может создать/переместить файл личных папок в произвольное место.
Важно! Прежде, чем приступать к восстановлению pst файла, создайте его резервную копию, тем самым вы обезопасите себя от возможного дальнейшего повреждения файла утилитой восстановления или самим Outlook.
Для восстановления повреждений в архивных папках Outlook Microsoft включает в комплект пакета Office (по-моему, начиная еще с 2000 версии MS Office) специальную утилиту Microsoft Outlook Inbox Repair Tool (scanpst.exe ). Эта небольшая утилита не является универсальной панацеей, позволяющей восстановить pst файл после любых повреждений, но позволяет решить большинство типовых проблем с файлами личных папок.
Найти утилиту можно в каталоге:
c:\Program Files\Microsoft Office\OFFICE[номер версии Офиса, – 11,12,13,14}
Так, например, для Office 2010 путь к каталогу с утилитой scanpst.exe будет такой:
C:\Program Files\Microsoft Office\OFFICE14
Для Outlook 2013 это правило не работает, ищите утилиту в каталоге c:\Program Files\Microsoft Office 15\root\office15
Примечание . На 64 битной системе если используется 64 битная путь к выглядит такC:\Program Files (x86)\Microsoft Office\Office14

Попробуем восстановить повреждения в pst файле в автоматическом режиме. Для этого запустим утилиту scanpst.exe и укажем путь к pst файлу.
Важно! Перед запуском утилиты обязательно закройте Outlook и другие процессы, использующие восстанавливаемый pst файл.
Чтобы начать процесс сканирования файла на наличие ошибок, нажмем кнопку Start
. 
Процесс проверки и анализа структуры файла состоит из 8 этапов. Время проверки зависит от размера pst файла и количества ошибок в нем. 
В нашем случае утилита отрапортовала, что файл личных папок содержит ошибки и предлагает запустить процедуру его восстановления (кнопка Repair
). Если вы еще не создали резервную копию pst файла, это можно сделать сейчас, отметив чекбокс и указав имя файла. 
После нажатия кнопки Repair запускается процесс восстановления pst файла, который также состоит из 8 этапов. В нашем примере для 1 Гб архива процесс восстановления занял около 15 мин.
Если все пройдет гладко, после окончания работы утилиты появится сообщение Repair complete
и можно попытаться открыть pst файл в Outlook. 
Итак, как мы уже говорили, утилита scanpst.exe должна помочь в большинстве случаев (порядка 90%) при возникновении ошибок или повреждении pst файлов личных папок. Утилита scanpst помочь не сможет, если:
- имеются повреждения в заголовках pst файла
- файл личных папок защищен паролем
- необходимости восстановить случайно удаленные письма или папки
- при превышении максимального размера pst файла
- при сложных повреждениях логической и физической структуры pst файла
При наличии на компьютере установленной антивирусной программы можносканировать все файлы на компьютере, а также каждый файл в отдельности . Можно выполнить сканирование любого файла, щелкнув правой кнопкой мыши на файл и выбрав соответствующую опцию для выполнения проверки файла на наличие вирусов.
Например, на данном рисунке выделен файл my-file.pst , далее необходимо щелкнуть правой кнопкой мыши по этому файлу, и в меню файла выбрать опцию «сканировать с помощью AVG» . При выборе данного параметра откроется AVG Antivirus, который выполнит проверку данного файла на наличие вирусов.
Иногда ошибка может возникнуть в результате неверной установки программного обеспечения , что может быть связано с проблемой, возникшей в процессе установки. Это может помешать вашей операционной системе связать ваш файл PST с правильным прикладным программным средством , оказывая влияние на так называемые «ассоциации расширений файлов» .
Иногда простая переустановка Microsoft Outlook Express может решить вашу проблему, правильно связав PST с Microsoft Outlook Express. В других случаях проблемы с файловыми ассоциациями могут возникнуть в результате плохого программирования программного обеспечения разработчиком, и вам может потребоваться связаться с разработчиком для получения дополнительной помощи.
Совет: Попробуйте обновить Microsoft Outlook Express до последней версии, чтобы убедиться, что установлены последние исправления и обновления.

Это может показаться слишком очевидным, но зачастую непосредственно сам файл PST может являться причиной проблемы . Если вы получили файл через вложение электронной почты или загрузили его с веб-сайта, и процесс загрузки был прерван (например, отключение питания или по другой причине), файл может повредиться . Если возможно, попробуйте получить новую копию файла PST и попытайтесь открыть его снова.
Осторожно: Поврежденный файл может повлечь за собой возникновение сопутствующего ущерба предыдущей или уже существующей вредоносной программы на вашем ПК, поэтому очень важно, чтобы на вашем компьютере постоянно работал обновленный антивирус.

Если ваш файл PST связан с аппаратным обеспечением на вашем компьютере , чтобы открыть файл вам может потребоваться обновить драйверы устройств , связанных с этим оборудованием.
Эта проблема обычно связана с типами мультимедийных файлов , которые зависят от успешного открытия аппаратного обеспечения внутри компьютера, например, звуковой карты или видеокарты . Например, если вы пытаетесь открыть аудиофайл, но не можете его открыть, вам может потребоваться обновить драйверы звуковой карты .
Совет: Если при попытке открыть файл PST вы получаете сообщение об ошибке, связанной с.SYS file , проблема, вероятно, может быть связана с поврежденными или устаревшими драйверами устройств , которые необходимо обновить. Данный процесс можно облегчить посредством использования программного обеспечения для обновления драйверов, такого как DriverDoc .

Если шаги не решили проблему , и у вас все еще возникают проблемы с открытием файлов PST, это может быть связано с отсутствием доступных системных ресурсов . Для некоторых версий файлов PST могут потребоваться значительный объем ресурсов (например, память/ОЗУ, вычислительная мощность) для надлежащего открытия на вашем компьютере. Такая проблема встречается достаточно часто, если вы используете достаточно старое компьютерное аппаратное обеспечение и одновременно гораздо более новую операционную систему.
Такая проблема может возникнуть, когда компьютеру трудно справиться с заданием, так как операционная система (и другие службы, работающие в фоновом режиме) могут потреблять слишком много ресурсов для открытия файла PST . Попробуйте закрыть все приложения на вашем ПК, прежде чем открывать Outlook Personal Information Store File. Освободив все доступные ресурсы на вашем компьютере вы обеспечите налучшие условия для попытки открыть файл PST.

Если вы выполнили все описанные выше шаги , а ваш файл PST по-прежнему не открывается, может потребоваться выполнить обновление оборудования . В большинстве случаев, даже при использовании старых версий оборудования, вычислительная мощность может по-прежнему быть более чем достаточной для большинства пользовательских приложений (если вы не выполняете много ресурсоемкой работы процессора, такой как 3D-рендеринг, финансовое/научное моделирование или интенсивная мультимедийная работа). Таким образом, вполне вероятно, что вашему компьютеру не хватает необходимого объема памяти (чаще называемой «ОЗУ», или оперативной памятью) для выполнения задачи открытия файла.
В самом приложении Outlook, можно восстановить повреждённые файлы, и эта тема уже неоднократно обсуждалась на форуме:
Использование средства восстановления папки "Входящие" в Outlook для восстановления сообщений электронной почты
Средство восстановления папки "Входящие" (Scanpst.exe) можно использовать для восстановления папок и элементов из поврежденного PST-файла личных папок (или OST-файла автономных папок) в Microsoft Outlook 2010, Outlook 2007, Outlook 2003 и Outlook 2002. Средство Scanpst.exe автоматически устанавливается вместе с приложениями Microsoft Office или Microsoft Outlook. Оно не доступно в качестве отдельного файла для загрузки.
В данной статье описаны действия, выполняемые средством восстановления папки "Входящие", и порядок проверки и исправления им ошибок в PST- или OST-файле.
То же самое в поддержке Office:
Восстановление файлов данных Outlook (PST и OST)
Если у вас проблемы с Outlook, то вы можете воспользоваться помощью статьи, если вы опытный пользователь:
Сбой Outlook из-за повреждения файла данных Outlook (.pst или.ost)
Outlook неожиданно завершает работу и сведения о подписи ошибки после сбоя похож на следующие сведения:
AppName: Outlook.exe
Версия приложения: 14.0.4760.1000
Имя модуля: Kernelbase.dll
Версия модуля: 6.1.7600.16385
Смещение: 0003194b
Эта проблема вызвана повреждение файла данных Outlook (.pst или.ost).
Чтобы устранить эту проблему, используйте средства восстановления папки «Входящие» Outlook Microsoft для восстановления файла данных Outlook.
- Закройте программу Outlook.
- Перейдите в следующую папку:
C:\Program Files\Microsoft Office\Office14
- Дважды щелкните значок файла Scanpst.exe .
- В диалоговом окне нажмите кнопкуОбзор .
- Найдите и выберите файл данных Outlook (.pst или.ost), а затем нажмите кнопкуОткрыть
.
На клиенте Windows 7 или Windows Vista - это местоположение по умолчанию для файлов данных Outlook в Outlook 2010:
(.PST- файл)
\My Documents\Outlookимя пользователя C:\Users\ файлов
(.OST -файл)
\AppData\Local\Microsoft\Outlook C:\Users\имя пользователя
Примечание: для просмотра OST-файла по указанному пути, убедитесь в скрытые файлы и папки являются видимыми, выполнив следующие действия:
a. В меню Пуск выберите компьютер .
b. Нажмите кнопку Упорядочить и выберите команду Свойства папок и поиска .
c. На вкладке Вид e nable параметр Показывать скрытые файлы, папки и диски .
d. Нажмите кнопку ОК .
На клиентском компьютере Windows xp это расположение по умолчанию для файлов данных Outlook в Outlook 2010:(.PST- файл)
Файлы C:\Documents and Settings\ \My Documents\Outlookимя пользователя
(.OST -файл)\Local Settings\Application Data\Microsoft\Outlook \Documents and Settings\имя пользователя
Примечание : для просмотра OST-файла по указанному пути, убедитесь в скрытые файлы и папки являются видимыми, выполнив следующие действия:
a. В меню Пуск выберите пункт Мой компьютер .
b. В меню Сервис выберите Свойства папки .
c. На вкладке Вид e nable параметр Показывать скрытые файлы и папки .
d. Нажмите кнопку ОК .
- В диалоговом окне Средство восстановления папки «Входящие» Microsoft Outlook в меню Пуск .
- После сканирования файла просмотрите сведения, отображаемые в диалоговом окнеСредство восстановления папки «Входящие» Microsoft Outlook
.
Важно : Пожалуйста, не включен, программа восстановления папки «Входящие» Outlook Microsoft создает резервную копию файла данных Outlook перед выполнением операции восстановления флажоксоздать резервную копию файла перед reparing .
- Нажмите кнопку восстановить .
- После завершения операции восстановления, нажмите кнопку « ОК ».
После завершения операции восстановления находятся три файла, связанных с файла данных Outlook в папке, содержащей исходный файл.
Не ищи Бога, не в камне, не в храме - ищи Бога внутри себя. Ищущий, да обрящет.
В самом приложении Outlook, можно восстановить повреждённые файлы, и эта тема уже неоднократно обсуждалась на форуме:
Использование средства восстановления папки "Входящие" в Outlook для восстановления сообщений электронной почты
Средство восстановления папки "Входящие" (Scanpst.exe) можно использовать для восстановления папок и элементов из поврежденного PST-файла личных папок (или OST-файла автономных папок) в Microsoft Outlook 2010, Outlook 2007, Outlook 2003 и Outlook 2002. Средство Scanpst.exe автоматически устанавливается вместе с приложениями Microsoft Office или Microsoft Outlook. Оно не доступно в качестве отдельного файла для загрузки.
В данной статье описаны действия, выполняемые средством восстановления папки "Входящие", и порядок проверки и исправления им ошибок в PST- или OST-файле.
То же самое в поддержке Office:
Восстановление файлов данных Outlook (PST и OST)
Если у вас проблемы с Outlook, то вы можете воспользоваться помощью статьи, если вы опытный пользователь:
Сбой Outlook из-за повреждения файла данных Outlook (.pst или.ost)
Outlook неожиданно завершает работу и сведения о подписи ошибки после сбоя похож на следующие сведения:
AppName: Outlook.exe
Версия приложения: 14.0.4760.1000
Имя модуля: Kernelbase.dll
Версия модуля: 6.1.7600.16385
Смещение: 0003194b
Эта проблема вызвана повреждение файла данных Outlook (.pst или.ost).
Чтобы устранить эту проблему, используйте средства восстановления папки «Входящие» Outlook Microsoft для восстановления файла данных Outlook.
- Закройте программу Outlook.
- Перейдите в следующую папку:
C:\Program Files\Microsoft Office\Office14
- Дважды щелкните значок файла Scanpst.exe .
- В диалоговом окне нажмите кнопкуОбзор .
- Найдите и выберите файл данных Outlook (.pst или.ost), а затем нажмите кнопкуОткрыть
.
На клиенте Windows 7 или Windows Vista - это местоположение по умолчанию для файлов данных Outlook в Outlook 2010:
(.PST- файл)
\My Documents\Outlookимя пользователя C:\Users\ файлов
(.OST -файл)
\AppData\Local\Microsoft\Outlook C:\Users\имя пользователя
Примечание: для просмотра OST-файла по указанному пути, убедитесь в скрытые файлы и папки являются видимыми, выполнив следующие действия:
a. В меню Пуск выберите компьютер .
b. Нажмите кнопку Упорядочить и выберите команду Свойства папок и поиска .
c. На вкладке Вид e nable параметр Показывать скрытые файлы, папки и диски .
d. Нажмите кнопку ОК .
На клиентском компьютере Windows xp это расположение по умолчанию для файлов данных Outlook в Outlook 2010:(.PST- файл)
Файлы C:\Documents and Settings\ \My Documents\Outlookимя пользователя
(.OST -файл)\Local Settings\Application Data\Microsoft\Outlook \Documents and Settings\имя пользователя
Примечание : для просмотра OST-файла по указанному пути, убедитесь в скрытые файлы и папки являются видимыми, выполнив следующие действия:
a. В меню Пуск выберите пункт Мой компьютер .
b. В меню Сервис выберите Свойства папки .
c. На вкладке Вид e nable параметр Показывать скрытые файлы и папки .
d. Нажмите кнопку ОК .
- В диалоговом окне Средство восстановления папки «Входящие» Microsoft Outlook в меню Пуск .
- После сканирования файла просмотрите сведения, отображаемые в диалоговом окнеСредство восстановления папки «Входящие» Microsoft Outlook
.
Важно : Пожалуйста, не включен, программа восстановления папки «Входящие» Outlook Microsoft создает резервную копию файла данных Outlook перед выполнением операции восстановления флажоксоздать резервную копию файла перед reparing .
- Нажмите кнопку восстановить .
- После завершения операции восстановления, нажмите кнопку « ОК ».
После завершения операции восстановления находятся три файла, связанных с файла данных Outlook в папке, содержащей исходный файл.
Не ищи Бога, не в камне, не в храме - ищи Бога внутри себя. Ищущий, да обрящет.
Outlook является частью вашей ежедневно. Используется для отправки сообщений электронной почты, Настройка событий календаря и создание задач и других элементов. Но можно узнать, как и где хранятся все элементы? Для учетных записей Office 365, Exchange и Outlook.com все сведения хранятся на сервере, но также автономную копию хранится на локальном компьютере в автономный файл данных Outlook (OST).
Для учетных записей POP и IMAP могут сохранять элементов Outlook в файл данных Outlook (PST). Если нужно открыть или закрыть файл данных Outlook (PST), можно сделать это в несколько простых действий.
Обратите внимание : Если у вашей организации политики в место, где Автоматическая архивация сообщений электронной почты, старых сообщений электронной почты, события календаря и задачи, которые могут храниться в архиве файл данных Outlook (PST). Даже если вашей учетной записи для всех его повседневного данных использует автономного файла данных Outlook (OST), вы могли по-прежнему archive.pst файл, содержащий старые данные.
Очень важно запомнить пароль, поскольку восстановить его с помощью корпорации Майкрософт будет невозможно. Все записанные пароли следует хранить в надежном месте вдали от сведений, для защиты которых они предназначены.
Важно: Ни корпорация Майкрософт, ни поставщик услуг Интернета, ни администратор почты не имеют доступа к вашему паролю и, если вы забудете его, не смогут помочь вам восстановить содержимое PST-файла.
Три раза нажмите кнопку ОК .
При щелчке папки учетной записи вам будет предложено ввести пароль. После получения доступа вам не придется снова вводите пароль в течение этого сеанса. Если закрыть и перезапустить Outlook, вам будет предложено ввести пароль при выборе папки.
Важно: Пароль PST-файл не предназначен для защиты от хакеров. Он просто предотвращает просмотр файла другими людьми, с которыми вы вместе пользуетесь компьютером, например членами семьи. Для более надежной защиты данных на компьютере, которым пользуются несколько людей, нужно создать учетную запись Windows, защищенную паролем, для каждого пользователя.
Архив отправленной почты за декабрь 2007 г.
Удаление PST-файла из области навигации
Возможно, вы захотите удалить ненужные папки из области навигации, так как вам не требуется часто получать доступ к PST-файлу. Файл данных Outlook можно скрыть из области навигации, не удаляя его с компьютера.
Щелкните правой кнопкой мыши файл личных папок, который нужно удалить из области навигации и нажмите кнопку Закрыть личные папки .
Если Закрыть личные папки параметр недоступен, вы, скорее всего, пытаетесь удалить PST-файл, который используется Outlook для сохранения новых сообщений. Если вы удалите этот файл данных, новые сообщения будет иметь никуда не передаются.
Совет: Боитесь удалить файл и потерять данные? При закрытии PST-файла сам файл и хранящиеся в нем элементы не удаляются; файл просто перестает отображаться в области навигации. Вы можете в любой момент снова отобразить PST-файл:
В меню файл выберите пункт Открыть и выберите пункт Файл данных Outlook .
Щелкните PST-файл, который вы хотите открыть и нажмите кнопку ОК .