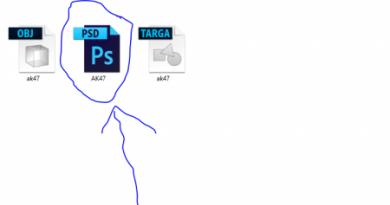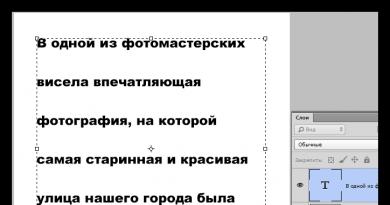Maitinimo taškas, skirtas pakeisti lapo dydį. Kokios raiškos turėčiau daryti nuotraukas PowerPoint skaidrių demonstravimui? Koks yra tinkamas PowerPoint skaidrės dydis
Vienas iš svarbių žingsnių dirbant su PowerPoint pristatymu yra rėmelio formato nustatymas. Ir yra daug žingsnių, vienas iš kurių gali būti skaidrių dydžio redagavimas. Į šią problemą reikia žiūrėti atsargiai, kad nekiltų papildomų problemų.
Svarbiausias dalykas, į kurį reikia atsižvelgti keičiant rėmo matmenis, yra logiškas faktas, kad tai tiesiogiai veikia darbo vietą. Atvirai kalbant, jei skaidres padarysite per mažas, turėsite mažiau vietos medijai ir tekstui platinti. Ir tas pats yra atvirkščiai – padarius lakštus didelius, liks daug laisvos vietos.
Apskritai yra du pagrindiniai dydžių keitimo būdai.
1 būdas: standartiniai formatai
Jei jums tiesiog reikia pakeisti dabartinį formatą į portretą arba, atvirkščiai, į gulsčią, tai padaryti labai paprasta.

Šis parametras bus taikomas visoms esamoms skaidrėms.
2 būdas: tikslus derinimas
Jei standartiniai metodai jums netinka, galite tiksliai sureguliuoti puslapio matmenis.



Kaip matote, šis metodas leidžia skaidrėms suteikti daug nestandartinę formą.
Išvada
Galiausiai verta pasakyti, kad keičiant skaidrės dydį automatiškai nekeičiant elementų mastelio, gali susidaryti situacija, kai komponentų poslinkis bus didelis. Pavyzdžiui, kai kurios nuotraukos gali net išeiti iš ekrano.

Taigi geriau naudoti automatinį formatavimą ir apsisaugoti nuo problemų.
Bet kuriuo metu galite lengvai perjungti šiuos du dydžius arba koreguoti bet kokį kitą formato santykį.
Vaizdo formato nustatymus galite pasiekti naudodami skirtuką „Dizainas“. Tada turite spustelėti mygtuką „Nustatymai“ ir pasirinkti „Skaidrės dydis“. Atsidariusiame lange „Lakšto dydis“ galite pasirinkti norimą formatą (dydį). Kartu su klasikiniais standartiniais (4:3) ir plačiaekraniais (16:9) formatais čia rasite ir kitų formatų. Spustelėję „Gerai“, galite išsaugoti pasirinktus nustatymus.
 Jei pakeitėte pradinius nustatymus, atsidariusiame lange galėsite pritaikyti šriftus ir vaizdus pagal naujo formato dydį. Tokiu atveju vietoj parinkties „Išplėsti“ reikia pasirinkti parinktį „Dydžio pasirinkimas“. Tačiau nesate susieti su PowerPoint siūlomu skaidrės dydžiu ir galite nustatyti savo dydį.
Jei pakeitėte pradinius nustatymus, atsidariusiame lange galėsite pritaikyti šriftus ir vaizdus pagal naujo formato dydį. Tokiu atveju vietoj parinkties „Išplėsti“ reikia pasirinkti parinktį „Dydžio pasirinkimas“. Tačiau nesate susieti su PowerPoint siūlomu skaidrės dydžiu ir galite nustatyti savo dydį.
 Norėdami tai padaryti, dar kartą eikite į skirtuką Dizainas ir pasirinkite Nustatymai, Skaidrės dydis. Meniu Lapo dydis pasirinkite Pasirinktinis dydis. Įveskite norimą skaidrės formatą ir patvirtinkite nustatymus spustelėdami Gerai. Grįžkite į skirtuką Dizainas, dešiniuoju pelės mygtuku spustelėkite savo dizainą ir pasirinkite Nustatyti kaip numatytąją temą.
Norėdami tai padaryti, dar kartą eikite į skirtuką Dizainas ir pasirinkite Nustatymai, Skaidrės dydis. Meniu Lapo dydis pasirinkite Pasirinktinis dydis. Įveskite norimą skaidrės formatą ir patvirtinkite nustatymus spustelėdami Gerai. Grįžkite į skirtuką Dizainas, dešiniuoju pelės mygtuku spustelėkite savo dizainą ir pasirinkite Nustatyti kaip numatytąją temą.
Kai kitą kartą atidarysite „PowerPoint“, jūsų pasirinktas dizainas bus suaktyvintas.
Nuotrauka: gamybos įmonės, Kaspersky Lab
Poreikis keisti skaidrės dydį programoje PowerPoint gali kilti dėl kelių priežasčių: poreikio spausdinti pristatymą, techninių įrangos (pvz., projektoriaus) reikalavimų, medžiagų tiekimo reikalavimų ir daug kitų. Šiame straipsnyje išsamiai paaiškinsiu, kaip teisingai pakeisti pristatymo skaidrių dydį, su kokiomis problemomis galite susidurti kiekviename žingsnyje, taip pat kaip jų išvengti.
Pirmiausia išsiaiškinkime, koks skaidrės dydis yra PowerPoint. Kai žmonės sako „dydis“, jie paprastai turi omenyje milimetrus, centimetrus arba pikselius. Tiesą sakant, rengiant pristatymą svarbiau yra PowerPoint skaidrės proporcijos. Bet kurią skaidrę galima ištempti ar suspausti, tačiau tik išlaikius skaidrės proporcijas vaizdas nebus iškraipytas ir kokybė nepablogės. Čia turime padaryti išlygą: jei pristatyme naudosite žemos kokybės rastrinius vaizdus (pavyzdžiui, nuotraukas), tokie vaizdai bet kokiu atveju praras kokybę, kai skaidrė bus proporcingai padidinta. Iš esmės dėl šios priežasties visi aukštos kokybės pristatymų šablonai, iliustracijos, diagramos ir infografikos yra sukurti naudojant įmontuotus „PowerPoint“ įrankius, kurie pašalina kokybės praradimą keičiant dydį. „PowerPoint“ skaidrės dydžio keitimas neturės įtakos šių vaizdų kokybei.
PowerPoint skaidrės dydis
Jei kuriate naują pristatymą, galėsite pasirinkti iš dviejų „PowerPoint“ skaidrių dydžių: 16:9 arba 4:3. Šie dydžiai yra labiausiai paplitę, pvz., „iPad mini“ ar „iMac“ 16:9 kraštinių santykis, taip pat dauguma šiuolaikinių monitorių ir pristatymų ekranų. 4:3 formato koeficientas atitinka daugumą konferencijoms ir seminarams naudojamų projektorių, taip pat šis formatas yra patogesnis spausdinant biuro spausdintuvu. Taigi 90 % atvejų programoje PowerPoint pasirenkate standartinį skaidrės dydį.
Jei ruošiate pristatymą viešam kalbėjimui, rekomenduoju iš anksto išsiaiškinti įrangos, kuri bus naudojama demonstravimui, techninius reikalavimus. Jei tai neįmanoma, naudokite skaidrės formatą PowerPoint 4:3. Blogiausiu atveju jūsų pristatymas bus rodomas su didelėmis paraštėmis šonuose, tačiau bus rodoma visa informacija.
Koks yra skaidrės dydis PowerPoint?
Jei pradedate dirbti su esamu pristatymu ir norite žinoti, koks skaidrės dydis yra PowerPoint:
- Atidarykite skirtuką Rodyti > Skaidrių šablonas.
- Spustelėkite mygtuką "Skaidrės dydis"„Tinkinti skaidrės dydį“
Iššokančiame lange "Skaidrės dydis" Rodo esamą skaidrės dydį programoje „PowerPoint“.
Jei reikia pakeisti skaidrės dydį programoje „PowerPoint“, rekomenduoju pirmiausia pasidaryti atsarginę pristatymo kopiją, kad bet kada galėtumėte grįžti prie pradinio failo. Labai dažnai keičiant skaidrės dydį atsiranda klaidų. Štai tik keletas: vaizdai iškraipomi, keičiasi teksto blokų dydis, dėl ko dalis teksto nerodoma, skaidrės turinys išeina už matomos srities ribų, nesugrupuoti objektai keičia savo padėtį vienas kito atžvilgiu. . Pažiūrėkime, kaip pakeisti skaidrės dydį PowerPoint ir išvengti tokių klaidų.

Labai dažnai susiduriu su poreikiu pakeisti skaidrės dydį programoje „PowerPoint“ ir galiu tvirtai pasakyti, kad beveik visada susiduriu su klaidomis. Geriausias sprendimas yra naudoti mastelio keitimo parinktį su mažiausiai klaidų ir jas ištaisyti rankiniu būdu.
Kaip padaryti, kad „PowerPoint“ skaidrė būtų vertikali?
Kartais gali tekti naudoti vertikalią skaidrės orientaciją. Vertikalios „PowerPoint“ skaidrės leis jūsų pristatymą naudoti išskirtinai spausdinant, tačiau nerekomenduoju viešiems pristatymams naudoti vertikalios orientacijos. Šio formato nepalaiko projektoriai ir ekranai. Norėdami sukurti vertikalią skaidrę „PowerPoint“, jums reikia:
- Atidarykite skirtuką Rodyti > Skaidrių šablonas.
- Spustelėkite mygtuką "Skaidrės dydis". Išskleidžiamajame sąraše spustelėkite elementą „Tinkinti skaidrės dydį“
- "Knyga" ir paspauskite Gerai.

Svarbu: Prieš atlikdami pakeitimus nepamirškite sukurti atsarginės pristatymo kopijos. Dėl bet kokių pakeitimų gali atsirasti turinio rodymo klaidų.
Kaip padaryti A4 formato skaidrę „PowerPoint“?
Kad pristatymas spausdintoje atrodytų nepriekaištingai, turite atsižvelgti į skaidrių dydį. Jei planuojate spausdinti pristatymą biuro spausdintuvu, skaidrės formatas turi atitikti atspausdinto lapo dydį. Norėdami „PowerPoint“ sukurti A4 formato skaidrę ir paruošti pristatymą spausdinimui:
- Jei pristatymo formato koeficientas yra 4:3, galite jį spausdinti be papildomų pakeitimų.
- Jei reikia pakeisti „PowerPoint“ skaidrę į A4 dydį:
- Atidarykite skirtuką Rodyti > Skaidrių šablonas.
- Spustelėkite mygtuką "Skaidrės dydis". Išskleidžiamajame sąraše spustelėkite elementą „Tinkinti skaidrės dydį“
- Atsidariusiame lange spustelėkite radijo mygtuką "Knyga" ir paspauskite Gerai.
- Iššokančiajame lange pasirinkite dydį A4 (210x297 mm, 8,5 × 11 colių).
Spausdinti iš PowerPoint
Galimybė spausdinti pristatymą yra visose „PowerPoint“ versijose. Tačiau naujose versijose galimybės gerokai išsiplėtė: galima spausdinti pristatymų skaidres, atskirus pastabų puslapius, pristatymo struktūrą (su hierarchija į skyrius ir poskyrius), viename lape atsispausdinti kelias skaidrių miniatiūras. Visas galimybes rasite skirtuke Failas > Spausdinti.
Pažvelkime atidžiau, kaip spausdinti pristatymo skaidres iš „PowerPoint“ į biuro spausdintuvą.
- Skaidrių formatas turi atitikti spausdinamo lapo formatą. Apie tai išsamiai rašiau aukščiau, kaip pakeisti skaidrės dydį programoje „PowerPoint“.
- Eikite į skirtuką Failas > Spausdinimas > Nustatymai.
- Spustelėkite elementą "Spausdinti visas skaidres" Ir „Viso puslapio dydžio skaidrės“. Būtinai patikrinkite „Tinkyti lapo dydį“ Tokiu atveju „PowerPoint“ automatiškai pritaikys skaidrę prie spausdinto puslapio dydžio. Dėmesio! Jei jūsų skaidrės formatas labai skiriasi nuo spausdinto lapo formato, funkcija « Tinka lapo dydžiui" gali būti iškraipytos skaidrės.

Svarbu: Jei naudojate biuro spausdintuvą pristatymo dalomajai medžiagai spausdinti, atsižvelkite į šiuos apribojimus:
- Biuro spausdintuvas negali spausdinti viso lapo paviršiaus, šonuose visada yra įdubimų, todėl nerekomenduojama naudoti šablonų su spalvotu fonu, o reikšmingi elementai neturėtų patekti į įdubimų sritis. „PowerPoint“ spausdinimas be paraščių neįmanomas naudojant įprastą biuro spausdintuvą.
- Jei naudojate nespalvotą spausdintuvą, pabandykite naudoti juodą (ne pilką) tekstą, jis bus aiškesnis ir lengviau skaitomas. Spausdinant nenaudokite daug spalvų ir atspalvių, jie visi bus pilki.
- Ypatingą dėmesį atkreipkite į diagramas ir grafikus, nenaudokite spalvų skirtumų. Visi grafiniai duomenų atvaizdai turi būti paremti tekstu.
Maksimalus PowerPoint pristatymo dydis
Jei plakatams kurti naudojate „PowerPoint“, jums gali būti svarbus didžiausias leistinas dydis. Maksimalus PowerPoint pristatymo dydis naujose versijose negali viršyti 56 colių, o tai yra šiek tiek daugiau nei 140 cm. Tačiau iš tikrųjų galite turėti bet kokio dydžio plakatus. Vienintelis reikalavimas yra išlaikyti kraštinių santykį.
- Sukurkite savo plakatą mažesnio dydžio, bet tuo pačiu formatu.
- Išsaugokite PowerPoint failą EPS arba PDF formatu. Šie formatai yra pagrįsti vektoriais ir išlaiko kokybę didesnių dydžių sąskaita. Stenkitės nenaudoti prastos kokybės rastrinių vaizdų.
- Atidarykite PDF arba EPS failą „Adobe Acrobat“ arba „Adobe Photoshop“ ir pasirinkite Vaizdas Dydis iš " Vaizdas" Meniu.
- Padidinkite vaizdo dydį iki reikiamo dydžio.
- Išsaugoti kaip TIFF. Šis formatas tinkamas plakatų spausdinimui spaustuvėje.
Taip pat galite naudoti galimybę spausdinti pagal mastelį. Spausdinimo dialogo lange pažymėkite langelį šalia „Tinkyti lapo dydį“(šią parinktį rasite skyriuje "Antspaudas").
Aš jums pasakiau apie universalų būdą spausdinti labai didelius „PowerPoint“ sukurtus plakatus. Tačiau dažniau gali tekti pakeisti PowerPoint skaidrės dydį į standartinį popieriaus dydį. Kaip „PowerPoint“ sukurti A1 formatą? Vadovaukitės instrukcijomis iš K skyriaus koks skaidrės dydis powerpoint ir pasirinkite iš sąrašo « Skaidrės dydis" > « Savavališkas". Nurodykite laukeliuose « plotis" Ir « Aukštis" tinkamas dydis.
Norėdami nustatyti reikiamą dydį, naudokite lentelę (lentelė).

Kaip pakeisti vienos skaidrės orientaciją programoje „PowerPoint“?
„PowerPoint“ neįmanoma pasukti vienos skaidrės. Daugiausia dėl to, kad į pristatymą žiūrima kaip į vieną visumą. Jei viename pristatyme reikia naudoti kelis skaidrių formatus, turėsite sukurti atskirus pristatymo failus arba sujungti paruoštas ir eksportuotas skaidres (PDF, JPG).
Jei turite klausimų arba negalite pakeisti skaidrės dydžio PowerPoint, mielai atsakysiu į juos šio įrašo komentaruose. Gražios dienos ir produktyvaus darbo!
Nepainiokite skaidrių demonstravimo transliacijos su plačiaekranio pristatymo kūrimu, t.y. naudojant skaidrės pločio ir aukščio santykį 16:9. Norėdami peržiūrėti tokį pristatymą, turėtumėte naudoti nešiojamąjį kompiuterį, televizorių ar projektorių su plačiaekraniu monitoriumi – pav. 8.5.
Norėdami nustatyti plačiaekranį pristatymą (pvz., rodyti per 19x9 televizorių), atlikite šiuos veiksmus:
- Eikite į skirtuką Dizainas ir atidarykite dialogo langą Puslapio nustatymai. Iš sąrašo Skaidrės dydis Pasirinkite dydi Ekranas (16:9)- ryžiai. 8.6.
Ryžiai. 8.6.
Pastaba:
Įprastos kompiuterių monitorių plačiaekranio skiriamosios gebos yra 1280 x 800 ir 1440 x 900. (Jų pločio ir aukščio santykis yra 16:10, tačiau taip pat galima naudoti 16:9 ekranus ir projektorius.) Standartinė aukštos kokybės televizijos raiška yra 1280 x 720 ir 1920 x 1080.
Skaidrių spausdinimas
Savo pristatymą galite atspausdinti kaip pranešėjo pastabas arba dalomąją medžiagą.
- Pranešėjo pastabos turi būti po vieną skaidrę kiekvieno išspausdinto puslapio viršuje ir puslapio apačioje esančios pastabų srities turinį. Pranešėjas gali juos naudoti pristatymo metu kaip scenarijų ar metmenis. Jie taip pat gali būti platinami auditorijai, siekiant užtikrinti, kad visi auditorijos nariai gautų visą pristatyme esančią informaciją.
- Dalomoji medžiaga Viename spausdintame puslapyje yra viena, dvi, trys, keturios, šešios arba devynios skaidrės ir yra skirtos situacijoms, kai nenorite auditorijai rodyti pastabų srities turinio.
Dauguma pristatymų yra skirti rodyti spalvotai, tačiau skaidrės ir dalomoji medžiaga paprastai spausdinamos nespalvotai arba pilkais tonais. Spausdinant pilkos spalvos tonais, gaunami įvairaus intensyvumo pilkos spalvos vaizdai (gradacijos tarp juodos ir baltos spalvos).
Pastaba:
Kai spausdinate naudodami „PowerPoint“, pristatymo spalvos pasikeičia, kad atitiktų pasirinkto spausdintuvo galimybes.
Turinio tvarkymas padalomojoje medžiagoje
Išankstinis režimasžiūryklė leidžia tvarkyti paieškos rezultatų turinį ir matyti, kaip atrodys spausdinta versija. Čia galite pasirinkti gulsčią arba stačią puslapio orientaciją ir nurodyti skaidrių skaičių puslapyje. Taip pat galite pridėti, peržiūrėti ir keisti antraštes ir poraštes, pvz., puslapių numerius. Norint pridėti pavadinimą arba logotipą, kuris turi būti rodomas visuose dalomosios medžiagos puslapiuose, jis taip pat turi būti įtrauktas į pavyzdį.
Patarimas
Jei norite, kad koks nors skaidrės elementas (pavyzdžiui, įmonės logotipas) pasikartotų, prasminga susikurti savo šabloną PowerPoint pristatymui.
Galite naudoti paruoštą šabloną, bet 2-3 savo objektus (logotipas, šūkis, emblema...) įtraukite brėžinių pavidalu. Tai yra, norėdami sukurti pristatymo šabloną, sukuriate jums reikalingo tipo skaidrę, kurioje įdedate viską, ko reikia. Tada meniu Išsaugoti kaip pasirinkti Failo tipas kaip pristatymo šabloną su *.potx plėtiniu.
Dalomosios medžiagos spausdinimas
Dažniausiai PowerPoint spausdinamos medžiagos yra vadinamos Dalomoji medžiaga. Dalomojoje medžiagoje galima atspausdinti nuo vienos iki devynių skaidrių viename A4 formato puslapyje. Pristatymo klausytojams (žiūrovams) įteikiama dalomoji medžiaga.
Atidarykite pristatymą, kuriam norite spausdinti dalomąją medžiagą. Vykdykite komandą Failas – Spausdinti(8.7 pav.). Išstudijuokime skaidrių spausdinimo nustatymus.

Ryžiai. 8.7.
Išplėskite sąrašą Spalva(8.8 pav.). Kaip matote, pristatymas gali būti spausdinamas ne tik spalvotai (pagal nutylėjimą), bet ir pilkų ar juodai baltų atspalvių.

Ryžiai. 8.8.
Sąraše Išardykite į kopijas galite nustatyti šią parinktį. Spausdintuvo rūšiavimas siunčia spausdinimo užduotis į spausdintuvą atskirai ir leidžia spausdintuvui apskaičiuoti, kiek puslapių reikia lyginti. Pavyzdžiui, jei siunčiamos dvi dviejų puslapių užduoties kopijos, spausdintuvas gauna dvi dviejų puslapių užduotis. Kitaip tariant, spausdinant dvi dokumento kopijas iš dviejų lapų, reikia spausdinti 1,2,1,2.
Sąraše Vienpusis spausdinimas galite rinktis vienpusį arba dvipusį spausdinimą.
Lauke Skaidrės galite nurodyti skaidres, kurias reikia spausdinti, arba spausdinti visas skaidres (8.11 pav.).
Langas Spausdintuvo savybės kiekvienam spausdintuvui bus skirtingas (
Ar kada nors reikėjo pakeisti „PowerPoint“ pristatymo skaidrių dydį? Pavyzdžiui, jei dirbote prie plačiaekranio monitoriaus, bet pateiksite ataskaitą kitokio dydžio ekrane. Šioje pamokoje parodysiu, kaip lengva pakeisti skaidrių dydį programoje „PowerPoint“.
Pastaba: Šiandienos pamokoje naudojome populiariąją „PowerPoint“ šablonas – paprastumas . Galite rasti dar daugiau puikūs PowerPoint šablonai „GraphicRiver“..
Kaip pakeisti skaidrių dydį programoje „PowerPoint“.
Pastaba
: Peržiūrėkite šią trumpą vaizdo įrašo mokymo programą arba vadovaukitės vaizdo įrašo aprašymu.
1. „PowerPoint“ skaidrės dydžio parinktys
Lengviausias būdas pakeisti skaidrių dydį yra eiti į skirtuką Dizainas viršutinėje meniu juostoje ir ten rasti skirtuką Skaidrės dydis(Skaidrės dydis).
Paspaudus ant jo matosi, kad mano pristatymui pasirinktas ekrano formatas 16:9 . Pakeiskime formatą į 4:3 spustelėdami šią parinktį.
Atidarykite skirtuką Skaidrės dydis programoje „PowerPoint“.
2. Norėdami greitai pakeisti PPT skaidrių dydį, naudokite nustatymus
Kai keičiame skaidrių dydį, skaidrės gali būti apkarpytos arba pakoreguotos, kad tilptų. Parinkties pasirinkimas Išskleisti(Maksimalus) gali sukelti mūsų skaidrės nukirpimą kairėje ir dešinėje (jei ji netelpa ekrane), o parinktis Dydžio nustatymas(Užtikrinkite pritaikymą), sumažins skaidrės turinį, kad ji tilptų 4:3 ekrane.
Pakeiskite skaidrės dydį programoje „PowerPoint“ naudodami parinktis Išplėsti arba Talpinti dydį.Pastaba
: Atlikę pakeitimus, naudokite „PowerPoint“ peržiūrą ir, jei reikia, atlikite reikiamus elementų išdėstymus.
3. Kaip pakoreguoti „PowerPoint“ skaidrių dydžius naudojant išplėstinę parinktį
Liko paskutinė galimybė, kurią turime išspręsti. Atšaukkime ankstesnį ir spustelėkite lange Skaidrės dydis, skirtukas Pasirinktinis skaidrės dydis. Šis meniu leis jums visiškai tinkinti pristatymo formatą ir skaidrės dydį. Jūs netgi galite pakeisti orientaciją į Knyga, jeigu nori.
Naudokite lanksčius sandėlio dydžio nustatymus programoje „PowerPoint“, kad atitiktų jūsų poreikiusPabaikime!
Paruoškite pristatymo skaidrių matmenis ekranui, kurį naudosite, kad pristatymas būtų sėkmingas.
Trumpos vaizdo pamokos „PowerPoint“ (60 sekundžių)
Sužinokite daugiau apie „PowerPoint“ įrankius ir pradėkite kurti savo pristatymo žinias. Turime seriją apie Envato Tuts+ arba tiesiog peržiūrėkite kitą mokymo programą iš mūsų