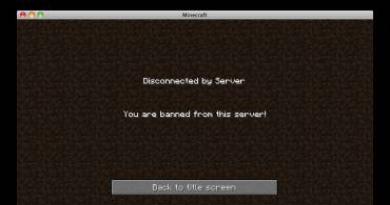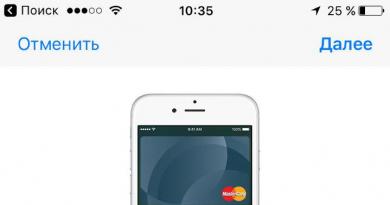Excel uzvārda iniciāļi. Vārdu un uzvārdu apvienošana. Atrodiet vārdu pilnā vārdā
Bieži vien, sastādot līgumu, rēķinu, komercpiedāvājumu vai citu dokumentu, mēs strādājam ar klienta uzvārdu, vārdu un uzvārdu. Dažkārt ir nepieciešams atdalīt pilnu vārdu un iegūt tikai vārdu, lai dokumenta tekstā uzrunātu klientu, dažreiz ir jāizveido aile ar parakstītāju, atstājot uzvārdu un iniciāļus.
Noteikti jūs varat uzrakstīt formulu, kas izvilks nepieciešamos datus no pilna vārda, taču pat pieredzējušam cilvēkam būs vajadzīgas 5-7 minūtes, lai to izdarītu. Ko darīt, ja iepriekš nezināt uzvārda atrašanās vietu tekstā? Daudz vieglāk un ērtāk izmantot gatavās funkcijas no VBA-Excel pievienojumprogrammas.
Atrodiet uzvārdu pilnā vārdā
Pēc papildinājuma instalēšanas būs pieejama jauna funkcija =UZVĀRDS (pilns vārds), Kur
- Pilnais vārds- teksts vai saite uz šūnu, kurā ir pilns nosaukums
Šīs funkcijas mērķis ir no šūnas izvilkt tikai uzvārdu. Turklāt kārtība viņai nav svarīga. Uzvārds var parādīties gan teksta sākumā, gan beigās vai vidū.
Atrodiet vārdu pilnā vārdā
Līdzīga funkcija vārdam =VĀRDS(pilns vārds). Tas iegūst vārdu no teksta ar pilnu nosaukumu neatkarīgi no tā, kur tas atrodas.

Atrodiet otro vārdu pilnā vārdā
Jaunākā šīs sērijas funkcija ir =PATERNICAL(PILNAIS VĀRDS) lai izvilktu vidējo vārdu.

Piemēri darbam ar pilnu vārdu programmā Excel
Parādiet uzvārdu un iniciāļus
Viens no izplatītākajiem uzdevumiem, sastādot dokumentus, ir teksta formas Uzvārds Vārds Patronim konvertēšana uz tekstu Uzvārds I. O. To var atrisināt, izmantojot šādu formulu:
UZVĀRDS(A1)&" "&LEFT(VĀRDS(A1))&". "&KREISI(PATERVĀRDS(A1))&".
Tas ir nedaudz garš, bet ticiet man, tas būtu daudz īsāks un skaidrāks, ja mēs neizmantotu funkcijas no papildinājuma.
Vēl viens pluss ir tas, ka mums nav svarīga uzvārda atrašanās vieta tekstā, funkcija visu noteiks automātiski.
Iepriekš apsvērām iespēju izmantojot piemēru par pilna vārda sadalīšanu tā sastāvdaļās. Lai to izdarītu, mēs izmantojām Excel rīku Teksts pa kolonnām.
Neapšaubāmi, tas ir ļoti svarīgs un noderīgs rīks programmā Excel, kas var ievērojami vienkāršot daudzus uzdevumus. Bet šai metodei ir neliels trūkums. Ja, piemēram, jums pastāvīgi tiek sūtīti dati noteiktā formā un jums tie pastāvīgi ir jāsadala, tas aizņem noteiktu laiku, turklāt, ja dati jums tika nosūtīti atkārtoti, jums būs jādara viss operācijas vēlreiz.
Ja skatāmies uz pilna vārda dalīšanas piemēru, tad tekstu būs iespējams sadalīt, izmantojot Excel teksta formulas, izmantojot un funkciju, par kuru mēs runājām iepriekšējos rakstos. Šajā gadījumā jums vienkārši jāievieto dati noteiktā kolonnā, un formulas automātiski sadalīs tekstu pēc vajadzības. Sāksim aplūkot šo piemēru.
Mums ir kolonna ar pilnu vārdu sarakstu, mūsu uzdevums ir atsevišķās kolonnās ievietot uzvārdu, vārdu un patronimitāti.
Mēģināsim ļoti detalizēti aprakstīt rīcības plānu un sadalīt problēmas risinājumu vairākos posmos.
Pirmkārt, mēs pievienosim palīgslejas starpaprēķiniem, lai tas jums būtu skaidrāks, un beigās apvienosim visas formulas vienā.
Tātad, pievienosim kolonnu pozīcijas 1. un 2. atstarpi. Izmantojot FIND funkciju, kā mēs jau runājām iepriekšējā rakstā, mēs atradīsim pirmās atstarpes pozīciju. Lai to izdarītu, šūnā “H2” mēs ierakstām formulu
ATRAST(" ";A2;1)
Tagad mums jāatrod otrās atstarpes kārtas numurs. Formula būs tāda pati, bet ar nelielu atšķirību. Ja mēs rakstām vienu un to pašu formulu, funkcija atradīs mums pirmo atstarpi, bet mums ir nepieciešama otrā atstarpe. Tas nozīmē, ka funkcijā FIND ir jāmaina trešais arguments - sākuma pozīcija - tas ir, pozīcija, no kuras funkcija meklēs meklēto tekstu. Mēs redzam, ka otrā atstarpe jebkurā gadījumā atrodas aiz pirmās atstarpes, un mēs jau esam atraduši pirmās atstarpes pozīciju, kas nozīmē, pievienojot 1 pirmās atstarpes pozīcijai, mēs liksim funkcijai FIND meklēt atstarpi. sākot no pirmā burta pēc pirmās atstarpes. Funkcija izskatīsies šādi:
Sāksim dalīt teksta pirmo daļu - Uzvārdi
Lai to izdarītu, mēs izmantosim funkciju, ļaujiet man atgādināt šīs funkcijas sintaksi:
PSTR(teksts; sākuma_pozīcija; skaitlis_rakstzīmes), kur
- teksts ir pilns vārds, mūsu piemērā tā ir šūna A2;
- sākuma_pozīcija- mūsu gadījumā tas ir 1, tas ir, sākot no pirmā burta;
- skaitlis_rakstzīmes - mēs redzam, ka uzvārds sastāv no visām rakstzīmēm, sākot no pirmā burta un līdz 1. atstarpei. Un mēs jau zinām pirmās telpas pozīciju. Tas būs rakstzīmju skaits mīnus 1 pašas atstarpes rakstzīme.
Formula izskatīsies šādi:
PSTR(A2 ;1 ;H2-1 )
Sāksim dalīt teksta otro daļu - Vārds
Atkal mēs izmantojam funkciju =PSTR(teksts; sākuma_pozīcija; skaitlis_rakstzīmes), kur
- teksts ir tas pats pilnā vārda teksts, mūsu piemērā tā ir šūna A2;
- sākuma_pozīcija- mūsu gadījumā Nosaukums sākas ar pirmo burtu aiz pirmās atstarpes, zinot šīs atstarpes pozīciju iegūstam H2+1;
- number_characters - rakstzīmju skaits, tas ir, burtu skaits nosaukumā. Mēs redzam, ka mūsu vārds atrodas starp divām atstarpēm, kuru pozīcijas mēs zinām. Ja mēs atņemam pirmās atstarpes pozīciju no otrās atstarpes pozīcijas, mēs iegūstam starpību, kas būs vienāda ar rakstzīmju skaitu nosaukumā, tas ir, I2-H2
Mēs iegūstam galīgo formulu:
PSTR(A2 ;H2+1 ;I2-H2 )
Sāksim dalīt trešo teksta daļu - Patronim
Un atkal funkcija =PSTR(teksts; sākuma_pozīcija; skaitlis_rakstzīmes), kur
- teksts ir tas pats pilnā vārda teksts, mūsu piemērā tā ir šūna A2;
- sākuma_pozīcija- Mūsu patronīms atrodas aiz 2. atstarpes, kas nozīmē, ka sākuma pozīcija būs vienāda ar otrās atstarpes pozīciju plus viena zīme jeb I2+1;
- number_characters - mūsu gadījumā aiz patronim nav zīmju, tāpēc mēs varam vienkārši ņemt jebkuru skaitli, galvenais, lai tas būtu lielāks par iespējamo patronimā rakstzīmju skaitu, es paņēmu skaitli ar lielu rezervi - 50
Mēs iegūstam funkciju
PSTR(A2 ;I2+1 ;50 )
Pēc tam atlasiet visas trīs šūnas un velciet formulas uz leju un iegūstiet vajadzīgo rezultātu. Jūs varat pabeigt šeit vai arī pašās teksta dalīšanas formulās varat ierakstīt atstarpju novietojuma starpaprēķinus. Tas ir ļoti viegli izdarāms. Mēs redzam, ka pirmās vietas aprēķins ir šūnā H2 - FIND(" ";A2;1) , bet otrās vietas aprēķins ir šūnā I2 - FIND(" ";A2;H2 +1) . Mēs redzam, ka šūnas I2 formulā ir H2, mainām to uz pašu formulu un šūnā I2 iegūstam ligzdotu formulu
Mēs skatāmies uz pirmo uzvārda atlases formulu un redzam, kur šeit ir H2 vai I2, un mainām tos uz formulām šajās šūnās, līdzīgi ar vārdu un uzvārdu.
- Uzvārds =PSTR(A2,1,H2 -1) mēs iegūstam =PSTR(A2,1,FIND(" ",A2,1) -1)
- Nosaukums =PSTR(A2;H2 +1;I2 -H2) mēs iegūstam =PSTR(A2;FIND(" ";A2;1) +1;
ATRAST(" ";A2;Atrast(" ";A2;1)+1)-Atrast(" ";A2;1) ) - Patronīms =PSTR(A2;I2 +1;50) iegūstam =PSTR(A2; ATRAST(" ";A2;Atrast(" ";A2;1)+1)+1;50)
Tagad starppozīcijas aprēķinus ar atstarpi var droši noņemt. Šis ir viens no paņēmieniem, kad vienkāršības labad vispirms tiek meklēti starpposma dati un pēc tam funkcija tiek ievietota viena otrā. Piekrītiet, ja uzreiz uzrakstāt tik lielu formulu, ir viegli apjukt un kļūdīties.
Mēs ceram, ka šis piemērs skaidri parādīja, cik noderīgas ir Excel teksta funkcijas darbam ar tekstu un kā tās ļauj automātiski sadalīt tekstu, izmantojot tāda paša veida datu formulas. Ja jums patika raksts, mēs būsim pateicīgi, ka noklikšķinājāt uz +1 un man tas patīk. Abonējiet un pievienojieties mūsu VKontakte grupai.
2. piemērs. Kā sadalīt tekstu kolonnās programmā Excel, izmantojot formulu
Apskatīsim otro piemēru, kas arī ļoti bieži sastopams praksē. Piemērs ir līdzīgs iepriekšējam, taču ir daudz vairāk datu, kas jāsadala. Šajā piemērā es parādīšu paņēmienu, kas ļaus ātri atrisināt problēmu un neapjukt.
Pieņemsim, ka mums ir skaitļu saraksts, kas atdalīti ar komatiem, teksts ir jāsadala tā, lai katrs cipars būtu atsevišķā šūnā (komatu vietā tās var būt jebkuras citas rakstzīmes, ieskaitot atstarpes). Tas ir, mums ir jāsadala teksts vārdos.


Atgādināsim, ka šo problēmu var atrisināt manuāli (bez formulām), izmantojot jau aplūkoto metodi. Mūsu gadījumā mums tas jādara, izmantojot formulas.
Vispirms jāatrod kopīgs dalījums, pēc kura mēs sadalīsim tekstu. Mūsu gadījumā tas ir komats, bet, piemēram, pirmajā uzdevumā mēs sadalījām pilnu nosaukumu un atdalītājs bija atstarpe. Mūsu otrais piemērs ir universālāks (ērtāks, ja ir liels datu apjoms), tāpēc, piemēram, mēs varētu ērti sadalīt ne tikai pilno nosaukumu atsevišķās šūnās, bet visu teikumu - katru vārdu atsevišķā šūnā. Patiesībā šis jautājums parādījās komentāros, tāpēc tika nolemts papildināt šo rakstu.
Ērtības labad mēs norādīsim šo atdalītāju blakus kolonnā, lai mums tas nebūtu jāraksta formulā, bet vienkārši jāatsaucas uz šūnu. Tas arī ļaus mums izmantot failu, lai atrisinātu citas problēmas, vienkārši mainot atdalītāju šūnās.


Tagad tehnikas galvenā būtība.
1. darbība. Papildu kolonnā mēs atrodam pirmā atdalītāja pozīciju, izmantojot funkciju FIND. Es neaprakstīšu funkciju sīkāk, jo mēs to jau esam aplūkojuši iepriekš. Ierakstīsim formulu D1 un pagarināsim to līdz visām rindām
ATRAST(B1;A1;1 )
Tas ir, mēs meklējam tekstā komatu, sākot no 1. pozīcijas


ATRAST($B1 ;$A1;D1+1 )
Vispirms nofiksēsim vajadzīgās vērtības un teksta kolonnu, lai, velkot formulu pa labi, šūnu atsauces nepārvietotos. Lai to izdarītu, pirms kolonnas B un A jāieraksta dolārs - vai nu manuāli, vai atlasiet A1 un B1, trīs reizes nospiediet taustiņu F4, pēc tam saites kļūs absolūtas, nevis relatīvas.
Otrkārt: mēs aprēķināsim trešo argumentu - pozīcijas sākumu kā iepriekšējā atdalītāja pozīciju (to atradām iepriekš) plus 1, tas ir D1+1 jo mēs zinām, ka otrais norobežotājs atrodas tieši aiz pirmā atdalītāja, un mums tas nav jāņem vērā.
Pierakstīsim formulu un vilksim to uz leju.


3. darbība. Mēs atrodam visu pārējo atdalītāju pozīcijas. Lai to izdarītu, paplašiniet otrā atdalītāja atrašanas formulu (2. darbība) pa labi par šūnu skaitu, kas vienāds ar kopējo atsevišķi sadalīto vērtību skaitu ar nelielu rezervi. Iegūsim visas atdalītāju pozīcijas. Kur #Value kļūda nozīmē, ka vērtības ir beigušās un formula vairs neatrod atdalītājus. Mēs iegūstam sekojošo


4. darbība. Mēs atdalām pirmo numuru no teksta, izmantojot funkciju PSTR.
PSTR(A1;1 ;D1-1 )
Mūsu sākuma pozīcija ir 1, mēs aprēķinām rakstzīmju skaitu kā pirmā atdalītāja pozīciju mīnus 1: D1-1 velciet formulu uz leju
5. darbība. Mēs atrodam arī otro vārdu, izmantojot funkciju PSTR šūnā P1
PSTR($A1;D1+1;E1-D1-1)
Otrā cipara sākuma pozīcija sākas aiz pirmā komata. Mums ir pirmā komata pozīcija šūnā D1, pievienojiet vienu un iegūstam otrā numura sākuma pozīciju.
Rakstzīmju skaits ir starpība starp trešā atdalītāja pozīciju un otro un mīnus viena rakstzīme, tas ir, E1-D1-1
Labosim avota teksta kolonnu A, lai tā nepārvietotos, velkot formulu pa labi.
6. darbība. Izstiepsim 5. darbībā iegūto formulu pa labi un uz leju un iegūsim tekstu atsevišķās šūnās.
7. darbība Principā mūsu problēma jau ir atrisināta, bet skaistumam tajā pašā šūnā P1 mēs ierakstīsim formulu, kas uztver kļūdu, aizstājot to ar tukšu vērtību. Varat arī grupēt un sakļaut palīgkolonnas, lai tās netraucētu. Mēs iegūstam galīgo problēmas risinājumu
IFERROR(PSTR($A1,D1+1,E1-D1-1); "")
Piezīme. Atdalītāja pirmo pozīciju un vārda pirmo dalījumu veicām atšķirīgi no citiem, tāpēc formulu varējām paplašināt tikai no otrajām vērtībām. Rakstot problēmu, es pamanīju, ka problēmu var vienkāršot. Lai to izdarītu, C ailē bija jāievada 0 pirmā atdalītāja vērtībai. Pēc tam mēs atrodam pirmā atdalītāja vērtību
ATRAST($B1,$A1,C1+1)
un pirmais teksts kā
PSTR($A1;C1+1;D1-C1-1)
Pēc tam jūs varat nekavējoties paplašināt formulu līdz atlikušajām vērtībām. Es atstāju šo opciju kā lejupielādes piemēru. Principā failu var izmantot kā veidni. Ievietojiet datus kolonnā “A”, norādiet atdalītāju kolonnā “B”, izstiepiet formulas līdz vajadzīgajam šūnu skaitam un iegūstiet rezultātu.
Uzmanību! Komentāros tika atzīmēts, ka, tā kā teksta beigās mums nav norobežotāja, mēs neskaitām rakstzīmju skaitu no pēdējā norobežotāja līdz rindas beigām, tāpēc trūkst pēdējā norobežotā teksta. Lai atrisinātu problēmu, pirmajā darbībā blakus avota tekstam varat pievienot papildu kolonnu, kurā varat apvienot šo tekstu ar atdalītāju. Tādā veidā teksta beigās būs atdalītājs, kas nozīmē, ka mūsu formulas aprēķinās tā pozīciju un viss darbosies.
Vai arī otrs risinājums ir 3. solī, kad mēs sastādām formulu atdalītāju pozīciju aprēķināšanai un papildinām to. Pārbaudiet, vai ir kļūda, tad norādiet acīmredzami lielu skaitli, piemēram, 1000.
JAUNA(ATRAST($B1,$A1,C1+1),1000)


Funkcija kā parametru saņem teksta virkni formā "Uzvārds, vārds patronīms" un nogriež vārdu un uzvārdu, atstājot tikai iniciāļus - formā "Uzvārds I. O."
Šī funkcija Var izmantot kā UDF (lietotāja definētas funkcijas) Excel lapas šūnās.
(skatiet piemēru pielikumā)
Funkcijas funkciju apraksts - forumā: programersforum.ru/showpost.php?p=757147&postcount=6
Nav precīza formāla algoritma pilna vārda sadalīšanai daļās.
Nav iespējams formāli nodalīt uzvārdu no vārda, nezinot dzimtās valodas runātāja ģenealoģiju un valodu. Varat izmantot tikai dažādas heiristikas.Turklāt dažādām iestādēm (dažādos laikos) bija dažādi viedokļi par to, kā attiecīgajā gadījumā jāizskatās iniciāļiem.
Federālā migrācijas dienesta dokumenti ir viena lieta, centrālās bankas reģistratūras ir cita lieta, un komercdokumentu sagatavošana ir cita lieta.
Tādējādi daži pakalpojumi pieprasa, lai 2–3 sarežģīti Dienvidaustrumāzijas īsie nosaukumi netiktu saīsināti. Bet daži to nedara.Jā, ar jautājumu, kur labajā vai kreisajā pusē jābūt iniciāļiem - nav pārliecības. Nē, protams, ir krievu valodas likumi... Bet dominē vienas vai otras struktūras biznesa apgrozījuma noteikumi (vai vienkārši kā vēlas dokumenta pieņemšanas ierēdņa kreisā pakaļkāja)...
Daudziem var rasties jautājums: no kurienes nāk viss zoodārzs un kāpēc tas viss ir vajadzīgs? Parasti visi šie Don Pedro ir ārvalstu pilsoņi, kuri saņem Krievijas pasi, pamatojoties uz dokumentiem, kas iepriekš izdoti ārpus Krievijas Federācijas jurisdikcijas. Juridiskās situācijas ir dažādas. Un diezgan bieži jaunajā krievu pasē tiek ierakstīta transliterācija kirilicā no dzimtās valodas.
Krievijas pases no -ogly un -kyzy tagad tiek izsniegtas Tatarstānā. Satiku klientu, kura vārds pēc 2007. gada pases bija Mustafa Oļegs ogly...
Opcija Salīdzināt tekstu Publiskās funkcijas iniciāļi (s Kā virkne , neobligāti uz kreiso kā Būla = False ) Dim sv As Variant , sФ As String , sИ As String , sО As String , i As Long , k As Long Application.InStratile True , "." ) > 0 Vai Len(Trim$(s)) = 0 Tad iniciāļi = s "Tieši norādīti iniciāļi vai tukša virkne Iziet no funkcijas Beigt Ja "Normalizēt ievades virkni s = Aizstāt(Application.Trim(s), Chr(30), "-" ) s = Aizstāt(Aizstāt(s, " -" , "-" ), "- " , "-" ) s = Aizstāt(Aizstāt (s, "" " , """ ), " "" , """ ) "O" Henrijs Aleksandrs; O" Henrijs Aleksandrs; N" Homo; D" Trevils sv = Dalījums(-i) sИ = vbNullString: sО = vbNullString: sФ = vbNullString i = UBound (sv) Ja i< 1 Then Инициалы = s: Exit Function Select Case sv(i) Case "оглы" , "кызы" , "заде" "bey, bek, zade, zul, ibn, kyzy, ogly, ol, pasha, ul, khan, shah, ed, el i = i - 1 sО = UCase(Left$(sv(i), 1)) & "." i = i - 1 Gadījums "pasha" , "khan" , "shah" , "sheikh" i = i - 1 gadījums Citā gadījumā Izvēlieties pareizo lietu$(sv(i), 3) Lieta "vich" , "vna" Ja i >= 2 Tad "Standarta galotne krievu patronimiem sО = СropWord(sv(i)) Cits "Vārds kā Bosans Slāvičs sИ = СropWord(sv(i)): sФ = sv(0) Beigas Ja i = i - 1 Citādi gadījums k = InStr(sv(i), "-" ) Ja k > 0 Tad izvēlieties Case Mid$(sv( i), k + 1) Lieta “ogly”, “kyzy”, “zade”, “ugli”, “uuly”, “ool” "Nasab "-ogly" un "-zade" tipa Mahmud-ogly variants sО = UCase(Left$(sv(i), 1)) & "." ja $(sv(i), 1)) & "." "Lietotājs Ališers bin Suleimans i = i - 2 Beigas Atlasiet citu If End Select End Select Select Case sv(0) Case "de" , "del" , "dos" , "sept" , "van" , "fon" , "tsu" Ja i >= 2 Tad sФ = sv(0 ) & " " & StrConv(sv(1), vbProperCase) sИ = СropWord(sv(2)) Else "De Nikolai If Len(sИ) > 0 then sФ = sv(0) & " " & StrConv(sv(1) ), vbProperCase) Else sФ = StrConv(sv(0), vbProperCase): sИ = СropWord(sv(1)) Beigas, ja beigas, ja gadījums Citādi If Len(sФ) = 0, tad "Mēs vēl neesam izlēmuši par uzvārdu. sФ = StrConv(sv(0), vbProperCase) Ja Len(sИ) = 0 Tad sИ = СropWord(sv(1)) Beigas, ja beigas Izvēlieties If ToLeft, tad iniciāļi = sИ & sО & " " & sФ Citādi iniciāļi = sФ & " " & sИ & sО Beigu funkcija Publiskā funkcija СropWord(s As Variant ) Kā virkne Ja Len(s) = 1 Tad СropWord = s Citādi ss$ = UCase(Left$(s, 1)) & "." : k = InStr(s, "-" ) Ja k > 0 Tad ss$ = ss$ & "-" & Mid$(s, k + 1, 1) & "." СropWord = ss$ Beigas, ja beigu funkcija
| Pielikums | Izmērs |
|---|---|
Saraksts programmā Excel var labot ar formulām - aizstāt pirmo un vidējo vārdu ar iniciāļiem, apvienot vārdus no šūnām teikumā, ievietot vārdus Excel sarakstā.
Mums ir tabula, kurā dažādās šūnās ir ierakstīts uzvārds, vārds un uzvārds. Mums tie jāievieto vienā šūnā. Manuāla saraksta pārrakstīšana aizņem ilgu laiku. Bet Excel tabulā ir īpaša funkcija.Ir divi varianti.
Pirmais variants.
Mums ir šis saraksts.
Mums vienā teikumā jāieraksta savs pilns vārds šūnā D1.Mēs ierakstām formulu šajā šūnā (D1). Noklikšķiniet uz šūnas (padariet to aktīvu).
Sadaļā “Funkciju bibliotēka” atveriet cilni “Formulas”, atlasiet “Teksts” un atlasiet funkciju “SAISTĪT”.Parādītajā logā mēs norādām to šūnu adreses, kuras mums ir jāapvieno vienā teikumā. Tas izrādījās šādi. Pilnu vārdu raksta bez atstarpēm. Lai to labotu, formula ir jāuzlabo.Ierakstiet starp šūnu adresēm aiz semikola" "
. Rezultāts ir šāda formula.
Pilnu vārdu raksta bez atstarpēm. Lai to labotu, formula ir jāuzlabo.Ierakstiet starp šūnu adresēm aiz semikola" "
. Rezultāts ir šāda formula.
=Savienot(A1;" ";B1;" ";C1)
Tas izrādījās šādi.
Tagad nokopējiet formulu kolonnā.
Otrais variants.
Savienojuma vietā varat vienkārši nospiest pogu & (&).Formula izskatīsies šādi.
=A2&B2&C1
Rezultāts ir tāds pats kā pirmajā variantā. Ja starp vārdiem nav atstarpju, ievietojiet atstarpi (" ").
Formula būs šāda.=A2&" "&B2&" "&C2
Jūs varat apvienot ne tikai vārdus, bet arī ciparus. Var izveidojiet teikumu no šūnu datiem programmā Excel.
Formulas var iestatīt vajadzīgajās veidlapas šūnās.Piemēram, mums ir klientu saraksts ar adresēm. Mums ir jāizsaka priekšlikums. Šūnā ierakstām formulu.
Mums ir jāizsaka priekšlikums. Šūnā ierakstām formulu.
=A2&" "&B2&" "&C2&" "&"dzīvo pie"&" "&"g."&" "&D2&" "&"st."&" "&E2&" "&"d."&" "&F2& " ”.
Šis bija priekšlikums. Mēs izmantojam šo principu, izstrādājot jebkādus priekšlikumus.
Mēs izmantojam šo principu, izstrādājot jebkādus priekšlikumus.
Ja teksts šūnās jau ir uzrakstīts, bet mums vajag ievietot papildu vārdus pirms esošajiem, tad to var izdarīt, izmantojot formulu.Mums ir šis saraksts. Pirms uzvārdiem jāievieto vārds “Īrnieks”.Jaunās kolonnas šūnā ierakstām formulu.
Pirms uzvārdiem jāievieto vārds “Īrnieks”.Jaunās kolonnas šūnā ierakstām formulu.
="Īrnieks"&" "&A8
Kopējiet šo formulu kolonnā. Rezultāts ir šāds saraksts. Pirmo kolonnu var paslēpt vai nokopēt jaunas kolonnas vērtību bez formulām, un var izdzēst pirmo kolonnu un otro ar formulām.
Pirmo kolonnu var paslēpt vai nokopēt jaunas kolonnas vērtību bez formulām, un var izdzēst pirmo kolonnu un otro ar formulām.
Vēl viens veids, kā pievienot tekstu, ciparus, simbolus tekstam šūnā, skatiet rakstu " Pievienojiet tekstu Excel teksta šūnām ".
Izmantojot formulas, jūs varat pārvērst sarakstu, kurā vārds, otrais vārds un uzvārds ir ierakstīts pilnībā, par saraksts ar uzvārdu un iniciāļiem.
Piemēram, šūna saka:![]() Nākamajā kolonnā mēs ierakstām šādu formulu.
Nākamajā kolonnā mēs ierakstām šādu formulu.
=SAISTĒT(LEFT(ATSPA(A1),ATRAST(" ",ATSPA(A1),1)),PSTR(SPACE(A1),FIND(" ",ATSPA(A1),1)+1,1);" .";PSTR(SPACE(A1);FIND(" ";SPACE(A1); ATRAST(" ";ATSPA(A1);1)+1)+1;1);."")
Notika.
Ja starp vārdiem ir papildu atstarpes, varat tās noņemt. Vairāk par to lasiet rakstā " Kā noņemt papildu atstarpes programmā Excel Izmantojot tās pašas metodes, jūs varat noņemt atstarpes starp skaitļiem formulā, jo papildu atstarpes var izraisīt kļūdu aprēķinos vai arī formula netiks ieskaitīta.
Varat pārvietot datus pēc kārtas no pēdējām šūnām uz pirmo, mainīt līniju.
Piemēram, šūnās ir rakstīts: pirmajā šūnā ir Ivanovs, otrajā - Marija. Mums jāraksta Marija pirmajā šūnā, Ivanova otrajā.Kā to ātri izdarīt lielā tabulā, skatiet rakstu "".