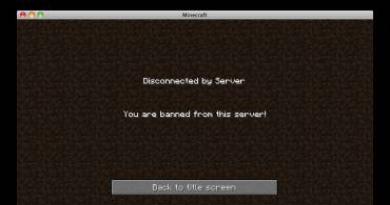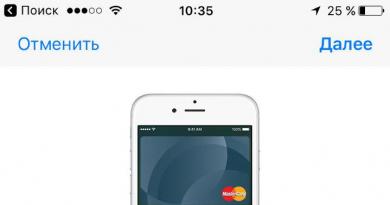Kā izmantot universālo pārskatu. Kā lietot universālo pārskatu Kā lietot universālo pārskatu 1s 8.3
1C 8.3 grāmatvedības programmas “Universālā pārskata” iezīmes.
Programmas 1C 8.3 Enterprise Accounting 3.0 sadaļā “Pārskati” ir daudz dažādu pārskatu par katru darbības veidu. Būtībā ar tiem pietiek ikdienas grāmatvedībai. Bet dažreiz, lai analizētu kādu konkrētu problēmu, ir jāiedziļinās, pat līdz, piemēram, salīdzinot, piemēram, ierakstus dokumentā un reģistros, kurus tas ietekmē. Un ir gadījumi, kad ar standarta pārskatiem vienkārši nepietiek.
Šādai padziļinātai datu analīzei vai paša atskaites izveidei programmā 1C 8.3 ir pieejams “Universālais pārskats”. Šajā rakstā es apsvēršu tās iespējas.
Universālā ziņojuma vispārīgs apraksts 1C 8.3
Vispirms izdomāsim, kur atrast universālu pārskatu? Ja atveram izvēlni “Pārskati” un pēc tam noklikšķināsim uz saites “Universālais pārskats”, mēs redzēsim šādu logu:
Īsi apskatīsim tās vadīklas.

Mēs esam pabeiguši ar augšējo līniju.
- Zemāk visinteresantākā poga ir “Rādīt iestatījumus”. Šeit labāk parādīt ar piemēru
Norādījumi universālā pārskata izveidei 1C 8.3
Tā kā mēs strādājam programmā 1C: “Uzņēmuma grāmatvedība 3.0”, mūs galvenokārt interesē grāmatvedības reģistri. Konfigurācijā 3.0 mums ir pieejams tikai viens - “grāmatvedība un nodokļu uzskaite”. Izvēlēsimies to. Apskatīsim apgrozījumu 10.01 “Materiāli” kontā.
Izvēlieties periodu. Man tas būs visu 2012. gadu. Pēc tam noklikšķiniet uz pogas Rādīt iestatījumus:

Lai iegūtu materiālu nosaukumus, mēs atlasām grupējumu ar 1. apakškonto. Tieši tajā tiek saglabāts nosaukums vai drīzāk saite uz nomenklatūru.
Dodieties uz cilni “Atlases”:

Šeit mums jānorāda, ka mēs vēlamies redzēt tikai rezultātu 10.01.
Ja vēlaties, šeit varat norādīt tik daudz atlases nosacījumu, cik vēlaties.
Noklikšķināsim uz ģenerēšanas pogas un redzēsim, ko esam ieguvuši:

Var redzēt, ka pārskatā ir pārāk daudz nevajadzīgu sleju. Piemēram, valūtas uzskaite, nodokļu uzskaite utt. Šajā piemērā šie ieraksti netiek glabāti, un mēs vēlamies noņemt šīs kolonnas no pārskata.
Mēs atgriežamies pie iestatījumiem un nekavējoties dodamies uz cilni “Rādītāji”:

Mēs noņemam izvēles rūtiņas no tām kolonnām, kuras mums nav jāparāda.
Cilnē “Ģenerēt” varat norādīt lauku, pēc kura notiks kārtošana. Piemēram, lai materiāli tiktu parādīti alfabētiskā secībā:

Noklikšķiniet uz "Ģenerēt":

Mēs iegūstam vēlamo rezultātu. Tādā veidā jūs varat iegūt milzīgu skaitu atskaites iespēju.
Tagad pārskatu var izdrukāt vai nosūtīt pa e-pastu.
Ja atlasīsit šos skaitļus kolonnās ar skaitļiem, atlasīto skaitļu summa tiks parādīta augšpusē laukā ar ikonu “Summa”.
Pamatojoties uz materiāliem no: programmist1s.ru
1C 8.3 atskaites ir īpašs metadatu objekts, kas paredzēts, lai izveidotu lietotājam draudzīgu datu prezentāciju no 1C datu bāzes tabulām.
Izdomāsim kā izveidot atskaites, kam tās vajadzīgas, kā ārējie pārskati atšķiras no iebūvētajiem un kā atskaites atšķiras no apstrādes.
Lai izveidotu vai pielāgotu pārskatu, jums jāzina iebūvētie un . Lai ko arī teiktu, gandrīz jebkura pārskata izveides pamatā ir sākotnējais vaicājums, kas saņem datus. Mēs apstrādājam šos datus un parādām tos lietotājam draudzīgā formā.
Pārskati ir galvenais jebkurā informācijas sistēmā, tāpēc 1C lielu uzmanību pievērsa atskaišu izstrādei un izveidoja lielu skaitu dizaineru un mehānismu to izveidei.
Apskatīsim atskaišu veidošanas pamatmetodes
Kā izveidot pārskatu 1C, izmantojot izkārtojumu
Veidošana, izmantojot izkārtojumu, ir visparastākais veids. Taču nereti pie tā ķeras aiz izmisuma, jo... Izmantojot šo metodi, izstrādātājs katru darbību pilnībā ieraksta kodā, kas nozīmē, ka mēs varam darīt jebko. Citi mehānismi ar to nevar lepoties.
Bet šajā gadījumā visi vienumi, izvēlnes un citi “lociņi” būs jāievada manuāli, kas ir ļoti darbietilpīgi.
Saņemiet 267 video nodarbības 1C bez maksas:
Atskaites izveide, izmantojot izvades formas noformētāju
Izvades veidlapu noformētājs ir platformā iebūvēts mehānisms, kas atvieglo atskaites izstrādi. Dizaineris ir pieejams tikai parastajām veidlapām.

Projektētājam tiek sniegts pieprasījums un visi nepieciešamie parametri nākotnes atskaitei, un tas savukārt ģenerē atskaites moduļus un veidlapas. Mehānisma pamatā ir iebūvētās valodas 1C 8.2 objekts - Pārskatu veidotājs.
Pārskata izveide, izmantojot vispārējo pārskatu
Universālajam pārskatam ir lieliska funkcionalitāte, ērts iestatījumu interfeiss, kas ir pazīstams lietotājam:

Pārskati, kuru pamatā ir datu kompozīcijas sistēma
Šī ir visprogresīvākā atskaišu izveides metode 1C, ko iesaka pati 1C. parādījās 1C platformā versijā 8.1.
SKD ļauj izveidot vienkāršas atskaites vispār bez programmēšanas līnijas, jo tam ir ļoti elastīgs un funkcionāls konstruktors datu kompozīcijas shēmas izveidošanai:

Visās jaunākajās konfigurācijās visas atskaites tiek rakstītas, izmantojot datu kompozīcijas sistēmu.
Kāda ir atšķirība starp ārējiem pārskatiem un iebūvētajiem?
Kā rakstīts dokumentācijā - nekā. Ārējais ziņošanas mehānisms tika izveidots, lai izstrādes laikā atkļūdotu ziņojumus.
Vienīgā atšķirība, izstrādājot risinājumu, ir tā, ka atšķirībā no iebūvētās atskaites ārējai atskaitei nevar piekļūt “pēc nosaukuma”.
Kā atskaite atšķiras no apstrādes?
Patiesībā praktiski nekas. Galvenā atšķirība ir objekta izmantošanas mērķis: atskaites ir nepieciešamas, lai parādītu informāciju, un ziņojumi ir nepieciešami, lai mainītu informāciju.
Galvenās rekvizītu atšķirības: pārskatos var norādīt pamata datu kompozīcijas shēmu (DCS) un norādīt iestatījumus atskaites parametru saglabāšanai.
No atbildīgās personas tiek sastādīts avansa ziņojums, kas atrodams sadaļā Banka un kase – Kase – Avansa atskaites.
Dokumenta galvenē jānorāda:
- no- avansa pārskata sagatavošanas datums;
- Atbildīga persona - persona, kas sniedza avansa ziņojumu.
Iepriekš izsniegto uzskaites summu atspoguļošana avansa pārskatā
17. oktobris Družņikovs G.P. atnesa avansa ziņojumu par iepriekš izsniegtajiem uzskaites līdzekļiem 30 000 rubļu apmērā.
Ja darbiniekam iepriekš tika piešķirti līdzekļi, tie jānorāda cilnē Avansi .

Šo cilni var aizpildīt, tikai atlasot dokumentus, izmantojot pogu Pievienot. Avansus atbildīgajām personām var izsniegt šādos dokumentos:
- Naudas dokumentu izsniegšana darbības veids Izsniegšana atbildīgajai personai , piemēram, ja Organizācija tos iegādājās vai nodeva atbildīgajai personai.
- Skaidras naudas izņemšana darbības veids Atbildīgo personu izsniegšanaplkst , Ja.
- Debetēšana no norēķinu konta darbības veids Nodošana atbildīgajai personai , Ja.
Mūsu piemērā Družņikovs G.P. iepriekš tika izsniegts avanss 30 000 rubļu apmērā.

Ja avansi iepriekš nav izsniegti, tad šī cilne netiek aizpildīta, un darbiniekam tiek atlīdzināti izdevumi, kas veikti no personīgajiem līdzekļiem organizācijas vajadzībām. Bukhekspert8 iesaka veikt maksājumus, izmantojot kontu “Norēķini par citiem darījumiem”.
Kā sagatavot avansa atskaiti, iegādājoties materiālus un inventāra preces
Apskatīsim, kā 1C 8.3. nodaļā veikt avansa ziņojumu par materiālu un preču iegādi, izmantojot piemēru, kad atbildīgā persona iegādājās kancelejas preces.
- čeks ar piešķirto PVN kancelejas preču iegādei no SIA Kontur:
- A4 papīrs - 5 punkti par cenu 236 rubļi. (ar PVN 18%);
Ja atbildīgā persona ir iesniegusi primāros dokumentus materiālu, preču vai citu krājumu iegādei (MPI), tad to saraksts ir norādīts cilnē Preces .
Papildu dokumenti krājumiem, par kuriem darbinieks ziņoja Kvīts (akts, rēķins) nav jārada! Materiālu un preču nosūtīšana uz atbildīgās personas iegādāto noliktavu tiek veikta ar dokumentu Iepriekšēja atskaite .

Uz cilnes Preces aizpilda nosaukumu, krājumu skaitu un summu, par kādu tie iegādāti, kā arī datus par iesniegto PVN, piegādātāju un dokumentu, uz kura pamata var atskaitīt PVN.

Iepriekšēja atskaite SF. Ievietojot dokumentu Avanss tēvsT Izrakstīts rēķins ailē ierakstītajai PVN summai PVN, ko var ņemt atskaitīšanai.
SF nav iekļauts, savukārt ailē norādīts primārajā dokumentā piešķirtais PVN PVN .
Dokumenta rezultātā Avanss tēvsT

Ja grāmatvedis ir samaksājis piegādātājam par precēm un materiāliem, un piegāde nav bijusi, prece nav nonākusi noliktavā un ir tikai maksājuma kvīts, tad nepieciešams:
- Inventāra preču iegāde ir jāapstrādā, kad tās nonāk organizācijā. Šajā gadījumā nekas nav norādīts;
- cilnē norādiet maksājumu darījuma partnerim Maksājums .
Dienas un ceļa izdevumi avansa atskaitē
Apskatīsim, kā avansa atskaitē atspoguļot dienas naudu un komandējuma izdevumus, izmantojot šādu piemēru.
Dienas nauda Organizācijā saskaņā ar Nolikumu par darījumu braucieniem tiek izmaksāta 700 rubļu/dienā, kopā - 4200 rubļu.
- dzelzceļa biļete (Maskava-Soči) 4000 rubļu apmērā. (ieskaitot PVN 18% - 120 rubļi);
- dzelzceļa biļete (Soči-Maskava) 5000 rubļu apmērā. (ar PVN 18% - 130 rubļi);
- kvīts un SF par izmitināšanu viesnīcā 9 440 rubļu apmērā. (ar PVN 18%).
Ceļa izdevumi (ieskaitot darbiniekam izsniegtās dienas naudas) ir norādīti cilnē Citi .

Pakalpojumi un citas izmaksas izdevumu pārskatā 1C 8.3, izmantojot pasta izmaksu piemēru
Apskatīsim, kā 1C aizpildīt avansa pārskatu pasta pakalpojumu iegādei, izmantojot šādu piemēru.
- KKM čeks pasta izdevumu samaksai 354 rubļu apmērā (ar PVN 18%);
Cilnē tiek ņemti vērā visi atbildīgās personas izdevumi, kuriem nav materiālās formas Cits .

Tiek ievadīti dati par primāro dokumentu, izmaksu nosaukums un apmērs, kā arī dati par iesniegto PVN, piegādātāju un dokumentu, uz kura pamata var atskaitīt PVN. Šeit ir jāuzrāda arī tās pastmarkas, kuras tika izmantotas un atspoguļotas grāmatvedībā kā naudas dokumenti.
Ja grāmatvede pievieno dokumentam Iepriekšēja atskaite organizācijai izsniegts rēķins, tad jums ir jāatzīmē izvēles rūtiņa SF. Ja SF vietā tiek pievienoti dokumenti, kas pēc īpašībām atbilst stingrai ziņošanas veidlapai (SRF), piemēram, biļetes, tad jums papildus jāatzīmē izvēles rūtiņa BSO. Ievietojot dokumentu Iepriekšēja atskaite dokuments tiks izveidots automātiski Izrakstīts rēķins ailē norādītajai PVN summai PVN. Šo PVN summu var atskaitīt.
Ja ir pievienots tikai primārais dokuments (piemēram, kases čeks), kurā ir izcelts PVN, tad izvēles rūtiņa SF nav iekļauts, savukārt ailē ieraksta primārajā dokumentā piešķirto PVN PVN. Dokumenta rezultātā Iepriekšēja atskaite šāds PVN tiks norakstīts kā izdevumi, kas nav ņemti vērā, apliekot peļņu.

Maksājums darījuma partnerim avansa pārskatā
Apskatīsim, kā 1C aizpildīt avansa pārskatu maksājumam darījuma partnerim, izmantojot šādu piemēru.
- bankas pasūtījums interneta maksājumam 1534 rubļu apmērā.
Cilnē tiek sastādīts darbinieka avansa pārskats par avansa vai maksājuma pārskaitījumu darījuma partnerim Maksājums .

Atskaišu veidošana ir viena no jebkuras grāmatvedības sistēmas galvenajām funkcijām. Kādi pārskatu veidi pastāv programmā 1C Accounting 3.0, kā pārskati tiek konfigurēti programmā 1C Accounting 8.3 un kādi rīki pastāv jaunu pārskatu izveidei - mēs šodien apskatīsim.
Standarta pārskatu veidi
Uzņēmuma 1C grāmatvedības programma sākotnēji ir iepriekš instalēta ar plašu pārskatu klāstu, kas ļauj iegūt visu nepieciešamo informāciju. Pilns to saraksts ir parādīts sadaļā “Pārskati/standarta pārskati”:
Tāpat katrā programmas sadaļā tiek parādīti cita veida standarta atskaites, piemēram, algu pārskati 1C 8.3 tiek glabāti sadaļā “Algas un personāla/algu atskaites”.
Katrā atskaitē ir iespēja veikt atskaites “papildu pielāgošanu”, proti, var pievienot vai noņemt dažus papildu laukus, pievienot grupēšanu, atlasi utt.
Apskatīsim iestatīšanas iespēju, izmantojot papildu lauka pievienošanas piemēru standarta pārskatam “Konta bilance” (atlasiet kontu 10). Lai to izdarītu, no pogas “Rādīt iestatījumus” dodieties uz “Papildu lauki”, pievienojiet jaunu lauku un atlases veidlapā dodieties uz mums vajadzīgo lauku, piemēram, lai pārskatā atspoguļotu preces numuru, atlasiet Lauks “Artikula numurs”, kas atrodas laukā “Nomenklatūra” (lai paplašinātu lauku, jānoklikšķina uz “+”):

Pēc noklikšķināšanas uz “Ģenerēt” tiek parādīts mūsu atlasītais papildu lauks.
Piemēram, apsveriet situāciju, kad pārskatā ir jāiekļauj viss to vienumu saraksts, kuru nosaukumā ir vārds “boot”. Kas man jādara? Noklikšķinot uz “Rādīt iestatījumus”, dodieties uz cilni “Atlase”, pievienojiet jaunu lauku un parādītajā logā, atverot “+” lauku “Nomenklatūra”, atlasiet “Nosaukums”.

Pēc pārskata ģenerēšanas mēs saņemam nomenklatūru, kurā ir tikai mūsu nosaukumā norādītā vērtība.
Atskaišu ģenerēšana pēc dokumenta
Sadaļā “Standarta atskaites” ir universāls pārskats, kas ļauj parādīt informāciju no tādiem konfigurācijas objektiem kā:
- dokuments;
- Katalogs;
- Uzkrāšanas reģistrs;
- Informācijas reģistrs;
- Aprēķinu reģistrs.
Apskatīsim piemērus situācijām, kad atskaite palīdzēs lietotājam nevis ķerties pie ārējo atskaišu izstrādes, bet gan izmantot standarta iestatījumu mehānismu.
Piemēram, mums ir jāģenerē pārskats, kas atspoguļos visas preces, kas saņemtas no konkrēta darījuma partnera noteiktā laika posmā. Lai to izdarītu, atskaites galvenē nolaižamajā sarakstā izvēlieties objekta veidu – “Dokuments”, objekta veidu – “Kvīts (akti, rēķini)” un norāda veidu – “Preces”.


*Sākotnēji lauks Darījuma partneris tur nav.
Laukā “Salīdzinājuma veids” iestatiet “Vienāds”, “Vērtība” no direktorija atlasām vajadzīgo darījuma partneri.

Pārskata augšdaļā norādiet nepieciešamo periodu un izveidojiet pārskatu.

Varat saglabāt mūsu veiktos iestatījumus: lai to izdarītu, noklikšķiniet uz pogas “Vairāk/Saglabāt”.
Apskatīsim situāciju, kad, lai pareizi ģenerētu regulētos pārskatus, nepieciešams pārbaudīt visas kustības “Atsevišķā PVN uzskaite” reģistrā pa dokumentiem.
Lai to izdarītu, atskaites galvenē nolaižamajā sarakstā atlasiet objekta tipu - “Uzkrājumu reģistrs”, nākamajā laukā atlasiet objekta veidu - “Atsevišķā PVN uzskaite”, pēdējā laukā atlasiet veidu - “Atlikumi un apgrozījums”.
Lai pārskatā tiktu parādīta informācija dokumentu kontekstā, noklikšķiniet uz pogas “Rādīt iestatījumus”, lai pārietu uz atskaites iestatījumiem, pēc tam dodieties uz cilni “Rādītāji”, pievienojiet jaunu lauku un parādītajā logā atlasiet Lauks “Reģistrs” (“reģistrators” ir dokuments, kurā ir izveidota kustība pa uzkrāšanas reģistru). Jaun pievienotais lauks pēc noklusējuma tiek atspoguļots lauku saraksta apakšā: izmantojot “zilās bultiņas”, mēs pārvietojam lauku “Reģistrs” uz saraksta augšdaļu.

Šajā rakstā mēs apskatījām, kādas ir iespējas strādāt ar pārskatu veidošanu programmā 1C Accounting 8, kā izmantot pārskata iestatījumus un kādu informāciju var iegūt, izmantojot universālo pārskatu.
Pēc šī raksta izlasīšanas jūs uzzināsit, kā izmantot universālo pārskatu un programmā varēsiet izveidot savus pielāgotos pārskatus.
Kā piemēru es izveidošu divas atskaites: pārskatu par pārdošanas dokumentiem un pārskatu par uzņēmuma izmaksām.
Atvērsim universālo pārskata veidlapu (sadaļa Administrācija):

Augšpusē ir iestatījumu panelis, bet apakšā ir tabulas lauks datu attēlošanai:

Pārdošanas dokumentu atskaite
Sāksim izveidot atskaiti par īstenošanas dokumentiem. Izvēlamies periodu:
Nākamajā laukā mēs norādām, ka atskaite būs balstīta uz dokumentiem:


Nākamajā laukā ir jāatlasa datu avots dokumentā (dokumenta tabulas daļas ir norādītas + Pamatdati- šī ir galvenes informācija). Atlasīsim datus no tabulas daļas Preces lai iegūtu datus par pārdotajām precēm:

Noklikšķiniet zemāk Aizpildiet un noformējiet:

Rezultāts bija lineārs ziņojums bez jebkādām grupām. Nedaudz sarežģīsim un sagrupēsim iegūtos datus pa organizācijām. Ejam uz iestatījumi:
Izvēlieties paplašināts skats iestatījumi:

Dodieties uz grāmatzīmi Struktūra:

Šeit mēs redzam vienīgo grupu - detalizētus ierakstus - šeit tiek parādīti visi dati:

Veiciet dubultklikšķi uz tā un atvērtajā formā atlasiet organizācijas lauku (tas nav rekvizīts Produktu tabulas sadaļā, bet gan dokumentā, tāpēc lauks izskatīsies šādi: Saite.Organizācija):

Klikšķis Aizveriet un izveidojiet:

Tagad organizācijām pievienosim ligzdotu grupu pēc darījuma partneriem (atlasiet grupējumu pēc organizācijas, noklikšķiniet uz Pievienot un atlasiet ligzdoto lauku Darījuma partneris pie lauka Saite):

Pārskats ir mainīts:

Bet kā redzams, mums ir pazuduši dati par pašiem dokumentiem, nomenklatūru, grāmatvedības kontiem utt. Tas notika tāpēc, ka mainījām grupu Detalizēti ieraksti, pievienosim to esošajām grupām:

Tagad trūkstošie dati atkal ir iekļauti pārskatā:

Lai konfigurētu kolonnu sarakstu, atveriet iestatījumu cilni Lauki un šķirošana:

Izslēgsim izvēles rūtiņas nevajadzīgiem laukiem un pārformatēsim pārskatu:

Tagad kolonnu skaits ir samazinājies.
Nav jādomā, ka esam sastādījuši pilnvērtīgu pārdošanas atskaiti. Pirmkārt, atskaites programmā ir jāveido nevis pēc dokumentiem, bet gan pēc reģistriem (sistēmas iekšējām tabulām) un otrkārt, daži no dotajiem dokumentiem var netikt ievietoti vai pat atzīmēti dzēšanai, tāpēc bilde var būt nepareiza . Šajā gadījumā mēs rīkojāmies tieši tā saskaņā ar visiem izveidotajiem pārdošanas dokumentiem (norādītajam periodam).
Izmaksu atskaite
Izveidosim pilnvērtīgu izmaksu atskaiti, tikai tagad grāmatojumu vietā izmantosim dokumenta datus. Lai to izdarītu, jums jāizvēlas grāmatvedības reģistrs:
Kreisajā laukā programma piedāvā darījumu reģistra datu tipu. Noteikums ir šāds: ja veidojat atskaiti, kurā būs redzami daži atlikumi (piemēram, preces noliktavās), izvēlieties veidu Pārpalikumi, ja jums ir nepieciešams pārskats, kurā būs redzama kāda darbības informācija par periodu (piemēram, mēneša pārdošanas apjomi vai reģistrētie izdevumi), izvēlieties Revolūcijas. Atlikumi un apgrozījums jāizvēlas, vai vēlaties veikt, piemēram, savstarpējo norēķinu izziņu ar darījuma partneriem, kurā papildus sākuma un beigu atlikumiem būs redzams arī perioda apgrozījums.
Mūsu piemērā tās būs revolūcijas. Dodieties uz iestatījumiem, cilni Struktūra:

Mēs pievienojam augšējo grupu pēc organizācijas un pakārtoto grupu pēc apakškonta1 (tās būs izmaksu pozīcijas). Uz grāmatzīmes Lauki un šķirošana mēs iestatām tikai lauka izmantošanas zīmi Subconto apgrozījums Dt:

Kārtošanas tabulas labajā pusē noklikšķiniet uz Pievienot un atlasiet organizācijas nosaukumu un subconto1, ierakstiet - augošā secībā:

Pirmajā cilnē mēs pievienosim atlasi pēc kontiem:

Klikšķis Aizveriet un veidojiet:

Rezultāts bija pilna izmaksu atskaite. Lai to varētu izmantot turpmāk (bez nepieciešamības to atkārtoti konfigurēt), jums ir jāsaglabā pārskata versija:

Var būt patvaļīgs skaits saglabāto opciju. Tādā veidā jūs varat savākt patvaļīgu informāciju sistēmā sev ērtā formā.
Ja daži mirkļi jums ir radījuši grūtības un pārpratumus, skatieties video raksta sākumā, kur es visu parādu skaidrāk. Detalizētākai iepazīšanai ar konfigurāciju iesaku