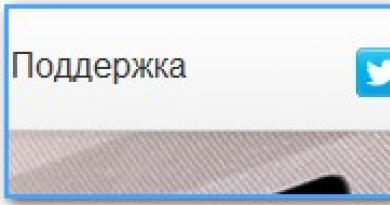Dažādi veidi, kā manuāli atjaunināt Windows. Kā manuāli instalēt visus Windows atjauninājumus Soli pa solim, kā instalēt atjauninājumus operētājsistēmā Windows 7
» Kā instalēt atjauninājumu operētājsistēmā Windows 7?
Kā instalēt atjauninājumu operētājsistēmā Windows 7?
Windows 7 atjauninājumu atjaunināšana un instalēšana
Operētājsistēmai Windows 7 izdotie atjauninājumi ir viens no galvenajiem operētājsistēmas drošības, uzticamas darbības un labākās veiktspējas pamatiem.
Šajā rakstā tiks aplūkotas visas iespējamās jaunāko Windows 7 atjauninājumu instalēšanas iespējas. Noslēgumā tiks apspriestas iespējamās kļūdas un to novēršanas veidi.
Windows 7 servisa pakotnes instalēšana
Windows 7 servisa pakotne ir svarīgs atjauninājums, kurā ir iekļauti komponenti, kas nodrošina sistēmas stabilitāti. Tās instalēšana palīdzēs uzturēt operētājsistēmu atjauninātu pēc iespējas ilgāku laiku.
Tiek pārbaudīta atjauninājumu pakotne
Noklikšķiniet uz pogas Sākt, ar peles labo pogu noklikšķiniet uz Dators, atlasiet Rekvizīti.

Ja parādās ziņojums 1. servisa pakotne (kā parādīts ekrānuzņēmumā), servisa pakotne jau ir instalēta datorā.
Iespējamie atjaunināšanas pakotnes instalēšanas veidi
Ir iespējams pasūtīt disku ar atjauninājumu pakotni no Microsoft. Lai to izdarītu, jums būs jānorāda datorā izmantotās sistēmas versija (32 bitu vai 64 bitu). Bet šī metode nav vēlama, jo šodien lielai lietotāju masai jau ir ātrgaitas piekļuve informācijas resursiem. Tāpēc pāriesim pie vienkāršākās un ātrākās iespējas - atjauninājumu pakotnes lejupielādes, izmantojot Windows Update.
Diska vietas prasības
Pirmkārt, jums ir jāpārliecinās, vai jūsu cietajā diskā ir pietiekami daudz brīvas vietas, lai gan lielākā daļa lejupielādēto failu pēc instalēšanas tiks automātiski izdzēsti.
Minimālā brīvā vieta:
- 32 bitu sistēma (x86): 0,75 GB
- 64 bitu (x64): 1 GB
Sagatavošanās uzstādīšanai
Pirms atjaunināšanas pakotnes instalēšanas ieteicams veikt šādas darbības:
- Dublējiet visus svarīgos failus (piemēram, ārējā ierīcē, piemēram, USB, CD vai DVD, vai tīkla atrašanās vietā).
- Izmantojot mobilo ierīci, piemēram, klēpjdatoru vai netbook, pievienojiet to maiņstrāvas avotam un neatvienojiet strāvas vadu instalēšanas laikā un neveiciet atkārtotu palaišanu.
- Dažas pretvīrusu programmatūras var bloķēt atjaunināšanas pakotnes instalēšanas procesu vai ievērojami palēnināt to. Jums vajadzētu īslaicīgi atspējot vai noņemt pretvīrusu. Pēc servisa pakotnes instalēšanas neaizmirstiet atsākt pretvīrusu aizsardzību.
Ja iepriekš savā darbstacijā esat konfigurējis automātiskos atjauninājumus, Windows atjaunināšana liks jums instalēt servisa pakotni.
Ja jums netiek piedāvāts instalēt, jums jāveic šādas darbības:
- Pārbaudiet, vai jūsu dators ir savienots ar internetu.
- Noklikšķiniet uz pogas Sākt, dodieties uz izvēlni Visas programmas un pēc tam uz Windows 7 atjaunināšanu.
- Loga kreisajā pusē atlasiet Pārbaudīt atjauninājumus.
- Ja tiek atrasti svarīgi atjauninājumi, sekojiet saitei, lai tos skatītu detalizēti. Šajā sarakstā atlasiet Microsoft Windows servisa pakotni (KB976932) un pēc tam noklikšķiniet uz Labi.
- Noklikšķiniet uz Instalēt atjauninājumus.

Pakalpojuma pakotnes instalēšanai ir nepieciešamas administratora tiesības. Ja tiek prasīts ievadīt administratora paroli vai apstiprināt savas tiesības, ievadiet to vai apstipriniet pašreizējās administratīvās tiesības.
Kad instalēšana ir pabeigta, piesakieties sistēmā Windows 7. Ja atjaunināšana ir veiksmīga, tiks parādīts informatīvs ziņojums.
Ja servisa pakotne nav norādīta sarakstā, pirms tās instalēšanas, iespējams, būs jāinstalē citi drošības atjauninājumi. Vispirms instalējiet visus svarīgos atjauninājumus, pēc tam atgriezieties Windows 7 atjaunināšanas lapā un pēc tam vēlreiz noklikšķiniet uz Pārbaudīt atjauninājumus.
Lejupielādējiet un instalējiet servisa pakotni no Microsoft lejupielādes centra
Ja rodas problēmas ar atjaunināšanas pakotnes instalēšanu, izmantojot Windows 7 atjaunināšanu, nevajag izmisumā! To var lejupielādēt no Microsoft vietnes un manuāli instalēt.
- Dodieties uz Microsoft vietni, lai lejupielādētu Windows 7 atjaunināšanas pakotni, un noklikšķiniet uz pogas Turpināt.
- Atlasiet atjaunināšanas pakotnes 32 bitu (x86) vai 64 bitu (x64) versiju (atkarībā no tā, kuru Windows 7 versiju instalējāt) un noklikšķiniet uz pogas Lejupielādēt.
- Lai nekavējoties sāktu atjaunināšanas pakotnes instalēšanu, noklikšķiniet uz pogas Atvērt (vai Palaist). Ja atjaunināšanas pakotne jāinstalē vēlāk, noklikšķiniet uz pogas Saglabāt un lejupielādējiet instalācijas failu savā datorā. Kad esat gatavs to instalēt, veiciet dubultklikšķi uz tā.
- Instalēšanas laikā jāizlasa ekrānā redzamās instrukcijas. Dators var automātiski restartēties - nav par ko uztraukties.
- Kad instalēšana ir pabeigta, piesakieties operētājsistēmā. Ir jāparādās paziņojuma ziņojumam, kas norāda, vai atjaunināšana ir pabeigta.
- Ja pirms atjaunināšanas to deaktivizējāt, neaizmirstiet ieslēgt pretvīrusu programmatūru.
Lai uzzinātu, kāda operētājsistēmas versija ir instalēta datorā, atveriet izvēlni Sākt, ar peles labo pogu noklikšķiniet uz Dators un atlasiet Properties. Dodoties uz sadaļu Sistēma, blakus System Type var redzēt operētājsistēmas veidu.
Pašreizējo atjauninājumu instalēšana operētājsistēmā Windows 7
Lai sistēma Windows 7 automātiski pārbaudītu un instalētu atjauninājumus, tiklīdz tie kļūst pieejami, ir jāiespējo automātiskie atjauninājumi.

Svarīgi atjauninājumi nodrošinās jums ievērojamas priekšrocības, piemēram, lielāku drošību un uzticamību. Varat arī iestatīt, lai tā automātiski instalētu ieteicamos atjauninājumus, kas var novērst nelielas problēmas un uzlabot datora veiktspēju.

Izvēles atjauninājumi netiks lejupielādēti vai instalēti automātiski, ja vien jūs to neizvēlaties.
Instalējiet valodu pakotnes tikai sistēmā izmantotajām valodām. Lai daži atjauninājumi varētu pabeigt instalēšanu, tiem ir jārestartē dators. Lai novērstu datu zudumu, aizveriet visas lietojumprogrammas un saglabājiet tās pirms pārstartēšanas.
Draiveru un izvēles atjauninājumu instalēšana
Lai instalētu neobligātos atjauninājumus, jums ir jāapskata to atjauninājumu saraksts, kurus sistēma Windows 7 parādīs jūsu datoram, un jāatlasa nepieciešamie atjauninājumi. Papildu atjauninājumi var netikt instalēti automātiski.
- Atveriet Windows 7 atjaunināšanu.
- Loga kreisajā pusē noklikšķiniet uz Pārbaudīt atjauninājumus un pagaidiet, kamēr tiek meklēti jaunākie jūsu darbstacijas atjauninājumi.
- Ja tiek parādīts ziņojums par pieejamību vai ir jāpārbauda izvēles atjauninājumi, noklikšķiniet uz tā, lai skatītu un atlasītu tos izvēles atjauninājumus, kas arī ir jāinstalē.
- Lai iegūtu papildinformāciju par izvēles atjauninājumiem, atlasiet tos sarakstā, noklikšķinot uz tiem. Atzīmējiet izvēles rūtiņu tiem atjauninājumiem, kurus vēlaties instalēt, un noklikšķiniet uz Labi.
- Izvēle ir izdarīta. Noklikšķiniet uz Instalēt atjauninājumus.
Ja tiek prasīts, izlasiet un piekrītiet licences līguma noteikumiem un noklikšķiniet uz Pabeigt. Ja tiek prasīts ievadīt administratora paroli vai apstiprināt savas tiesības, ievadiet to vai apstipriniet pašreizējās administratīvās tiesības.
Darbības, kas jāveic, ja rodas problēmas
Visizplatītākie atjauninājumu iegūšanas veidi ir manuāla atjauninājumu un automātisko atjauninājumu pārbaude. Nereti rodas problēmas ar datoru, pretvīrusu aizsardzību vai interneta savienojumu, lai pārbaudītu un instalētu atjauninājumus. Šādos gadījumos varat rīkoties šādi:

Daudzi lietotāji ļoti bieži saskaras ar atjaunināšanas problēmām operētājsistēmā Windows 7. Sistēma pastāvīgi parāda ziņojumu, ka tā meklē atjauninājumus, bet neko neatrod.
Šai problēmai ir viens risinājums. Pietiek manuāli lejupielādēt un instalēt tikai vienu pakotni no Microsoft, kas novērsīs šo kļūdu. Apskatīsim, kāpēc Windows 7 atjauninājums neatrod atjauninājumus.
Diezgan ilgu laiku Windows 7 atjaunināšana ir radījusi nopietnas problēmas saviem lietotājiem. Diemžēl es pati piederu tai grupai, kurai uz savas ādas ir problēmas ar centrēšanu uz “septiņiem”. Vienā no maniem datoriem, katru reizi, kad mēģinu, meklēšana beidzas ar nebeidzamu ziņojumu “Meklēt atjauninājumu...”. Sākumā pieņēmu, ka sistēma ilgi meklē atjauninājumus, bet, atstājot datoru ieslēgtu uz nakti, tas nedeva vēlamo rezultātu. Kas man jādara, ja Windows 7 atjaunināšana nedarbojas pareizi?
Izrādījās, ka šo problēmu var atrisināt diezgan vienkārši. Protams, es negarantēju, ka piedāvātā metode atrisinās problēmu absolūti visiem lietotājiem, taču man tā uzreiz tika atrisināta manuāli - instalējot KB3172605 pakotni un veicot dažas citas vienkāršas darbības. Lūk, kas jums jādara, lai novērstu problēmu.
1. darbība: lejupielādējiet sistēmas atjauninājumu (bet neinstalējiet to)
Pirmais solis ir lejupielādēt pakotni KB3172605 tieši no Microsoft vietnes, izmantojot tīmekļa pārlūkprogrammu. Tālāk ir norādītas tiešās saites uz 32 bitu un 64 bitu versijām.
Jums ir jālejupielādē pakotne, bet tā vēl nav jāinstalē — mēs to darīsim 4. darbībā. Vispirms jums ir jāveic divas vienkāršas darbības.
Svarīgs! Ja ceturtajā darbībā rodas problēmas, instalējot iepriekš minēto pakotni (piemēram, ekrānā tiek parādīts ziņojums par sistēmas nesaderību), iepriekš minētā vietā jums ir jālejupielādē pakotne KB3020369 no tālāk esošajām saitēm. Bet dariet to tikai tad, ja iepriekš minētie atjauninājumi nedarbojas.
2. darbība. Atspējojiet piekļuvi internetam
Lejupielādētie faili ir jāinstalē, kad internets ir izslēgts. Ja izmantojat Wi-Fi, noklikšķiniet uz bezvadu tīkla ikonas paziņojumu apgabalā (ekrāna apakšējā labajā stūrī) un izslēdziet savienojumu. Ja esat izveidojis savienojumu ar internetu, izmantojot tīkla kabeli, varat to atvienot no datora.
Vai arī ar peles labo pogu noklikšķiniet uz tīkla ikonas, atlasiet Tīkla un koplietošanas centrs, pēc tam dodieties uz cilni Mainīt adaptera iestatījumus un atspējojiet tīkla karti, kuru izmantojat, lai izveidotu savienojumu ar internetu.
3. darbība. Apturiet Windows atjaunināšanas pakalpojumu
Pēc atvienošanas no interneta mums ir jāpārtrauc Windows atjaunināšanas pakalpojums. Lai to izdarītu, nospiediet taustiņu kombināciju Windows + R, parādītajā logā “Run” ievadiet šādu komandu un apstipriniet tās izpildi, nospiežot taustiņu Enter:
pakalpojumi.msc
Tiks atvērts sistēmas pakalpojumu logs. Sarakstā atrodiet pakalpojumu Windows Update, pēc tam ar peles labo pogu noklikšķiniet uz tā un atlasiet Apturēt. Pārliecinieties, vai pakalpojums ir apturēts, un pēc tam aizveriet šo logu.
4. darbība. Instalējiet pakotni KB3172605 (vai KB3020369)
Tikai tagad varat sākt instalēt iepriekš lejupielādēto failu KB3172605 savai sistēmai. Palaidiet instalēšanas failu un apstipriniet instalēšanu.
Ja tiek parādīts kļūdas ziņojums, ka atjauninājums nav saderīgs ar jūsu operētājsistēmu, noteikti lejupielādējiet savai sistēmai pareizo versiju (32 bitu vai 64 bitu). Ja tas joprojām rada kļūdu, izmantojiet alternatīvo pakotni no pirmās darbības.
Pēc instalēšanas jums tiks piedāvāts restartēt datoru. Apstipriniet un pagaidiet, kamēr atjauninājums ir instalēts un operētājsistēma sāknējas.
Pēc sistēmas sāknēšanas izveidojiet savienojumu ar internetu un ieslēdziet Windows atjaunināšanas pakalpojumu (ar peles labo pogu noklikšķiniet uz tā un atlasiet “Palaist”).
Tagad dodieties uz Windows atjaunināšanas logu (piemēram, izmantojot meklēšanas joslu izvēlnē Sākt) un pēc tam noklikšķiniet uz pogas Meklēt atjauninājumus.
Pēc aptuveni 5–10 minūtēm tiks atvērts instalēšanai pieejamo atjauninājumu saraksts. Manā gadījumā meklēšana turpinājās vairākas minūtes un līdz ar to beidzot atrisināja problēmu ar nebeidzamo meklēšanu programmā Windows Update.
Windows 7 atjaunināšana bez Windows atjaunināšanas
Dažreiz Windows 7 atjaunināšana nelejupielādē atjauninājumus, it īpaši, ja to ir daudz. Visbiežāk tas notiek pēc sistēmas pārinstalēšanas – mēs uzstādījām jaunu operētājsistēmu un pēkšņi centrā parādās ziņojums, ka instalēšanai ir pieejami vairāki simti atjauninājumu. Tikai to lejupielāde pa vienam aizņem daudz laika, nemaz nerunājot par to instalēšanu. Tas bieži ir problemātiski un beidzas ar ziņojumu par datora iepriekšējo iestatījumu atjaunošanu, jo nevar instalēt tik daudz atjauninājumu (risinājums ir instalēt tos nelielās partijās).
Par laimi, pēc vairākiem gadiem Microsoft nolēma kaut ko darīt, lai atrisinātu šo problēmu, jo daudzi lietotāji pareizi neatjaunina "Seven" uz jaunāko versiju. Uzņēmums nolēma ievietot kumulatīvās pakotnes lejupielādei Microsoft kataloga vietnē. Pakotnes tiek pastāvīgi atjauninātas un pašlaik ir pieejamas Windows 7 un 64 bitu Windows Server 2008 R2 32 bitu un 64 bitu versijām.
Milzīga šī iepakojuma priekšrocība ir tā, ka mums nav jālejupielādē simtiem atsevišķu pakotņu, izmantojot Windows Update.
Lai tos instalētu, “septītniekā” ir jāiekļauj:
- instalēta 1. servisa pakotne (SP1);
- pakotne KB3020369 kopš 2015. gada aprīļa
Kad šie nosacījumi ir izpildīti, mēs varam lejupielādēt apkopojuma pakotni, kas ar vienu klikšķi atjauninās mūsu sistēmu uz jaunāko versiju. Lai to izdarītu, izmantojiet šo saiti, izmantojot pārlūkprogrammu Internet Explorer (diemžēl šī lapa darbojas tikai IE):
Lejupielādējiet atjauninājumu apkopojumu operētājsistēmai Windows 7/Server 2008
Kad piesakāties vietnē, tiks parādīts atrasto atjauninājumu saraksts. Trīs būs pieejami lejupielādei:
- operētājsistēmai Windows 7 (tikai 32 bitu versijai);
- Win 7 datoriem, kuru pamatā ir x64 procesori (tikai 64 bitu versijai);
- operētājsistēmai Windows Server 2008 R2 x64 (tikai 64 bitu versijai).
Lejupielādējiet pakotni, kas atbilst jūsu Windows bitu lielumam, un instalējiet to kā standartu, palaižot instalācijas failu. Apkopojumam ir nepieciešami vismaz 4 GB brīvas vietas diskā.
Pēc sistēmas pārinstalēšanas, lejupielādējot atsevišķus komponentus, lietotājs var saskarties ar situāciju, kad atjauninājumi nav instalēti vai to ir pārāk daudz. Lai lejupielādētu visus Windows 7 atjauninājumus vienā failā, vienkārši instalējiet bezmaksas Windows 7 SP1 utilītu Convenience Rollup Update un instalējiet failus dažu minūšu laikā.
Sagatavošanas posms
Utilītprogramma Convenience Rollup Update darbojas tikai tad, ja ir instalēta 1. servisa pakotne. Ja šī pakotne nav pieejama, tā ir jālejupielādē un jāinstalē atsevišķi. Lai pārbaudītu SP1 un uzzinātu Windows 7 bites līmeni, veiciet šīs darbības:
- Noklikšķiniet uz "Sākt", ar peles labo pogu noklikšķiniet uz ikonas "Dators" un atlasiet "Properties".
- Apskatīsim, vai SP1 ir instalēts. Mēs pārbaudām sistēmas jaudu.

Lejupielādējiet visus Windows 7 atjauninājumus
Mēs ejam uz Microsoft vietni un lejupielādējam “Aprīļa 2015. gada aprīļa apkalpošanas skursteņa atjauninājumu operētājsistēmai Windows 7 un Windows Sever 2008 R2” vai citu pakotni atbilstoši sistēmas bitumam.

Kad pakotne ir lejupielādēta un instalēta operētājsistēmā Windows 7, restartējiet datoru.
Pēc tam atveriet Internet Explorer un sekojiet saitei. Tiks parādīts atjauninājumu kataloga instalētājs.

Sarakstā atlasiet atjauninājumus atbilstoši Windows 7 bites līmenim.

Pēc pakotnes lejupielādes sāciet instalēšanu. Kad process ir pabeigts, restartējiet datoru un gaidiet, līdz tiek konfigurēti atjauninājumi.
Sākšu ar secinājumiem, un tad būs detalizēti norādījumi par to, kā iesaku atjaunināt Windows 7 sistēmu, kā arī par automātiskajiem atjauninājumiem, par atjauninājumu manuālu pārbaudi, kā atslēgt atjauninājumu un kāpēc nevajadzētu ieslēgt tos nost. Aiziet!
Jāinstalē atjauninājumi. Labs veids, kā to izdarīt, ir " Meklējiet atjauninājumus, taču lēmums par lejupielādi un instalēšanu ir manā ziņā».
Un, kad no Windows Update parādās ziņojumi, ka ir atrasti jauni atjauninājumi, jums ir nepieciešams laiks, lai lejupielādētu un instalētu Windows atjauninājumus.
Periodiski varat manuāli pārbaudīt Windows atjauninājumus, izmantojot opciju “Meklēt atjauninājumus” (1. att. numurs), negaidot, līdz šie atjauninājumi tiks automātiski noteikti. Un, ja atjauninājumi tiek atrasti manuāli, arī instalējiet tos savā datorā.
Izmantojot šo pieeju, operētājsistēma Windows 7 ir atjaunināta un tiks maksimāli aizsargāta no.
Tagad izdomāsim, kā iestatīt atjauninājumus un kā tos instalēt, lai tie paliktu noderīgi, taču netraucētu Windows 7 lietotājiem.
Kur atrodas Windows 7 atjaunināšanas programma?
Šo programmu sauc par Windows atjaunināšanu. Viņu var atrast
- caur meklēšanas rindiņu (poga "Sākt" - rindā "Meklēt programmas un faili" ievadiet tekstu bez pēdiņām: "Windows Update"),
- vai izmantojot "Vadības paneli" (poga "Sākt" - "Vadības panelis" - "Sistēma un drošība" - "Windows atjaunināšana").
Pēc tam ekrānā tiks atvērts Windows atjaunināšanas logs, kā parādīts attēlā. 1:

Rīsi. 1. Windows atjaunināšanas logs
Šajā logā mūs interesēs divas iespējas: “Meklēt atjauninājumus” (1. att. numurs) un “Parametru iestatīšana” (1. att. numurs 2).
Windows 7 atjauninājumu iestatīšana
Lai konfigurētu atjauninājumus, noklikšķiniet uz uzraksta “Iestatīt parametrus” (1. attēlā 2. numurs). Tiks parādīts logs, lai atlasītu, kā instalēt Windows atjauninājumus (2. attēls):

Rīsi. 2. Windows 7 atjauninājumu iestatīšanas logs
Ekrānuzņēmums attēlā. 2 tika izveidots operētājsistēmā Windows 7 Professional. Citām personām atjaunināšanas logs var izskatīties savādāk.
Operētājsistēmas Windows 7 izstrādātāji piedāvā šīs operētājsistēmas lietotājiem 4 veidus, kā instalēt atjauninājumus (2. att. cipari 1 – 4).
Ja jūs interesē jautājums “Kā iespējot Windows 7 atjaunināšanu?”, Jums jāizvēlas viena no trim metodēm:
- “Automātiski instalēt atjauninājumus (ieteicams)” (2. att. numurs 1).
- “Lejupielādēt atjauninājumus, bet lēmumus par instalēšanu pieņemu es” (cietie divi, jo 2. attēlā ir cipars 2).
- “Meklējiet atjauninājumus, bet lēmumu par lejupielādi un instalēšanu pieņemu es” (numurs 3 2. attēlā).
Jautājums par to, kā “izslēgt Windows 7 atjauninājumu”, tiek atrisināts, izmantojot ceturto metodi:
Apskatīsim visas četras metodes sīkāk.
Es arī ieteiktu šo metodi, ja ne viena lieta. Tas sastāv no tā, ka Windows atjauninājumu meklēšana, lejupielāde un instalēšana ir diezgan sarežģīts un laikietilpīgs datora uzdevums. Šis process nepaliek lietotājam nepamanīts. Meklējot, lejupielādējot un instalējot atjauninājumus, dators ļoti ielādējas un palēnina citu uzdevumu un programmu izpildi. Un atjauninājumu instalēšanas beigās parasti ir nepieciešama sistēmas atsāknēšana.
Un tas viss, kā likums, notiek visnepiemērotākajā brīdī. Kad nav laika pārtraukt (pauzēt) darbu un restartēt datoru.
Kādu iemeslu dēļ šeit es gribētu atgādināt Mērfija likumu: "Pametot sevi, notikumi mēdz attīstīties no sliktiem uz sliktākiem." Tāpēc es nevēlos dot operētājsistēmai iespēju pašai meklēt, lejupielādēt un instalēt atjauninājumus.
Apskatīsim otro Windows 7 atjauninājumu instalēšanas metodi.
2. metode “Lejupielādēt atjauninājumus, bet lēmumus par instalēšanu pieņemu es”
Saprotot, ka atjauninājumu instalēšanai ir nepieciešama papildu datora ielāde un nepieciešama atsāknēšana, lai beidzot instalētu jaunas programmas, Windows izstrādātāji piedāvā mums šo, vienkāršotāku iespēju nekā iepriekšējā (“Instalēt atjauninājumus automātiski”).
Tā kā automātiskai atjauninājumu meklēšanai un lejupielādei ir nepieciešami arī datora resursi, tas arī novirza datora jaudu šiem procesiem.
Un tas lietotājiem apgrūtina darbu, atkal visnepiemērotākajā brīdī, kā tas būtu veiksmes gadījumā. Un šeit es gribētu atcerēties Mērfija likumus: "Kad lietas iet labi, kaut kas noteikti notiks ļoti tuvā nākotnē" un "Kad lietas iet slikti, tuvākajā nākotnē tās kļūs vēl sliktākas."
Tāpēc atstāsim šo Windows atjaunināšanas metodi un pāriesim pie trešās metodes.
3. metode “Meklēt atjauninājumus, bet lēmumu par lejupielādi un instalēšanu pieņēmu es” vai Kā atspējot automātiskos atjauninājumus operētājsistēmā Windows 7?
Šeit mēs redzam minimālu datora resursu novēršanu. Proti, resursi tiek novirzīti tikai Windows 7 operētājsistēmas atjauninājumu atrašanai caur internetu.
Atrastie atjauninājumi netiks lejupielādēti lietotāja datorā, kamēr lietotājs to neizlems. Šī metode ir īpaši ērta tiem, kam ir internets ar ierobežotu trafiku. Tā kā atjauninājumu lejupielāde nozīmē papildu megabaitus, kas tiek lejupielādēti no interneta
Tāpēc, neskatoties uz to, ka šī ir tikai trešā metode Windows atjauninājumu instalēšanas sarakstā, es ieteiktu šo datoru lietotājiem.
Vēlāk apskatīsim, kā lejupielādēt un instalēt atjauninājumus, bet tagad pāriesim pie ceturtās un pēdējās Windows atjauninājumu instalēšanas metodes.
Šī ir pēdējā, ceturtā metode Windows 7 sistēmas atjaunināšanai.
Un šeit es piekrītu Windows izstrādātājiem, ka šo metodi nevar ieteikt datoru lietotājiem.
Tā kā, izmantojot šo ceturto metodi, datora lietotājs atsakās saņemt un instalēt jebkādus atjauninājumus. Un tas var palielināt drošības apdraudējumu operētājsistēmai un palielināt tās ievainojamību.
Papildus Windows atjauninājumu lejupielādes un instalēšanas metodes izvēlei Windows atjauninājumu instalēšanas metodes izvēles logā atzīmējiet šādas izvēles rūtiņas (skatiet 2. att.):
- "Saņemiet ieteicamos atjauninājumus tāpat kā svarīgus atjauninājumus"(numurs 5 2. attēlā). Windows izstrādātāji, lai pilnībā mulsinātu datoru lietotājus, nāca klajā ar ne tikai svarīgiem (jeb citiem vārdiem sakot, obligātajiem) Windows atjauninājumiem, bet arī tā sauktajiem ieteicamajiem atjauninājumiem. Nav iespējams atšķirt vienu no otra. Tāpēc, lai neapjuktu, ir jāatzīmē izvēles rūtiņa blakus šim uzrakstam.
- "Atļaut visiem lietotājiem instalēt atjauninājumus šajā datorā"(6. numurs 2. attēlā). Kāpēc ir šis? Ja datorā ir vairāki konti, kuros var strādāt dažādi lietotāji, vai pat viens lietotājs ar dažādiem kontiem, šī izvēles rūtiņa dod tiesības tiem visiem lejupielādēt un instalēt atjauninājumus. Izvēles rūtiņa ir noderīga, jo pretējā gadījumā jūs varat aizmirst par atjauninājumiem uz ilgu laiku, ja strādājat ar kontu, kurā atjauninājumi nebūs atļauti. Un tas var palielināt datora ievainojamības draudus.
- "Atjauninot Windows, nodrošiniet atjauninājumus Microsoft produktiem..."(7. numurs 2. attēlā). Šī ir arī noderīga izvēles rūtiņa, jo tā ļauj saņemt ne tikai Windows operētājsistēmas failu atjauninājumus, bet arī saņemt atjauninājumus lietojumprogrammām, piemēram, Microsoft Office Word utt. Šīs lietojumprogrammas laika gaitā arī uzlabojas, un to atjauninājumu saņemšana ļauj jums izmantot jaunākās versijas.
- "Rādīt detalizētus paziņojumus, kad ir pieejama jauna Microsoft programmatūra"(8. numurs 2. attēlā). Jums šī izvēles rūtiņa nav jāatzīmē, jo tā ir sava veida piekrišana reklāmas informācijas saņemšanai. Jūs varat to izdarīt, sliktāk nebūs.
Tātad, iestatīsim trešo metodi Windows atjauninājumu instalēšanai: “Meklēt atjauninājumus, bet lēmumu par lejupielādi un instalēšanu pieņemu es.” Un atzīmējiet visas iepriekš minētās rūtiņas (numuri 5-8 2. attēlā).
Pēc tam noklikšķiniet uz pogas “OK” (2. attēls). Tiks aizvērts logs, kurā jāizvēlas, kā instalēt Windows atjauninājumus.
Pāriesim pie Windows 7 atjauninājumu instalēšanas
Windows atjaunināšana tagad ir iestatīta, lai pastāvīgi meklētu jaunus atjauninājumus. Kamēr nav atjauninājumu, Windows atjaunināšanas logā uz zaļa fona tiks parādīts ziņojums “Windows neprasa atjauninājumu”, kā parādīts 3. attēlā. 1.
Bet, tiklīdz parādīsies jauni atjauninājumi un tie tiks atrasti, jūs redzēsiet uzrakstu “Lejupielādēt un instalēt atjauninājumus” ar dzeltenu svītru (6. att.), kas norāda no interneta lejupielādējamo apjomu. Informācija ir noderīga, jo tiem, kam ir ierobežota interneta trafika, tā ļauj izlemt, vai lejupielādēt atjauninājumus.
Teiksim, ja trafiks ir ierobežots līdz 50 megabaitiem (piemēram, izmantojot mobilo internetu) un jums ir jālejupielādē 100 megabaitu atjauninājumi, tad šāda informācija būs brīdinājums, ka tas nav nepieciešams.
Windows 7 atjauninājumu manuāla pārbaude
Atjauninājumus var pārbaudīt manuāli, negaidot, kamēr automātiska programma to izdarīs mūsu vietā. Lai to izdarītu, logā “Windows Update” noklikšķiniet uz uzraksta “Meklēt atjauninājumus” (1. att. numurs). Parādīsies zaļa līnija “Meklēt atjauninājumus” (numurs 1 3. attēlā).

Rīsi. 3. Manuāli pārbaudiet atjauninājumus, izmantojot Windows Update
Pēc kāda laika meklēšana beigsies. Meklēšanas rezultāts var būt
- atjauninājumu trūkums,
- atrasti izvēles (ieteicamie) atjauninājumi vai
- Atrasti obligāti (svarīgi) atjauninājumi.
Vienlaikus var meklēt gan obligātos (svarīgos), gan izvēles (bet ieteicamos) atjauninājumus.
Windows 7 atjauninājumu instalēšana
Attēlā 4. attēlā parādīts Windows atjaunināšanas logs pēc atjauninājumu meklēšanas, kad tiek atrasts viens neobligāts (ieteicamais) atjauninājums.

Rīsi. 4. Windows atjaunināšanas logs pēc atjauninājumu meklēšanas pabeigšanas, kad tika atrasts viens neobligāts (ieteicamais) atjauninājums
Atvērtajā logā atzīmējiet izvēles rūtiņu (skaitlis 1 5. attēlā) pretī atjauninājuma nosaukumam (šajā gadījumā tas ir programmas atjauninājums) un pēc tam noklikšķiniet uz pogas “OK” (numurs 2 5. att.):

Rīsi. 5. Sagatavojieties papildu atjauninājuma instalēšanai
Pēc tam atgriezīsimies Windows atjaunināšanas logā (6. att.), kur parādīsies ziņojums “Lejupielādēt un instalēt atlasītos atjauninājumus”, norādot lejupielādes lielumu (šajā gadījumā tas ir mazs apjoms, tikai 417 KB). Šeit jānoklikšķina uz pogas “Instalēt atjauninājumus” (6. att. numurs 1).

Rīsi. 6. Sagatavošanās pabeigšana izvēles atjauninājuma instalēšanai
Tūlīt pēc tam sāksies Windows atjauninājumu instalēšana. Logā (7. att.) parādīsies paziņojums “Updates are been installation...” (7. att. numurs 1). Un zem tā tiks parādīts instalēšanas process. Atjauninājumu instalēšanu var pārtraukt jebkurā laikā, noklikšķinot uz pogas “Pārtraukt instalēšanu” (7. att. numurs 2).
Bet kopumā nav ieteicams pārtraukt atjauninājumu instalēšanu. Labāk ir pagaidīt, līdz instalēšana ir pabeigta, lai gan dažos gadījumos tas var aizņemt diezgan ilgu laiku.

Rīsi. 7. Windows atjaunināšanas instalēšanas procedūras veikšana
Kad instalēšana ir pabeigta, var parādīties ziņojums “Atjauninājumi ir veiksmīgi instalēti”, kā parādīts attēlā. 8. Bet, ja atjauninājumu ir daudz un tie ir sarežģīti, iespējams, būs jārestartē operētājsistēma. Šādā gadījumā Windows atjaunināšanas logs liks jums atsāknēt. Ieteicams tam piekrist un pārstartēt operētājsistēmu, lai beidzot pabeigtu atjauninājumu instalēšanu.

Rīsi. 8. Windows atjaunināšanas instalēšanas pabeigšanas logs
Pārstartējot operētājsistēmu Windows 7 pēc Windows atjauninājumu instalēšanas, nedrīkst izslēgt datoru, kamēr nav pabeigts pilns sistēmas izkraušanas (apturēšanas) un pēc tam sistēmas sāknēšanas cikls. Tas var arī aizņemt pietiekami daudz laika, taču jums ir jābūt pacietīgam un jāpabeidz šis process parastā veidā, nepārtraucot to līdz pusei.
Turklāt atsāknēšanas laikā var parādīties zilā ekrāna ziņojumi, kas norāda uz Windows atjauninājumu instalēšanas gaitu. Tas parādīs, cik procentu instalācijas ir pabeigtas.
Parasti, izkraujot sistēmu, atjauninājumi tiek instalēti 30% apmērā, pēc tam dators uz brīdi izslēdzas un atkal sāk palaist. Lejupielādes laikā atjauninājumi jau ir instalēti 100%, kā rezultātā ziņojumi var tikt parādīti zilā ekrānā.
Un tomēr, kāpēc mums ir vajadzīgi atjauninājumi?
Saņemiet jaunākos datorprasmes rakstus tieši savā iesūtnē.
Jau vairāk 3000 abonentu
04.02.2009 06:29
Windows 7 instalēšana atjaunināšanas režīmā ir paredzēta šādām situācijām:
- kad datorā ir instalēta sistēma Windows Vista un jums ir jāpārslēdzas uz Windows 7, vienlaikus saglabājot operētājsistēmas iestatījumus un instalētās programmas;
- kad datorā jau ir instalēta operētājsistēma Windows 7, taču tā ir jāinstalē no jauna, saglabājot iestatījumus un instalētās programmas.
1. Ieslēdziet datoru un pagaidiet, līdz tiek pilnībā ielādēta instalētā Windows versija.
2. Ievietojiet Windows 7 instalācijas disku savā DVD diskdzinī.
3. Atvērtajā Windows instalācijas lapā noklikšķiniet uz (Instalēt tūlīt).
4. Izvēlieties Izveidojiet savienojumu ar internetu, lai saņemtu jaunākos instalētāja atjauninājumus(Saņemiet svarīgus atjauninājumus), lai operētājsistēmas atjauninājumi tiktu automātiski lejupielādēti pirms instalēšanas (nepieciešams interneta savienojums).

5. Nākamajā lapā uzmanīgi izlasiet Licences līgumu un, ja piekrītat tā noteikumiem, atzīmējiet izvēles rūtiņu Es piekrītu licences noteikumiem(Es piekrītu licences noteikumiem) un noklikšķiniet uz Tālāk(Nākamais), lai turpinātu Windows 7 instalēšanu.

6. Lapā Izvēlieties instalācijas veidu(Kādu instalācijas veidu vēlaties) atlasiet Atjaunināt(Jauninājums).

7. Pirms turpināt instalēšanu, lūdzu, rūpīgi pārskatiet aparatūras un programmatūras saderības ziņojumu. Pievērsiet uzmanību tās Windows 7 versijas valodai, kuru instalējat. Ja mēģināt instalēt Windows 7 angļu valodā, to varēsiet izdarīt tikai tad, ja Windows versija, no kuras instalējat, ir arī angļu valoda. - valoda.
8. Izpildiet turpmākos norādījumus.
9. Kad instalēšana ir pabeigta, 30 dienu laikā noteikti aktivizējiet savu Windows 7 versiju, izmantojot 25 ciparu produkta atslēgu, pretējā gadījumā tā tiks bloķēta. Neizmantojiet pirātiskās aktivizācijas atslēgas.
Ja kāda iemesla dēļ nevarat instalēt Windows 7 atjaunināšanas režīmā, izmantojiet šo režīmu.