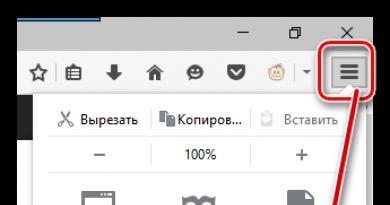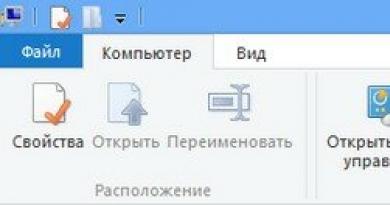1s 7.7 lagre eller last opp data. Laste data inn i en informasjonsdatabase
Instruksjoner med skjermbilder + video “1C hvordan lagre databasen (for versjon 7.7)”. Nå kan du utføre denne prosedyren selv - det er enkelt.
For ikke å miste viktige data fra 1C-programmet ditt, anbefales det å sikkerhetskopiere 1C-databasen regelmessig. Tidligere har vi allerede sett på hvordan vi skal utføre . Men siden noen brukere fortsatt bruker 1C på 7.7-plattformen, bestemte jeg meg også for å lage en kort instruksjon og videoopplæring for dem.
1C hvordan lagre databasen (for versjon 7.7)
I min praksis bruker jeg 4 hovedmåter for å lagre versjon 7.7-databaser:
- Kopiering av hele mappen med informasjonsbasen (IB).
- Bruker den innebygde datalagringsmekanismen.
- Sette opp automatisk lagring ved hjelp av innebygde verktøy
- Bruk av tredjepartsverktøy.
La oss vurdere fordelene og ulempene ved hver metode, og i hvilke tilfeller hvilken metode er bedre å bruke.
1. 1C hvordan lagre databasen - kopiere en mappe fra IB
Denne metoden er praktisk å bruke når sikkerhetskopiering utføres sjelden, og vi er fornøyd med manglene.
For å bruke denne metoden må du først finne ut hvilken mappe du må kopiere. For å gjøre dette, la oss starte 1C. La oss velge nødvendig informasjonssikkerhet i listen, og nederst i vinduet vil vi se banen til mappen vi trenger.

I vårt eksempel er mappen vi trenger " 1SBUKR_320", som ligger på disken" D:\"i mappe" temp". Deretter må du åpne Utforsker (Min datamaskin), gå til den nødvendige mappen og kopiere den til et bortgjemt sted.
2. 1C hvordan lagre databasen - innebygd datalagring
Denne metoden er praktisk når du bruker én informasjonssikkerhet uten regulert rapportering og eksterne rapporter og behandling. Selv om denne ulempen kan elimineres hvis du legger til riktig utvidelse til masken av lagrede filer.
For å bruke denne metoden, start 1C i "Configurator"-modus

(Klikk for å forstørre bildet)

(Klikk for å forstørre bildet)
I vinduet som åpnes kan du velge en mappe hvor dataene skal lagres, og også legge til en maske for lagring av eksterne rapporter og behandling.

(Klikk for å forstørre bildet)
Jeg tilbyr en kort video om hvordan dette gjøres:
3. 1C hvordan lagre databasen - automatisk datalagring
Denne metoden arver fullstendig den forrige, med den eneste forskjellen at etter et engangsoppsett, for å lagre dataene, trenger du bare å starte snarveien som er lagret på skrivebordet. Og forutsatt at PC-en din ikke slår seg av om natten, kan du konfigurere helautomatisk lagring av data på et bestemt tidspunkt (om natten, når ingen jobber med databasen).
Poenget er at 1C kan startes på kommandolinjen med parametere. Parametrene indikerer: hvilken database som skal kjøres, under hvilken bruker og passordet, samt hvilken operasjon som må utføres med databasen. Temaet for lansering av 1C med parametere fortjener en egen leksjon, men vi skal se på hvordan du starter 1C med parametere for lagring av data.
Så la oss lage videre Skrivebord snarvei for å starte 1C. For å gjøre dette må du finne det selv 1C lanseringsfil. Vanligvis kan det bli funnet på denne måten: "C:\Program Files\1Cv77\BIN\". Hvis du har et 64-bits system, kan banen se slik ut: "C:\Program Files (x86)\1Cv77\BIN\". Går til mappen BIN trenger å finne filen 1cv7.exe (for nettverksversjon 1C) eller fil 1cv7l.exe (for enbrukerversjon 1C). Deretter velger du denne filen og klikker høyre museknapp og velg elementet Lag en snarvei.

(Klikk for å forstørre bildet)
Snarveien vil bli opprettet på Skrivebord, må du finne den, velg den med høyre museknapp og velg Egenskaper. På Snarvei-fanen, i Objekt-feltet etter "C:\Program Files\1Cv77\BIN\1cv7.exe" legg til følgende:
CONFIG /DatabasePath /NUserName /PPassword @PathToBatchLaunchFile.

(Klikk for å forstørre bildet)
En batch-startfil er en ren tekstfil med lanseringsparametere. Slik ser det ut:
Output=Save_Log Quit=1 SaveData=1 SaveToFile=Arhiv
For ikke å bry deg, kan du. (Ikke glem å pakke ut)
Merk
Hvis du bruker filen ovenfor, vil databasen din bli lagret i en fil kalt Arhiv.zip i samme mappe som selve batchstartfilen er plassert.
Nå, for å spare 1C, trenger du bare å starte denne snarveien. Som et resultat vil konfiguratoren starte under navnet og passordet til brukeren vi spesifiserte i snarveiegenskapene. Umiddelbart etter at konfiguratoren er startet, starter den innebygde datalagringsmekanismen automatisk. Etter at lagringen er fullført, vil konfiguratoren lukke seg selv.
Dermed kan du, ved å utføre et engangs lite oppsett, veldig enkelt lagre 1C-programdata.
Vi kan gå enda lenger og konfigurere snarveien vi opprettet til automatisk å starte på et bestemt tidspunkt. For å gjøre dette må du opprette en planlagt oppgave i Windows, spesifisere tidspunktet og frekvensen for lansering og angi snarveien vi opprettet som programmet som skal startes.
4. 1C hvordan lagre databasen - Bruke tredjepartsverktøy
Hvis du har flere databaser eller ønsker å ta sikkerhetskopier flere ganger om dagen, vil det ikke være særlig praktisk å bruke de ovennevnte metodene. For slike tilfeller er det tredjepartsapplikasjoner som kan automatisere sikkerhetskopieringsprosessen fullstendig.
Etter mye leting slo jeg meg på Effector Saver-programmet. Følgende fordeler tiltrakk meg:
- Kopiering av flere databaser samtidig (på forskjellige plattformer: 1C:Enterprise 8, 1C:Enterprise 7.7).
- Utførelse til avtalt tid.
- Lansering av "Informasjonssikkerhetstesting og korrigering"-mekanismen.
- Funksjonalitet for å slå av 1C:Enterprise-brukere
- Sende rapporter om resultater av oppgaver.
- Ekstra kopiering på det lokale nettverket, eller til en FTP-server.
- Det finnes en gratisversjon.

(Klikk for å forstørre bildet)
Legg igjen spørsmål og forslag i kommentarfeltet.
Sikkerhetskopiering av data er nødvendig slik at du kan gjenopprette arbeidsdatabasen i tilfelle feil og tap av data. Dette er slett ikke vanskelig å gjøre, men konsekvensene av tap av data hvis det ikke er noen sikkerhetskopi kan være katastrofale.
Det er to datalagringsmoduser: datalagring og dataopplasting.
La oss vurdere hver av disse modusene etter tur.
Manuell sikkerhetskopiering av data og eksterne filer (sikkerhetskopiering av data)
1. Åpne 1C: Enterprise. Velg ønsket informasjonsbase. Velg startmodus for Configurator-programmet. Klikk på "OK"-knappen.
2. I "Konfigurator"-modus, åpne menyen Administrasjon -> Lagre data...


Vanligvis er det nødvendig å lagre ikke bare databasefiler, men også eksterne trykte skjemaer og eksterne rapporter og behandling. For å lagre disse filene, må du klikke på "Legg til maske"-knappen. I dialogen som åpnes, skriv inn "ExtForms\*.*", klikk på "OK"-knappen, klikk deretter på "Legg til maske"-knappen og skriv inn "ExtForms\PrnForms\*.*" Klikk deretter på "OK" knappen igjen.
4. I feltet "Lagre i" må du velge banen der du vil lagre databasefilene. La det være "c:\Back1C\Copy_1C.zip".
5. Klikk deretter på "Lagre"-knappen.
6. Hvis lagringen er vellykket, vises meldingen "Lagre fullført".

Gjenopprette data fra en sikkerhetskopi.
Hvis informasjonsbasedata blir skadet eller ødelagt, kan dataene gjenopprettes fra arkivet (hvis det selvfølgelig finnes). Det anbefales ikke å utføre disse handlingene på en fungerende database, dette kan føre til irreversibel ødeleggelse av dataene i den eksisterende databasen.
Det er best å gjenopprette databasen til en tom katalog.
1. Åpne informasjonsdatabasen i konfiguratormodus.
2. I "Konfigurator"-modus, åpne menyen Administrasjon -> Gjenopprett data...

3. Dialogboksen for datagjenoppretting åpnes.

4. I feltet "Fra arkiv" må du angi filen du vil gjenopprette data fra. La dette være "c:\Back1C\Copy_1C.zip", filen der vi lagret dataene i forrige kapittel.
5. Klikk på "Gjenopprett"-knappen. Programmet viser en dialog med et spørsmål om å erstatte data. Klikk på «Ja»-knappen, det vil si at vi godtar at data fra gjeldende infobase erstattes med data fra arkivet.

6. Hvis data er gjenopprettet fra arkivet, vises dialogboksen "Recovery...". Klikk på "Fullfør"-knappen.

7. Deretter starter du programmet i 1C:Enterprise-modus fra "Service" -> "1C:Enterprise"-menyen. Etter å ha åpnet programmet, er datagjenoppretting fullført. Du må avslutte programmet (det er aktivert i eksklusiv modus og andre brukere vil ikke kunne jobbe i det).
8. Datagjenoppretting fra arkivet er fullført. Programmet er klart til å fungere som vanlig.
Laster opp data fra informasjonsbasen.
Noen ganger må du laste ned data fra infobasen. Dermed opprettes for eksempel et databasearkiv dersom du har en klient-serverversjon av programmet og har MS SQL-dataformatet. Dataene er i et mer kompakt format enn når de vanligvis lagres i et arkiv med informasjonsdatabasefiler.
For å laste ned, må du gjøre følgende:
2. Velg Administrasjon - Last opp data fra menyen.

3. Dataopplastingsdialogen starter. Vi spesifiserer filen som databasefilene skal lastes opp til. La denne filen hete "c:\Back1C\Copy_1C.zip".


Laste data inn i en informasjonsdatabase.
Datanedlasting brukes ved gjenoppretting av infobasedata dersom dataene ble lagret ved hjelp av datanedlasting.
For å laste ned data må du gjøre følgende:
1. Åpne databasen i konfiguratormodus
2. Velg Administrasjon - Last inn data fra menyen.

3. Dialogboksen for datalasting starter. Vi angir filen der dataene ble lagret. La det være "c:\Back1C\Copy_1C.zip" fra forrige kapittel

4. Klikk på "OK"-knappen. Data blir lastet inn
5. En advarsel vises: "Alle data vil bli ødelagt... Fortsett?" Klikk på "Ja"-knappen.

6. Programmet laster inn data fra en arkivfil. Dette kan ta lang tid.
7. Nedlastingen avsluttes når dialogboksen "Data-nedlasting fullført" vises. Du må klikke på "OK"-knappen.

1. Lag mapper for lagring av arkiver på et praktisk sted.
2. Hvis du jobber i databasen, lukk den. Hvis du har en nettverksversjon, lukk databasene på alle datamaskiner.
3. Logg på databasen din i "Konfigurator"-modus
Den første metoden: "Start->Programmer->1C:Enterprise->Konfigurator".
Dialogboksen "Launch 1C:Enterprise" vises. Fra listen over infobaser, velg den du skal arkivere og klikk "Ok".
Andre metode: Start å starte 1C:Enterprise gjennom snarveien. Dialogboksen "Launch 1C:Enterprise" vises. I øvre venstre hjørne av vinduet vil det være en inskripsjon: "I Enterprise-modus." klikk "Ok".

4. Når konfiguratoren åpnes, velg menypunktet "Administrasjon -> Lagre data", hvis du bruker en SQL-database, deretter "Administrasjon -> Last opp data".


5. En dialogboks for å opprette et arkiv vises.

6. Nederst vil det være en inskripsjon: "Lagre i" og banen til mappen der arkivet skal opprettes er angitt.
7. Klikk på knappen med tre prikker.
8. Velg en disk med mapper for arkiver, velg ønsket mappe.


12. Dermed har du opprettet et arkiv på stasjon "C".
13. For å opprette et arkiv på en disk, sett inn en tom disk i stasjonen.
14. Gjør det samme, bare spesifiser banen “Disk “A”. For eksempel: “A:\020811.zip”.
15. For å lagre databasen på disk, kan det hende du trenger flere disker. I dette tilfellet vil programmet vise en tilsvarende melding.