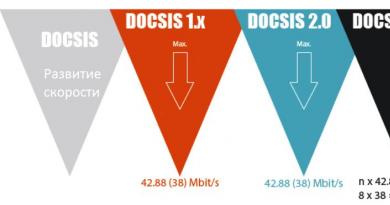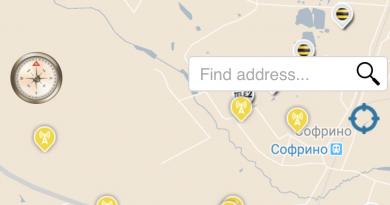BIOS: oppstart fra disk eller flash-stasjon. Hvordan sette BIOS til å starte opp systemet fra en flash-stasjon Windows kan ikke installeres fra en flash-stasjon fra bios
Hvordan installerer jeg Windows OS? Kanskje enhver PC-bruker enkelt kan svare på dette spørsmålet. Og det er ikke overraskende, fordi installering av Windows allerede har blitt vanlig! Imidlertid forstår ikke alle brukere essensen av handlingene de utfører! Hvordan installere Windows gjennom BIOS-systemet er emnet for denne artikkelen.
Hva er BIOS
Enhver installasjon av Windows OS innebærer først og fremst å sette opp BIOS-systemet. Så hva er det?
BIOS - det grunnleggende informasjonsinn-/utdatasystemet er et sett med mikroprogrammer som gir operativsystemet, for eksempel Windows API-tilgang til utstyret.
Selv om "sammenslåing" av datamoduler er hovedfunksjonen til BIOS, er det ikke den eneste! De aller første IBM-maskinene hadde ikke et fullverdig operativsystem, men dette stoppet dem ikke fra å beregne og vise informasjon på skjermen gjennom BIOS. Faktum er at den har en innebygd BASIC språktolk. Gjennom noen typer grunnleggende input/output-systemer kan du til og med spille av mediefiler og få tilgang til Internett gjennom enkle nettlesere.
På et teknisk nivå ser BIOS ut som en mikrobrikke plassert på hovedkortet.

Informasjon i en datamaskin lagres og overføres gjennom elektriske impulser - bits. Men når datamaskinen slås av, er hele systemet strømløs. Alt unntatt BIOS! BIOS, som det menneskelige hjertet, slutter ikke å fungere selv for et minutt, fordi innstillingene til det grunnleggende input/output-systemet, lagret i biter, gir tilgang til sentralprosessoren til andre PC-moduler. For å levere strøm til BIOS er datamaskinen utstyrt med et 3 volts batteri.

Dette er et batteri, ikke en akkumulator, og batterier har en tendens til å gå tomme! Hvis batteriet er helt utladet, forsvinner alle innstillinger som er lagret i BIOS, og sentralprosessoren mister tilgang til alle andre moduler, mens strømforsyningen og datamaskinviftene fortsetter å fungere. Etter å ha byttet batteriet, vil BIOS samle inn all informasjon om datamaskinen på nytt og starte med standardinnstillinger.
BIOS oppsett
Hva skjer når du starter datamaskinen? Når strøm tilføres sentralprosessoren, aktiveres en av BIOS-funksjonene - POST-operasjonen, der selve systemet testes og parametere justeres. Under operasjonen vises logoen til hovedkortprodusenten på skjermen. Selve POST-operasjonen er fullført i løpet av sekunder. Etter selvtesting starter det grunnleggende input/output-systemet operativsystemlasteren - et program som søker etter en gyldig oppstartssektor (Master Boot Record - MBR) på aktive partisjoner av diskplasser og overfører kontrollen over datamaskinen til den. Med andre ord, BIOS ser etter den kjørbare Windows-filen på den aktive partisjonen på harddisken og starter Windows. Under installasjonsprosessen oppretter Windows en egen partisjon på harddisken lik 100 MB og plasserer MBR-filen der. En slik del er vanligvis skjult for brukeren og merket som "reservert av systemet."

Endringer i innstillingene til den aktive partisjonen kan føre til feilen "BOOTMGR mangler" når du laster inn vinduer.

Som standard starter den fra harddisken. For å installere eller installere en flash-stasjon, må du endre oppstartsrekkefølgen i BIOS-innstillingene.
Heldigvis gir BIOS-systemet et visuelt grensesnitt som i stor grad forenkler oppgaven. Den kalles opp ved å trykke bare én tast under POST-operasjonen. Vanligvis er dette F2 eller Slett. I begge tilfeller vises den nødvendige nøkkelen på POST-skjermen.
Det visuelle brukergrensesnittet til BIOS-systemet er variert og avhenger av produsenten. Det er både russisktalende og engelsktalende. Siden det ikke er vanskelig å forstå innstillingene til det russiskspråklige grensesnittet, vil denne artikkelen beskrive hvordan du setter opp den engelskspråklige versjonen.

Etter å ha åpnet BIOS-menyen, er det første som fanger oppmerksomheten antall forskjellige faner, men ikke vær redd! Gjennom grensesnittet kan du deaktivere eller aktivere individuelle PC-moduler, stille klokken og fordype deg i systeminnstillingene. For å installere Windows, endre bare oppstartsrekkefølgen, som er plassert i "boot"-fanen.
Ved å utvide fanen vi er interessert i, vil du se et par til. Den vi trenger er Boot Devise Priority.

Går du videre til neste trinn, bør du allerede ha en Windows-distribusjon som Windows vil bli installert fra!
Så ved å åpne "Boot Devise Priority"-fanen, vil du se gjeldende oppstartsrekkefølge.

- Hvis du setter den første parameteren til å starte opp fra harddisken (via SATA-bussen), vil Windows starte raskere, siden systemet ikke vil sjekke om det finnes distribusjoner på andre medier.
- Hvis du setter den første parameteren til å starte opp fra disk ved hjelp av en CDROM, vil systemet sjekke for tilstedeværelsen av et Windows-distribusjonssett på disken (selv om selve disken ikke er i stasjonen), og bare deretter fortsette å starte opp operativsystemet installert på harddisken.
- Hvis du setter den første parameteren i oppstartsrekkefølgeinnstillingene til USB-HDD, vil Windows starte opp fra installasjonsflashstasjonen.
Etter å ha lagret innstillingene og startet PC-en på nytt, starter Windows-installasjonen. Jeg håper det ikke er nødvendig å forklare hvordan du installerer Windows! På nettstedet finner du mange artikler om dette emnet for forskjellige OS-versjoner.
Etter å ha installert Windows, anbefaler jeg deg å sette BIOS til å starte fra harddisken først for å øke hastigheten på lasting av OS.
Det vil uunngåelig komme en tid da operativsystemet må installeres på nytt. For de fleste brukere er ikke denne situasjonen et veldig gunstig øyeblikk. Noen mennesker behandler problemet rolig, mens andre tvert imot er forferdet fordi de ikke vet hvordan de skal installere Windows på nytt via BIOS. Som regel bestemmer den uheldige personen seg på alternativet som redder situasjonen: "Hei, er dette datamaskinens hjelpetjeneste?" Som et resultat mister han tid, tålmodighet og penger. Fra nå av vil alt være annerledes. Akkurat nå vil du lære den "store hemmeligheten" som Windows OS installerer seg selv. Brukeren trenger kun oppmerksomhet og noen få trygge trykk på de aktuelle knappene. Er du interessert? Så fortsett!
Møt PC-sjefen - Mr. Bios!
Utrolig nok er Bios-fastvaren, hvor forkortelsen står for "basic input/output system", primært ansvarlig for funksjonaliteten til datamaskinen. Hvis noen av dere, kjære leser, trodde at Windows var ansvarlig for "allmakten" til PC-en, så tok du feil. Godta avsnittstittelen som et viktig faktum i virkeligheten. Du vil snart forstå at å løse spørsmålet om hvordan du installerer Windows først og fremst vil kreve at du vender deg til et bestemt Bios-program som er forhåndsinstallert av hovedkortprodusenten. Dessuten bør du vite at basissystemet kan ha forskjellige versjoner, siden konkurrerende selskaper i IT-bransjen har hver sin idé om skjønnheten, bekvemmeligheten og effektiviteten til ROM-brikken (skrivebeskyttet minne), "mikromonsteret". "Bios. Likevel, til tross for individualiteten til det grafiske skallet til hvert separat eksisterende program for å kontrollere maskinvaren til en datamaskin, blir funksjonen til innebygde "maskinvare"-systemer intuitiv når de går direkte inn i miljøet, siden de alle bruker samme notasjon i form av standard terminologi.
Slik installerer du Windows på nytt via BIOS: tommel opp!
Vi vil ikke forhaste oss, fordi du vet at "rush er bare nødvendig når du fisker ...". Før du går inn i PC-en, det vil si når Bios-grensesnittet åpnes foran deg, vet du: uforsiktighet i handlinger, som kommer til uttrykk i tankeløst å trykke på taster og endre "uforståelige" parametere, er kritisk, og i poetisk språk er det til og med som død!

Du må imidlertid fortsatt gjøre litt "redigering" selv.
Det eneste riktige valget: ett blant mange
Du kan aktivere BIOS-fastvaren når du slår på eller starter datamaskinen på nytt. For å gjøre dette, må du trykke på den tilsvarende knappen på tastaturet flere ganger med korte mellomrom. Som regel er dette "Slett"- eller "F2"-tasten. Hvis det ikke fungerer, vil brukeren alltid kunne se navnet på "ansvarlig"-knappen på den første lasteskjermen (nedre del av skjermen eller øvre venstre hjørne).
Hvorfor "boot"?

Den vanligste metoden for å installere et OS er en praktisk løsning på spørsmålet: "Hvordan installerer jeg Windows fra disk?" Metoden for å implementere systemet via en flash-stasjon blir imidlertid stadig mer populær, men mer om det senere.
- Avhengig av Bios-versjonen kan kategorien som er ansvarlig for oppstartsprioritet ha forskjellige navn. Det engelske ordet «Boot» vil imidlertid bety at du er på rett vei.
- Etter å ha åpnet menyen ovenfor eller aktivert elementet "Avanserte BIOS-funksjoner", vær oppmerksom på elementet "Boot Device Priority". Eller linjer som indikerer rekkefølgen enhetene lastes i. Vanligvis er disse Floppy, HDD og CDROM (DVD R/RW).
- Angi oppstartsprioritet til diskstasjonen (stasjonen).
- Du kan lagre endringene ved å trykke på F10-hurtigtasten eller ganske enkelt godta: "Ja" (hvis du brukte "Esc"-knappen).
Vi starter på nytt og fortsetter til neste trinn av prosjektet "Hvordan installerer du Windows på nytt via BIOS."
Hvor kommer Windows fra?
Kanskje noen av dere vil føle at dette punktet burde vært plassert i begynnelsen av prosessen som beskrives. I mellomtiden forstyrrer ikke dette "avviket" i presentasjonen av materialet på noen måte handlingssekvensen, og det er det mest akseptable alternativet å lære å gjøre alt i henhold til reglene. Sett nå inn Windows-distribusjonsdisken. Hvis du bruker lisensiert programvare, og disken med systembildet du kjøpte er original, har du ingenting å bekymre deg for. Når du har gratis Windows, lastet ned fra en tvilsom Internett-ressurs, er sjansene for langsiktig og fruktbart "samarbeid" med operativsystemet ubetydelige.

Det finnes imidlertid unntak. Kanskje du vil være en av de heldige, og det "sprukne" systemet vil vise seg å være ganske egnet for arbeid. Men ikke glem at det endelige resultatet - suksessen til OS-installasjonen - avhenger av riktigheten av endringene som er gjort i BIOS-innstillingene. Det er mikroprogrammet som overvåker "rettferdigheten av spillet" til brukeren. Derfor er installasjon av en systemdistribusjon fra et Windows-miljø ofte full av programvarefeil og går som regel ikke riktig. Som et resultat av å bruke en "forrædersk" metode når du løser spørsmålet: "Hvordan installerer jeg Windows XP på nytt?" innsatsen til en uinnvidd bruker blir rett og slett bortkastet tid. Moral: installer Windows fra DOS, det vil si gjennom BIOS!
Når platen "hvisker" - drikker brukeren kaffe
Når du har utpekt stasjonen som oppstartsenhet #1, deretter satt inn Windows-platen og startet datamaskinen på nytt med Alt+Ctrl+Delete-tastkombinasjonen, er det på tide å observere. Som lovet vil systemet "bli" automatisk.
- Når meldingen "Trykk på hvilken som helst tast..." vises, trykk på en hvilken som helst knapp.
- Etter initialiseringsprosessen åpnes et vindu der du må tilordne OS-installasjonskatalogen.
OBS: Ikke trykk "Enter" på et ikke-funksjonelt Windows-operativsystem, som vanligvis tar opp plass i systempartisjonen til harddisken og er betegnet med bokstaven "C". "Hvordan installerer jeg Windows XP på nytt?", spør du, hvis det nødvendige diskområdet er okkupert av en gammel kopi? Enkelt! For å gjøre dette, formater ganske enkelt partisjonen, og slett først de gamle dataene.

- På det uthevede operativsystemet, trykk "D", som betyr slett.
- Bruk deretter "L"-knappen for å bekrefte intensjonene dine.
- Etter at det ikke-allokerte området vises, trykk "Enter" og formater den opprettede partisjonen til NTFS-filsystemet.
Du trenger ikke å gjøre noe annet, bortsett fra på slutten av installasjonen for å gjøre noen justeringer angående systemspråket for bruk av operativsystemet, samt brukerdata. Som du sikkert allerede har sett, er alt ganske enkelt og gjennomsiktig, og løsningen på spørsmålet "Hvordan installerer du Windows gjennom BIOS?" – ikke en arbeidskrevende prosess i det hele tatt.
Spektakulær Windows 7 og royal flush nedlasting
Nå er tiden inne for å opplyse den oppmerksomme leseren om metoden for å installere et operativsystem ved hjelp av en flash-stasjon. Den lovede installasjonsmetoden er noe mer praktisk, siden den ikke krever deltakelse, men gjennomførbarheten av denne metoden råder sterkt over den tradisjonelt brukte oppstarten fra en CD eller DVD. Spesielt i dag, i vår tid med kompakthet, når moderne elektronikk får ultratynne funksjoner, og teknologi kvitter seg med enheter som unødvendig «sluker» tid og energi.
Moderne løsning på problemet: via BIOS?

Først av alt er det nødvendig Dette er ikke vanskelig å gjøre, det er verdt å vurdere at kapasiteten til det kompakte lagringsmediet må være minst 4 GB. "Hvorfor?" - du spør. Saken er at standarddistribusjonssettet til det syvende operativsystemet "veier" nesten 3 GB, så minimumsstørrelsen på flash-stasjonen må samsvare med verdien ovenfor.
Fra ord til handling
- Formater Flash-mediet med standard Windows-verktøy. Filsystemet skal være NTFS.
- Deretter må du forberede systemdistribusjonen for opptak. Det vil si at hvis installasjonsfilene er på en optisk disk, setter du den inn i stasjonen når dataene er i form av et bilde, laster du dem ned til en virtuell enhet.
- Det neste trinnet er å bruke "WinSetupFromUSB"-programmet. Denne programvaren er fritt distribuert på Internett, du bør ikke ha noen problemer med å laste den ned. Etter å ha installert og lansert det spesifiserte programmet, vil du bokstavelig talt være to skritt unna det øyeblikket du kan betrakte deg selv som en profesjonell når det gjelder å løse spørsmålet: "Hvordan installerer du Windows?"
- I den øverste avmerkingsboksen velger du flash-stasjonen som er installert på PC-en.
- Merk av i den tilsvarende boksen (Windows 7), og ved å klikke på knappen, spesifiser banen til OS-distribusjonen ved siden av.
- Etter å ha aktivert "GO"-verktøykassen, er alt du trenger å gjøre å vente noen minutter. Når prosessen er fullført, vil programmet vise en tilsvarende melding.
Det er på tide å starte en praktisk løsning på hvordan du installerer Windows gjennom BIOS!
Flash start!

Sette opp oppstartsparametere gjøres på nesten samme måte som i tilfellet beskrevet i begynnelsen av artikkelen. Den eneste forskjellen er valget av media. Med denne installasjonsmetoden er valget ditt en USB-stasjon, det vil si en flash-stasjon. Det er en annen måte å starte opp fra ønsket datakilde, ved å omgå det viktigste. Dette handlingsscenarioet er mulig når brukeren trykker på "F8" for å hente opp Boot-menyen, så å si, en varm versjon av basissystemet. Selvfølgelig kan dette alternativet aktiveres på forskjellige PC-er med en annen nøkkel.
Etter omstart følger du instruksjonene:

Du må nå forstå at den tidligere beskrevne metoden for hvordan du installerer Windows fra en disk er noe utdatert. Flash-stasjoner er en utrolig praktisk oppfinnelse av menneskeheten!
Endelig
Artikkelen snakket om de to hovedmetodene til Windows-familien. Det er opp til deg å bestemme hvilken som er optimal. Imidlertid er det mange programmer som lar deg lage sikkerhetskopier av fungerende systemer, det vil si at hvis operativsystemet krasjer, har brukeren muligheten til å gjenopprette en ren kopi (duplikat) av operativsystemet med fungerende programmer og tidligere laget innstillinger i løpet av få minutter. Utrolig praktisk, siden brukeren ikke trenger å installere programvaren på nytt og huske glemte passord. Imidlertid vil et nytt spørsmål dukke opp: "Hvordan kan jeg starte Windows gjennom BIOS?", som i prinsippet kan løses like enkelt som i tilfellet når ominstallering er nødvendig. Men dette er et tema for en annen artikkel. Ikke lær av dine egne feil...
Det vil ikke være en stor hemmelighet at for mange brukere blir problemet med å installere (reinstallere) Windows 7 ofte en snublestein. I mellomtiden er det ingen spesielle vanskeligheter med dette - nesten alle kan gjøre det. Først må du forstå at det ikke er mye forskjell mellom begrepene "installer på nytt" og "installer", bortsett fra at ominstallering utføres med et tidligere installert OS, og installasjonen utføres på en "bar" PC. For det andre utføres ikke reinstallasjonen ved å bruke det tidligere installerte operativsystemet, men snarere ved bruk av det grunnleggende input/output-systemet (BIOS), som er fastvare i PC-hovedkortet. Til slutt må brukeren tydelig forstå at alle applikasjoner han installerte på det forrige operativsystemet også må installeres på nytt etter å ha installert Windows på nytt.
Installer Windows på nytt: hvor du skal begynne
Når du begynner å installere Windows, må brukeren forberede media med Windows 7-installasjonsfiler. Dette kan være en installasjons-DVD som fulgte med PC-en, eller kjøpt i en databutikk, eller tatt opp av brukeren selv fra en annen kilde. I tillegg kan et slikt medium være en USB-flash-stasjon, som brukeren kan forberede ved hjelp av forskjellige programmer for å skrive oppstartbare flash-stasjoner.
Som regel finner og installerer den uavhengig drivere for enheter som videoadapter, lydkort og nettverkskort. Men noen eldre modeller av disse enhetene, så vel som ikke-standard maskinvare, kan kreve drivere.
Selvfølgelig, for å løse disse problemene, kan du bruke tjenestene til plugins eller begynne å bruke et nytt antivirus, men en slik løsning vil være midlertidig, og om noen uker vil situasjonen ikke bare gjenta seg selv, men også forverres. I tillegg, noen ganger lar datamaskinen rett og slett ikke noe valg, og hilser deg truende med en "blå skjerm" med avskjedsinstruksjoner.
Å installere operativsystemet på nytt i en spesialisert salong koster mye, så i dag vil vi spare et par tusen og lære hvordan du installerer OS på nytt selv. Men før du installerer Windows 7 på nytt, er det flere trinn du bør ta.
Forberede og lagre data
Hvordan installerer jeg Windows 7 på nytt? For å beskytte deg mot å miste viktige filer etter å ha installert systemet på nytt, er det verdt å bruke litt tid og spare på en flash-stasjon eller disk de dokumentene som kan være nødvendig i fremtiden.
For eksempel er det ikke alle som ønsker å miste de oppnådde resultatene i favorittspillet sitt. Du trenger bare å finne og lagre en liten fil, som ligger i AppData-mappen til brukeren. Hvis en mappe med dette navnet ikke vises, må du gå til "Datamaskin" - "Lokal disk" - "Brukere" - "navnet ditt" og der klikker du på "Arranger", velg deretter mappe og søkealternativer i rullegardinmenyen. ned menyen.
Og sett avkrysningsboksen på "Vis skjulte mapper og filer". 
Hvordan lagre favoritter og lenker fra nettleseren
- For Mozilla Firefox-nettleseren må du gå til "Lokal disk" - "Brukere" - "Brukernavn" - "Favoritter" og lagre hele mappen.
- For å lagre Google Chrome-data, gå til "Lokal disk" - "Brukere" - "Brukernavn" - "AppData" - "Lokal" - "Google" - "Chrome" og lagre brukerdatamappen.
- For Internet Explorer er det nok å lagre mappen "Favoritter" som ligger i "Lokal disk" - "Brukere" - "Brukernavn".
- Når vi jobber med Opera går vi til den velkjente stien til AppData-mappen og deretter Opera, du trenger bare å lagre bookmarks.adr-filen.
Lagre torrent-filer
For å lagre torrent-filer, gå til AppData, finn uTorrent-mappen der og kopier den fullstendig. Etter å ha installert systemet på nytt, må den lagrede mappen plasseres på samme sted. Dette gjelder også lagrede spill og bokmerker i nettlesere.
Når alle nødvendige data, fotografier og andre nødvendigheter har blitt lagret, begynner vi å installere operativsystemet på nytt i takt med trommene.
Slik installerer du Windows 7 på nytt
Hvis du har en disk med et operativsystem, sett den inn i stasjonen, hvoretter den automatiske ominstalleringen av operativsystemet skal begynne, selv om dette ikke skjer i 60% av tilfellene. Hva skal jeg gjøre i en slik situasjon for å forstå hvordan du installerer Windows 7 på nytt? "BIOS" er et mystisk ord som mange begynner å bli nervøse ved å høre. Faktisk er det ingenting galt med BIOS hvis du ikke berører noe unødvendig (og selv i dette tilfellet kan alle parametere gjenopprettes). For å komme til reisemålet ditt trenger du:
- start datamaskinen på nytt;
- Trykk på del-tasten 2-3 ganger til Windows-skjermspareren vises. Hvis overgangen til BIOS ikke skjer, gjentar du bare prosedyren på nytt.
Så hvis alt er gjort riktig, bør følgende bilde vises foran øynene dine:

Deretter finner du First Boot Device og setter verdien til CD-ROM. Dette betyr at når datamaskinen starter, vil den automatisk laste inn data fra disken først. Det er veldig viktig etter installasjon av programvaren å ikke glemme å returnere alt slik det var, ellers vil datamaskinen fortsette å installere systemet for alltid (hvis du også har glemt å fjerne disken).

Trykk på f10 for å lagre endringene. Hvis alle betingelser er oppfylt, vil systemet begynne å installere på nytt.
Det neste vinduet ber oss velge språk, dato og stille inn klokkeslett. Vi setter noen enkle parametere, og klikk gjerne "neste", "installer" og godta lisensavtalen.
type installasjon
- Oppgradering - egnet bare hvis systemet er reinstallert av mindre årsaker. Hvis avgjørelsen ble tatt i forbindelse med "dødsskjermen" eller hvis skadevare er tydelig installert på datamaskinen, velger vi definitivt en full installasjon.
- Full installasjon (tilpasset) - reinstallerer operativsystemet bokstavelig talt fra bunnen av, og ødelegger nådeløst alt som kan skade det.

Diskkonfigurasjon
Her må du velge hvilken disk som skal vises som lokal, dvs. den som programvaren skal installeres på.

Logisk sett bør volumet på systemdisken være innenfor 35 GB, men ikke mindre. Det er verdt å vurdere at mange av oss liker å lagre filer ved å bruke prinsippet "kast det på skrivebordet for nå for ikke å glemme". Alle dokumenter, bilder osv. som ligger på skrivebordet lagres på systemstasjonen, samt filer fra "Nedlastinger"-mappen. Derfor, når du beregner lokal diskplass, er det verdt å være mer sjenerøs.
Klikk "Neste" og ta en matbit, vi har minst 45 minutter. Under installasjonen vil datamaskinen starte på nytt flere ganger, noe som vil advare deg. Du bør ikke forstyrre dette; hvis ingen uforutsette situasjoner oppstår under prosessen, vil den nye Windows 7 bli installert på en sikker måte.
Det neste trinnet er brukernavnet og datamaskinnavnet. Hvis du på et tidspunkt trenger å endre disse innstillingene, kan dette gjøres enkelt: "Start" - høyreklikk på "Datamaskin" - "Egenskaper". Finn "Datamaskinnavn, domenenavn og arbeidsgruppeinnstillinger" og klikk "Endre innstillinger".
Det er ikke nødvendig å angi et passord, så du kan hoppe over dette trinnet ved å klikke på "Neste".
Du må også skrive inn produktnøkkelen din. Du finner det på bunnen av den bærbare datamaskinen eller på et spesielt klistremerke på systemenheten (hvis du kjøpte utstyret sammen med en lisensiert disk).
Hvis programvaren ble installert fra en annen disk, skal nøkkelen vises på esken. Vel, hvis systemet ble installert ulovlig, kan du hoppe over dette punktet og glemme dette problemet i omtrent en måned. Etter 30 dager vil det vakre bildet på skrivebordet ditt erstattes av en svart skjerm, og enkelte funksjoner og enheter kan være deaktivert. Hvis dette ikke plager deg, kan du trygt jobbe videre med systemet eller bli forvirret ved å søke etter en passende nøkkel på Internett.
Når du velger type oppdateringsinstallasjon, er det best å bruke de anbefalte innstillingene. Hvis systemet ikke oppdateres automatisk, kan det før eller siden oppstå mindre problemer i arbeidet med de mest brukte programmene. Oppdateringen eliminerer mindre feil og optimerer driften av operativsystemet.
Hvordan installere Windows 7 på nytt uten en disk eller fra en flash-stasjon
Noen ganger hender det at det ikke er noen disk med Windows, eller at CD-ROM-en er blind og kategorisk nekter å samarbeide. Fortvil ikke, det er ingen håpløse situasjoner. Det er flere måter å installere systemet på ved hjelp av andre medier. Du kan for eksempel installere Windows 7 på nytt fra en flash-stasjon.
Installere systemet på nytt ved hjelp av en flash-stasjon
Først laster du ned OS-bildet til datamaskinen. Etter dette, installer Ultra Iso-programmet eller du kan bruke Daemon Tools, algoritmen er omtrent den samme.

Ta deretter en flash-stasjon eller et minnekort, men det er verdt å merke seg med en gang at BIOS ikke vil se noen av stasjonene installert via USB-3-kontakten, så vær forsiktig og bruk USB-2. Eksternt er kontaktene ikke forskjellige på noen enheter, USB-3 er merket med blått. Hvis det ikke er noe identifikasjonsmerke, er alt enkelt. Vi finner i enhver søkemotor informasjon om egenskapene til en bærbar eller datamaskin og deretter informasjon om hvilken side kontaktene vi trenger er installert på.
For å forberede en flash-stasjon for videre arbeid, må den formateres, selv om det ikke er noe på den. Deretter utfører vi følgende trinn:
- I UltraIso åpner du Windows 7-bildet som vi allerede har lastet ned ("Fil" - "Åpne" - velg programbildet).
- Finn "Selvopplasting" i toppmenyen og velg "Brenn harddiskbilde."
- Angi den formaterte flash-stasjonen i vinduet som åpnes.
- Vi bekrefter kontrollen og setter opptaksmetoden til USB-HDD+.
- Klikk "Record".
- Vi er enige i det faktum at alle filer vil bli slettet fra flash-stasjonen (selv om vi formaterte den, setter vi den fortsatt til "Ja").
- Voila! Hvis vi ser "Opptaket fullført", betyr det at jobben er ferdig og du kan begynne å installere på nytt.
- Vi går til BIOS på den kjente måten beskrevet ovenfor, og i First Boot Device velger vi den innspilte flash-stasjonen.
Installere Windows 7 på nytt ved å bruke et bilde tatt opp på en DVD-plate
En annen metode vil fortelle deg hvordan du installerer Windows 7 på nytt via CD-ROM uten en lisensplate.
Hvorfor DVD? Alt er elementært, en vanlig CD vil ikke fungere av en enkel grunn - det er ikke nok plass, og OS-bildet "veier" omtrent 3 GB.
Hvis du for disse formålene bestemmer deg for å bruke en DVD som allerede har noe på den, må du, som i situasjonen med en flash-stasjon, ty til formatering.
Åpne nå det allerede velkjente UltraIso-programmet, gå til "Fil" - "Åpne" og finn det nedlastede Windows-bildet.
Gå deretter til "Verktøy" -menyen og klikk på "Brenn CD-bilde", i vinduet som vises, merk av for "Avkryss", godta ydmykt det faktum at alt på disken vil bli ødelagt og klikk "Brenn".
Det er alt, etter at meldingen "Opptak fullført" vises, er disken vår klar. Vi tror alle allerede har gjettet hva de skal gjøre videre. Det stemmer: gå til BIOS og velg den innspilte disken som første oppstartsenhet.
Hvordan gå tilbake fra Windows 7 til XP
Noen ganger er det vanskelig for brukere å mestre et nytt system, så for noen er det lettere å installere Windows 7 på nytt på XP. Installasjonsprosedyren er ikke mye forskjellig fra den som er beskrevet tidligere, med unntak av noen få punkter:
- Etter at du har gått videre til installasjonen, ber systemet deg velge hvilken partisjon (det vil si hvilken disk) operativsystemet skal installeres på. For å fullstendig ødelegge en tidligere installert Windows 7, må du velge riktig partisjon. Etter dette vil det være 4 formateringsalternativer å velge mellom, hvorav den eneste riktige er "Formater partisjon i NTFS-system". Etter dette starter datamaskinen vanligvis på nytt og begynner å installere systemet.
- Hvis det er et sterkt ønske om å installere to operativsystemer på en datamaskin eller bærbar PC samtidig, velg tvert imot partisjonen som ikke er okkupert av systemfiler. Dette er vanligvis stasjon D.
Installer Windows 8 til 7 på nytt
Til tross for at flertallet av brukerne positivt vurderte den syvende versjonen av programvaren fra Microsoft, fikk de "åtte" ganske motstridende svar. Siden den nyeste versjonen er fundamentalt forskjellig fra alle tidligere, er det noen ganger et ønske om å erstatte OS.
For å installere Windows 8 til 7 på nytt, må du gå inn i BIOS og angi primærprioriteten til CD-ROM-en (hvordan du gjør dette ble beskrevet tidligere).
Etter det, lagre endringene og fortsett å starte opp fra disk eller andre medier. Installasjonstypen når du endrer Windows 8 til 7 kan bare være "Ny installasjon", siden OS er annerledes, er det ikke nødvendig å snakke om noen oppdateringer.
Det er også nødvendig å slette alle partisjoner, inkludert skjulte. Etter det, uten å tenke mer på hvordan du installerer en Windows 7-datamaskin på nytt, gjør vi resten:
- angi tid, dato og tastaturoppsett;
- godta vilkårene, angi brukernavn og datamaskinnavn;
- skriv inn nøkkelen osv.
Etter installasjon (drivere)
Som regel er det ganske enkelt å installere Windows 7 på nytt på en bærbar datamaskin eller datamaskin, men etter prosessen med å erstatte operativsystemet, har mange brukere en rekke spørsmål. For eksempel:
- "Hvorfor ble bildekvaliteten dårligere etter installering av det nye systemet?"
- "Hvorfor ser ikke datamaskinen eller den bærbare datamaskinen min flash-stasjonen?"
- "Hvorfor har lyden blitt dårligere?" etc.
Alt dette skjer oftest når ominstalleringen ble utført ved å laste ned operativsystemet eller kjøpe en plate fra noen andre (du trenger ikke tenke på hvordan du installerer en Windows 7-datamaskin på nytt, men noen "jambs" dukker fortsatt opp). For å løse en rekke lignende problemer er det nok å laste ned drivere fra produsentens offisielle nettsted. Eller vær oppmerksom på driverne før du installerer systemet på nytt.
La oss se på det med et eksempel. La oss si at før du installerte Asus Windows 7 på nytt, var brukeren ikke forundret over problemet med å lagre data fra den bærbare datamaskinen, eller han hadde rett og slett ikke muligheten til å gjøre dette. Hva burde jeg gjøre?
Det er enkelt, bare skriv i søkemotoren modellen (produsentens selskap er nok) av enheten og legg til den dyrebare frasen "Last ned drivere fra den offisielle nettsiden." Gå deretter til lenken til produsentens nettsted og angi hele modellen til den bærbare datamaskinen i riktig skjema. Deretter må du laste ned alle de presenterte driverne en etter en og installere dem på den bærbare datamaskinen en etter en. Det er ingen installasjonstriks, siden driverne installerer seg selv der de skal.
Hvis driverne av en eller annen grunn har gått vill og er installert på feil sted, kan du gå til enhetsbehandlingen og tvinge dem til å oppdatere.
For å komme inn i fjernkontrollen kan du ganske enkelt skrive "Enhetsbehandling" i søkefeltet som dukker opp når du klikker "Start". Deretter høyreklikker du på driveren som er merket med et utropstegn. Og velg "Oppdater drivere", i det nye vinduet gjenstår bare å indikere at de nødvendige filene må søkes på selve datamaskinen og angi stedet der de ble installert.
Hvis alle drivere er installert normalt i enhetsbehandlingen, vil bildet forbedres og skjermoppløsningen øke til det nødvendige nivået.
Endelig
Datamaskinen kan "fly" når som helst, så du bør tenke på å organisere sikkerhetskopieringslagring for høyverdifiler før du installerer Windows 7 på nytt. På denne måten kan du spare mye tid etter å ha installert systemet, fordi det er ganske mulig at selv de fleste grunnleggende programmer (Word, etc.) må søkes og installeres på nytt.
Å installere Windows 7 på nytt på en bærbar datamaskin eller datamaskin er ikke vanskelig selv en nybegynner kan takle denne oppgaven. Det viktigste er å nærme seg problemet på en ansvarlig måte og bruke en time på å lagre all nyttig informasjon fra datamaskinen før du installerer operativsystemet på nytt.
Vil du installere Windows 7 på datamaskinen eller bærbar PC, men vet ikke hvordan? Det er ikke så vanskelig som det ser ut til. Selv om første gang selvfølgelig blir vanskelig. Men når du først finner ut av det, vil du bli en ekte "IT-mester" og kan uavhengig installere Windows 7 på hvilken som helst datamaskin eller bærbar datamaskin. Spesielt for dette formålet er det detaljerte trinnvise instruksjoner for installasjon av Windows 7 nedenfor.
Skriv ut denne siden før du installerer Windows 7. Dette vil gjøre oppgaven din mye enklere. Tross alt, under installasjonen av Windows 7 vil det ikke være tilgang til Internett. Det eneste unntaket er når du har en annen PC, bærbar PC eller smarttelefon, hvorfra du om nødvendig kan få tilgang til siden igjen og se hva du skal gjøre videre.
Det er flere situasjoner når du trenger å installere Windows 7:
- Du har kjøpt en ny bærbar datamaskin eller datamaskin. Alt er klart her. I de fleste tilfeller har bærbare eller PC-er enten ikke noe operativsystem i det hele tatt, eller har ikke det du trenger (for eksempel den gamle MS-DOS).
- Du likte ikke Windows 10 eller 8, og du vil installere den gode gamle "syv".
- Det var en funksjonsfeil, et reklamebanner for virus eller løsepenge ble fanget, datamaskinen eller den bærbare datamaskinen slår seg ikke på osv.
La oss dvele litt ved det siste punktet. Hvis det oppstår problemer med datamaskinen eller den bærbare datamaskinen, ikke skynd deg å installere Windows på nytt. For det første gjøres reinstallering av operativsystemet som en siste utvei når andre metoder ikke har hjulpet.
For det andre, husk at etter installasjon av Windows, slettes alle data, i det minste på lokal stasjon C. Og dette er alle programmene dine: nettlesere, videospillere. Og du må installere alt på nytt.
For det tredje er det ingen garanti for at ominstallering av Windows vil løse problemet. Men filene på lokal stasjon C vil uansett bli slettet permanent.
Prøv derfor først å se etter andre løsninger for å gjenopprette din PC eller bærbare datamaskin. Følgende artikler kan for eksempel hjelpe deg:
Du kan også alltid se etter andre artikler på denne bloggen eller gjennom Google/Yandex.
Hvis alt annet mislykkes og du er fast bestemt på å installere Windows 7, må du først forberede alt.
Forbereder installasjon av Windows 7
Det første du må gjøre før du installerer Windows 7 på den bærbare datamaskinen, er å kopiere all viktig informasjon. I det minste fra lokal stasjon C. Etter formatering vil alle data på den bli slettet.
Hvis du har kjøpt en ny datamaskin eller bærbar datamaskin, kan du hoppe over dette trinnet. I alle andre tilfeller er dette en forutsetning!
Lagre derfor alle filer, dokumenter, bilder, lydspor og videoer fra skrivebordet og fra mappen "Mine dokumenter". Det anbefales også å se på den lokale stasjonen C - viktig informasjon skrives også til den ganske ofte. Hvor skal man spare? På en disk eller flash-stasjon. Et annet alternativ er å laste opp filer til nettjenester (Yandex.Disk, Google Drive, etc.).
Forresten, noen ganger kan du kopiere noen programmer sammen med innstillingene. For eksempel bokmerker og passord fra nettleseren du brukte.
Det andre punktet som må gjøres er å finne ut hvilken bithet av Windows 7 du trenger - x86 eller x64. Alt er veldig enkelt her. Hvis du har 4 GB RAM (eller mer) installert på din bærbare eller datamaskin, må du installere Windows 7 x64, og hvis mindre, så x86.
Hvorfor det? Faktum er at x86-versjonen ikke ser 4 GB RAM. Maksimum som den viser er 3,25 GB.
Hvordan finne ut mengden RAM? Hvis du har en ny datamaskin, se i dokumentasjonen. Og hvis det er en bærbar datamaskin, er egenskapene angitt på kofferten (eller på esken).
Hvis du allerede har Windows installert, kan mengden RAM ses som følger:
Den tredje tingen som må gjøres før installasjonen er å brenne en digital kopi av Windows 7 til en disk eller flash-stasjon.
Hvis du allerede har en oppstartsdisk (kjøpt eller gitt i en butikk sammen med PC-en), hopp over dette trinnet.
Det er enkelt å brenne en DVD. Tross alt har du sannsynligvis allerede spilt inn filmer, musikk, spill? Dette kan gjøres gjennom Nero, Alcohol 120% og andre programmer.
Når det gjelder USB-flashstasjonen, er det noen problemer. Derfor, i dette tilfellet, anbefaler jeg å lese -.
Hvor kan jeg få tak i et Windows 7-bilde eller installasjonsdisk? Kan kjøpes i butikk eller på nett.
Og det siste du må gjøre før du installerer Windows 7 er å forberede drivere for den bærbare eller PC-en. Driverplater følger vanligvis med datamaskinen. Hvis du har dem, kan du hoppe over dette punktet.
Eiere av bærbare datamaskiner er ikke utstyrt med disker, så du må installere drivere fra produsentens offisielle nettsted (søk etter navnet på modellen din).
Hvis du hopper over dette trinnet, kan du stå uten internett. Tross alt må du installere en driver for det. USB-porter fungerer kanskje heller ikke. Altså en mus. Og til slutt må du gå til en venn eller bekjente og laste ned driverne fra dem.
Dette fullfører den forberedende prosessen. Sjekk igjen at du har lagret alle viktige data, koble deretter til en USB-flash-stasjon eller sett inn en DVD med Windows 7-installasjonsbildet og start den bærbare datamaskinen på nytt.
Kanskje å sette opp BIOS for å installere Windows 7 er det vanskeligste trinnet for de fleste brukere. Spesielt for nybegynnere. Tross alt vet ikke alle hvordan de konfigurerer BIOS for å installere Windows 7 (og gjør det riktig!).
I tillegg er vanskeligheten her at BIOS-versjonene kan variere på forskjellige PC-er og bærbare datamaskiner. Og knappene for å gå inn i BIOS også. Som et resultat kan noen brukere ikke en gang gå inn i BIOS. Derfor, for å unngå problemer med dette, la oss vurdere i detalj hva som må gjøres og hvordan.
Så når du har forberedt alt, start datamaskinen på nytt, og umiddelbart når skjermen slås på, trykk gjentatte ganger på Del-knappen (for PC-er) eller F2 (for bærbare datamaskiner). Hvis du gjorde alt riktig, vil du se BIOS-skjermen. Noe sånt som dette:

Eller dette:


Det er 4 enheter som vises her – første oppstartsenhet (første), andre (andre), etc. Som standard er den første harddisken (harddisk eller HDD). Og du må sette CD-ROM (disk) eller USB-HDD (flash-stasjon) på den første linjen - avhengig av enheten som Windows 7 skal installeres fra.
Hvordan gjøre det? På en PC må du vanligvis markere det første elementet, trykke på Enter og velge ønsket alternativ fra rullegardinlisten.

På bærbare datamaskiner kan enhetens oppstartsprioritet endres ved hjelp av pilene eller F5-F6-knappene. Kontrolltaster er vanligvis plassert til høyre eller helt nederst på BIOS-skjermen.

Når du velger ønsket enhet (CD-ROM eller USB-HDD) i det første elementet First Boot Device, sørg for å lagre innstillingene og deretter gå ut av BIOS. Hvilken lagringsknapp? Dette er også skrevet nederst på skjermen (vanligvis F10).
Hvis du har en BIOS UEFI (ny versjon), drar du bare ønsket ikon (diskstasjon eller flash-stasjon) til det første stedet med musen og klikker på "Avslutt" i øvre høyre hjørne.

Etter dette vil den bærbare datamaskinen eller datamaskinen starte på nytt og installasjonen av Windows 7 starter.
Hvis alt dette er for komplisert for deg, er det et annet alternativ for å konfigurere oppstart fra en disk eller flash-stasjon uten å gå inn i BIOS. For dette er det mulig. Men denne metoden fungerer bare på nye PC-er og bærbare datamaskiner.
Trinn-for-trinn-instruksjoner for installasjon av Windows 7
Umiddelbart etter omstart vil du se en svart skjerm med en enkelt linje.
Her, for å begynne å installere Windows 7, må du trykke på hvilken som helst knapp - for eksempel Space.
Hvis denne meldingen ikke vises, betyr det at du ikke har lagret BIOS-innstillingene. Sjekk dem igjen. Hvis alt er i orden der, har du enten ikke skrevet den oppstartbare USB-flashstasjonen riktig, eller så er disken skadet og datamaskinen/den bærbare datamaskinen ser den ikke (det kan hende at diskstasjonen ikke fungerer).
Etter å ha klikket på knappen, vil du se en svart skjerm med inskripsjonen "Windows laster ned filer ...".

Vent til systemet kopierer alt. Etter dette vil et nytt vindu vises på skjermen. Velg russisk språk og klikk "Neste".

I det nye vinduet klikker du på "Installer"-knappen.

Hvis det er flere versjoner av Windows 7 registrert på en disk eller flash-stasjon, må du velge den riktige. Vi har allerede funnet ut bitdybden til x86 og x64, så bestem selv. Når det gjelder versjonen, er det bedre å velge "Maksimum". Selv om det nesten ikke er noen forskjell mellom "Hjem", "Nybegynner" og "Professional", så dette er ikke så viktig. Velg ønsket element og klikk "Neste".
![]()
Godta lisensvilkårene (merk av i boksen) og fortsett videre.

Velg full installasjon.

Et vindu åpnes som ber deg velge en partisjon for installasjon av Windows 7. Men her er det verdt å gå nærmere inn på det.
Hvordan partisjonere en disk når du installerer Windows 7 for første gang?
Hvis du installerer Windows 7 på en ny datamaskin eller bærbar datamaskin (dvs. for første gang), vil du bare se én linje - "Uallokert diskplass."

Og i dette tilfellet må du dele harddisken i 2 partisjoner - lokal stasjon C og D (mer er mulig, men dette er ikke nødvendig). For å gjøre dette, velg denne linjen, klikk på "Opprett", angi diskstørrelsen (i megabyte) og klikk på "Bruk" -knappen.

Vet du ikke hvor mye 50 GB er i megabyte? Skriv et tilfeldig tall - for eksempel 50 000. Og se deretter hvilket volum systemet vil vise for den opprettede partisjonen. Hvis det viser seg for lite, velg det, klikk på "Slett"-knappen og prøv igjen, spesifiser et større tall.

For at Windows 7 skal fungere ordentlig, må du lage en spesiell partisjon med en kapasitet på 100 MB der oppstartsfiler vil bli lagret. Så når neste vindu dukker opp, klikker du bare OK.

Når du spesifiserer det nødvendige volumet for lokal stasjon C og oppretter det, vil "Partisjon 2" vises. Dette er han.

Deretter velger du linjen "Uallokert plass" igjen, klikker på "Opprett" og deretter "Bruk" -knappen. Etter dette vil lokal disk D ("Partisjon 3") vises.

Hvis du glemmer å gjøre dette, vil det etter installasjon av Windows 7 bare være en lokal stasjon C. Og partisjon D vil "fordampe" ut i løse luften. Du må installere Windows på nytt. Derfor, før du går videre, sørg for at alternativet "Uallokert plass" ikke lenger er der.
For å installere Windows på lokal stasjon C, velg "Partisjon 2" og klikk på "Neste".
![]()
Hvis du installerer Windows 7 på nytt, vil følgende vindu vises på skjermen:

I dette tilfellet må du velge "Seksjon 2" og klikke på "Format" -knappen. Dette vil slette all data på den. Når formateringsprosessen er fullført, velg denne delen igjen og klikk på "Neste".
Forresten, hvis du vil fordele plassen mellom lokal stasjon C og D annerledes, kan du slette dem og lage dem på nytt, og spesifisere en annen størrelse. Hvordan du gjør dette er skrevet i forrige avsnitt. Men husk: i dette tilfellet vil informasjonen også bli slettet på den lokale stasjonen D! Som et resultat vil din PC eller bærbare datamaskin være ren, som om du nettopp hadde kjøpt den. Utfør derfor denne prosedyren bare hvis du har lagret alle nødvendige filer.
Fortsett å installere Windows 7
Så du var i stand til å partisjonere harddisken eller formatere den før du installerte Windows 7 og klikket på "Neste" -knappen. Etter dette vil operativsystemet begynne å installere. Vent til filene er kopiert.

Etter dette vil datamaskinen/den bærbare datamaskinen starte på nytt og du vil igjen se det velkjente svarte vinduet med en enkelt linje.
Ikke trykk på noe på tastaturet under noen omstendigheter, ellers vil installasjonen av Windows 7 starte på nytt.



Etter dette vil datamaskinen eller den bærbare datamaskinen starte på nytt en gang til.
Vel, det viktigste er allerede bak oss, alt som gjenstår er å fylle ut noen felt:

Hva skal jeg gjøre etter installasjon av Windows 7?
OS er installert, hva neste? Hva skal jeg gjøre etter installasjon av Windows 7? Først av alt, start den bærbare datamaskinen eller datamaskinen på nytt, gå inn i BIOS og endre enhetens oppstartsprioritet tilbake. Det vil si, sett harddisken (Harddisk eller HDD) på første plass, og senk CD-ROM eller USB-HDD til andre eller lavere.
Etter installasjon av Windows 7 kan det hende at Internett- og USB-kontaktene ikke fungerer. Dette er fordi det ikke er drivere. Derfor, på neste trinn installerer du dem.
Det er nettopp derfor du må forberede alle nødvendige drivere på forhånd før du installerer Windows 7. Spesielt for Internett. Tross alt, hvordan vil du laste dem ned hvis du ikke har tilgang til nettverket?
Og en nyanse til - når du slår på datamaskinen eller den bærbare datamaskinen, kan du se to Windows 7 (under oppstart).

Den første ble installert av deg, og den andre ble lagret i en skjult del ("reservert av systemet"). Den ekstra linjen kan imidlertid slettes. For å gjøre dette, gjør følgende:

Klar. Etter omstart vil den andre Windows 7 ikke lenger eksistere, og du vil ikke se valgmenyen for operativsystem.
Det er alt. Nå vet du hvordan du installerer Windows 7 på en bærbar datamaskin eller datamaskin. Som du kan se, er det ikke så vanskelig. Og nå, om nødvendig, kan du installere operativsystemet på nytt når som helst.
Hvis du har spørsmål, spør dem i kommentarene.
Tidligere materialer har allerede beskrevet prosessen med å installere Windows 7 fra en CD, men hva skal de som ikke har en CD-stasjon gjøre? For eksempel i en netbook eller liten bærbar PC. Det er ikke en sjelden situasjon når stasjonen i en datamaskin kan være ødelagt, og å kjøpe en ny bare fordi du trenger å installere Windows er ikke et alternativ. Veien ut av denne situasjonen er veldig enkel og tilgjengelig, du må installere Windows 7 fra en USB-flashstasjon. Dette er hva vi skal gjøre.
Før du begynner å installere Windows på nytt, les hele artikkelen til slutten, og hvis du har en skriver, skriv den ut.
Å installere Windows 7 på nytt består av flere trinn:
- Forberede datamaskinen for installasjon av Windows 7;
- Forberede en USB-flash-stasjon med Windows 7;
- Sette opp datamaskinens BIOS for å starte opp fra en USB-flash-stasjon;
- Installere Windows 7;
La oss nå gå gjennom alle stadiene i detalj.
1. Forbereder installasjon av Windows 7
Før du installerer Windows på nytt, må du gjøre litt forberedelse.
Først må du kopiere all verdifull informasjon fra stasjon C. Selvfølgelig vet du bedre, men jeg vil fortsatt fortelle deg hvor du skal lete. Det er ikke så mange steder hvor nyttig informasjon kan finnes på "C:"-stasjonen, vanligvis skrivebordet og "Mine dokumenter". Det er også verdt å se på roten til "C:"-stasjonen, noen ganger lagrer folk filer der, i en hast eller bare av uvitenhet. Kopier alle filene du trenger til en annen stasjon (for eksempel "D:"), DVD-stasjon eller flash-stasjon (helst ikke den du planlegger å installere Windows fra).
For fremtiden, husk at det er best å lagre informasjon som ikke er på samme diskpartisjon som systemet er installert på, og selvfølgelig lage sikkerhetskopier.
Hvis du nettopp har kjøpt en datamaskin eller er sikker på at det ikke er verdifull informasjon i den, trenger du naturligvis ikke bry deg
Et annet punkt som er verdt å vurdere før du installerer Windows er drivere for nettverkskortet. Hvis det etter installasjonen viser seg at Windows-distribusjonen din ikke hadde drivere for nettverkskortet ditt, eller av en eller annen grunn ikke ble installert riktig, vil du finne deg selv uten drivere og uten Internett. Last derfor ned de nyeste driverne på forhånd, i hvert fall for nettverkskortet.
2. Klargjør en flash-stasjon for installasjon av Windows
For å fortsette trenger vi:
- USB-flash-stasjon med en kapasitet på 4 GB eller mer. Alternativt, i stedet for en USB-flash-stasjon, kan du bruke et flash-kort med en kortleser (merk at under forberedelsesprosessen vil all informasjon på flash-stasjonen bli slettet, så kopier den på forhånd til et trygt sted, for eksempel, stasjon "D" på datamaskinen din);
- Windows 7-distribusjon, i form av diskbilder i .iso-format;
- Et spesielt UltraISO-verktøy, den nyeste versjonen kan lastes ned fra utviklerens nettsted i nedlastingsdelen;
Et vindu åpnes foran deg:

Plukke ut " Prøveperiode"
Etter at hovedvinduet til programmet vises foran deg, klikker du på " Åpen", og pek på det forhåndsforberedte Windows-bildet ditt.


Koble flash-stasjonen eller minnekortet til datamaskinen og klikk på " Format". Etter at formateringen er fullført, klikk " Skrive ned"

Etter at opptaket er fullført, vil du ha en flash-stasjon med Windows 7, og du kan fortsette til installasjonsprosessen for Windows.
3. Sette opp datamaskinens BIOS for å starte opp fra en flash-stasjon
For å installere Windows er det ikke nok å bare koble installasjonsflashstasjonen til datamaskinen, du må også sørge for at datamaskinen starter opp fra den når du slår den på. Dette gjøres i BIOS. Det er en BIOS i nesten hvilken som helst datamaskin eller bærbar PC alle slags viktige innstillinger er lagret i den, en av disse innstillingene er oppstartsrekkefølgen til enheter. Denne innstillingen er det som interesserer oss for øyeblikket.
For å komme inn i BIOS, må du umiddelbart trykke på en bestemt tast på tastaturet når du slår på datamaskinen. Vanligvis, når du starter, er det skrevet på skjermen nøyaktig hva du trenger å klikke for å komme til BIOS-menyen. Oftest er dette Delete-, Esc- eller F2-tasten. Du vil vite at du har kommet inn når du ser BIOS-menyen foran deg.
De vanligste alternativene er:


Hvis forsøket mislykkes, start datamaskinen på nytt og prøv igjen. Nedenfor er tabeller med mulige alternativer for å gå inn i BIOS.
| BIOS-produsent | Nøkler |
| ALR Advanced Logic Research, Inc. | F2, Ctrl+Alt+Esc |
| AMD (Advanced Micro Devices, Inc.) BIOS | F1 |
| AMI (American Megatrends, Inc.) BIOS | Del |
| Tildel BIOS | Ctrl+Alt+Esc, Del |
| DTK (Datatech Enterprises Co.) BIOS | Esc |
| Phoenix BIOS | Ctrl+Alt+Esc, Ctrl+Alt+S, Ctrl+Alt+Ins |
| PC-produsent | Nøkler |
| Acer | F1, F2, Ctrl+Alt+Esc |
| AST | Ctrl+Alt+Esc, Ctrl+Alt+Del |
| Compaq | F10 |
| CompUSA | Del |
| Cybermax | Esc |
| Dell 400 | F3, F1 |
| Dell-dimensjon | F2, Del |
| Dell Inspiron | F2 |
| Dell Latitude | Fn+F1 |
| Dell Latitude | F2 |
| Dell Optiplex | Del, F2 |
| Dell Precision | F2 |
| eMachine | Del |
| Inngangsport | F1, F2 |
| HP | F1, F2 |
| IBM | F1 |
| IBM E-pro bærbar PC | F2 |
| IBM PS/2 | Ctrl+Alt+Ins og deretter Ctrl+Alt+Del |
| IBM Thinkpad | fra Windows: Programmer >Thinkpad CFG |
| Intel Tangent | Del |
| Micron | F1, F2 eller Del |
| Packard Bell | F1, F2, Del |
| Sony VAIO | F2, F3 |
| Tiger | Del |
| Toshiba | ESC, F1 |
Etter at du har gått inn i BIOS, må du finne alternativet som er ansvarlig for oppstartsrekkefølgen til enheter. Som regel må disse innstillingene ses etter i menyen, hvis navn inneholder ordet BOOT selvfølgelig, det er andre alternativer, men som de sier - "Den som søker vil alltid finne."
For å gjøre søket ditt enklere, her er noen eksempler på hvordan det ser ut i det virkelige liv:





Å velge enheten som skal starte opp først gjøres vanligvis ved hjelp av piltastene på tastaturet, men det er andre måter å navigere gjennom BIOS-menyen på, så hvis du ikke finner ut av det, kan du se på hjelpen, som vanligvis er synlig i BIOS.
Velg USB HDD som den første oppstartsenheten (den kan ha et annet navn, du må søke og prøve) og gå ut av BIOS og lagre alle endringer. For å gjøre dette, bruk Lagre og avslutt oppsett-elementet. Datamaskinen vil starte på nytt, og vi har dermed nærmet oss neste trinn, hvor alt faktisk ble startet.
4 Installere Windows 7
Hvis flash-stasjonen er skrevet riktig og innstillingene i BIOS er satt riktig, vil vi se følgende inskripsjon Trykk på hvilken som helst tast for å starte opp fra CD eller DVD, som betyr Trykk på hvilken som helst tast for å starte opp fra CD eller DVD.
Det ser slik ut:

Trykk en tast
Hvis du ikke ser en slik inskripsjon, så har du kanskje gjort noe feil skrevet ovenfor. I dette tilfellet, sjekk BIOS igjen for å se om oppstart fra USB-innstillingen er lagret hvis alt er riktig angitt i BIOS, så er sannsynligvis ikke flash-stasjonen din oppstartbar, og du må se etter et annet Windows 7-bilde og skrive; den til flash-stasjonen.
På dette punktet vil jeg komme med en liten ansvarsfraskrivelse. Du kan komme over et Windows 7-installasjonsbilde som inneholder, i tillegg til selve Windows, tilleggsverktøy, i så fall, for å starte installasjonen, må du velge ønsket element fra menyen på disken. Det er også verdt å merke seg at på noen disker vil de fleste operasjonene beskrevet nedenfor foregå automatisk, uten din deltakelse. Det er ingen grunn til å bekymre seg for dette; alle disse innstillingene kan endres om ønskelig etter at installasjonen av Windows er fullført.

For å starte installasjonen, klikk på " Installere"

Du vil stå overfor et valg om hvilken versjon av Windows du vil installere. Du må velge den du har nøkkelen til. Hvis du har en bærbar datamaskin, limes ofte et klistremerke med en nøkkel og en indikasjon på Windows-versjonen til bunnen. Vi trenger selve nøkkelen på slutten av installasjonen. I prinsippet kan det introduseres ikke umiddelbart, men innen 30 dager.

Vi godtar lisensvilkårene og klikker på " Lengre"

Velg hele installasjonen.

Velg partisjonen der Windows 7 skal installeres og klikk på " Diskoppsett"

En uerfaren person kan ha spørsmål på dette tidspunktet, så la oss se på det mer detaljert.
Oppsett av harddisk
Ofte på datamaskinens harddisk, i tillegg til partisjonene du kjenner til (som C:D:E: osv.), kan det være en eller flere skjulte partisjoner. Dette gjelder spesielt for bærbare datamaskiner som ble solgt med et operativsystem allerede installert. Produsenten lager slike seksjoner for å kunne gjenopprette systemet og bringe den bærbare datamaskinen til fabrikkinnstillingene.
Ofte finnes en skjult partisjon på 100 MB, den er laget av Windows 7. Denne partisjonen brukes til å implementere BitLocker-funksjonen. Så i denne delen er det et program som, når det er lastet, dekoder den krypterte systempartisjonen. Hvis du ønsker det, kan du bli kvitt denne partisjonen ved å forberede datamaskinens harddisk på forhånd for installasjon av Windows 7. For dette er det best å bruke spesielle programmer, for eksempel Acronis Disc Director.
La oss gå tilbake til installasjonen.
Klikk " Diskoppsett"Og" Format"

Installasjonsprogrammet vil advare deg om at alle data fra denne partisjonen vil bli slettet, men vi er ikke redde for dette, fordi vi forberedte oss på dette og laget en sikkerhetskopi av all informasjonen vi trengte på forhånd, så vi godtar frimodig ved å klikke på " OK"-knappen.

Etter at formateringen er fullført, klikker du på " Lengre"

Venter på at installasjonen skal fullføres

Etter installasjonen vil du bli bedt om å skrive inn brukernavn og datamaskinnavn.


Vi skriver inn nøkkelen, den kan limes til bunnen av den bærbare datamaskinen, eller i form av et klistremerke på systemenheten ("mange mennesker har kanskje ikke denne varen, ikke bli overrasket").
![]()
Angi en sikkerhetsmodus

Still inn dato, tid og tidssone

Hvis datamaskinen din har en nettverkstilkobling og systemet har en driver for nettverkskortet ditt, vil Windows be deg om å velge en tilkoblingstype

Dette fullfører installasjonen av Windows 7, og du kan fortsette med å installere driverne og programmene du trenger.

Til slutt, ikke glem å returnere BIOS-innstillingene som vi endret i paragraf 3 vårt lederskap. Du må angi harddisken som den første oppstartsenheten i BIOS, ellers vil den prøve å starte opp fra DVD-en hver gang du starter datamaskinen.
(437 stemmer)
Alt godt til alle!
Et av de vanligste spørsmålene fra brukere når de installerer Windows: "hvorfor ser ikke datamaskinen (BIOS) flash-stasjonen min?". Naturligvis svarte jeg på det flere ganger, og presenterte mer enn en gang mine anbefalinger på bloggen. Nå bestemte jeg meg for å sette dem alle sammen i denne ene artikkelen.
Jeg vil fortelle deg det med en gang, slik at datamaskinen (den bærbare datamaskinen) "ser" den oppstartbare USB-flashstasjonen (om hvordan du lager det riktig) - du må konfigurere BIOS (UEFI) tilsvarende. Hvis du ikke gjør dette, vil ingenting fungere, uansett hvor mye du kjemper...
I denne artikkelen vil jeg vise, ved å bruke eksempelet på flere BIOS (UEFI)-versjoner, hvordan du gjør dette riktig. Jeg tror dette notatet vil være veldig nyttig for de som ikke reinstallerer systemet veldig ofte.
Kanskje artikkelen ikke bør starte med å sette opp BIOS, men med hvordan man går inn i den 👀... Dette er også langt fra så opplagt og enkelt for en uerfaren bruker.
Generelt kommer alt ned (vanligvis) til umiddelbart etter at du har slått på datamaskinen/bærbaren, mens kun den første logoen vises ved lasting, trykk på spesial. nøkkel (gjerne flere ganger). Hvis du trykket på riktig tast, vil du se det dyrebare BIOS-innstillingsvinduet.
Det meste Vanlige knapper for å gå inn i BIOS: F2, Esc, Del. Hvis du har en bærbar datamaskin, er det mulig at du må trykke dem sammen med Fn-knappen (dvs. for eksempel Fn + F2). Det avhenger av tastaturinnstillingene i samme BIOS...
Den største vanskeligheten er at det ikke er noen enkelt nøkkel for å gå inn i BIOS! Hver produsent kan ha sine egne spesialiteter. nøkler (noen ganger er dette hele kombinasjoner av 3-4 knapper!).
Nedenfor vil jeg gi flere alternativer for hvordan du går inn i BIOS og gir lenker til artikler hvor du kan finne ut disse dyrebare nøklene.
Valg 1
Hvis du har Windows 8/10 installert på datamaskinen, kan du slutte å gjette med knapper i det hele tatt, men gå inn i BIOS fra OS-grensesnittet. Dette gjøres ganske enkelt, se instruksjonene, lenken til som er gitt nedenfor.
Å hjelpe!
Slik går du inn i UEFI (BIOS) fra Windows 8, 10-grensesnittet (uten å bruke spesialtastene F2, Del, etc.) -
Alternativ nr. 2
For å finne ut nøkkelen for å gå inn i BIOS, kan du bruke dokumentasjonen (som fulgte med enheten ved kjøp), eller spesiell. tabeller og spesifikasjoner (det er mange av dem på Internett).
Jeg har også lagt ut flere tabeller og instruksjoner på bloggen min, kanskje du kan lære noe der.
Bruksanvisning!
1) hvordan gå inn i BIOS eller UEFI (instruksjoner) -
2) tabeller med knapper for å gå inn i BIOS / Boot Menu for forskjellige PC-produsenter -
Alternativ nr. 3
Legg merke til den første skjermen som vises umiddelbart etter at du har startet datamaskinen på nytt (for å se den første skjermen, start datamaskinen på nytt, ikke slå den på...).
Hvis du ikke har tid til å se den "første" skjermen (eller lese informasjonen på den) - trykk på tasten Pause).
Hvis du klarer å gjøre dette, vil skjermen "fryse" og vente på neste trykk (det vil si at du kan lese og inspisere alt).
Skjermbildet nedenfor viser AMI BIOS-velkomstskjermen: F2 eller Del- Dette er knapper for å angi BIOS-innstillinger (på engelsk: for å kjøre oppsett).

AMI BIOS: F2-tast - angi BIOS-innstillinger.
Alternativ 4
Noen bærbare datamaskiner har spesielle knappene for å gå inn i BIOS (de er vanligvis små og plassert enten ved siden av strømknappen eller ved siden av strømuttaket).

Du må trykke på dem med en penn (eller blyant) når den bærbare datamaskinen er slått av. Etter å ha klikket på den, slås enheten på, og du vil bli presentert med oppstartsmenyen (hvorfra du kan gå til BIOS).

Boot Menu / Lenovo (som et eksempel)
Grunnleggende
Merk: for de som allerede er mer eller mindre kjent med BIOS-kontroller, kan denne delen av artikkelen hoppes over.
Kontrolltaster, endre innstillinger
I BIOS må du administrere og angi innstillinger uten å bruke musen (Dette skremmer mange nybegynnere. UEFI støtter forresten russisk språk og mus).
Faktisk, selv på Windows (hvor musen fungerer) - mange handlinger er mye raskere å gjøre med tastaturet!
Kontrollknappene er for det meste de samme overalt. (selv om det er en forskjell, er den vanligvis ikke signifikant). En detalj til: det er et hint til høyre eller nederst i BIOS: det indikerer alle hovedkontrolltastene (se bildet nedenfor).

Kontrolltaster (AMI BIOS)
Hovednøkler:
- F1 - ring etter hjelp (hjelp);
- Pilene ← og → - velg en innstillingsdel (for eksempel Boot, Advanced, etc.);
- Pilene ↓ og - velg en spesifikk parameter i ønsket seksjon;
- + og - - endre innstillinger (øke/redusere);
- F10 - Lagre BIOS-innstillinger og avslutt (kan trykkes mens du er i hvilken som helst BIOS-seksjon);
- ESC - exit;
- Enter - still inn (bekreft) den valgte parameteren/eller åpne en parameter eller seksjon for videre konfigurasjon (vanligvis en av de mest grunnleggende tastene).
Generelt, ved å kjenne til disse dusin knappene, kan du enkelt endre alle BIOS-innstillingene.
Lagrer innstillinger
Du kan endre alle innstillinger i BIOS, men de trer i kraft først etter deg lagre og start enheten på nytt (forresten, datamaskinen/den bærbare datamaskinen starter automatisk på nytt etter at du har avsluttet BIOS).
- Trykk på tasten F10- i de fleste BIOS-versjoner betyr det å lagre innstillingene og starte enheten på nytt;
- Gå til seksjon Exit og klikk på Lagre endringer og avslutt(lagre innstillingene og avslutt, et eksempel er vist i skjermbildet nedenfor - pil 1 og 2).

Forresten, du kan gå ut av BIOS uten å lagre innstillingene - for å gjøre dette, velg i delen Exit alternativ Forkast endringer og avslutt (forkast innstillinger og avslutt / ikke lagre innstillinger, avslutt).
Du kan også gå ut av BIOS ved å starte datamaskinen på nytt (selv om det ikke anbefales å gjøre dette igjen...).
Tilbakestill innstillingene til optimale
Hvis du endret noen innstillinger i BIOS og datamaskinen sluttet å starte (eller for eksempel lyden forsvant) - eller du bare bestemte deg for å returnere alt til slik det var - så vet du at BIOS har en spesiell funksjon for å tilbakestille innstillinger . De. denne funksjonen vil sette alle innstillinger tilbake til standard (dvs. det vil gjøre alt som standard, slik det var da det ble kjøpt).
Du kan tilbakestille innstillingene på to måter:
- trykk på knappen F9(det fungerer imidlertid ikke i alle BIOS-versjoner);
- gå til delen Exit, klikk deretter på Last inn BIOS-standarder(se skjermbilde nedenfor).

Tilbakestill innstillingene til standard - AMI BIOS
Forresten, etter å ha lastet inn standardinnstillingene, må du lagre dem ved å trykke F10 (om dette - se rett ovenfor i artikkelen).
I forskjellige BIOS-versjoner kan navnet på tilbakestillingselementet variere noe. Skjermbildet nedenfor viser for eksempel delen Exit på en Dell laptop - her må du klikke videre Gjenopprett standardinnstillinger, og lagre deretter tinkturene - Lagre endringer og tilbakestill. Etter omstart av enheten, vil den fungere med standardinnstillinger.

Tilbakestill innstillingene til standard // Dell laptop // Gjenopprett standarder
Sette opp BIOS for å starte opp fra en flash-stasjon/disk
La oss gå videre til det viktigste. Jeg vil se på BIOS-innstillingene ved å bruke eksemplet på noen av de mest populære BIOS-versjonene - AMI BIOS Og Tildel BIOS(i prinsippet er det viktigste å forstå betydningen - alt gjøres på samme måte overalt, det er en liten forskjell i menybetegnelsen).
AMI BIOS
Først må du gå til seksjonen Avansert(utvidet, se pil 1 på skjermen nedenfor), så må du åpne seksjonen USB-konfigurasjon. Sjekk deretter at alle USB-porter er slått på (det vil si at inskripsjonen ved siden av dem lyser Aktivert)!

Sjekker USB-porter – er de aktivert?
- 1. oppstartsenhet - CD/DVD... (betyr at den første oppstartsenheten som PC-en vil prøve å starte opp fra er CD/DVD-stasjonen. Hvis det ikke er noen oppstarts-/installasjonsdisk i den, vil datamaskinen prøve å starte opp fra den andre oppstartsenheten);
- 2. oppstartsenhet - SATA: 5M-WDC WD5000(datamaskinens harddisk. Windows er installert på den, derfor vil den starte opp hvis det ikke er noen plate i CD/DVD-stasjonen).
Naturligvis, med en slik nedlastingskø, vil ikke datamaskinen starte opp fra flash-stasjonen!

Hvordan det var og hvordan det skulle være for oppstart fra en flash-stasjon // AMI BIOS
For at BIOS skal se flash-stasjonen din, må du endre oppstartskøen til følgende:
- USB: Generisk USB SD;
- CD/DVD: 6M-TSST;
- SATA: 5M-WDC WD5000.
I dette tilfellet vil BIOS først sjekke flash-stasjonen som er satt inn i USB-porten, deretter CD/DVD-stasjonen, og deretter starte opp fra harddisken. I de fleste tilfeller det beste alternativet.
Tildel BIOS
I prinsippet er den konfigurert på samme måte, med en liten forskjell i menybetegnelsen. Og så, etter å ha gått inn i BIOS, anbefaler jeg å åpne delen umiddelbart Standard CMOS-funksjoner.

I denne delen kontrollerer du om USB-portene (enhetene) er aktivert. Bare sjekk at på motsatt side av linjene der "USB" er nevnt, er det overalt (eksempel i skjermbildet nedenfor).

USB-porter: fungerer de? De jobber!
- Første oppstartsenhet (første oppstartsenhet) - USB-HDD (det beste valget for oppstart fra en flash-stasjon er en USB-HDD. I unntakstilfeller, hvis BIOS plutselig ikke gjenkjenner flash-stasjonen, prøv USB-FDD) ;
- Second Boot Device (andre oppstartsenhet) - Harddisk (harddisk).

Sette opp BIOS for den bærbare datamaskinen
Dette gjøres på samme måte som for en datamaskin. Riktignok kan det være noen "alvorlige" forskjeller i individuelle modeller, men totalt sett er alt identisk.
På bærbare datamaskiner er det en egen BOOT-seksjon for oppstartsinnstillinger. Når du åpner den, er alle oppstartsalternativer tilgjengelige for deg.
Jeg vil gi en universell versjon av parametrene som oftest brukes (ved å bruke eksempelet på en bærbar Dell Inspiron 3000-serien):
- Sikker oppstart - (sikker oppstartsmodus er deaktivert. Bare nye versjoner av Windows 8, 10 støtter det, og mange har flere operativsystemer, eller bruker 7...);
- - (rask lasting - i de fleste tilfeller øker det ikke mye...)
- 1. oppstartsprioritet - den første oppstartsenheten (USB-stasjon);
- 2nd Boot Priority - andre oppstartsenhet (harddisk).

I mange andre bærbare modeller er BIOS-innstillingene gjort på lignende måte, menyene og innstillingene er like eller de samme.
Noen få ord om UEFI
På moderne datamaskiner og bærbare datamaskiner brukes UEFI i stedet for BIOS. Det er en mer utvidet og avansert versjon av BIOS: for eksempel kan du bruke musen i den, det er ofte russifisering av menyen, etc. I denne artikkelen vil jeg si at når det gjelder redigering av Boot seksjon, alt er det samme her...
Bildet nedenfor viser for eksempel hovedvinduet for UEFI på en bærbar Asus, som vises umiddelbart etter pålogging. For å åpne den utvidede menyen og finne Boot-delen, vær oppmerksom på bunnen av vinduet: du må trykke på tasten F7 (eller trykk F8- og umiddelbart begynne å laste fra flash-stasjonen).

I de avanserte innstillingene i Boot-delen gjøres alt på samme måte som i en "vanlig" BIOS: du trenger en flash-stasjon (i mitt tilfelle "jetFlashTranscend 16 GB") bare flytt til det første stedet og lagre deretter innstillingene (tast F10) .

Oppstart fra en flash-stasjon/disk ved hjelp av Boot Menu
Hvorfor konfigurere og endre oppstartskøen i BIOS når du kan starte opp fra en flash-stasjon ved å trykke på én knapp?
Vi snakker om Boot Menu - oppstartsmenyen, oversatt til russisk. Hvis du åpner denne menyen, kan du velge hvor du vil starte opp datamaskinen/bærbar PC fra: fra en harddisk, fra en CD/DVD-stasjon, fra en flash-stasjon, fra et SD-kort, etc.
Knappen for å ringe oppstartsmenyen vises vanligvis på den første skjermen du ser etter at du har slått den på. Eksempel på bildet nedenfor:
- F2 eller Del - angi BIOS-innstillinger;
- F11 - ring oppstartsmenyen.

Ved å ringe oppstartsmenyen vil du se alle enhetene du kan starte opp fra. Et eksempel på bildet nedenfor: du kan starte opp fra en harddisk, flash-stasjon og CD/DVD-stasjon.

Hvorfor starter ikke BIOS fra en flash-stasjon/disk?
1) USB-kontrolleren er deaktivert i BIOS
Nesten alle BIOS-versjoner har et alternativ for å deaktivere USB-porter. Selvfølgelig, hvis de er slått av, vil du ikke kunne starte opp fra en USB-stasjon. Sjekk om de er aktivert (eller tilbakestill innstillingene til standard) - like ovenfor i artikkelen viste jeg hvordan dette gjøres.
2) Den oppstartbare flash-stasjonen ble skrevet feil
Ofte kan det bli tatt opp feil på grunn av feil programinnstillinger (der du spilte det inn), eller et "ødelagt" ISO-bilde med systemet. Jeg anbefaler å lese denne artikkelen:
3) Etter omstart av datamaskinen starter installasjonen på nytt
Ganske ofte oppstår følgende situasjon. Du satte inn USB-flash-stasjonen, datamaskinen startet opp fra den og installasjonen startet, så startet den på nytt og installasjonen begynte på nytt. Og så i en sirkel...
I dette tilfellet er det bare å fjerne flash-stasjonen og starte datamaskinen på nytt. Den vil starte opp fra harddisken (hvor installasjonsfilene fra flash-stasjonen allerede er kopiert)- og installasjonen vil fortsette (i stedet for å starte på nytt).
4) USB 3.0 og USB 2.0
I dag har moderne PC-er/bærbare datamaskiner flere typer USB-porter: USB 3.0 (USB 3.1) og USB 2.0 (USB 3.0 - merket med blått). "Gamle" Windows-operativsystemer støtter ikke USB 3.0, så i tilfeller der flash-stasjonen er "usynlig", anbefaler jeg å prøve å installere operativsystemet fra en USB 2.0-port.

Eksempel: USB 2.0 og USB3.0
5) USB-HDD, USB-FDD, etc.
I BIOS, når du angir oppstartsrekkefølgen, må du vanligvis velge USB-HDD, men i noen tilfeller ser BIOS ikke flash-stasjonen. I dette tilfellet, prøv å endre USB-HDD til USB-FDD.
6) Feil "Start på nytt og velg riktig oppstartsenhet eller sett inn oppstartsmedier i valgt oppstartsenhet og trykk på en tast"
Det oppstår ofte hvis du for eksempel har en diskett (diskett) koblet til en datamaskin som ikke har oppstartsposter. Bare fjern og koble fra alle medier bortsett fra det du har tenkt å installere fra (for eksempel USB-flash-stasjoner).
Bruksanvisning! Løsning på "start på nytt og velg riktig..."-feilen -
7) Koble alt ekstrautstyr fra datamaskinen. utstyr
Det anbefales også å koble den andre skjermen, skrivere, skannere osv. fra datamaskinen. Faktum er at når du installerer Windows, kan dette skape flere problemer. For eksempel hadde jeg et tilfelle der Windows feilaktig bestemte standardskjermen og "sendte" bildet til en annen skjerm som var slått av (og jeg så en "svart" skjerm...).
8) Slå på eldre modus
I Boot-delen må du endre oppstartsmodusen fra EFI (UEFI) til Legacy (hvis tilgjengelig). Jeg ga en anbefaling om dette ovenfor. Faktum er at ikke alle Windows-operativsystemer støtter den "nye" funksjonen (i tillegg må du skrive USB-flashstasjonen riktig for denne installasjonsmodusen).
9) Slå av sikker oppstart
I BIOS, i Boot-delen (vanligvis) er det et Secure Boot-alternativ - deaktiver det også, sett det til Disable (hvis det eksisterer).
10) Aktiver Launch CSM (hvis tilgjengelig (vanligvis Boot-delen))
I BIOS, i Boot-delen, endre Launch CSM-modus til Aktiver (hvis den har en).
Vil du installere Windows 7 på datamaskinen eller bærbar PC, men vet ikke hvordan? Det er ikke så vanskelig som det ser ut til. Selv om første gang selvfølgelig blir vanskelig. Men når du først finner ut av det, vil du bli en ekte "IT-mester" og kan uavhengig installere Windows 7 på hvilken som helst datamaskin eller bærbar datamaskin.
Skriv ut denne siden før du installerer Windows 7. Dette vil gjøre oppgaven din mye enklere. Tross alt, under installasjonen av Windows 7 vil det ikke være tilgang til Internett. Det eneste unntaket er når du har en annen PC, bærbar PC eller smarttelefon, hvorfra du om nødvendig kan få tilgang til siden igjen og se hva du skal gjøre videre.
Når er Windows 7 installert?
- Du har kjøpt en ny bærbar datamaskin eller datamaskin. Alt er klart her. I de fleste tilfeller har bærbare eller PC-er enten ikke noe operativsystem i det hele tatt, eller har ikke det du trenger (for eksempel den gamle MS-DOS).
- Du likte ikke Windows 10 eller 8, og du vil installere den gode gamle "syv".
- Det var en funksjonsfeil, et reklamebanner for virus eller løsepenge ble fanget, datamaskinen eller den bærbare datamaskinen slår seg ikke på osv.
La oss dvele litt ved det siste punktet. Hvis det oppstår problemer med datamaskinen eller den bærbare datamaskinen, ikke skynd deg å installere Windows på nytt. For det første gjøres reinstallering av operativsystemet som en siste utvei når andre metoder ikke har hjulpet.
For det andre, husk at etter installasjon av Windows, slettes alle data, i det minste på lokal stasjon C. Og dette er alle programmene dine: nettlesere, videospillere. Og du må installere alt på nytt.
For det tredje er det ingen garantier for at ominstallering av Windows vil bidra til å løse problemet. Men filene på lokal stasjon C vil uansett bli slettet permanent.
Prøv derfor først å se etter andre løsninger for å gjenopprette din PC eller bærbare datamaskin. Følgende artikler kan for eksempel hjelpe deg:
Du kan også alltid se etter andre artikler på denne bloggen eller gjennom Google/Yandex.
Forbereder installasjon av Windows 7 OS
Det første du må gjøre før du installerer Windows 7 på den bærbare datamaskinen, er å kopiere all viktig informasjon. I det minste fra lokal stasjon C. Etter formatering vil alle data på den bli slettet.
Hvis du har kjøpt en ny datamaskin eller bærbar datamaskin, kan du hoppe over dette trinnet. I alle andre tilfeller er dette en forutsetning!
Lagre derfor alle filer, dokumenter, bilder, lydspor og videoer fra skrivebordet og fra mappen "Mine dokumenter". Det anbefales også å se på den lokale stasjonen C - viktig informasjon skrives også til den ganske ofte. Hvor skal man spare? På en disk eller flash-stasjon. Et annet alternativ er å laste opp filer til nettjenester (Yandex.Disk, Google Drive, etc.).
Forresten, noen ganger kan du kopiere noen programmer sammen med innstillingene. For eksempel bokmerker og passord fra nettleseren du brukte.
Det andre punktet som må gjøres er å finne ut hvilken bithet av Windows 7 du trenger - x86 eller x64. Alt er veldig enkelt her. Hvis du har 4 GB RAM (eller mer) installert på din bærbare eller datamaskin, må du installere Windows 7 x64, og hvis mindre, så x86.
Hvorfor det? Faktum er at x86-versjonen ikke ser 4 GB RAM. Maksimum som den viser er 3,25 GB.
Hvordan finne ut mengden RAM? Hvis du har en ny datamaskin, se i dokumentasjonen. Og hvis det er en bærbar datamaskin, er egenskapene angitt på kofferten (eller på esken).
Hvis du allerede har Windows installert, kan mengden RAM ses som følger:
Den tredje tingen som må gjøres før installasjonen er å brenne en digital kopi av Windows 7 til en disk eller flash-stasjon.
Hvis du allerede har en oppstartsdisk (kjøpt eller gitt i en butikk sammen med PC-en), hopp over dette trinnet.
Det er enkelt å brenne en DVD. Tross alt har du sannsynligvis allerede spilt inn filmer, musikk, spill? Dette kan gjøres gjennom Nero, Alcohol 120% og andre programmer.
Når det gjelder USB-flashstasjonen, er det noen problemer. Derfor, i dette tilfellet, anbefaler jeg å lese -.
Hvor kan jeg få tak i et Windows 7-bilde eller installasjonsdisk? Kan kjøpes i butikk eller på nett.
Og det siste du må gjøre før du installerer Windows 7 er å forberede drivere for den bærbare eller PC-en. Driverplater følger vanligvis med datamaskinen. Hvis du har dem, kan du hoppe over dette punktet.
Eiere av bærbare datamaskiner er ikke utstyrt med disker, så du må installere drivere fra produsentens offisielle nettsted (søk etter navnet på modellen din).
Hvis du hopper over dette trinnet, kan du stå uten internett. Tross alt må du installere en driver for det. USB-porter fungerer kanskje heller ikke. Altså en mus. Og til slutt må du gå til en venn eller bekjente og laste ned driverne fra dem.
Dette fullfører den forberedende prosessen. Sjekk igjen at du har lagret alle viktige data, koble deretter til en USB-flash-stasjon eller sett inn en DVD med Windows 7-installasjonsbildet og start den bærbare datamaskinen på nytt.
Sette opp BIOS for installasjon av Windows 7
Kanskje oppsett av BIOS er det vanskeligste stadiet for de fleste brukere. Spesielt for nybegynnere.
I tillegg er vanskeligheten her at BIOS-versjonene kan variere på forskjellige PC-er og bærbare datamaskiner. Og knappene for å gå inn i BIOS også. Som et resultat kan noen brukere ikke en gang gå inn i BIOS. Derfor, for å unngå problemer med dette, la oss vurdere i detalj hva som må gjøres og hvordan.
Så når du har forberedt alt, start datamaskinen på nytt, og umiddelbart når skjermen slås på, trykk gjentatte ganger på Del-knappen (for PC-er) eller F2 (for bærbare datamaskiner). Hvis du gjorde alt riktig, vil du se BIOS-skjermen. Noe sånt som dette:

Eller dette:


Det er 4 enheter som vises her – første oppstartsenhet (første), andre (andre), etc. Som standard er den første harddisken (harddisk eller HDD). Og du må sette CD-ROM (disk) eller USB-HDD (flash-stasjon) på den første linjen - avhengig av hvilken enhet de syv skal installeres fra.
Hvordan gjøre det? På en PC må du vanligvis markere det første elementet, trykke på Enter og velge ønsket alternativ fra rullegardinlisten.

På bærbare datamaskiner kan enhetens oppstartsprioritet endres ved hjelp av pilene eller F5-F6-knappene. Kontrolltaster er vanligvis plassert til høyre eller helt nederst på BIOS-skjermen.

Når du velger ønsket enhet (CD-ROM eller USB-HDD) i det første elementet First Boot Device, sørg for å lagre innstillingene og deretter gå ut av BIOS. Hvilken lagringsknapp? Dette er også skrevet nederst på skjermen (vanligvis F10).
Hvis du har en BIOS UEFI (ny versjon), drar du bare ønsket ikon (diskstasjon eller flash-stasjon) til det første stedet med musen og klikker på "Avslutt" i øvre høyre hjørne.

Etter dette vil den bærbare datamaskinen eller datamaskinen starte på nytt og installasjonen av Windows 7 starter.
Hvis alt dette er for komplisert for deg, er det et annet alternativ for å konfigurere oppstart fra en disk eller flash-stasjon uten å gå inn i BIOS. For dette kan du. Men denne metoden fungerer bare på nye PC-er og bærbare datamaskiner.
Trinn-for-trinn-instruksjoner for installasjon av Windows 7
Umiddelbart etter omstart vil du se en svart skjerm med en enkelt linje.

Her må du trykke på hvilken som helst knapp - for eksempel Space.
Hvis denne meldingen ikke vises, betyr det at du ikke har lagret BIOS-innstillingene. Sjekk dem igjen. Hvis alt er i orden der, har du enten ikke skrevet den oppstartbare USB-flashstasjonen riktig, eller så er disken skadet og datamaskinen/den bærbare datamaskinen ser den ikke (det kan hende at diskstasjonen ikke fungerer).
Etter å ha klikket på knappen, vil du se en svart skjerm med inskripsjonen "Windows laster ned filer ...".

Vent til systemet kopierer alt. Etter dette vil et nytt vindu vises på skjermen. Velg russisk språk og klikk "Neste".

I det nye vinduet klikker du på "Installer"-knappen.

Hvis det er flere versjoner av Windows 7 registrert på en disk eller flash-stasjon, må du velge den riktige. Vi har allerede funnet ut bitdybden til x86 og x64, så bestem selv. Når det gjelder versjonen, er det bedre å velge "Maksimum". Selv om det nesten ikke er noen forskjell mellom "Hjem", "Nybegynner" og "Professional", så dette er ikke så viktig. Velg ønsket element og klikk "Neste".

Godta lisensvilkårene (merk av i boksen) og fortsett videre.

Velg full installasjon.

Et vindu åpnes som ber deg velge en partisjon for installasjon av Windows 7. Men her er det verdt å gå nærmere inn på det.
Hvordan partisjonere en disk under første installasjon?
Hvis installasjonen utføres på en ny datamaskin eller bærbar datamaskin (dvs. for første gang), vil du bare se én linje - "Uallokert diskplass".

Og i dette tilfellet må du dele harddisken i 2 partisjoner - lokal stasjon C og D (mer er mulig, men dette er ikke nødvendig). For å gjøre dette, velg denne linjen, klikk på "Opprett", angi diskstørrelsen (i megabyte) og klikk på "Bruk" -knappen.

Vet du ikke hvor mye 50 GB er i megabyte? Skriv et tilfeldig tall - for eksempel 50 000. Og se deretter hvilket volum systemet vil vise for den opprettede partisjonen. Hvis det viser seg for lite, velg det, klikk på "Slett"-knappen og prøv igjen, spesifiser et større tall.

For at Windows 7 skal fungere ordentlig, må du lage en spesiell partisjon med en kapasitet på 100 MB der oppstartsfiler vil bli lagret. Så når neste vindu dukker opp, klikker du bare OK.

Når du spesifiserer det nødvendige volumet for lokal stasjon C og oppretter det, vil "Partisjon 2" vises. Dette er han.

Deretter velger du linjen "Uallokert plass" igjen, klikker på "Opprett" og deretter "Bruk" -knappen. Etter dette vil lokal disk D ("Partisjon 3") vises.

Hvis du glemmer å gjøre dette, vil det etter installasjon av Windows 7 bare være en lokal stasjon C. Og partisjon D vil "fordampe" ut i løse luften. Du må installere Windows på nytt. Derfor, før du går videre, sørg for at alternativet "Uallokert plass" ikke lenger er der.
For å installere Windows på lokal stasjon C, velg "Partisjon 2" og klikk på "Neste".

Hvis du installerer Windows 7 på nytt, vil følgende vindu vises på skjermen:

I dette tilfellet må du velge "Seksjon 2" og klikke på "Format" -knappen. Dette vil slette all data på den. Når formateringsprosessen er fullført, velg denne delen igjen og klikk på "Neste".
Forresten, hvis du vil fordele plassen mellom lokal stasjon C og D annerledes, kan du slette dem og lage dem på nytt, og spesifisere en annen størrelse. Hvordan du gjør dette er skrevet i forrige avsnitt. Men husk: i dette tilfellet vil informasjonen også bli slettet på den lokale stasjonen D! Som et resultat vil din PC eller bærbare datamaskin være ren, som om du nettopp hadde kjøpt den. Utfør derfor denne prosedyren bare hvis du har lagret alle nødvendige filer.
Fortsett å installere Windows 7
Så du var i stand til å partisjonere harddisken eller formatere den før du installerte Windows 7 og klikket på "Neste" -knappen. Etter dette vil operativsystemet begynne å installere. Vent til filene er kopiert.

Etter dette vil datamaskinen/den bærbare datamaskinen starte på nytt og du vil igjen se det velkjente svarte vinduet med en enkelt linje.

Trykk under ingen omstendigheter på noe på tastaturet, ellers starter alt på nytt.


Etter dette vil datamaskinen eller den bærbare datamaskinen starte på nytt en gang til.
Vel, det viktigste er allerede bak oss, alt som gjenstår er å fylle ut noen felt:
- Angi brukernavn og datamaskinnavn (hvis du planlegger å spille spill, er det bedre å skrive på latin).

- Du trenger ikke å angi et passord - i så fall er det bare å gå videre.

- Hvis du har en digital kopi, trenger du heller ikke spesifisere aktiveringsnøkkelen (vanligvis aktiveres Windows 7 automatisk når du kobler til Internett). For å hoppe over dette trinnet, klikk Neste. Og hvis du har kjøpt en plate, skriv inn koden som er skrevet på klistremerket her.

- Her anbefales det å velge alternativet "Forsinket beslutning" (du kan endre disse innstillingene senere).

- Velg tidssonen din, spesifiser klokkeslettet og klikk "Neste".

- Hvis Windows automatisk finner drivere for Internett, velger du "Hjemmenettverk" i det nye vinduet.
- Vent mens skrivebordsoppsettet er fullført.

- Gratulerer – du har nettopp vært i stand til å installere Windows 7 på den bærbare datamaskinen din selv.

Hva skal jeg gjøre etter installasjon av Windows 7?
Først av alt, start den bærbare datamaskinen eller datamaskinen på nytt, gå inn i BIOS og endre enhetens oppstartsprioritet tilbake. Det vil si, sett harddisken (Harddisk eller HDD) på første plass, og senk CD-ROM eller USB-HDD til andre eller lavere.
Etter installasjon av Windows 7 kan det hende at Internett- og USB-kontaktene ikke fungerer. Dette er fordi det ikke er drivere. Derfor, på neste trinn installerer du dem.
Det er nettopp derfor du må forberede alle nødvendige drivere på forhånd før du installerer Windows 7. Spesielt for Internett. Tross alt, hvordan vil du laste dem ned hvis du ikke har tilgang til nettverket?
Og en nyanse til - når du slår på datamaskinen eller den bærbare datamaskinen, kan du se to Windows 7 (under oppstart).

Den første ble installert av deg, og den andre ble lagret i en skjult del ("reservert av systemet"). Den ekstra linjen kan imidlertid slettes. For å gjøre dette, gjør følgende:

Klar. Etter omstart vil den andre Windows 7 ikke lenger eksistere, og du vil ikke se valgmenyen for operativsystem.
Hvis du har spørsmål, spør dem i kommentarene.