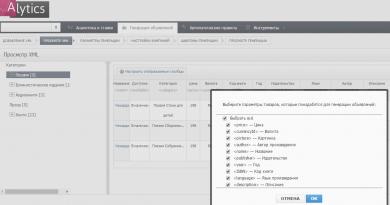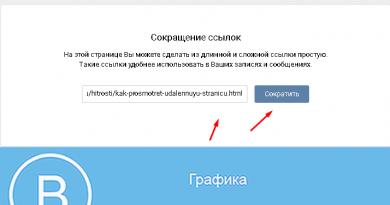Galaxy S7 mister nettverket? Det er en utgang! Samsung Galaxy S7-problemer: Hvordan fikser jeg dem? Samsung s7 slår seg ikke på, hva skal jeg gjøre?
Fra tid til annen oppstår problemer med signalmottak på alle mobile enheter, og smarttelefoner i Samsung Galaxy S7-serien er intet unntak. Sammen med dette, hvis problemer av denne typen begynner å dukke opp med misunnelsesverdig hyppighet, må brukeren oppleve mange problemer og ulemper. Etter å ha lest informasjonen nedenfor, vil du finne ut hvorfor Galaxy S7 kan miste nettverket og hvilke handlinger som er tilgjengelige for den gjennomsnittlige brukeren for å normalisere situasjonen.
Den første årsaken er 3G-feil
Hvis du bruker et 3G-nettverk i regioner der det dukket opp relativt nylig, skyldes feil sannsynligvis problemer i selve nettverket. Sjekken går ut på å midlertidig bytte smarttelefonen til 2G-modus.
Vi gjør følgende:
- gå til enhetsinnstillingene;
- gå til kategorien Tilleggsinnstillinger og finn elementet Mobilnettverk der;
- åpne menydelen Nettverksmodus og aktiver "kun GSM".
En annen måte å gjøre dette på er:
- i Innstillinger-menyen finner vi delen Tilkoblinger;
- gå til fanen Andre nettverk;
- velg Mobilnettverk-delen, og i Nettverksmodus-fanen aktiverer vi det tidligere nevnte elementet "kun GSM".
Vi overvåker kvaliteten på nettverksmottak.
Årsak to - feil i nettverket til en bestemt operatør
Avhengig av plasseringen til abonnenten, kan kvaliteten på nettverksmottak fra forskjellige mobiloperatører variere. For å sjekke tilstedeværelsen/fraværet av et problem fra tjenesteleverandørens side, sett inn et SIM-kort fra en annen mobiloperatør i smarttelefonen.
Hvis situasjonen med signalmottak er normalisert, blir årsaken til problemet og måter å løse det på.
Årsak tre - utdatert programvare
Samsung slipper jevnlig programvareoppdateringer for å fikse feil i tidligere programvareversjoner.
For å motta de siste oppdateringene, gjør følgende:
- gå til Innstillinger;
- finn elementet Om enhet og gå til fanen med samme navn;
- Klikk på Software Update og Update en etter en.
Hvis det ikke er noen oppdateringer, gå videre til de neste instruksjonene.
Nyttige råd! Det er bedre å laste ned programvareoppdateringer når du er koblet til Wi-Fi eller 3G - hastigheten på vanlig mobilt Internett lar fortsatt mye å være ønsket.
Årsak fire - problemer med programvaredelen
Hvis tipsene ovenfor ikke hjalp med å bli kvitt problemet, er det siste brukeren kan prøve å gjøre på egen hånd. Prosedyren vil eliminere eksisterende feil i operativsystemet. Det enkleste tilbakestillingsalternativet er å bruke en tastekombinasjon.
Trykk og hold volum opp og strømknappene, samt Hjem-tasten. Vi holder dem til Samsung-logoen vises på smarttelefonskjermen.
Viktig! Tilbakestilling vil slette informasjon fra telefonens minne. Sikkerhetskopier viktige data først.
Hvis ingen av instruksjonene ovenfor hjalp til med å bli kvitt problemer med nettverksmottak, kontakt et autorisert servicesenter for profesjonell diagnostikk og påfølgende implementering av nødvendige reparasjons- og restaureringstiltak av en kvalifisert tekniker.
Samsung Galaxy S7 er flaggskipet i 2016-utgivelsen. I følge eksperter vil telefonen ikke miste sin relevans i løpet av de neste 3-5 årene - kraftig støv- og fuktbeskyttelse, et moderne kamera, muligheten til å jobbe under vann ... men mange eiere slår ikke på Samsung Galaxy S7 etter bare noen måneders bruk.
Hvis garantiperioden allerede har gått, og telefonen plutselig har blitt til en "murstein" - ikke skynd deg å fortvile. Det er ganske mulig at sammenbruddet kan fikses på egen hånd, selv uten et besøk til servicesenteret. I vår artikkel i dag vil vi fortelle deg hva du skal gjøre hvis din Samsung Galaxy S7 ikke slår seg på, hvordan du unngår lignende problemer i fremtiden, og gir generelle driftstips.
Samsung Galaxy S7 edge slår seg ikke på etter lading
Blant hovedårsakene til at Samsung Galaxy S7 slo seg av og ikke slår seg på, kan to nevnes:
- kontakten inne i telefonen har "mistet";
- Laderen/ladekontrolleren er defekt.
For å sjekke funksjonaliteten til laderen, prøv å lade telefonen med en annen lader. Hvis din Samsung S7 ikke slår seg på selv etter dette, bør du bytte batteri. Selvfølgelig er det usannsynlig at det ville være "oppbrukt" etter et års drift - men årsaken kan også være enkel overoppheting. Husker du historiene om S7-eksplosjoner mens du lader? Årsaken til dette er konstant overoppheting av batteriet i noen forsendelser av flaggskipet. Det er ikke overraskende at den moderne Samsung Galaxy S7-telefonen ble slått av og ikke vil slå seg på. Å bytte batteri kan godt "gjenopplive" telefonen din - og problemet vil forsvinne.
 Samsung Galaxy S7 slår seg ikke på, blått lys er på
Samsung Galaxy S7 slår seg ikke på, blått lys er på
Etter å ha slått på, lyser den blå indikatoren, ordet "Samsung" vises på en svart bakgrunn, og oppstartsprosessen fortsetter ikke videre? Vi anbefaler å prøve en hard tilbakestilling.
Hvis din Samsung galaxy s7 har slått seg av og ikke slår seg på, hold tre taster nede samtidig: Strøm, Volum opp og Meny. Hold dem i noen sekunder - en spesiell meny skal vises der du må velge omstart.
Hvis en hard tilbakestilling med sletting av alle data fra telefonen ikke hjalp - Samsung s7 edge slår seg ikke på, og etter det anbefaler vi deg å ta telefonen til et godt servicesenter.
Kanskje vil det hjelpe å blinke enhetens fastvare - kostnadene for slike reparasjoner er lave, og arbeidet er vanligvis fullført innen 1-2 dager etter forespørselen.
Samsung 7 age vil ikke slå seg på etter å ha falt
Absolutt, et besøk til servicesenteret er nødvendig. Du vil ikke kunne jobbe med maskinvaren selv, og mengden reparasjoner avhenger av konsekvensene av fallet - hvis berøringsskjermen sprekker, så gjør deg klar til å bruke flere tusen rubler.
Etter å ha "forlenget levetiden" til smarttelefonen din, vær mer forsiktig i fremtiden - husk at moderne teknologi "ikke tilgir" uforsiktig behandling!
Videoinstruksjon
Hvis Samsung Galaxy S7 ikke slår seg på etter å ha slått av knappen, kan dette indikere en funksjonsfeil i Android-operativsystemet. For å håndtere et problem, må du identifisere årsaken og vite hvilke metoder som er egnet for å løse det.
Det er flere problemer på grunn av at Samsung Age i en hvilken som helst serie kanskje ikke slår seg på:
- Mangel på ladning i batteriet.
- Mekanisk ødelagt strømknapp.
- For full RAM.
- Batteri overoppheting.
- Skade på kontakter for minne.
Oftest oppstår situasjonen etter at dingsen faller, når den slås av og slå den på er ikke mulig. For å forstå situasjonen, må du kjenne til de viktigste "symptomene" på sammenbrudd og alternativer for å rette opp situasjonen selv.

Hva gjør jeg hvis enheten fryser når den slås på
Hvis Samsung Galaxy s7 edge ikke slår seg på ved det første oppstartsstadiet og firmalogoen fryser på skjermen, indikerer dette en funksjonsfeil i operativsystemet. Her må du tilbakestille innstillingene ved å bruke en av følgende metoder:
- Gjennom standardinnstillinger, hvis du kan starte Android.
- Bruke spesielle programmer (det finnes versjoner for PC-er og smarttelefoner).
- Ved å trykke hurtigtaster.
- Ved å legge inn en kombinasjon av tall.
Hard Reset ved hjelp av nøkler
Hvis skjermen på Samsung Galaxy S7 lyser opp og det blå lyset lyser, og selve operativsystemet ikke lastes inn, kan du starte på nytt ved å trykke på hurtigtastene:
- Vi trykker på strøm-, volum opp- og menyknappene samtidig.
- Når et mørkt vindu vises, bruk volumknappene for å gå ned til "hard reset"-alternativet og utføre en tilbakestilling.

Sjekker ladeevnen
Når enheten ikke reagerer på å slå seg på etter lading, kan dette tyde på løse kontakter eller en feil på laderen. For å sjekke det, gjør bare ett av følgende:
- Sjekk minnet på en annen smarttelefon. Hvis den begynner å lade, er problemet i din Samsung, og du må ta hensyn til kontaktene inne i mikro-USB-kontakten.
- Inspiser batteriet for tilstedeværelse av "hevelse" hvis det er hevelse, er dette en klar erstatning av delen.
- Utfør batteridiagnostikk. Her trenger du en annen enhet som batteriet passer til. Hvis den andre enheten ikke slår seg på etter manipulering, indikerer dette en funksjonsfeil. Du må kjøpe et nytt batteri.
Via menyen
Hvordan selve tilbakestillingen utføres gjennom standardinnstillinger:
- Gå til menyen, velg "Generelle innstillinger", deretter "Tilbakestill".
- Vi venter på at telefonen skal fullføre operasjonen og starte på nytt.
Tømmer hurtigbufferen
En av årsakene til frysing eller manglende respons på av/på-tasten er cache-tilstopping, som oppstår mens du bruker applikasjoner. For å rengjøre, gjør følgende:
- Gå til applikasjonsbehandleren og velg et spesifikt program.
- Klikk på "Minne" og deretter på "Tøm buffer".
- Et stort vindu vises der du kan se fremdriften til oppgaven.
Trinnene presentert ovenfor må gjøres for hver applikasjon, noe som tar mye tid. For å forenkle alt kan du bruke gjenopprettingsmodus, hvor innstillingene også rulles tilbake.
Hvis du ikke kan rense det på denne måten, må du prøve å installere CCleaner for Android, men hvis minnet er fullt, vil dette være problematisk.

Fabrikkinnstilt
Ofte ligger problemet i å ikke holde strømknappen lenge nok, så du må holde den inne til skjermen slår seg på. Hvis dette ikke skjer, må du rulle tilbake via Recovery:
- Trykk og hold volum opp-kontrollen og Bixby-tasten i noen sekunder, og deretter strømknappen til teksten vises på skjermen.
- I vinduet, flytt ned menyen til "Tørk cache", og for å bekrefte, bruk strømknappen.
- Når prosedyren er fullført, vil "Cache wipe complete" vises på skjermen.
- Vi starter på nytt ved å velge "Start på nytt system nå".
Blinker med ODIN
Hvis driften av Samsung Galaxy S7-enheten ikke kunne gjenopprettes ved hjelp av metodene ovenfor, bør du bruke ODIN-programmet ved å laste det ned fra det offisielle nettstedet. Slik installeres fastvaren:
- Vi installerer programmet, kobler smarttelefonen via en kabel til PC-en og installerer driveren.
- Start Odin, se i øvre venstre hjørne for å sjekke om enheten er tilkoblet.
- Vi overfører fastvarefilene til programmet og limer dem inn i AP- eller PDA-feltet.
- Når alle fastvarefilene er valgt og overført, klikker du på Start.
- Prosedyren varer ikke mer enn 10 minutter, hvoretter et omstartvindu vises på skjermen. Du må klikke på OK og starte operativsystemet på nytt.

Hvis problemet ikke løses ved å oppdatere systemet, anbefales det å kontakte tjenesten.
Vi tar Samsung Galaxy til servicesenteret
Det beste alternativet er å kontakte en spesialist for å reparere utstyret. Det anbefales å besøke et autorisert servicesenter, adressen til dette kan finnes på den offisielle Samsung-nettsiden. Hvis skjermen ikke slår seg på etter dette og til og med profesjonell blinking ikke hjalp, må du kjøpe en ny enhet.
Konklusjon
Smarttelefonens manglende respons på av/på-tasten eller fryser når operativsystemet lastes, gjør den umulig å bruke. Brukere anbefales å gå gjennom de mest effektive diagnostiske alternativene for å forstå årsaken til problemet og finne den beste løsningen.
Video
- Utmerkede smarttelefoner som har dominert de beste rangeringene i lang tid siden utgivelsen.
Vi elsker disse flaggskipene for deres nydelige skjermer, god byggekvalitet og fantastiske kameraer.
Ingen smarttelefon er imidlertid perfekt, og Samsung Galaxy S7 er ikke annerledes. Vanlige problemer spenner fra mindre særheter til katastrofale maskinvarefeil. Du er ikke alene hvis du opplever problemer mange Galaxy S7 og S7 Edge-eiere har rapportert lignende problemer flere ganger.
I denne guiden skal vi se på de vanligste Samsung Galaxy S7-problemene og hva vi kan gjøre for å fikse dem.
Galaxy S7: Skjev eller knitrende lyd

Et av de vanligste problemene med Samsung Galaxy S7 og S7 Edge er knitrende eller forvrengt lyd. Det kan være flere årsaker til dette, så du bør gå nøye gjennom listen for å være sikker på at du har funnet en løsning på problemet.
Hvis du prøver å spille musikk fra høyttalerne til Galaxy S7 etter å ha fått telefonen litt våt, er sjansen stor for at høyttalerne må tørke først. Ja, Galaxy S7 er vanntett, men våte høyttalere vil forvrenge lyden under avspilling.
Dobbeltsjekk høyttalergitteret etter at telefonen har tørket for å sikre at det ikke er noe rusk som kan påvirke lyden.
Sist, men ikke minst, kan en programvarefeil føre til at lyden til din Samsung Galaxy S7 blir forvrengt.
Gå til Innstillinger - Lyd og vibrasjon, og bla ned til Lydkvalitet og effekter. Her kan du prøve å bytte UHQ Upscaler til Av, denne løsningen vil hjelpe deg med å tilbakestille lydinnstillingene dine.
Fra denne menyen kan du velge Adapt Sound, som tilbyr en tilpasset equalizer for hodetelefonene dine, som sikrer bedre lyd.
Popup-varsler for microSD-kort

En av de mest irriterende feilene til Galaxy S7 og Galaxy S7 Edgt er popup-advarselen for MicroSD-kort, og denne varslingen vises igjen og igjen enten du slår den av eller fjerner minnekortet, det spiller ingen rolle.
Noen brukere støter på dette problemet først etter å ha startet smarttelefonen på nytt, andre ser det oftere. Du kan selvsagt bare hoppe over varslingen hver gang, men det er ikke en god løsning i lengden.
Den enkleste løsningen på dette problemet er å utføre en systemoppdatering, som mest sannsynlig vil løse feilen. Noen brukere har rapportert en løsning på problemet med å oppdatere smarttelefonprogramvaren.
Hvis problemet ikke løses ved å oppdatere programvaren, eller nye oppdateringer ikke er tilgjengelige, kan du prøve å formatere minnekortet. Sørg for å sikkerhetskopiere kortets innhold først, siden formatering vil slette alle data på kortet.
For å slette kun MicroSD-kortet og ingenting annet, gå til Innstillinger - Enhetsvedlikehold - Minne, klikk deretter på de tre prikkene i øvre høyre hjørne, gå til Minneinnstillinger - SD-kort - Formater.
Ta kontakt med Samsungs tekniske støtte hvis problemet viser seg stygt, de kan kanskje tilby deg en erstatningsenhet.
Galaxy S7 green screen of death
Hvis skjermen lyser grønt, er du ikke alene. Et lite antall Samsung Galaxy S7 og S7 Edge-telefoner opplever dette problemet. Skjermen lyser bare opp og forblir grønn.
Problemet oppstår vanligvis (med noen unntak) når funksjonen Alltid-på-skjerm er aktivert. Den grønne skjermen går over med bytte til låseskjermen. I noen tilfeller vises den grønne skjermen på ulåste enheter også, i andre tilfeller fungerer skjermen fint etter at enheten er låst opp.
Hvis skjermen skifter til grønt, er det stor sannsynlighet for at skjermen er defekt og må skiftes. Kontakt Samsung så snart som mulig for å starte gjenopprettingsprosessen. Noen brukere har funnet ut at hard omstart av telefonen, som gjøres ved å trykke og holde inne strømknappen og volum nede, kan løse problemet med grønn skjerm, men bare midlertidig.
En annen løsning du kan prøve er å gå til AMOLED-innstillinger og prøve en annen modus.
Gå til Innstillinger - Skjerm - Skjermmodus og velg AMOLED Photo eller Basic for å se hvordan dette påvirker problemet ditt. Denne løsningen hjelper også med å håndtere grønne og lilla striper på skjermen.
Galaxy S7 svarer ikke med svart skjerm
Noen Samsung Galaxy S7-brukere har rapportert om en «black screen of death» der smarttelefonen fortsetter å fungere, men ikke våkner fra hvilemodus, uavhengig av knappene som trykkes inn. Musikken vil fortsette å spille, varslingsindikatoren vil fortsette å blinke, men det er ingen måte å vekke smarttelefonen.
Den midlertidige løsningen krever en hard tilbakestilling, som oppnås ved å holde nede strømknappen og volum ned-knappen samtidig i 10 sekunder. Denne kombinasjonen vil tvinge smarttelefonen til å starte på nytt. Hvis en hard tilbakestilling ikke fungerer, kan du prøve å starte Galaxy S7 i sikkermodus.

Slik kommer du inn i sikkermodus på din Samsung Galaxy S7:
Hold inne strømknappen til Samsung Galaxy-logoen vises;
Slipp samtidig strømknappen og trykk (hold inne) volum ned-tasten;
Hold volum ned-tasten nede til enheten starter opp helt. Du vil vite at smarttelefonen din har gått inn i sikker modus når du ser "Sikker modus" i nedre venstre hjørne av skjermen;
Hvis telefonen din ikke lenger opplever problemet med svart skjerm igjen, betyr det at en av appene du laster ned forårsaker problemet. Se tilbake på nylige endringer for å se om du nylig installerte apper som kan forårsake problemet, og avinstaller det deretter. Det er også verdt å se etter oppdaterte versjoner av installerte applikasjoner, kanskje feilen er rettet av utvikleren.
Som en siste utvei kan du prøve å tilbakestille telefonen til fabrikkinnstillinger via gjenopprettingsmenyen. Vær oppmerksom på at en tilbakestilling til fabrikkstandard vil slette all informasjon på telefonen din, så sørg for å sikkerhetskopiere bildene, dokumentene og musikken før du fortsetter.
Slik tilbakestiller du Samsung Galaxy S7 til fabrikk:
Slå av telefonen;
Trykk og hold inne Hjem- og Volum opp-tastene, og trykk og hold nede Power-knappen;
Slipp strømknappen når du ser Galaxy S7-logoen;
Når du ser Android-logoen, kan du slippe alle knappene. Telefonen din er i nødgjenopprettingsmodus der du kan velge fabrikkinnstilling ved å bruke Volum opp og ned-tastene. Når Factory Reset-delen er uthevet, trykk på strømknappen for å starte prosessen.
Wi-Fi stopper hele tiden

Dette er en veldig problematisk feil, men noen brukere har anbefalt å slå av Bluetooth for å få et mer stabilt Wi-Fi-signal. Dette er ikke en perfekt løsning, men for å løse dette problemet må du kontakte Samsung for en programvareoppdatering. Sørg for å sjekke Innstillinger - Programvareoppdatering for å se om det er noen tilgjengelige oppdateringer.
Alternativt kan du prøve å tilbakestille nettverksinnstillingene. For å gjøre dette, gå til Innstillinger - Generell administrasjon - Tilbakestill - Tilbakestill nettverksinnstillinger - Tilbakestill innstillinger.
Hvis dette ikke løser problemet, sjekk om det finnes en fastvareoppdatering for ruteren. Det finnes ulike metoder for å oppdatere ruterens fastvare, vennligst se brukerhåndboken.
Kamerafeil

Samsung Galaxy S7 og S7 Edge har flotte kameraer, men det betyr ingenting hvis du ikke får kameraet til å fungere. Brukere har rapportert at kameraappen krasjer med et "Advarsel: Kamera mislyktes"-varsel.
Den enkleste løsningen er å starte smarttelefonen på nytt, noe som kan løse problemet. Hvis omstart ikke løser feilen, kan du prøve å tømme kameraappens cache. Du kan gjøre dette ved å gå til Innstillinger - Applikasjoner - Applikasjonsbehandling, og der finner du "Kamera"-applikasjonen. Klikk deretter på "Minne" og du vil se alternativer som "Slett data" eller "Tøm buffer". Velg Clear Cache, og sjekk om denne løsningen løser kameraproblemet.
Hvis problemet vedvarer, er det en annen løsning du kan prøve. Noen brukere har rapportert at Smart Stay, en Samsung-funksjon som bruker frontkameraet for å se om du ser på skjermen, er i konflikt med hovedkameraet. Du kan prøve å deaktivere Smart Stay ved å gå til Innstillinger - Skjerm og "Deaktiver Smart Stay".
Er kameraglasset ditt sprukket?
Dette er et av de få alvorlige maskinvareproblemene vi har sett rapportert om Samsung Galaxy S7 og S7 Edge. Noen brukere rapporterte at hovedkameraglasset knuste uten noen åpenbar grunn.

Vi har fortsatt ikke fått noe definitivt svar fra Samsung på om knusingen av hovedkameraglasset er en produksjonsfeil. Vi anbefaler at brukere som har lidd av knust kameraglass sender tilbake smarttelefonene sine slik at produsenten kan spore årsaken til problemet og fikse det.
Dette er en frustrerende beslutning for eiere av dyre smarttelefoner, ettersom de blir tvunget til å forbli uten telefonen i flere dager mens den gjennomgår analyse og reparasjon. Dessverre er det ikke mange brukere som har råd til dette.
Kort batterilevetid
Mens Galaxy S7 og S7 Edge har større batterier enn forgjengerne, har noen brukere klaget på dårlig batterilevetid. Heldigvis tilbyr Android en pålitelig batteriadministrasjonsapp som kan hjelpe med å feilsøke noen problemer.
Det første du bør gjøre er å gå til Innstillinger - Enhetsbehandling - Batteri. Her kan du se en graf over batteriforbruk, samt en liste over apper og tjenester som bruker mest energi.
Telefonens skjerm skal forbruke mest energi i løpet av dagen, så hvis du ser en app som bruker mer energi enn skjermen, fungerer ikke appen som den skal. Prøv å avinstallere en strømkrevende app for å se om telefonens batterilevetid forbedres.

Den neste tingen du kan gjøre for å maksimere batterilevetiden er å deaktivere noen av Samsung-tjenestene som kjører som standard, som Always-On Display. Gå til Innstillinger - Skjerm og slå av Alltid-på-skjerm.
En annen løsning du kan prøve er å senke skjermens lysstyrke og angi en mindre tidsavbrudd for skjermen. Gå til Innstillinger - Vis og senk standard lysstyrke, og reduser også skjermtidsavbruddet til 1 minutt eller 30 sekunder.
Vekkerklokken ringer ikke
Noen Galaxy S7-brukere rapporterer at alarmene deres ikke ringer. De fleste av disse rapportene ser ut til å komme fra brukere som bruker tredjeparts Alarm Clock-apper. En grunn til dette kan være Androids altfor aggressive batteristyring, kalt Doze.
For å sjekke om Doze er årsaken til problemene dine, prøv å bruke standard Samsung-klokke-appen. Hvis den innebygde alarmen ringer, er alarmappen din mest sannsynlig deaktivert av Android Doze.

For å deaktivere Doze-funksjonen, gå til Innstillinger - Enhetsvedlikehold - Batteri - Batteribruk - Avansert - Batterioptimalisering, og der finner du vekkerklokkeapplikasjonen og velger "Ikke bruk batterioptimalisering" for den.
Strøm- og volumknappene fungerer ikke
Dette er et ganske alvorlig problem, men en enkel omstart vil vanligvis løse eventuelle problemer med knapper som ikke fungerer. Du kan tvinge Samsung Galaxy S7 og Galaxy S7 Edge til å starte på nytt ved å holde inne strøm- og hjemknappen. Hvis dette ikke fungerer, blir problemet alvorlig og telefonen bør returneres til Samsung.
Overoppheting
Det kan være flere grunner til at din Samsung Galaxy S7 blir overopphetet. Hvis telefonen føles for varm å ta på mens den lader, kan den innebygde hurtigladeteknologien være årsaken.
Selv om hurtiglading er flott for å maksimere mengden strøm på kort tid, varmer den opp smarttelefonen betraktelig. Hvis du ikke har hastverk med å lade smarttelefonen før du går på jobb, kan du deaktivere hurtiglading ved å gå til Innstillinger - Enhetsvedlikehold - Batteri - Tilleggsinnstillinger og "Deaktiver hurtiglading".

Hvis telefonen din blir varm når du ikke lader den, kan det være på grunn av en app som kjører i bakgrunnen. Du kan se tilstedeværelsen av strømkrevende applikasjoner i menyen Innstillinger - Enhetsvedlikehold - Batteri.
Du kan også optimalisere alle appene dine for å forbedre batterilevetiden ved å gå til Innstillinger - Enhetsvedlikehold - Batteri - Batteribruk - Avansert - Optimaliser batteribruk. Velg «Alle apper» og smarttelefonen skal vise bedre batterilevetid.
Som en siste utvei kan du tørke Galaxy S7 cache-partisjonen i gjenopprettingsmodus:
Slå av smarttelefonen;
Trykk og hold inne Hjem- og Volum opp-knappene, og trykk og hold nede Power-knappen;
Slipp strømknappen når du ser Galaxy S7-logoen;
Når du ser Android-logoen, kan du slippe alle knappene. Telefonen din er nå i gjenopprettingsmodus der du kan velge "Tørk cachepartisjon" ved å bruke volum opp og ned-knappene. Når Wipe Cache Partition er uthevet, trykk på av/på-knappen for å starte prosessen.
Dårlig ytelse
Hvis din Samsung Galaxy S7 kjører tregere enn før, er det flere måter å øke hastigheten på igjen. En av hovedårsakene til at smarttelefonen går ned er Samsungs TouchWiz-grensesnitt, som inkluderer funksjoner som Upday/Flipboard Briefing. Selv om det er fint å ha en direktesendt nyhetsstrøm på startskjermen, krever det en betydelig mengde prosessorkraft.
For å slå av Flipboard Briefing, trykk og hold hvor som helst på skjermen, eller bruk bare klypebevegelsen. Gå til Flipboard Briefing-skjermen, som vanligvis er den helt til venstre. Avbryt det ved å fjerne merket i boksen øverst, og flipboard forsvinner fra startskjermen.
Du kan også prøve å laste ned en tredjeparts launcher som vil gi deg flere funksjoner enn TouchWiz. Vi liker Nova Launcher for sine endeløse tilpasningsmuligheter og rask ytelse.

For å gjøre smarttelefonen enda raskere, kan du øke hastigheten på animasjonssystemet, eller til og med deaktivere det helt. For å gjøre dette, gå til Innstillinger - Om enhet - Programvareinformasjon, og trykk deretter på byggenummeret 7 ganger for å låse opp utviklermenyen.
Nå i Innstillinger-appen finner du et nytt alternativ nederst kalt Utviklerinnstillinger. Rull helt ned til Animasjon-delen, hvor du vil se alternativer for å endre vinduer, overganger og animasjonsvarighet/vekt. Sett alternativene til "x5" eller "Animasjon av" for å spare noen dyrebare millisekunder når du navigerer på telefonen.