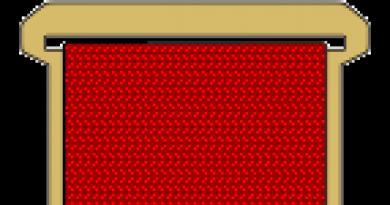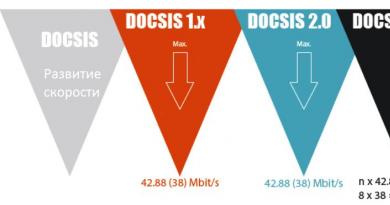Hvordan justere lysstyrken på en bærbar datamaskin? Bruke tastaturet
Det er ikke overraskende at mange brukere vil at dataskjermen skal vise den høyeste kvaliteten og det mest akseptable bildet for en bestemt brukers øye under visse lysforhold. Dette kan oppnås blant annet ved å justere lysstyrken på skjermen. La oss finne ut hvordan du håndterer denne oppgaven på en PC som kjører Windows 7.
En av de enkleste måtene å endre skjermens lysstyrke på er å gjøre justeringer ved å bruke skjermknappene. Du kan også løse dette problemet gjennom BIOS-innstillingene. Men i denne artikkelen vil vi fokusere på mulighetene for å løse problemet ved å bruke Windows 7-verktøy eller bruke programvare som er installert på en datamaskin med dette operativsystemet.
Alle alternativer kan deles inn i 3 grupper:
- Justering ved hjelp av tredjepartsprogramvare;
- Justering ved hjelp avsjonen;
- OS-verktøy.
Nå skal vi se nærmere på hver gruppe.
Metode 1: Monitor Plus
Først vil vi lære hvordan du løser det oppgitte problemet ved hjelp av et tredjepartsprogram designet for å kontrollere Monitor Plus-skjermen.
- Dette programmet krever ikke installasjon. Derfor, etter å ha lastet det ned, pakker du bare ut innholdet i arkivet og aktiverer den kjørbare filen til Monitor.exe-applikasjonen. Et miniatyrprogramkontrollpanel åpnes. I den indikerer tall atskilt med en brøkdel gjeldende lysstyrke (på første plass) og kontrast (på andre plass) på skjermen.
- For å endre lysstyrken må du først og fremst sørge for at Monitor Plus-overskriften er satt til "Monitor - lysstyrke".
- Hvis verdien er satt der "Kontrast" eller "Farge", og i dette tilfellet, for å bytte modus, klikk på elementet "Følgende", presentert i form av et ikon «=» , til ønsket verdi er stilt inn. Eller bruk en kombinasjon Ctrl+J.
- Etter at ønsket verdi vises på programpanelet, klikker du for å øke lysstyrken "Øke" ikonformet «+» .
- Med hvert klikk på denne knappen øker lysstyrken med 1%, noe som kan observeres av endringen i indikatorene i vinduet.
- Hvis du bruker hurtigtastkombinasjonen Ctrl+Shift+Num+, så med hvert sett av denne kombinasjonen vil verdien øke med 10 %.
- Klikk på knappen for å redusere verdien "Avta" i form av et tegn «-» .
- Med hvert klikk vil indikatoren reduseres med 1 %.
- Når du bruker en kombinasjon Ctrl+Shift+Num- verdien reduseres umiddelbart med 10 %.
- Du kan kontrollere skjermen i en miniatyrtilstand, men hvis du ønsker å angi innstillingene mer nøyaktig for visning av ulike typer innhold, klikker du på knappen "Vis skjul" i form av en ellipse.
- En liste over innhold og PC-driftsmodus åpnes, som du kan stille inn lysstyrkenivået separat for. Følgende moduser finnes:
- Bilder (Foto);
- Kino;
- Video (Video);
- Spill;
- Tekst(Tekst);
- Internett (Internett);
- Bruker.
- Etter dette vil skjerminnstillingene endres til de som tilsvarer den valgte modusen.
- Men hvis standardverdiene som er tildelt en bestemt modus av en eller annen grunn ikke passer for deg, kan du enkelt endre dem. For å gjøre dette, velg navnet på modusen, og skriv deretter inn prosentverdien du vil tilordne i det første feltet til høyre for navnet.













Metode 2: F.lux
Et annet program som kan fungere med innstillingene til monitorparameteren vi studerer er F.lux. I motsetning til den forrige applikasjonen, er den i stand til å gjøre justeringer automatisk for spesifikk belysning, i henhold til den daglige rytmen i ditt område.
- Etter å ha lastet ned programmet, bør du installere det. Kjør installasjonsfilen. Et vindu med en lisensavtale åpnes. Du må bekrefte det ved å trykke "Aksepterer".
- Deretter er programmet installert.
- Et vindu aktiveres der du blir bedt om å starte PC-en på nytt for å konfigurere systemet fullt ut for F.lux. Lagre dataene dine i alle aktive dokumenter og avslutt applikasjoner. Klikk deretter "Start på nytt nå".
- Etter omstart oppdager programmet posisjonen din automatisk via Internett. Men du kan også spesifisere standardplasseringen i tilfelle det ikke er Internett. For å gjøre dette, klikk på inskripsjonen i vinduet som åpnes "Spesifiser en standardplassering".
- Det innebygde verktøyet til operativsystemet åpnes, der du bør spesifisere i feltene "postnummer" Og "Et land" relevante data. Det er ikke nødvendig å oppgi annen informasjon i dette vinduet. Klikk "Søke om".
- I tillegg, samtidig med de forrige systemvinduene, åpnes F.lux-programvinduet, der din plassering vil vises i henhold til informasjon fra sensorene. Hvis det er sant, klikker du bare "OK". Hvis det ikke samsvarer, angi punktet for den virkelige plasseringen på kartet, og klikk først deretter "OK".
- Etter dette vil programmet automatisk justere den mest optimale skjermens lysstyrke avhengig av om det er dag eller natt, morgen eller kveld i ditt område. Naturligvis må F.lux for dette hele tiden kjøres på datamaskinen i bakgrunnen.
- Men hvis du ikke er fornøyd med gjeldende lysstyrke som programmet anbefaler og stiller inn, kan du justere den manuelt ved å dra glidebryteren til venstre eller høyre i hovedvinduet i F.lux.








Metode 3: Program for administrasjon av skjermkort
Nå skal vi finne ut hvordan du løser problemet ved å bruke et program for å kontrollere et skjermkort. Som regel er denne applikasjonen tilgjengelig på installasjonsdisken som følger med skjermkortet og installeres sammen med driverne for skjermkortet. Vi vil se på trinnene ved å bruke eksempelet på et program for å administrere en NVIDIA-videoadapter.
- Programmet for å kontrollere videoadapteren er registrert i autorun og starter sammen med operativsystemet, og jobber i bakgrunnen. For å aktivere det grafiske skallet, gå til skuffen og finn ikonet der "NVIDIA-innstillinger". Klikk på den.

Hvis applikasjonen av en eller annen grunn ikke legges til autorun eller du avslutter den med makt, kan du starte den manuelt. Gå til "Desktop" og høyreklikk på den ledige plassen ( RMB). I den aktiverte menyen, trykk "NVIDIA kontrollpanel".

Et annet alternativ for å starte verktøyet vi trenger innebærer å aktivere det gjennom "Windows Kontrollpanel". Klikk "Start" og deretter gå til "Kontrollpanel".
- Gå til seksjonen i vinduet som åpnes .
- Når du er i seksjonen, klikker du på "NVIDIA kontrollpanel".
- Starter opp "NVIDIA kontrollpanel". I venstre område av programskallet i blokken "Vise" flytte til seksjon "Juster skrivebordsfargeinnstillinger".
- Vinduet for justering av fargeparametere åpnes. Hvis flere skjermer er koblet til datamaskinen, så i enheten velg navnet på den du vil konfigurere. Gå deretter til blokken "Velg hvordan du vil angi fargen". For å kunne endre parametere gjennom skallet "NVIDIA-kontrollpaneler", sett radioknappen til posisjon . Gå deretter til alternativet "Lysstyrke" og dra glidebryteren til venstre eller høyre for å redusere eller øke lysstyrken tilsvarende. Klikk deretter "Søke om", hvoretter endringene vil bli lagret.
- Du kan angi videoinnstillingene separat. Klikk på elementet "Juster videofargeinnstillinger" i blokken "Video".
- I vinduet som åpnes i blokken "Velg skjermen hvis innstillinger du vil endre" velg målmonitoren. I blokken "Hvordan gjøre fargejusteringer" flytt bryteren til posisjon "Bruk NVIDIA-innstillinger". Åpne fanen "Farge", hvis en annen er åpen. For å øke videolysstyrken, dra glidebryteren til høyre, og for å redusere den, dra den til venstre. Klikk "Søke om". De angitte innstillingene vil bli brukt.







Metode 4: Personalisering
Innstillingene vi er interessert i kan justeres med utelukkende OS-verktøy, spesielt verktøyet "Vindusfarge" I kapittel "Personliggjøring". Men for dette må et av Aero-temaene være aktivt på PC-en. I tillegg bør det bemerkes at innstillingene for ikke alt som vises på skjermen vil bli endret, men bare kantene til vinduene, "Oppgavelinjer" og meny "Start".


Metode 5: Fargekalibrering
Du kan også endre den angitte monitorparameteren ved å aktivere fargekalibrering. Men du må også bruke knappene på skjermen.
- Mens du er i seksjonen "Kontrollpaneler" "Design og personalisering", klikk "Skjerm".
- Klikk på i venstre blokk i vinduet som åpnes "Fargekalibrering".
- Skjermfargekalibreringsverktøyet starter. I det første vinduet, les informasjonen som presenteres der og klikk "Lengre".
- Nå må du aktivere menyknappen på skjermen, og klikk på i vinduet "Lengre".
- Gammajusteringsvinduet åpnes. Men siden vi har et smalt mål om å endre en spesifikk parameter, og ikke gjøre en generell skjermjustering, klikker vi på knappen "Lengre".
- I neste vindu kan du stille inn lysstyrken på skjermen ved å dra glidebryteren opp eller ned. Hvis du drar glidebryteren ned, blir skjermen mørkere, og hvis du drar den opp, blir den lysere. Etter justering, trykk "Lengre".
- Etter dette foreslås det å fortsette å kontrollere lysstyrkejusteringen på selve skjermen ved å trykke på knappene på kroppen. Og i fargekalibreringsvinduet klikker du "Lengre".
- Den neste siden foreslår å justere lysstyrken, slik at du oppnår resultatet som vist i det sentrale bildet. Klikk "Lengre".
- Bruk lysstyrkekontrollene på skjermen for å sikre at bildet i vinduet som åpnes stemmer så godt som mulig med det sentrale bildet på forrige side. Klikk "Lengre".
- Etter dette åpnes vinduet for kontrastjustering. Siden vi ikke står overfor oppgaven med å justere den, trykker vi rett og slett "Lengre". De brukerne som fortsatt ønsker å justere kontrasten kan gjøre dette i neste vindu ved å bruke nøyaktig samme algoritme som de tidligere justerte lysstyrken.
- I vinduet som åpnes, som nevnt ovenfor, justerer vi enten kontrasten eller klikker "Lengre".
- Innstillingsvinduet for fargebalanse åpnes. Dette innstillingselementet innenfor emnet som studeres interesserer oss ikke, og klikker derfor "Lengre".
- Klikk også i neste vindu "Lengre".
- Et vindu åpnes som indikerer at den nye kalibreringen har blitt opprettet. Det foreslås umiddelbart å sammenligne dagens versjon av kalibrering med den som var før innføringen av justeringer. For å gjøre dette, trykk på knappene sekvensielt "Gammel kalibrering" Og "Gjeldende kalibrering". I dette tilfellet vil visningen på skjermen endres i henhold til disse innstillingene. Hvis du, når du sammenligner det nye lysstyrkenivået med det forrige, er fornøyd med alt, kan du fullføre arbeidet med skjermfargekalibreringsverktøyet. Du kan fjerne merket i boksen "Kjør ClearType Configuration Tool...", fordi hvis du bare endret lysstyrken, trenger du ikke dette verktøyet. Trykk deretter "Klar".














Som du kan se, er muligheten til å justere skjermens lysstyrke utelukkende ved å bruke standard OS-verktøy i Windows 7 ganske begrenset. På denne måten kan du bare justere vinduets kantparametre, "Oppgavelinjer" og meny "Start". Hvis du trenger å justere lysstyrken på skjermen fullstendig, må du bruke knappene som er plassert direkte på den. Heldigvis er det mulig å løse dette problemet ved å bruke tredjepartsprogramvare eller et skjermkortbehandlingsprogram. Disse verktøyene lar deg gjøre komplette skjermjusteringer uten å bruke knappene på skjermen.
Alle vet at det fungerer dårlig i dårlig lys. Derfor må det legges til. La oss se på flere alternativer for å øke skjermens lysstyrke på en Samsung, Acer, Dell, HP, Sony, Asus bærbar PC i Windows 7, 8, xp og vista operativsystemer.
Det bør umiddelbart bemerkes at det er en forskjell mellom XP og resten. Utviklere begynte å se på brukervennlighet, og startet med Vista, inkludert å øke skjermens lysstyrke. Tidligere versjoner la mer vekt på stabilitet.
Men som for bærbare modeller: samsung, acer, dell, hp, sony eller asus, er det praktisk talt ingen forskjell med (som betyr å øke skjermens lysstyrke, det er praktisk talt ingen).
La oss først vurdere den enkleste og raskeste måten å øke lysstyrken på en bærbar skjerm.
For å gjøre dette bruker vi en hurtigtast. Den første FN (vanligvis er inskripsjonen blå og plassert helt nederst på venstre side). Den andre F6 er det som øker skjermens lysstyrke på bærbare datamaskiner, mens F5 reduserer den.
Jeg vil ikke si 100% at dette er nøyaktig hva som vil skje på alle modeller av Samsung, Acer, Dell, HP, Sony, Asus, men hvis det er noen endringer, vil de ikke være betydelige. For enkelhets skyld er ikoner tegnet på tastene. Solid sol - gjør lysstyrken mørkere, med et gap inni - øk den.
Hvis du av en eller annen grunn ikke kan øke lysstyrken på skjermen på den bærbare datamaskinen (Samsung, acer, dell, hp, sony, asus) ved å bruke metoden beskrevet ovenfor, åpner du , finn "skjerm"-alternativet der og klikker på lysstyrkeinnstillinger på venstre side.
Så helt nederst vil du se en glidebryter (som på bildet nedenfor), flytt den til høyre side, og øker dermed lysstyrken på den bærbare skjermen.
Det er faktisk tilfeller der økning av skjermens lysstyrke kanskje ikke fungerer. Dette gjelder ikke programvaren, men de fysiske komponentene til den bærbare datamaskinen. For eksempel har skjermbelysningslampen brent ut eller selve skjermen har falt.
Selv om dette skjer ganske sjelden, er det ikke umulig. Når det gjelder belysning av lamper, koster de rundt 100 dollar, og skjermen synker svært sjelden.
Jeg skriver for tiden på en bærbar datamaskin som er 8 år gammel og har ennå ikke merket noen avvik i lysstyrken på skjermen, selv om den noen ganger fungerer i tre dager uten å slå seg av.
Generelt er skjermkortet ansvarlig for skjermens lysstyrke. Hvis du åpner innstillingene, kan du også øke lysstyrken. En ting til.
Alt styres (utføres av kommandoer) av driverne, derfor, hvis noe ikke fungerer, bør du se på dem og eventuelt oppdatere dem.
Så, for eksempel, hvis du har en ASUS bærbar PC, så ta en nærmere titt på ATK Hotkey-verktøyene for lysstyrke hvis de ikke er der, last ned og installer dem.
Denne artikkelen beskriver selvfølgelig bare generelle (universelle) måter å øke skjermens lysstyrke på bærbare datamaskiner fra Samsung, Acer, Dell, HP, Sony, Asus.
Selvfølgelig kan du ha "individuelle" problemer. Så skriv i kommentarfeltet, så bestemmer vi. Lykke til.
Dessverre er det nesten umulig å justere lysstyrken på skjermen uten å bruke tredjepartsprogramvare i Windows 7-operativsystemet.
En måte å justere lysstyrken på skjermen på er å bruke knappene som er plassert på selve enheten. Dette alternativet vises enten umiddelbart på panelet eller ligger i menyen. Det vil si at lysstyrkejusteringsknappen kan være umiddelbart til stede ved siden av andre knapper, eller skjult i en spesiell meny som åpnes gjennom knappen med samme navn. Hvis innstillingene på skjermen din bare er på engelsk, kalles lysstyrken i dem "lysstyrke".
Så, når du finner denne funksjonen, er alt du trenger å gjøre å velge det optimale lysstyrkenivået ved å bruke de resterende knappene på skjermen. Jeg tror du kan finne ut av dette uten problemer, det er bare at alles skjermer er forskjellige, så det gir ikke mening å gi et eksempel på min.
Du kan også justere eller redusere skjermens lysstyrke ved å bruke skjermkortdriveren, eller snarere innstillingene. Datamaskinen min bruker et Nvidia-skjermkort, så jeg skal gi et eksempel på det. Drivere for andre skjermkort har lignende eller svært like sett med innstillingsverktøy.
Først må vi åpne " NVIDIA kontrollpanel". Klikk deretter på " i menyen Justere skrivebordsfargealternativer"og pek" Velg fargeinnstillingsmetode"kryss av i boksen overfor" Bruk NVIDIA-innstillinger
".

Nedenfor vil du se glidebrytere, ved å flytte en av dem kan du endre lysstyrken på skjermen (den kalles også "Lysstyrke").

Noen brukere på Internett anbefaler også å endre "Strømplanen", men dette alternativet fungerer ikke for stasjonære datamaskiner. En mer effektiv måte er å installere et lysere tema for skrivebordet, men denne metoden vil heller ikke gi ønsket resultat.
Du kan jobbe, leke eller bruke tid på Internett ved datamaskinen til forskjellige tider på dagen. For eksempel på dagtid i god belysning bør skjermen også være lyssterk nok til at det som vises på den kan sees tydelig uten å måtte se nøye etter. Men om natten, tvert imot, er det bedre at det er litt dempet og ikke treffer øynene.
Derfor, i denne artikkelen, la oss finne ut hvordan du på forskjellige måter kan endre lysstyrken på skjermen på datamaskinen eller den bærbare datamaskinen.
La oss starte med PC. Alt er ganske enkelt her. Siden det ikke er behov for å spare batteristrøm, justeres lysstyrken her relativt sjelden. Til dette formålet brukes spesielle knapper på skjermen. De kan være plassert enten under eller litt bak. Finn blant dem den med ikonet i form av en sol og en peker. Hvis pekeren peker ned, betyr dette en reduksjon i lysstyrken hvis pekeren peker opp, betyr det en økning.
Nå skal jeg fortelle deg om bærbare datamaskiner. Her brukes denne prosedyren oftere, spesielt hvis enheten er koblet fra nettverket og du trenger å øke batterilevetiden litt.
For å gjøre dette kan du bruke "Fn"-tasten i forskjellige kombinasjoner, som varierer avhengig av produsenten av den bærbare datamaskinen. La oss gi eksempler på de mest populære.
Hvis du har ASUS, hold nede "Fn" og trykk på "F5"-knappen for å senke, eller "F6" for å legge til lysstyrke.

På bærbare Lenovo-maskiner gjøres dette ved hjelp av opp- og nedpilene. Trykk "Fn" og deretter ønsket knapp. Bare vær oppmerksom, for eksempel, i skjermbildet peker pilen oppover, og under den er det en oransje sol med en peker nedover, noe som betyr at denne knappen vil redusere lysstyrken.

På HP kan kombinasjonene være forskjellige eller, som i figuren nedenfor, "Fn" og "F2-F3", eller "Fn" og "F9-F10".
Hvis du har en enhet fra en annen produsent, så tror jeg du forstår hvilke knapper du skal se etter. De skal ha et bilde av solen - en større, den andre mindre.

Den andre måten å justere på er gjennom "Kontrollpanel". Klikk på knappen og velg ønsket element, for de som har Windows 7. Hvis du har Windows 10 installert, så høyreklikk på Start og velg elementet av interesse.


Nederst i vinduet som åpnes vil det være en glidebryter, som du kan flytte enten til høyre mot solen, eller til venstre, så synker lysstyrken.

I dette vinduet kan du stille inn skjermens lysstyrke separat for å kjøre den bærbare datamaskinen på batteri og nettstrøm. Husk at jo mindre den er, jo lenger varer ladingen. På slutten, ikke glem å klikke "Lagre endringer".

Du kan åpne ønsket vindu på en annen måte. Klikk på batteriikonet i nedre høyre hjørne og velg elementet som interesserer oss.

Den tredje metoden er å justere lysstyrken gjennom de installerte driverne for skjermkortet. Finn den i listen over kontrollpanelelementer og klikk på den.

Eller utvide skjulte programmer i skuffen og klikk på skjermkortikonet.

Deretter må du velge elementet "Grafiske egenskaper".

Et annet alternativ er å høyreklikke på en tom plass på skrivebordet og velge ønsket element fra menyen som åpnes.

Uansett hvilket alternativ du velger, åpnes et vindu som dette. Jeg har et Intel-skjermkort, så det ser slik ut. Hvis du har en annen produsent, vil utseendet på vinduet være annerledes.
Her i venstremenyen må du finne et element slik at "Lysstyrke"-feltet vises i området i midten. Flytt markøren til riktig verdi. Klikk deretter "OK".

Det er alt. Jeg tror nå du enkelt kan justere lysstyrken på skjermen på datamaskinen eller bærbar PC. For meg er justering ved hjelp av tastekombinasjonen med Fn den enkleste, og du velger metoden som passer deg.
Vurder denne artikkelen:Strømforbruket til en bærbar skjerm er høyere enn de andre komponentene, så det optimale lysstyrkenivået til skjermen vil spare batterienergi, og når du bruker en stasjonær datamaskin, vil justering av denne parameteren eliminere visuelt ubehag.
Hvordan justere skjermens lysstyrke på en bærbar datamaskin i Windows 7 for komfortabelt arbeid?
Siden det er et bredt utvalg av bærbare datamaskiner tilgjengelig, kan lysstyrkejusteringen variere fra informasjonen nedenfor.
Bruke tastaturet
 Bærbare datamaskiner gir muligheten til å øke eller redusere denne innstillingen ved hjelp av knappene på tastaturet. Det er nødvendig å trykke på "Fn" og samtidig trykke på "Opp" eller "Ned"-knappene (angitt med piler på tastaturet). Noen ganger er det bærbare modeller som krever å trykke på venstre- og høyre-knappen. Og også i noen modeller fungerer "Fn"-tasten i kombinasjon med taster fra "F1" til "F12". Her er de mest populære kombinasjonene. Disse kombinasjonene varierer på forskjellige bærbare datamaskiner.
Bærbare datamaskiner gir muligheten til å øke eller redusere denne innstillingen ved hjelp av knappene på tastaturet. Det er nødvendig å trykke på "Fn" og samtidig trykke på "Opp" eller "Ned"-knappene (angitt med piler på tastaturet). Noen ganger er det bærbare modeller som krever å trykke på venstre- og høyre-knappen. Og også i noen modeller fungerer "Fn"-tasten i kombinasjon med taster fra "F1" til "F12". Her er de mest populære kombinasjonene. Disse kombinasjonene varierer på forskjellige bærbare datamaskiner.
Hvordan endre skjermens lysstyrke ved hjelp av strøminnstillinger?
Hvis datamaskinen din ikke har knappekombinasjoner for å redusere eller øke lysstyrken på skjermen, kan du bruke strømalternativet i Windows 7. Du må klikke på batteriikonet på oppgavelinjen i systemstatusfeltet og deretter på "Juster" skjermens lysstyrke".
 Hvis det ikke er noe batteriikon, må du logge på "Kontrollpanel", hvor du finner funksjonen for å vise små ikoner. Klikk på "strømforsyning".
Hvis det ikke er noe batteriikon, må du logge på "Kontrollpanel", hvor du finner funksjonen for å vise små ikoner. Klikk på "strømforsyning".
 Deretter bruker du glidebryteren til å justere parameteren.
Deretter bruker du glidebryteren til å justere parameteren.
 For å endre trinn for trinn må du klikke "sette opp en strømplan". I vinduet som vises, setter du alle glidebryterne til optimal posisjon for brukeren, og det anbefales også å konfigurere innstillingene for hvilemodus. Etter å ha fullført alle manipulasjonene, må du klikke på "lagre endringer".
For å endre trinn for trinn må du klikke "sette opp en strømplan". I vinduet som vises, setter du alle glidebryterne til optimal posisjon for brukeren, og det anbefales også å konfigurere innstillingene for hvilemodus. Etter å ha fullført alle manipulasjonene, må du klikke på "lagre endringer".
 Det er en annen måte å konfigurere. For å gjøre dette må du klikke "avanserte strømalternativer". Åpne "skjerm"-fanen og fortsett "skjermens lysstyrke". Velg "fra strømnettet", "fra batteriet" og angi verdien i prosent. Når justeringen er fullført, klikk "OK".
Det er en annen måte å konfigurere. For å gjøre dette må du klikke "avanserte strømalternativer". Åpne "skjerm"-fanen og fortsett "skjermens lysstyrke". Velg "fra strømnettet", "fra batteriet" og angi verdien i prosent. Når justeringen er fullført, klikk "OK". 
Sekundær innstillingsmetode
Logg inn på kontrollpanelet, aktiver "store ikoner" og i "Windows Mobilitetssenter" bruk glidebryteren for å øke eller redusere skjermens lysstyrke. I Windows 7 er det mulig å ringe det raskt ved å bruke en kombinasjon av knapper og "X". 
Anvendelse av spesielle programmer
Det finnes et stort antall programmer for Windows 7. De passer for både stasjonære og bærbare datamaskiner. Noen av dem kan hjelpe deg med å justere oppløsning, bakgrunnsfarger, kontrast osv.
Eksempler på programmer for innstilling av skjermparametere:
- Skjermoppløsningsbehandling
- iBrightnessTray
- Display-tuner
For eksempel, det brukervennlige programmet "iBrightnessTray", du trenger ikke engang å installere det. Du trenger bare å klikke på programikonet på skrivebordet og bruke glidebryteren til å justere lysstyrken. Hvis du klikker på "Skjermsparer" på skjermen, slås skjermspareren på ved å klikke på skjermbildet, du kan slå av skjermen for å spare energi. 
Problemer og løsninger
Hvis innstillingene du har gjort ikke lagres etter at du har slått på PC-en igjen, må du angi strømplaninnstillingene og angi de nødvendige parameterne. Hvis lysstyrken endres spontant, må du sjekke den automatiske justeringsfunksjonen. Slå den av ved å gå til avanserte strømalternativer.
 Noen ganger oppstår det vanskeligheter på grunn av oppdatering av skjermkortdrivere. For å fikse problemet må du gjøre følgende:
Noen ganger oppstår det vanskeligheter på grunn av oppdatering av skjermkortdrivere. For å fikse problemet må du gjøre følgende:
- Start enhetsbehandling;
- Åpne "monitor";
- Fjern alle skjermer.
- Klikk "Oppdater" for å definere monitoren;
- Installer drivere.
Det anbefales å installere den nyeste versjonen av videoenhetsdrivere.