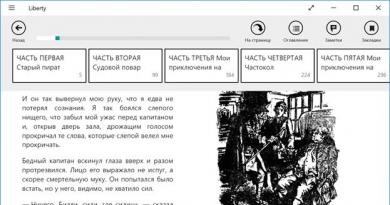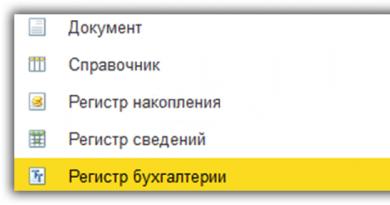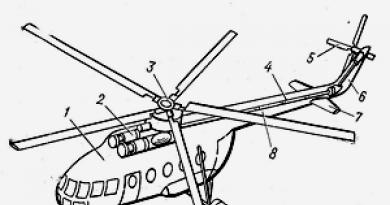Slik sletter du alle data (tørk) fra en telefon eller et nettbrett før du selger det. Tilbakestill Samsung-innstillingene
Noen bytter smarttelefon eller nettbrett nesten like ofte som de skifter klær. Å tømme enhetens minne ser ut til å gjøre det umulig å se dataene som er lagret på den. Det er imidlertid mulig å gjenopprette slettede filer.
Fil slettet - sjekk
På de fleste enheter betyr sletting av filer ganske enkelt å fortelle systemet at neste gang du trenger å lagre mer data, kan du gjøre det på stedet der den slettede filen tidligere var plassert.
Men inntil en ny dataskriveoperasjon utføres, forblir innholdet i filen på enheten i form av minnebiter. En slik fil kan gjenopprettes. IT-spesialister definerer denne "standard" filslettingen som logisk sletting av data.
Det finnes også en annen type datasletting, som innebærer å endre de brukte bitene, og dermed skape "spam" i innholdet på disken. Data slettet på denne måten kan ikke gjenopprettes, men selve sletteprosessen tar lengre tid.
Farer ved standard sletting av data
Mobiltelefoner er "svært personlige" enheter. Bruken av dem innebærer lagring av data som ikke skal avsløres til andre enn eieren, for eksempel kontaktinformasjon til venner og familie, filmer og fotografier (inkludert svært intime), en detaljert daglig kalenderplan, steder hvor eieren bor øyeblikket. i tide, pålogginger og passord for e-post- og sosiale nettverkskontoer, innhold, SMS og mye, mye mer.
Ved salg av en smarttelefon eller nettbrett kan den såkalte logiske tilbakestillingen av data i beste fall føre til en skammelig situasjon med å avsløre personlig informasjon, i verste fall kan den tidligere eieren av enheten bli et offer for utpressing, identitetstyveri , eller faktisk tyveri av penger fra en bankkonto.
Gjenoppretting av innstillinger sletter ikke data
Forskning utført av IT-sikkerhetsselskapet ADISA har vist at Apple- og BlackBerry-enheter blir fysisk slettet etter en tilbakestilling av fabrikken, noe som forhindrer fremtidig gjenoppretting. For Android-enheter, til tross for å utføre en tilbakestilling av fabrikken, det er mulig å gjenopprette de fleste dataene.
Hva henger dette sammen med? Årsaken til dette kan ifølge eksperter fra ADISA være det faktum at operativsystemer som iOS bruker en innebygd krypteringsmodus. I dette tilfellet er det tilstrekkelig at krypteringsnøklene slettes under en tilbakestilling av fabrikken. Mens Android-enheter ikke bruker datakryptering som standard. Derfor, selv etter å ha utført en fabrikktilbakestilling flere ganger, kan du fortsatt gjenopprette dataene dine.
Hvordan forberede en smarttelefon for salg
I følge undersøkelser utført av sikkerhetseksperter kan en tilbakestilling av fabrikken slette alle data som er lagret på Apple-enheten din.
Hva bør brukere av Android-mobilenheter gjøre? Den enkleste måten er enhetskryptering, før du gjenoppretter fabrikkinnstillingene. Gitt at krypteringsnøklene er beskyttet av et passord satt av brukeren, selv om et tilbakestillingsforsøk mislykkes, må en angriper utføre et brute force-angrep (et angrep basert på å sjekke alle mulige kombinasjoner for å finne passordet) for å få tilgang til slettede filer. Det er verdt å huske at jo mer komplekst passordet er, desto vanskeligere vil det være å gjette.
En Android-enhet kan krypteres med standardfunksjonen: Innstillinger → Sikkerhet> Krypter enheten.
Fabrikkinnstillingsfunksjonen er tilgjengelig etter at du har angitt innstillinger: Innstillinger → Arkiver og tilbakestill → Tilbakestill data.
Det siste trinnet før du selger enheten er å fjerne SIM-kortet og SD-kortet.
Hele menneskelivet i dag kan spores digitalt på ulike enheter og online. Dessverre blir enhver teknologi foreldet, folk streber etter å kjøpe noe nytt, mer moderne, og glemmer den personlige informasjonen som er lagret der når de kaster en smarttelefon eller nettbrett.
Det ser ut til at dette ikke er et problem i det hele tatt, men slik uforsiktighet kan føre til lekkasje av ikke bare bilder, men også e-post eller nettleserhistorikk i feil hender.
Vanligvis streber brukeren ikke etter å slette informasjon fullstendig og ugjenkallelig, men å overføre dataene til en ny enhet. Det er ikke så vanskelig som det kan virke.
iPhone og iPad fra Apple
Apple-enheter har to alternativer: lagre data til iCloud-skyen eller til en fysisk ekstern stasjon. For å lage en kopi av dataene dine, koble enheten til din personlige datamaskin og last ned iTunes-applikasjonen. Klikk deretter på den lille "Enhet"-knappen i øverste venstre hjørne av skjermen og velg "Sikkerhetskopier nå" menyalternativet under "Manuell sikkerhetskopiering og gjenoppretting." Datamaskinen vil automatisk begynne å lagre filer.
For å lagre data ved hjelp av iCloud, åpne Innstillinger-appen og skriv inn navnet ditt på linjen øverst på skjermen. Her, velg "iCloud", bla ned og finn "iCloud cloud backup". Klikk "Sikkerhetskopier nå" og telefonen din begynner å lagre dataene dine i skyen.
Sletter data
Etter at informasjonen er lagret på et annet medium, må den gamle enheten tilbakestilles til sin opprinnelige tilstand. For å gjøre dette, gå til "Innstillinger" og velg "Generelle innstillinger". Rull nedover skjermen og trykk på Tilbakestill, deretter Slett innhold og innstillinger. Du vil mest sannsynlig bli bedt om et passord her. Etter å ha skrevet inn passordet, velg "Slett enhet" nederst på skjermen.
Google Android
Dette er det vanligste operativsystemet for øyeblikket, så behovet for å resirkulere Google Android-enheter oppstår ofte.
Lagrer en sikkerhetskopi
For å lage en sikkerhetskopi, åpne "Innstillinger" og deretter "Personvern og sikkerhetsinnstillinger". Her velger vi elementet "Data backup". Før du begynner å kopiere, sørg for at alternativet "lagre til Google Disk" er aktivert.
Sletter data
Når sikkerhetskopien er opprettet, er det på tide å begynne å slette informasjonen. For å gjøre dette, åpne "Innstillinger" igjen, "Personverninnstillinger", og nederst under "Personlige data" velger du "Tilbakestill innstillinger". Klikk på "Tilbakestill innstillinger" og etter å ha skrevet inn passordet, vil alle data bli slettet.

Microsoft Windows 10
Når du trenger å kvitte deg med en gammel bærbar eller stasjonær PC, må du tenke på hva du skal gjøre med de mange bildene og videofilene som har samlet seg over tid.
Sikkerhetskopiering
Først må vi koble til en ekstern stasjon hvor vi skal lagre alle dataene. Deretter åpner du "Start"-menyen og klikker på tannhjulikonet i nedre venstre hjørne av skjermen, velg "Gjenoppretting og sikkerhet." Klikk "Backup Service" og plusstegnet for å velge stasjonen der du vil lagre alt. Klikk nå på "andre alternativer" og legg til mappene vi trenger nederst. Alt som gjenstår er å fullføre kopieringen ved å bruke knappen "Arkiver data nå".
Sletter data
Når du har en kopi av de nødvendige filene, kan du begynne å slette data. Sammenlignet med tidligere versjoner, i dette operativsystemet er sletteprosessen mye enklere.
Vi går tilbake til menyen "Innstillinger", "Oppdatering og sikkerhet". Rull nedover skjermen til "Gjenoppretting" og klikk "start" under linjen "Gjenopprett datamaskinen til dens opprinnelige tilstand." Klikk på "Fjern alt", velg diskene og velg deretter "Slett filer og ryd opp disker". Hvis enheten kjører på batteristrøm, vises en advarsel som ber deg koble til strømadapteren.

Planlegger du å selge din gamle mobilenhet? Ta en målrettet tilnærming for å redusere risikoen for at personopplysninger havner i feil hender.
Husk at ingen andre metoder enn fysisk ødeleggelse av enheten og minnet gir en 100 % garanti for at dataene ikke kan gjenopprettes ved hjelp av spesialverktøy.
Disse tipsene er for de tre store mobiloperativsystemene, men hvis du har en eldre telefon eller et alternativt operativsystem, les instruksjonene for detaljer om hvordan du tørker enheten.
Før du begynner:
- Sikkerhetskopier alle dataene dine, inkludert kontaktene dine.
- Ikke glem å fjerne SIM-kortet og legge til MicroSD-flash-kort.
- Logg av tjenester som e-post og sosiale medier, og slett data som er lagret på enheten din av disse appene hvis du kan.
- Utfør krypteringsprosedyren og slett data fra MicroSD-kortet også, hvis du ikke planlegger å bruke det i en ny enhet
- Lagre serienummeret til telefonen eller nettbrettet et sted.
Android.
Hvis telefonen eller nettbrettet kjører Android 5.0 Lollipop eller nyere, kan Android-enhetsbeskyttelse eller FRP-beskyttelse være aktivert. Denne funksjonen gjør telefonen ubrukelig av den nye eieren hvis den tilbakestilles, fordi den nye eieren ikke vil kunne aktivere den uten å logge på den tidligere brukte Google-kontoen med passordet. Du må deaktivere FRP hvis du planlegger å selge enheten eller overføre den til en annen eier.
Gå rett til trinn 4 hvis du har en eldre versjon av Android-enhet uten FRP.
Trinn 1. Først, deaktiver alle skjermlåser. Gå til Innstillinger > Sikkerhet eller Skjermlås > Skjermlås og endre typen til Ingen.
Steg 2. Fjern Google-kontoen din fra enheten. Gå til Innstillinger > Brukere eller Kontoer, trykk på kontoen din og slett den.
Trinn 3. Hvis du har en Samsung-enhet, slett Samsung-kontoen din fra telefonen eller nettbrettet.
Trinn 4: Nå kan du tørke enheten din med en tilbakestilling til fabrikkstandard. Dette eliminerer imidlertid ofte bare data på applikasjonsnivå, og annen informasjon som SMS- og chat-meldinger kan gjenopprettes ved å bruke noen standard datagjenopprettingsverktøy.
Windows telefon.
Når dette skrives, tilbyr Windows Phone kun kryptering for bedriftskunder. Det enkleste alternativet for å slette en enhet på Windows Phone 8, 8.1, 10 er å utføre en fabrikktilbakestilling og deretter laste ned dummy-data for å overskrive resten av de originale dataene.
Trinn 1:Åpne Innstillinger fra hovedlisten over applikasjoner. Finn "Om telefonen" og trykk deretter på alternativet for å tilbakestille telefonen.
Steg 2: Bekreft handlingen, og så er alt du trenger å gjøre å vente på at telefonen skal ødelegge all data.
Trinn 3: Koble telefonen til datamaskinen og åpne Min datamaskin. Hvis du kobler til via en Mac, last ned og installer Windows Phone-appen. Finn telefonen som skal vises som flyttbar lagring og åpne den.
Trinn 4: Last ned dummy-data til telefonen din ved å dra og slipp fra en annen mappe. Ikke bruk personlige bilder eller dokumenter her, men bruk i stedet filer som ikke inneholder identifiserende metadata som kan avsløre hvem du er, for eksempel videoer eller musikkfiler. Prøv å fylle telefonen med så mange fiktive kontaktdetaljer som mulig.
Trinn 5: Tilbakestill telefonen igjen med samme metode som i det første trinnet. Gjenta skrivingen av dummy-dataene flere ganger for å sikre at alle originale data blir overskrevet.
Trinn 6: Utfør en siste tilbakestilling.
Logg på Microsoft-kontoen din på account.microsoft.com/devices og finn telefonen du nettopp slettet. Fjern den fra kontoen din.
Siste trinn.
Når oppryddingen er fullført, ikke glem å også fjerne tilgangen til telefonen din fra tjenester som Facebook og Google. For å fjerne enheter fra Google-kontoen din, gå til myaccount.google.com, klikk på «Sikkerhet og pålogging > Enhetshandlinger og kontosikkerhet»-knappen, og finn enheten du nettopp fjernet.Har du planer om å selge?
Vurder å fullstendig ødelegge enheten for å gjøre gjenværende data utrolig vanskelig å få tilgang til. David Zimmerman fra LC Technology foreslår å bore enheten. – Bor gjennom telefonen flere steder, inkludert ladeporten, og kast den deretter på et elektronisk gjenvinningsanlegg, sier han.En annen metode innebærer å plassere enheten i en pose og bruke en slegge for å bryte den i biter som ikke er større enn en centimeter. Eller i det mest ekstreme tilfellet: «Bruk en kvernsag for å gjøre telefonen om til støv», sier han.
Det er bare én ting som er verre enn å miste telefonen: en tapt enhet med mye personlig data på. Hvis tanken på at noen andre skal få tilgang til appene dine, e-posten din eller hemmelige planer for verdensherredømme skremmer deg, så har vi en løsning. Slik fjernsletter du data fra Android-telefoner.
Sørg for at du kan slette dataene dine mens telefonen fortsatt er med deg
Hvis du vil kunne fjernslette telefonen din, er det to innstillinger du må aktivere før telefonen blir borte. De skal være aktivert som standard, men det er verdt å sjekke for å være sikker.
Gå til Google Innstillinger > Sikkerhet > Android Enhetsbehandling. Finn Remote Lock and Reset og sørg for at funksjonen er aktivert.
Den andre bryteren som må aktiveres er også plassert på Android Device Manager-skjermen: finn Remote device search, og sørg for at funksjonen er aktiv. Hvis disse alternativene ikke er aktivert, vil ikke Enhetsbehandling kunne finne enheten.

Android Device Manager fungerer også på nettbrett, men hvis du har flere brukerkontoer, kan bare personen som er registrert som eier av nettbrettet konfigurere Android Device Manager-innstillingene.
Å ta litt andre tiltak er også en god idé: ikke lagre noe viktig på MicroSD-kortet (fjernsletting kan heller ikke slette det), sørg for at du har en sterk kode eller et komplekst låsemønster, og vurder å investere i en app, f.eks. AirDroid eller Lookout. Begge appene tilbyr en fjernslettingsfunksjon, men de kan også overføre sensitive data før de slettes.
Hvordan fjernslette telefonen
Å nei! Telefonen din mangler! Det er på tide å ta grep, og med handling mener vi Android Enhetsbehandling. Du kan få tilgang til Android Device Manager på to måter: gjennom Android Device Manager-appen på en annen Android-enhet, eller via Android Device Manager-nettstedet.
Når du er logget på, vil Android Enhetsbehandling prøve å finne den manglende enheten. Hvis det er mulig å motta et signal, vil du se plasseringen på kartet. Du vil også se tre alternativer: ringe, blokkere eller slette. Hvis enheten din er frakoblet eller ikke kan få et signal, vil Android Enhetsbehandling rapportere plasseringen når den kobles til Wi-Fi eller et mobilnettverk.
På dette tidspunktet kan du slette alt på telefonen, men vi anbefaler på det sterkeste å prøve mindre drastiske løsninger før du sletter alt. Prøv i denne rekkefølgen:
Bruk Android Enhetsbehandling for å få telefonen til å ringe
Oftere enn ikke glemmer folk ganske enkelt hvor de la telefonen og mister den sjeldnere. For å eliminere dette alternativet, bruk Android Enhetsbehandling til å tvinge telefonen til å ringe med maksimalt volum i fem minutter. Dette vil tillate deg å finne telefonen din hvis den faller på gulvet i bilen eller er skjult i en av barnas tøfler.
 Prøv dette før du går helt ut – tapte telefoner blir ofte ganske enkelt funnet på et annet sted
Prøv dette før du går helt ut – tapte telefoner blir ofte ganske enkelt funnet på et annet sted Endre låseskjermen
Det er et annet lysalternativ for deg - å endre skjermlåsen slik at når telefonen slås på neste gang, vil meldingen din være på den. «GI MEG TELEFON TILBAKE» vil sannsynligvis virke mot sin hensikt, men en «Vennligst ring meg»-melding med en beskjeden belønning kan fungere.

Har du prøvd dette? hjalp det ikke? OK. Det er på tide å slette dataene dine.
Slett dataene dine
Bruk av Clear-funksjonen vil slette alle data fra telefonen eller nettbrettet ditt eksternt. Dette er det samme som en fabrikktilbakestilling, noe som betyr at alle innstillingene, musikken, bildene og appene dine (unntatt SD-kortet) vil bli slettet. Som med blokkering, hvis den manglende telefonen er slått av, og når den er koblet til nettverket, vil dette alternativet fjernslette alt fra den.

Hvis du er redd for å bruke dette alternativet, bør du gå til Google-kontoen din og nekte tilgang til den manglende telefonen. Vi vil også anbefale å endre passord for nettjenester. Sjansen for at den tapte telefonen din faller i hendene på kriminelle og at de får tilgang til alle dataene dine er små, men det vil ikke ta deg lang tid å bruke denne funksjonen.
Hva skal jeg gjøre hvis Android Enhetsbehandling ikke kan koble til?
Hvis Android Enhetsbehandling ikke kan koble til, er det to ting til du kan prøve. Google Maps sporer telefonens bevegelseshistorikk, eller i det minste gjør den det hvis du ikke har slått den av i Google-kontoen din, slik at du kan finne ut hvor den tapte telefonen var ved å gå til Posisjonslogg-siden og finne ut klokkeslettet. Det hjelper deg ikke med å finne ut hvor telefonen din er nå, men den vil fortelle deg hvor den har vært.
Et annet alternativ er å bruke en app som Android Lost, som fungerer utmerket på eldre Android-enheter. Dette er en av de få løsningene som kan installeres eksternt, så det er et godt alternativ hvis du ikke har aktivert funksjonene ovenfor for Android Enhetsbehandling. Appen og nettstedet ser forferdelig ut, men fungerer bra, selv om enheten fortsatt må være online via en mobil- eller Wi-Fi-tilkobling.
Har du brukt Android Enhetsbehandling, AirDroid eller Lookout for å finne eller rydde opp i den tapte telefonen? Del med oss i kommentarfeltet.
En stund etter den første påskruningen samler det seg for mye informasjon på telefonen, og det er rett og slett ikke ledig plass igjen for nye filer. Eiere av budsjett Android-enheter møter spesielt ofte dette problemet. Men ikke alt er så enkelt, alle telefoner har flere typer minne, og først må du finne ut hva hver av dem er ansvarlig for, og først deretter rense gadgeten for unødvendige filer og irrelevant informasjon. Hvilke måter er det å rydde opp eller øke lagringskapasiteten på?
Typer minne på Android-enheter
Hver av minneavdelingene har sine egne oppgaver og egenskaper, som vi nå skal se nærmere på:
Hvis det interne og eksterne minnet blir helt fullt, vil du ikke lenger kunne plassere noe på enheten. Det er også mulig at telefonen vil begynne å fryse, tregere og nekte å starte programmer.
Hvis RAM eller ROM er helt full, vil telefonen begynne å fryse, tregere og slutte å åpne programmer. Mange enheter har også en funksjon som automatisk starter på nytt og deaktiverer enkelte programmer når RAM eller ROM er tungt belastet.
Slik viser du statistikk over minnebelastningen til en smarttelefon eller nettbrett
Først, la oss sjekke hvor mye og hva slags minne vi har igjen ved å følge disse trinnene:
 Åpne innstillinger
Åpne innstillinger
 Gå til "Minne"-delen
Gå til "Minne"-delen
 Informasjon om minnebruk
Informasjon om minnebruk
 Trykk på "Meny"-knappen for å se data om RAM og ROM
Trykk på "Meny"-knappen for å se data om RAM og ROM
 Knappen nederst på skjermen inneholder informasjon om tilgjengelig og totalt minne for RAM og ROM
Knappen nederst på skjermen inneholder informasjon om tilgjengelig og totalt minne for RAM og ROM
Hvordan tømme enhetsminne
Siden alle møter dette problemet før eller siden, er det flere rengjøringsmetoder, som hver brukes til et bestemt minne.
Bruker innebygde applikasjoner
Først av alt, la oss bruke det utviklerne av smarttelefonen din kom opp med for å tømme det interne og eksterne minnet ved å følge disse trinnene:
 Gå til Innstillinger
Gå til Innstillinger
 Gå til "Minne"-delen
Gå til "Minne"-delen
 Klikk på "Cache"-knappen
Klikk på "Cache"-knappen
 Bekreft sletting av cache
Bekreft sletting av cache
 Gå til "Diverse"-delen
Gå til "Diverse"-delen
 Vi merker programmer hvis filer du ikke har noe imot å slette
Vi merker programmer hvis filer du ikke har noe imot å slette
 Klikk på søppelbøtteikonet for å slette data
Klikk på søppelbøtteikonet for å slette data
Videoopplæring: la det du trenger, slett det du ikke trenger - hvordan tømme minnet riktig i Android
Følg disse trinnene for å tømme RAM og ROM:
 Hold nede "Meny"-knappen for å åpne listen over kjørende applikasjoner
Hold nede "Meny"-knappen for å åpne listen over kjørende applikasjoner
 Klikk på kostikonet for å lukke alle applikasjoner samtidig
Klikk på kostikonet for å lukke alle applikasjoner samtidig
 Åpne telefoninnstillingene
Åpne telefoninnstillingene
 Gå til "Applikasjoner"-delen
Gå til "Applikasjoner"-delen
 Gå til "Working"-delen
Gå til "Working"-delen
 Velge programmer som kan stoppes
Velge programmer som kan stoppes
 Klikk på "Stopp"-knappen
Klikk på "Stopp"-knappen
 Klikk på spesialikonet for å gå til listen over bufrede applikasjoner
Klikk på spesialikonet for å gå til listen over bufrede applikasjoner
 Stoppe unødvendige applikasjoner
Stoppe unødvendige applikasjoner
Videoopplæring: tømme RAM på en Android-enhet
Frigjør lagringsplass manuelt
Denne metoden innebærer å overføre filer og programmer fra internminnet til eksternt minne, siden telefonens innebygde minne vanligvis er merkbart mindre enn det som i tillegg kan installeres ved hjelp av et SD-kort. Du kan overføre bilder, videoer, e-bøker og filer som ikke er involvert i å opprettholde funksjonaliteten til telefonen, til eksternt minne. Generelt, overfør alt som ikke er relatert til operativsystemet.
 Åpne Utforsker
Åpne Utforsker
 Gå til internminnet
Gå til internminnet
 Velg filen som skal overføres
Velg filen som skal overføres
 Klikk på sakseikonet for å klippe filen
Klikk på sakseikonet for å klippe filen
 Gå til MicroSD-delen
Gå til MicroSD-delen
 Sett inn den kuttede filen ved å bruke "Sett inn"-knappen
Sett inn den kuttede filen ved å bruke "Sett inn"-knappen
Du kan også overføre deler av programmet til eksternt minne ved å følge disse trinnene:
 Åpne telefoninnstillingene
Åpne telefoninnstillingene
 Gå til "Minne"-delen
Gå til "Minne"-delen
 Merk av i boksen ved siden av MIcroSD
Merk av i boksen ved siden av MIcroSD
 Start enheten på nytt
Start enheten på nytt
Bruke en datamaskin
Ikke glem at du kan bruke datamaskinen som en ekstern stasjon. Følg disse trinnene for å overføre filer fra telefon til PC:
 Vi kobler telefonen og datamaskinen ved hjelp av en USB-kabel
Vi kobler telefonen og datamaskinen ved hjelp av en USB-kabel
 La oss gå til innholdet på telefonen
La oss gå til innholdet på telefonen
Vi utvider funksjonene til gadgeten ved å bruke skyteknologier
I de siste årene har en slik gren av Internett som skyteknologier utviklet seg aktivt, slik at du kan laste opp en fil til skyen via en Internett-tilkobling. Det går slik:
 Installer Yandex.Disk-applikasjonen
Installer Yandex.Disk-applikasjonen
 Last opp de nødvendige filene til Yandex skyservere
Last opp de nødvendige filene til Yandex skyservere
Vi jobber med tredjepartsprogrammer
I Play Market kan du enkelt finne mange gratis programmer som kan hjelpe deg med å rense telefonen med et par klikk. Nå skal vi se på de mest populære og praktiske av dem:
Clean Master vil frigjøre lagringen din fra unødvendig informasjon
Sannsynligvis en av de mest kjente applikasjonene, og ikke bare i sin kategori, siden den har mer enn 5 000 000 installasjoner. Clean Master tilbyr en fullstendig rengjøring av enheten fra midlertidige filer, cache, skadede og tomme mapper, nettleserhistorikk og annet søppel. Funksjonene inkluderer også automatisk lukking av unødvendige programmer og et innebygd antivirus. Applikasjonen har et fint og praktisk grensesnitt som lar deg rengjøre enheten med bare to klikk på knappene "Analyse" og "Rengjør". Installasjonslenke fra Play Market -
 Installer Clean Master-applikasjonen
Installer Clean Master-applikasjonen
Systemovervåking i Android Assistant
Også fortjent plassert i det øverste Play Market-programmet (https://play.google.com/store/apps/details?id=com.advancedprocessmanager&hl=ru), som har en veldig bred liste over funksjoner:
 Installerer Android Assistant-appen
Installerer Android Assistant-appen
Total Commander hjelper deg med å strukturere mapper og filer
Denne applikasjonen er designet for å organisere alle filene på enheten. Total Commander lar deg pakke og pakke ut mapper med innholdet i rar- og zip-formater. Dens evner inkluderer også redigering og overføring av innholdet på telefonen fra sted til sted eller til en annen enhet. Installasjonslenke fra Play Market -
 Installere Total Commander-applikasjonen
Installere Total Commander-applikasjonen
Hvordan øke internminnet på Android
Hvis tømming av minnet ikke løste problemene dine, er det på tide å tenke på å oppgradere enheten din.
Først, skaff deg et SD-kort. For øyeblikket avhenger kostnadene deres av mengden minne. Det vil si at et 8 GB-kort vil koste dobbelt så mye som et 4 GB-kort. Prøv å kjøpe et kort med mer minne enn du trenger for øyeblikket, slik at du kan flytte det inn i en ny telefon i fremtiden uten å måtte kjøpe en ny.
For det andre, installer FolderMount-applikasjonen fra Play Market (https://play.google.com/store/apps/details?id=com.devasque.fmount&hl=ru) og 360root-applikasjonen, som vil gi enheten rotrettigheter ( Last ned den kan bli funnet på den offisielle nettsiden til utvikleren http://360root.ru).
 Trykk på knappen for å gi telefonen rotrettigheter
Trykk på knappen for å gi telefonen rotrettigheter
 Åpne applikasjonen
Åpne applikasjonen
Video: kombinere mapper
For det tredje, la oss finne ut hvordan du kan øke enhetens RAM. Dette kan gjøres ved hjelp av spesielle programmer som lager en byttefil. For eksempel Ram Manager.
 Installer RAM Manager Free-applikasjonen
Installer RAM Manager Free-applikasjonen
 Gi applikasjonen rotrettigheter
Gi applikasjonen rotrettigheter
 Velg en av modusene
Velg en av modusene
Ram Manager driftsmoduser:
Hvordan unngå å rote telefonen og spare systemressurser
For å unngå problemer med ledig enhetsminne i fremtiden, bør du følge enkle regler:
Ytelsen til enheten avhenger direkte av ledig plass. Hvis minnet er tilstoppet, kan du ikke unngå frysing og redusert telefonytelse. Husk at enhver datamaskinenhet krever konstant pleie og beskyttelse mot virus. Bare hvis du er forsiktig og forsiktig med gadgeten din, vil den tjene deg i lang tid og med høy kvalitet, og hele tiden tilfredsstille dine behov.