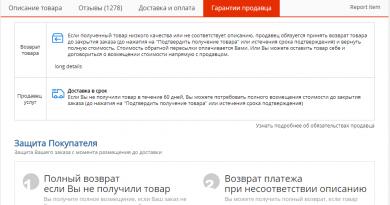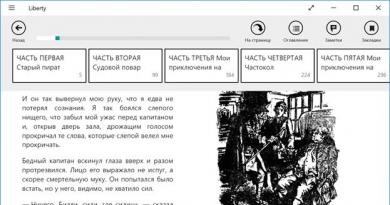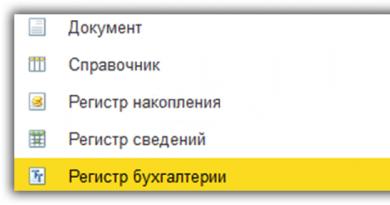Hvordan installere gammel ios. Slik ruller du tilbake iOS-versjonen på iPhone, iPad. Avinstallerer en ny versjon av VK
Det skjer bare slik, og utspekulerte markedsførere fra Apple har definitivt lagt ned sin innsats i dette, at et av insentivene for brukere til å bytte til en ny versjon av iOS, uavhengig av type enhet og ytelse, er det faktum at den neste ny versjon av et program eller spill vises i AppStore som allerede er uoptimalisert for tidligere versjoner av systemet.
Men til tross for at iOS 8 fortsetter å raskt erobre i-gadgets, vil mange "konservative" fortsatt ikke bytte ikke bare til "åtte", men til og med til iOS 7, og fortsetter å bruke gamle versjoner av applikasjoner.
Forresten, en av de uoverstigelige grunnene til denne "konservatismen" er brukernes motvilje eller manglende evne til å endre iPhone 3GS eller iPhone 4 til en nyere modell.
Det mest ubehagelige med denne policyen er umuligheten av å installere enda eldre versjoner av applikasjoner hvis du ikke klarte å installere dem i tide. AppStore vil kategorisk foreslå at du først oppdaterer operativsystemet ditt.
Men hvis du jukser litt, er det fortsatt fullt mulig å installere en gammel applikasjon fra AppStore på en enhet som kjører en utdatert versjon av iOS 6.
For å gjøre dette må du aktivere iCloud i innstillingene på iPhone eller iPad. Du kan gjøre dette ved å bruke din Apple ID-konto. Nå, uten å koble i-enheten til en personlig datamaskin, må du starte den nyeste iTunes, logge på med kontoen din og laste ned eller om nødvendig kjøpe den nødvendige applikasjonen, selv om det er en ny versjon.
Nå starter vi App Store-applikasjonsbutikken på en enhet som kjører den gamle iOS, starter et søk og finner selve applikasjonen du nettopp lastet ned til din personlige datamaskin.
Hvis du gjorde alt riktig i det første trinnet, det vil si at du aktiverte iCloud-støtte ved siden av applikasjonsnavnet, i stedet for "last ned"-knappen, vil en knapp med en "sky" vises, som indikerer at nedlastingen av denne applikasjonen er allerede registrert på kontoen din, og du kan laste den ned på enheten helt fritt.
Men ved å klikke på "skyen" vil du se hvordan systemet vil vise en feil som sier at applikasjonen ikke fungerer under ditt utdaterte OS og ... nei, det vil ikke tilby å oppdatere iOS, som før. Nå er forslaget mer humant – last ned og installer en versjon av applikasjonen som er kompatibel med din versjon av iOS.
Skjønnhet! Vi er enige og venter en stund til nedlastingen og installasjonen er fullført.
Det eneste som kan gå galt er den første utviklingen av ønsket applikasjon eksklusivt for nye versjoner av iOS. Men dette skjer ganske sjelden, så metoden har rett til å bli brukt og har dessuten hjulpet din ydmyke tjener mer enn en gang.
Ivan Kovalev
Etter en oppdatering mottok favorittapplikasjonen din en ny versjon, endret grensesnittet og fikk problemer?
Deretter kan du installere den gamle versjonen av en hvilken som helst applikasjon på Android-telefonen din, deretter blokkere automatiske oppdateringer og forbli permanent i denne versjonen. Hvordan gjøre det?
Apper oppdateres ofte, noe som er normalt og velkommen ... mesteparten av tiden. Oppdateringer fikser feil, optimerer, beriker programmet med nye funksjoner og er som regel en veldig positiv utvikling.
Det er bare tilfeller når oppdatering av favorittapplikasjonen vår, tvert imot, gir oss hodepine. Hvorfor?
Grensesnittet vi har blitt vant til gjennom årene kan endres som følge av en oppdatering, og noen funksjoner kan bli fjernet fordi skaperen hevder at ingen bruker dem.
Det hender også at den nyere versjonen ikke fungerer bra på enheten vår, fryser eller slår seg helt av.
Hva skal man gjøre i denne situasjonen? Du kan nedgradere applikasjonen. Hvordan gå tilbake til det som var før? Instruksjoner nedenfor.
Avinstaller gjeldende versjon av det nødvendige programmet
La oss begynne med, for å returnere noe, må du først slette den gjeldende versjonen, for eksempel Odnoklassniki eller Instagram. Du kan ikke nedgradere når systemet oppdager at den nyeste er installert.
Så det første trinnet er å gå til Android-innstillinger og deretter til Applikasjoner-fanen. Der finner du appen du vil fjerne i listen og trykker deretter på den.
Fra detaljlisten velger du Slett. Hvis det er en systemoppdatering, se etter "Avinstaller oppdatering"-knappen for å fjerne den siste oppdateringen.
Etter avinstallering kan du fortsette til neste trinn, det vil si å laste ned installasjonsprogrammet til samme applikasjon, men i en eldre versjon.
Last ned en eldre versjon av den nødvendige applikasjonen
Du kan bare laste ned den nyeste versjonen som er tilgjengelig fra Play Store. Derfor må du bruke en annen kilde.
Android lar deg installere applikasjoner ikke bare fra Play Store, men også fra APK-filer, det vil si lokale installatører.
Et av de beste nettstedene hvor vi kan finne populære installatører er APKMirror og uptodown-nettstedet. Lenker nedenfor.
Https://www.apkmirror.comhttps://ru.uptodown.com
Fordelen deres er at nettstedet lagrer ikke bare mange populære applikasjoner, men også eldre versjoner. Brukeren kan velge hva de vil ha og deretter laste ned.
Etter å ha besøkt nettstedet, søk med en søkemotor og velg den gamle versjonen.
I hver finner du ikke bare nummeret, men også utgivelsesdatoen, så det er enkelt å finne den du trenger. Bruk "Last ned APK"-knappen for å laste ned den valgte versjonen.
Hvis du ikke finner det du er interessert i, kan du se etter andre lignende nettsteder som lagrer arkiverte filer.

Last ned APK-filen med den valgte versjonen. Du kan laste ned filen direkte til smarttelefonen eller datamaskinen.
Hvis du laster ned en fil til datamaskinen, må du kopiere den til internminnet på smarttelefonen, for eksempel ved hjelp av en USB-kabel.
Installer den gamle versjonen av applikasjonen fra APK-filen og deaktiver oppdateringer i Play Store
For å kunne installere APK-filer, må du aktivere dette alternativet.
For å gjøre dette, gå til Innstillinger > Sikkerhet og merk av for Ukjente kilder for å kunne installere filer utenfor Play Store (du kan slå av dette alternativet igjen etter installasjon).

Etter at du har APK-filen i enhetens minne, start hvilken som helst filbehandler (du kan installere den uten en manager hvis du vet hvor den er og kan åpne mappen uten).
Etter å ha surfet, finn APK-filen og velg den for å starte installasjonsprosessen. Bekreft installasjonen med "Installer"-knappen.
Applikasjonen i den gamle versjonen vil være installert og klar til bruk. Rett før du begynner å bruke den, må du gjøre en ting til.
Etter installasjonen, deaktiver de automatiske oppdateringene i Play Store, for hvis du ikke gjør det, vil den nyeste versjonen etter en stund automatisk lastes ned igjen.
For å gjøre dette, gå til Play Store og finn deretter appen i butikken som har en eldre versjon installert.
Velg den fra Play Store og gå til detaljene. Du vil legge merke til at en oppdatering er tilgjengelig til den nyeste versjonen - ignorer den.
I øvre høyre hjørne finner du en knapp med tre prikker. Trykk på den for å åpne menyen, og fjern deretter merket i boksen ved siden av Automatiske oppdateringer.
Nå vil ikke denne applikasjonen lenger oppdateres automatisk og forblir i versjonen du installerte.
Det er også viktig å være forsiktig når du oppdaterer andre filer manuelt i Play Store. Hvis du trenger å utføre flere oppdateringer, er vanligvis en "Oppdater alle"-knapp tilgjengelig.
Berøring vil også oppdatere appen du nettopp installerte til en eldre versjon.
Hvis du vil oppdatere andre filer på telefonen, ikke bruk denne knappen – bruk i stedet den separate Oppdater-knappen ved siden av hver app. Lykke til.
Bruksanvisning
Før du installerer en eldre versjon av driveren for et NVIDIA-skjermkort, må du bestemme hvor du vil installere det fra: last det ned fra Internett eller kjør disken som fulgte med skjermkortet. Å installere driveren fra en disk er mer eller mindre oversiktlig - du trenger bare å sette inn disken i stasjonen og følge installatørens instruksjoner.
Hvis du ikke har en installasjonsdisk, må du først finne en for å installere en eldre versjon av driveren. Gå til det offisielle NVIDIA-nettstedet ( http://www.nvidia.ru) og velg "Drivere"-delen. I rullegardinmenyen velger du "Beta og arkiverte drivere", venstreklikk på linjen.
I vinduet som vises, bruk rullegardinmenyen for å angi typen, serien og familien til skjermkortet ditt, og velg også operativsystemet som er installert på ditt og språket. Klikk på "Søk"-knappen og vent til listen er generert.
På NVIDIA-nettstedet, velg den nødvendige driverversjonen fra listen og venstreklikk på den for å gå til driversiden. Når du er ferdig, se gjennom informasjonen på siden og klikk på "Last ned nå"-knappen. Angi banen for å lagre filen og vent til nedlastingen er fullført.
Deretter må du fjerne driveren du har installert for øyeblikket. Det er flere alternativer. Du kan klikke på ikonet for filen du nettopp opprettet. Når du er ferdig med å samle inn informasjon, vil installasjonsprogrammet varsle deg om at gjeldende versjon vil bli fjernet og vil automatisk fjerne driveren.
Et annet alternativ innebærer å fjerne den eksisterende driveren selv. For å gjøre dette, høyreklikk på "Min datamaskin"-ikonet fra skrivebordet og velg "Egenskaper" fra rullegardinmenyen. I vinduet som åpnes, gå til "Maskinvare"-fanen og klikk på "Enhetsbehandling" -knappen.
Velg "Videoadaptere" fra den genererte listen over utstyr. Ved å klikke på linjen eller klikke på "+"-ikonet til venstre for den, vil du se skjermkortet ditt. Dobbeltklikk på den med venstre museknapp (eller én gang med høyre museknapp og velg "Egenskaper" fra rullegardinmenyen). I vinduet som åpnes, gå til "Driver" -fanen og klikk på "Slett" -knappen.
Bekreft fjerning av driver, vent til datamaskinen starter på nytt. Etter at systemet har startet på nytt, vil skrivebordet vises i begrenset modus. Start den gamle versjonen av driveren som er lastet ned fra Internett ved å venstreklikke på ikonet. Følg installatørens instruksjoner til driverinstallasjonen er fullført. Start datamaskinen på nytt.
Nyttige råd
Hvis du ikke vet hvilket skjermkort du har, velg Kjør fra Start-menylinjen, skriv "dxdiag" uten anførselstegn eller mellomrom, og se etter informasjon om skjermkortet ditt i fanen Display. Der kan du også se hvilken versjon av driveren som er installert på datamaskinen din.
For flere år siden dukket det opp spillere for andre videoformater enn tradisjonelle MPEG og DivX på markedet for multimedieenheter. Akkurat som multimedieenheter har HD-mediespillere fastvare.
Du vil trenge
- Flash-stasjon eller harddisk, tidligere fastvareversjon
Bruksanvisning
Vi endrer navnet på fastvaren til et høyere navn enn det som er installert i HD-mediespilleren. For eksempel er den installerte versjonen 1.001.5, og den forrige er 1.001.4, så må du gi nytt navn til den forrige til 1.001.6.
Vi kobler flash-stasjonen til USB-kontakten på HD-spilleren og slår den på. Det bestemmer uavhengig tilstedeværelsen av en ny versjon, og brukeren kan bare bekrefte sitt samtykke til blinkingen. Hele prosedyren for å gå tilbake til den gamle fastvaren skjer automatisk.
Start HD-mediespilleren på nytt for at endringene skal tre i kraft.
Video om emnet
Merk
Det er viktig å ha flere versjoner av fastvaren og følge instruksjonene nøye. Hvis prosedyren brytes, kan fastvaren bli skadet, og noe av fastvaren fungerer kanskje ikke riktig på enheten.
Nyttige råd
Du bør ikke bare laste ned den nye versjonen fra HD-spillerprodusentens nettsted, men også den eldre. Det er best å laste ned versjonen som allerede er installert i spilleren.
Kilder:
- nettstedet til produsenten av HD-mediespillere med en beskrivelse av driftsprinsippene i 2018
Når du installerer tredjepartsprogramvare eller drivere for nylig lagt til enheter, er det tider når operativsystemet mister funksjonaliteten. Det er for slike tilfeller systemet oppretter gjenopprettingssjekkpunkter. Denne funksjonen aktiveres umiddelbart etter at den er installert på din personlige datamaskin, og det anbefales ikke å deaktivere den. Å slå av Systemgjenoppretting vil bety at du kanskje må installere den på nytt. Følg disse trinnene for å utføre en tilbakerulling av systemet:

Du vil trenge
- - Microsoft Windows XP operativsystem
- - hjelpefil, om nødvendig
Bruksanvisning
Til å begynne med, bruk en enkel systemgjenopprettingsløsning - bruk prosedyren for "systemgjenoppretting". For å gjøre dette, start din personlige datamaskin i sikker modus. Operativsystemet er vanligvis i normal modus. For å få frem oppstartsmenyen, må du trykke på funksjonstasten F8 under den første oppstarten og velge riktig oppstartsmodus. Etter lasting vil en diagnosemelding dukke opp som spør deg om du vil fortsette oppstarten til sikker modus eller fortsette til systemgjenoppretting. Velg Systemgjenoppretting.
Klikk Neste i dialogboksen Systemgjenoppretting som vises. I neste vindu velger du ønsket gjenopprettingspunkt. Det kan være flere av dem. Et kalenderalternativ kan også tilbys. De tallene som vil bli uthevet eller i fet skrift inneholder systemgjenopprettingspunkter. Når det er valgt, bekrefter du valget av gjenopprettingspunktet. Dette er nødvendig for å starte tilbakerullingsprosessen. Denne prosessen er irreversibel, dvs. Hvis du venter på at denne prosessen skal fullføres, vil noen data gå tapt under normal systemoppstart. Derfor må du ta vare på deres sikkerhet på forhånd. Klikk "Neste". Vent til tilbakerullingsprosessen er fullført og start datamaskinen på nytt hvis dette ikke gjøres automatisk.
Utfør systemgjenopprettingsprosessen fra selve operativsystemet hvis det starter opp, men ikke er stabilt. I dette tilfellet går du til "Start" - "Programmer" - "Tilbehør" - "Systemverktøy" - "Systemgjenoppretting". Den samme dialogboksen vises som i trinn 2. Følg de samme trinnene. Vent til tilbakerullingsprosessen er fullført og start datamaskinen på nytt.
For å logge på Skype må du ha et brukernavn og passord. Etter å ha logget på datamaskinen for første gang, kan du lagre dem slik at du ikke trenger å legge dem inn hver gang. Men hvis du trenger å logge på fra en annen enhet, må du huske registreringsdataene dine. Hvis du ikke kan gjøre dette, prøv å gjenopprette dem.

Du vil trenge
- - e-postadresse oppgitt ved registrering i systemet.
Bruksanvisning
Start først selve programmet. Klikk deretter på feltet som heter "Glemt passordet ditt?". Umiddelbart åpnes en ny side i hovednettleseren din hvor du må skrive inn e-postadressen som skal brukes. Klikk på "Send"-knappen. Deretter vil en melding om prosedyren for å endre passordet og bekreftelsen av det vises i postboksen din som Skype-kontoen din ble registrert på. Det er verdt å merke seg at det kun gis 6 timer for utvinning etter mottak av brevet.
Deretter vil du bli bedt om å velge påloggingen som du vil gjenopprette passordet for (hvis du opprettet flere). Skriv inn det nye passordet to ganger og klikk på "Endre passord og logg på Skype". Ikke glem at koden du kommer med ikke kan bestå av mindre enn seks tegn, hvorav minst ett må være digitalt.
Hvis du ikke husker din e-postadresse eller passord, og også har gjort noen transaksjoner i dette programmet i løpet av de siste 6 månedene, bruk en annen metode. I Skype-startvinduet klikker du på lenken "Husker du ikke e-postadressen din?" Forresten, en slik kobling er tilgjengelig i din personlige konto på den offisielle nettsiden til programmet. Gi nå detaljer som påloggings- og oppgjørsdetaljer for minst én transaksjon. Disse kan inkludere brukerens for- og etternavn, ordrenummer og land, samt kredittkortinformasjonen som ble brukt til å betale regningen.
Det er situasjoner når det er vanskelig å huske ikke bare passordet, men også selve påloggingen. For å gjenopprette den, klikk på kolonnen "Hva er brukernavnet og passordet mitt?", som også er tilgjengelig, som de forrige, i Skype-autorisasjonsvinduet. I vinduet som vises skriver du inn e-postadressen du registrerte kontoen din med.
Video om emnet
Merk
Hvis du ikke kan oppgi en e-postadresse, pålogging eller passord, vil du ikke kunne gjenopprette kontoen din, siden dette krever minst noen data.
Kilder:
- Skype-programnettstedet i 2018
Beslutningen om å gå tilbake til en eldre versjon av Skype-applikasjonen kan være forårsaket av en rekke årsaker, ikke minst er misnøye med den eksterne feeden til programmet.

Bruksanvisning
Ring opp hovedsystemmenyen ved å klikke på "Start"-knappen og gå til "Kontrollpanel"-elementet. Utvid koblingen Legg til eller fjern programmer og velg den installerte versjonen av Skype-applikasjonen. Fjern det. Etter det, last ned og installer en eldre versjon av programmet fra Internett på datamaskinen din. Skype-utviklerne anbefaler denne metoden.
En annen måte å gå tilbake til en eldre versjon av Skype-applikasjonen på er å erstatte noen programfiler. For å utføre denne operasjonen, finn og last ned distribusjonssettet til den nødvendige versjonen av programmet til datamaskinen din. Pakk ut det nedlastede arkivet i en hvilken som helst praktisk katalog og finn tre mapper i den med navnene:
Telefon;
- Plugin Manager;
- Verktøylinjer.
Etter å ha oppdatert til en ny versjon av iOS, kan du legge merke til at du ikke liker fastvaren. I dette tilfellet er det en utmerket løsning - rulle tilbake programvaren til den optimale versjonen, etter din mening. Det vil si at hvis du oppdaterte til for eksempel IOS 10, så kan du enkelt installere IOS 8 på enheten din ved å bruke instruksjonene nedenfor.
Når er det nødvendig å tilbakestille iOS?
Årsakene til å installere en eldre versjon av operativsystemet kan være følgende omstendigheter:
- Med nye fastvareversjoner endres designet, og ikke alle brukere liker det nye designet.
- Den vanligste årsaken er utseendet på fryser og feil. Slike problemer oppstår av to årsaker: enten har en ny versjon av fastvaren blitt tilgjengelig for brukere i en for grov form, med feil i koden og mangler, eller enheten som ble oppdatert har blitt utdatert for belastningene som er opprettet av den nye versjonen av IOS.
Vær oppmerksom på at det ikke er mulig å rulle tilbake noen enhet til noen versjon. Du kan se detaljert informasjon om hvilken enhet til hvilken fastvareversjon som kan rulles tilbake til på følgende nettsted - http://appstudio.org/shsh. Alle data er plassert i tabellformat.
Slik ruller du tilbake iOS til en bestemt versjon på en Apple-enhet
Før du starter prosessen, må du forberede følgende ting:
- iTunes installert på datamaskinen din og oppdatert til siste versjon.
- Versjonen av programvaren du valgte, i IPSW-format, lastes ned til en lett tilgjengelig mappe. Du kan laste den ned fra pålitelige nettsteder som distribuerer IOS-fastvare gratis, for eksempel ved å bruke følgende lenke - http://appstudio.org/ios. Last ned fastvaren strengt tatt for din enhetsmodell, ellers vil det oppstå problemer under installasjonen.
- En USB-adapter som kobler enheten til datamaskinen.
Hvis du har oppfylt alle vilkårene ovenfor, er neste trinn å forberede selve enheten for tilbakeføringsprosessen.
Lagre viktige data
Vær oppmerksom på at når du ruller tilbake enheten din, slettes alle data, applikasjoner og mediefiler fra den permanent, så det er verdt å ta vare på dem. Det er et alternativ som lar deg slette filer fra enheten, det vil bli diskutert senere i artikkelen, men det er ikke mindre stabilt. Du kan lagre alt du trenger ved å bruke en sikkerhetskopi laget som følger:
Deaktiver passord
Et annet viktig poeng er å deaktivere passordet og Touch ID, hvis det støttes og er aktivert på enheten din.

Deaktiverer Finn min iPhone
Før noen handlinger med enhetens fastvare, må du deaktivere funksjonen "Finn iPhone", siden iTunes ellers ikke vil tillate deg å utføre noen handlinger:

Tilbakerulling av fastvare
Hvis alt tidligere forberedende arbeid er utført, kan du starte selve tilbakerullingen. Det spiller ingen rolle hvilken enhet du nedgraderer fra, eller fra hvilken versjon av iOS du nedgraderer til.
- Koble enheten til datamaskinen ved hjelp av en USB-adapter.
- Logg inn på systemet.
- Gå til enhetens innstillinger ved å klikke på ikonet som ser ut som en telefon eller et nettbrett.
- Hold nede Shift-knappen på tastaturet hvis du bruker Windows, eller Tilvalg-knappen hvis du bruker Mac OS. Uten å slippe nøkkelen, klikk på "Gjenopprett"-knappen.
- Et vindu med mapper åpnes, du må spesifisere banen til fastvaren du lastet ned tidligere.
- Vent mens iTunes trekker ut programvaren fra fastvaren og installerer den. Prosessen kan vare fra fem minutter til en halv time, ikke koble enheten fra datamaskinen eller avbryt prosessen med noen handlinger, ellers kan enheten gå inn i endeløs gjenopprettingsmodus.
Tilbakestill uten tap av data
Dette tilbakestillingsalternativet finnes også, det lar deg rulle tilbake uten å miste dataene på enheten. For å gjøre dette, i punkt 4 i delen "Rolling Back Firmware", må du klikke på "Gjenopprett" -knappen og "Oppdater" -knappen. Alle andre trinn er helt like. Det eneste som er verdt å vurdere er at å utføre en full gjenoppretting, det vil si å tilbakestille systemet og installere det fra bunnen av, er tryggere, siden sjansen for at noen elementer forblir fra forrige versjon er mye lavere.
Videoopplæring: Hvordan nedgradere iOS-versjonen
Tredjeparts tilbakeføringsprogrammer
Hvis iTunes-metoden av en eller annen grunn ikke passer deg, kan du bruke tredjepartsprogrammet RedSnow. Det distribueres gratis for både Windows og Mac OS på den offisielle nettsiden til utvikleren - http://redsnow.ru.
- Etter å ha lastet ned og åpnet programmet, velg delen Ekstra.
- Klikk på Enda mer-knappen.
- I menyen som åpnes, gå til Gjenopprett-blokken.
- Klikk på IPSW-knappen for å angi banen til den tidligere nedlastede fastvaren.
- Varselet som vises vil spørre deg om du vil avbryte modemoppgraderingen eller ikke. Klikk på "Ja" alternativet.
- Et vindu åpnes der du vil bli advart om at enheten nå må settes i gjenopprettingsmodus, lukk den.
- Koble enheten til datamaskinen ved hjelp av en USB-adapter og sett den inn i DFU-modus. Hvordan du gjør dette er beskrevet trinn for trinn i selve programmet.
- Hvis du ikke har utført slike tilbakerullingsoperasjoner med dette programmet før, klikker du på Remote-knappen slik at det automatisk finner de nødvendige hashene på sine servere.
- Ferdig, nå er alt du trenger å gjøre å vente på at prosessen skal fullføres. Enheten vil automatisk oppdatere til versjonen du lastet ned og slå seg på, hvoretter du må gå gjennom den første oppsettsprosessen.
Er det mulig å rulle tilbake individuelle søknader?
Hvis formålet med tilbakerullingen av systemet er å installere eldre versjoner av applikasjoner, bør du ikke gjøre det, siden det er et bedre alternativ - bruk det spesielle App Admin-programmet. Du kan laste den ned direkte fra App Store gratis. Takket være denne applikasjonen kan du se alle tilgjengelige versjoner av applikasjoner installert på telefonen og rulle tilbake til dem. For å bruke programmet, velg bare applikasjonene som skal rulle tilbake og skriv inn det unike versjonsnummeret som du vil rulle tilbake den valgte applikasjonen til.
Så det er mulig å installere en eldre versjon av programvare på alle Apple-enheter, men du kan ikke rulle tilbake til noen versjon, men bare til de som har SHSH-signaturen. Prosessen kan utføres enten gjennom den offisielle iTunes-applikasjonen eller gjennom tredjepartsprogrammer. Det viktigste er å laste ned riktig fastvareversjon og ikke avbryte oppdateringsprosessen før den er fullstendig fullført.
Hei alle sammen! Apple slipper stadig nye versjoner av iOS og, ærlig talt, mange takk til dem for det. Hvorfor? For derved lar hun meg ikke kjede meg - noe skjer hele tiden. Vel, ok, la oss komme tilbake til emnet for artikkelen. Så Apple prøver og produserer, og spill- og applikasjonsutviklere omarbeider på sin side programmene sine raskt og veldig raskt slik at de er fullt kompatible med den nye fastvaren.
Og til slutt kan dette være situasjonen - du prøver å laste ned en applikasjon fra App Store, og din iPhone eller iPad forteller deg at du må oppdatere dingsen til en ny versjon av iOS og ingenting vil bli installert eller lastet ned til dette øyeblikket. Dette er et så uventet ultimatum fra Apple-selskapet og dets tjenester. Sjakkmatt! Eller ikke?
Dette rotet ser omtrent slik ut:
Dette innholdet (applikasjonen) krever iOS 7.0 (alle versjoner kan brukes her) og nyere. For å laste ned og bruke denne applikasjonen, vennligst oppdater til iOS 7.0 (eller høyere programvareversjon).
Og, ser det ut til, hva er problemet? Oppdater og last ned! Men:
- Det er ikke alltid behov for en ny fastvareversjon; "jambs" i iOS 10! Ikke alle vil ønske å oppgradere.
- Mange mennesker kan rett og slett ikke installere ny firmware - vær oppmerksom på antall kommentarer.
- For øyeblikket har folk fortsatt mange dingser som iPhone 4 i hendene, og som vi vet er den nyeste versjonen av iOS 7.1.2. Det er det, du kan ikke oppdatere det ytterligere, og mange applikasjoner og spill krever iOS 8 og ikke mindre når de lastes ned fra App Store! Og dette vil fortsette i fremtiden - den neste i rekken er iPhone 4S, og da er det ikke langt fra "femmerne".
Hva skal man gjøre i dette tilfellet? La gadgeten stå uten programmer og spill? Selvfølgelig ikke! Tross alt er det en måte å laste ned de programmene til iPhone som krever en nyere versjon av iOS enn den som for øyeblikket er installert.
Oppdatert! Apple overrasket alle og fjernet App Store fra nye versjoner av iTunes. Derfor, før du begynner å følge instruksjonene, er det verdt å sjekke om du har tilgang til spill- og applikasjonsbutikken fra datamaskinen din? Nei? . Alt ok"? La oss fortsette...
Riktignok er ikke en smarttelefon nok for dette; du trenger også en datamaskin. Algoritmen er ganske enkel:

Det var det, vi klarte å installere et program som tidligere krevde en nyere versjon av iOS på din iPhone og iPad. Dessuten rørte vi ikke engang fastvaren - vi trengte ikke å oppdatere den!
Det eneste, som du allerede har forstått, er at på denne måten blir gamle versjoner av applikasjoner og spill installert (spesifikt for iOS som for øyeblikket er installert på enheten din). Så det er kanskje ingen nye funksjoner (introdusert i påfølgende utgaver av programmet).
Men det viktigste er at selve applikasjonen vil fungere, og du kan bruke den! Og dette er mye bedre enn bare en "bar" enhet uten spill eller programmer.
P.S. Klarte du å laste ned noe på denne måten? Gi den et like! Har du spørsmål eller spørsmål? Så skriv i kommentarfeltet!