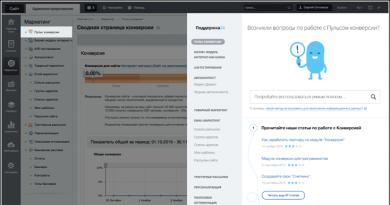Hvordan lukke 1c hvis den ikke lukkes. Hvordan lukke et program som er frosset, med eksempler. Hva bør gjøres
Svært ofte støter brukere på et slikt problem når programvaren slutter å svare på noen handlinger, og i stedet for den vanlige markøren vises et timeglass (Windows), som indikerer at en prosess skjer, men etter en viss tid observeres ingen endringer. I dette tilfellet sies programmet å være frosset. Hvis arbeidet ikke fortsetter etter 5-10 minutter, er det best å lukke denne applikasjonen eller spillet i nødmodus. Artikkelen vil snakke om hva som ikke er nødvendig og hva som må gjøres hvis programmet fryser.
Hva skal man ikke gjøre?
Svært ofte gjør ikke de mest avanserte brukerne mange utslett handlinger som kan forverre situasjonen og deaktivere både operativsystemet og "maskinvaren" - datamaskindeler. Det er til og med en liste over feilhandlinger som er spesielt populære når programmet fryser. Du bør studere det nøye og aldri gjøre følgende handlinger.
- Å koble en datamaskin fra strømforsyningen er den mest forhastede beslutningen, siden en datamaskin, som alle andre enheter, kjører på elektrisk energi. Problemer kan oppstå på en rekke måter: fra en funksjonsfeil i operativsystemet til en utbrent strømforsyning. Deaktivering av bruk av "Start"-knappen på systemenheten kan forårsake en lignende effekt.
- En nødstart eller "Reset" anbefales å bruke i situasjoner der de grunnleggende metodene rett og slett ikke fungerer.
- Ekstra musebevegelser, prøve alle tastene på tastaturet osv. er ikke effektive under en frysing, siden hver ekstra handling laster systemet, som allerede er bremset av et ikke-fungerende program.
- Lange ventetider vil heller ikke bidra til å løse problemet, siden statistikk viser at en slik frysing går over i løpet av 5-10 minutter. Hvis du overskrider denne tidsperioden, bør du tenke på å starte noen aktive trinn for å fikse problemet.
- Det er ingen grunn til å være nervøs eller hysterisk. Hvis du skrev et tekstdokument, vil mest sannsynlig sikkerhetskopiering i et tekstredigeringsprogram tillate deg å lagre deler av det du skrev, men nervecellene vil ikke bli gjenopprettet. Det er ikke nødvendig å sparke prosessoren eller slå tastaturet og musen av sinne, siden slike handlinger bare kan føre til fysisk deformasjon, men vil ikke redde situasjonen.
Trinn for å lukke et frossent program i Windows
Når det gjelder alle populære versjoner av Windows, er det enklest, siden den første handlingen for å lukke programmet som forårsaket problemet er organisert av operativsystemet selv. Et lignende vindu (bilde) vil dukke opp når et program fryser og lar deg: vente til frysepunktet går, lukke programmet eller søke etter en løsning på problemet på Internett. I praksis er det kun de to første knappene som brukes.
For alle versjoner av Windows er det også en annen metode for nødavslutning av applikasjoner som kjører - ved å bruke "Task Manager". Vanligvis kalles denne tjenesten med tastekombinasjonen "Ctrl" + "Shift" + "Esc".
For den gjennomsnittlige brukeren er funksjonaliteten til denne tjenesten veldig enkel. Du trenger bare å bruke fanene: "Applikasjoner" og "Prosesser". I applikasjonsfanen kan du se alle aktive applikasjoner som brukes av brukere (dette inkluderer ikke skjulte prosesser i operativsystemet). Deretter, ved å åpne tekstmenyen når du høyreklikker på et frossent program, kan du "Avslutt oppgave", som skal føre til at programmet lukkes.
Hvis denne handlingen ikke hjelper til med å løse problemet, må du gå til fanen "Prosesser". Men oftest inneholder den en stor liste over prosesser som tilsvarer ulike programmer som kjører i bakgrunnen. For raskt å finne prosessen vi trenger, er det best å velge "Gå til prosess" -elementet på "Applikasjoner" -fanen i tekstmenyen til et bestemt program, og deretter på den valgte linjen, gjenta åpningen av tekstmenyen og klikk "Avslutt prosess". Hvis programvaren opererer i multi-tabbed, multi-vindusmodus, kan du bruke et annet alternativ og velge "Avslutt prosesstre", som vil innebære å lukke alle åpne elementer.
Tastekombinasjonen "Alt" + "F4" hjelper også ofte, som bare kan fungere hvis brukeren er i et vindu i et program som ikke fungerer normalt. Hvis den trykkes inn, kan det oppstå nødstenging. Denne metoden takler, i likhet med oppgavebehandleren, godt nødstans og normalt fungerende applikasjoner.
Hvordan lukker jeg et frossent program på Mac?
Hvis enheten du bruker kjører på Mac OS-plattformen, er det en rekke måter å lukke et program som henger og ikke svarer på operatørforespørsler.
- Bruk kombinasjonen "Cmd" + "Alt" + "Esc", hvoretter vinduet "Tving avslutning av programmer" vises, der du må velge det forstyrrende programmet. Hvis brukeren ikke kan bestemme hvilken applikasjon som får hele systemet til å senke farten, er det nødvendig å slå av den motsatte som parameteren "Reagerer ikke" vises på linjen. Deaktivering skjer når du velger og trykker på "Avslutt"-knappen eller når du bruker den mer tungvinte tastekombinasjonen "Cmd" + "Alt" "Shift" + "Esc". Alternativt kan avslutningsvinduet kalles opp gjennom "Apple"-menyen, som kan åpnes ved å klikke på "Apple"-logoen på kontrollpanelet øverst på skjermen og deretter velge "Force shutdown".
- Et annet alternativ er å lukke programmet gjennom Dock nederst på skjermen. For å tvinge avslutning, må du holde nede "Alt", høyreklikk deretter på snarveien til det hengende programmet og velg "Fullfør" fra listen som vises.
Mer avanserte brukere kan også lære flere handlingsmetoder i en slik situasjon, som gjelder arbeid med Terminal (konsoll i Mac OS) og System Monitor-verktøyet. Mer komplekse metoder som krever viss kunnskap kan studeres på Internett.
Fra det ovenstående kan vi konkludere med at du kan takle ethvert problem som oppstår under driften av programvaren, men du bør ikke få panikk hvis programmet rett og slett ikke svarer på forespørslene dine. Hver av disse metodene vil kunne løse et spesifikt problem, og hvis ingenting hjelper, er det mange nyttige tips på Internett om hvordan du kan unngå eller eliminere en lignende situasjon i fremtiden. I tilfelle det ikke er noen effektiv metode der, er det en nødstilfelleknapp for å starte datamaskinen på nytt, men den bør bare brukes som en siste utvei.
Windows-programmer og -spill kan fryse og bremse datamaskinen din, noen ganske ofte. Det er flere måter å lukke dem på - du kan vente til programmet "våkner" og avslutte det, eller ringe oppgavebehandlingen og tvinge det til å lukke derfra.
Noen ganger kan et program eller spill alvorlig fryse systemet, og det er ingen måte å gå til oppgavebehandlingen. Hva å gjøre? Hvordan lukker jeg et frossent program? Hvilke andre raske måter er det å lukke programmer som ikke svarer?
Den enkleste måten å lukke programmet på er å bruke ALT + F4-tastene. Nesten alle datamaskinbrukere kjenner denne kombinasjonen. Men det vil ikke hjelpe oss hvis programmet fryser og når du lukker meldingen "Reagerer ikke" vises.
Du kan lukke programmet gjennom Task Manager (trykk på tastekombinasjonen Ctrl+Shift+Esc), velg det frosne programmet og klikk på "Avslutt oppgave"-knappen. Noen ganger får et tvangslukket program Windows-systemet til å krasje og låser datamaskinen. En lignende situasjon kan oppstå i tilfelle av å lukke spill - når en fullskjermapplikasjon fryser, er det eneste vi kan se på skjermen et svart bilde som dekker alle vinduer.
Automatisk "lukk" apper som ikke svarer
Den første metoden er å gjøre endringer i systeminnstillingene, slik at Windows automatisk lukker programmer som er i "Reagerer ikke", det vil si de som er frosset.
For å aktivere denne funksjonen, gå til Registerredigering. For å gjøre dette, trykk på Windows + R-tastkombinasjonen, skriv inn regedit-kommandoen i Kjør-vinduet og bekreft lanseringen med Enter.
Naviger til følgende sti i redigeringsvinduet:
HKEY_CURRENT_USER/Kontrollpanel/Desktop.
Høyreklikk deretter på skrivebordsoppføringen og velg Ny - strengparameter.

Vi navngir den opprettede parameteren som AutoEndTasks, og dobbeltklikker deretter på den og tildeler den verdien "1" for å aktivere den. Etter dette bør du starte systemet på nytt og du er ferdig - nå vil alle applikasjoner som kjører under Windows-brukerkontoen lukkes automatisk i det øyeblikket de fryser.
Lukke applikasjoner ved hjelp av ProcessKO-verktøyet
ProcessKO er et program som kjører i bakgrunnen og lar deg raskt lukke en applikasjon ved hjelp av hurtigtaster. Til tross for bruk av hurtigtaster, er lukkingsprosessen forskjellig fra den vanlige ALT + F4 tastekombinasjonen. Ved ProcessKO lukkes applikasjonen øyeblikkelig på samme måte som ved bruk av Task Manager. Den eneste forskjellen er at verktøyet ikke krever oppkalling av noe vindu - du trenger bare å huske den nye tastekombinasjonen.

Etter å ha installert programmet, må du la det kjøre i bakgrunnen (det kan startes sammen med systemet).
Du må også aktivere hurtigtasten - åpne menyen i øvre venstre hjørne, gå deretter til "Kill Hotkey" -fanen og velg det første alternativet.
Fra nå av, når programmet ikke lukkes (eller når vi bare vil lukke det raskt), trykker du bare på kombinasjonen CTRL + ALT + F4. Dette vil raskt lukke applikasjonen uten å lagre noen endringer.
Hvordan avslutte et program via kommandolinjen
Noen ganger kan et åpent program eller en åpen prosess som kjører i bakgrunnen fryse så mye at det ikke hjelper å lukke det kraftig gjennom Task Manager i Windows 10. I dette tilfellet vil det være nyttig å lukke prosessen ved å bruke kommandolinjen.
Dette skjer når en applikasjon eller et åpent vindu fryser i en slik grad at det er umulig å gjøre noe med det. Slike situasjoner oppstår noen ganger, og til og med Windows Task Manager kan ha problemer med å lukke prosessen som er ansvarlig for et gitt program. I slike tilfeller bruker vi en annen metode for å lukke prosesser som kjører i bakgrunnen - ved å bruke kommandolinjen i administratormodus
Gå til Windows 7 Start-menyen eller Windows 8.1-startskjermen og skriv inn kommandoen i søkefeltet cmd. Listen over gjenstander som er funnet skal vise ledeteksten. Høyreklikk på den og velg "Kjør som administrator."
I Windows 10, høyreklikk Start og velg Ledetekst (Admin).

Skriv inn kommandoen i ledetekstvinduet liste over gjøremål og bekreft utførelsen med Enter. En tabell åpnes som viser prosessene som kjører på datamaskinen. Dette er den samme listen som finnes i Oppgavebehandling-vinduet.

Så ser vi etter et frossent eller unødvendig program (prosess) i den. Du må sjekke hvilket PID-nummer den har - den vises ved siden av prosessnavnet i den andre kolonnen. Vi husker PID-nummeret og skriver inn følgende kommando på tastaturet for å tvinge det til å lukke:
taskkill /pid ##
I stedet for "##", skriv inn PID for prosessen du vil lukke. Det vil si at hvis vi for eksempel vil lukke AvastSvc.exe-prosessen, som er tildelt PID 1496 i listen, vil kommandoen se slik ut:
taskkill /pid 1496
Etter å ha bekreftet med Enter, vil den angitte prosessen bli lukket. På samme måte kan vi tvinge ned et program som kjører i bakgrunnen.
Hei bloggleser Comp-Doma! Sikkert, nesten alle har hatt en slik plage når, mens du jobber ved en datamaskin, et eller annet program plutselig, uten grunn, sluttet å svare og frøs. Alt ville være bra, men vanligvis ønsker ikke programmer å lukke på standard måte - ved å klikke på det røde krysset i øvre høyre hjørne.
Selvfølgelig hender det at programmet slutter å svare bare for en kort stund. Så kan du vente litt til den "løsner" og fortsette å jobbe. Applikasjonen kan imidlertid ofte henge lenge. Derfor må visse tiltak iverksettes fjerne et frossent program. Samtidig bør omstart av datamaskinen ved å trykke på en knapp på systemenheten være det mest ekstreme og uønskede alternativet.
Så la oss se på hva du skal gjøre hvis et program i Windows fryser og det er umulig å lukke det på vanlige måter. Til dette vil vi bruke ved hjelp av standard operativsystemverktøy. Derfor vil denne prosessen være veldig enkel og rask.
Hva gjør jeg hvis programmer fryser og ikke svarer i Windows
Så, først trenger vi start oppgavebehandling. For å gjøre dette kan du høyreklikke på oppgavelinjen på et tomt sted og velge riktig element i vinduet som åpnes. Du kan også bruke Ctrl+Alt+Delete og klikke på linjen Oppgavebehandling. 
I vinduet som åpnes, på den første Programmer-fanen, vil det være en liste over oppgaver. Blant dem vil det frosne programmet signeres i Status-kolonnen med statusen Ikke svarer. 
Klikk på knappen Avslutt oppgave, eller høyreklikk og klikk på en lignende inskripsjon i menyen som åpnes. 
Deretter vises et vindu foran deg, der du vil bli tilbudt tre alternativer for ytterligere handlinger. Bekreft seriøsiteten din med et klikk på en knapp Lukk programmet.
Kort tid etter at du har fullført disse trinnene, bør programmet som ikke svarer i Windows lukkes. Hvis programmet vårt som sitter fast ikke er i oppgavelisten, kan det gjemme seg på fanen Prosesser. Se gjennom denne listen, og finner du programmet du trenger, klikk også på Avslutt prosessen.
Men før du tyr til å ringe oppgavebehandlingen, kan du prøve å bruke Alt+F4-kombinasjonen for å markere det frosne programmet. Denne handlingen bør lukke den, men noen ganger hjelper ikke denne metoden. Oppgavebehandlingen fungerer kanskje heller ikke. Vel, da må du virkelig ty til ekstreme tiltak - tvunget starter datamaskinen på nytt, noe som er svært uønsket. Derfor, hvis noen programmer fryser og ikke svarer gjentatte ganger, er det på tide å tenke på å installere eller oppdatere dem på nytt - med et ord, du må løse problemet med å fryse.
Før eller siden har mange brukere et spørsmål om hvordan de skal lukke et program hvis det ikke lukkes. Faktisk er ikke temaet så enkelt. Tross alt er frosne applikasjoner et stort problem for brukerne. De laster ikke bare operativsystemet og prosessoren, men forstyrrer også normal drift av datamaskinen. Følgende vil gi de beste tipsene og anbefalingene for hva du kan gjøre hvis du ikke kan lukke en søknad.
Hvordan finne ut om et program er frosset
Før de prøver å finne svar på spørsmålet om hvordan man lukker et program hvis det ikke lukkes, må brukeren forstå om programmet virkelig er frosset. Det er sannsynlig at datamaskinens ytelse etterlater mye å være ønsket, og "lukk"-kommandoen tar ganske enkelt lang tid å behandle.
Vanligvis, hvis en applikasjon er frosset, vil den slutte å svare på brukerinndata, markøren blir enten til et timeglass eller en liten sirkel (avhengig av operativsystemet), og applikasjonstittelen vil lese "Reagerer ikke." Samtidig gir ikke alle forsøk på å fullføre arbeidet med programmet på vanlig måte (ved å klikke på krysset i øvre høyre hjørne av skjermen) resultater. Dessuten, når du klikker på arbeidsområdet til programmet, blir skjermen "dekket av tåke." Alt dette er tegn på frysing. Hvordan kan jeg lukke et program hvis det ikke lukkes? De beste tipsene og triksene vil bli presentert nedenfor.
Forventning
Det første rådet er å vente litt. Ikke glem at en datamaskin har en viss kraft. Når prosessoren og RAM er lastet, reduseres driftshastigheten til operativsystemet. Og det tar lengre tid å behandle transaksjonen.
Følgelig må du vente litt. Når datamaskinen bruker lang tid på å svare på handlinger utført i programmet, observeres alle tegn på frysing. Ventetiden bør ikke overstige 5-10 minutter. Hvis det etter dette tidspunktet ikke er noen svar på brukerhandlinger, kan du fortsette til andre avslutningsmetoder.
Metode 1: Hurtigtaster
Så det viste seg at programmet ikke svarer. Hvordan lukker jeg et frossent program? Hvis ventingen ikke gir resultater, må brukeren velge en eller annen handling. Du kan trykke på noen taster på tastaturet, så vel som kombinasjonene deres.

Når programmet fryser, blir du bedt om å klikke på:
- Ctrl + W.
- Alt + F4.
Disse kombinasjonene bidrar til nødstenging av mange frosne programmer. Ikke den mest effektive, men en gyldig metode. Men dette er bare begynnelsen. Det er flere alternativer.
Metode 2: gjennom menyen
Hvordan kan jeg lukke et program hvis det ikke lukkes? Følgende triks fungerer oftere enn en hurtigtast. Brukere bruker det i praksis med merkbar suksess. For å lukke en frossen applikasjon kan du hente frem programhandlingsmenyen og deretter velge den aktuelle funksjonen der.
For å gjøre dette trenger du:
- Plasser markøren over programvinduet på oppgavelinjen.
- Høyreklikk på det aktuelle programmet.
- I menyen som vises, velg "Lukk vindu". Hvis systemet gir en advarsel, godta den.
- Vent en stund.
Som regel, etter handlingene som er utført, lukkes programmet av seg selv etter 10-15 sekunder. Hvis denne metoden ikke hjelper, trenger du ikke å få panikk. Du kan prøve å bruke andre metoder. Heldigvis tilbyr Windows ganske mange måter å lukke programmer på.

Metode 3: Oppgavebehandling
Hvilke nøyaktig? Hvordan kan du lukke et program hvis det fryser? Når de oppførte metodene ikke gir resultater, blir brukeren bedt om å handle noe annerledes. Ring for eksempel oppgavebehandlingen, og avslutt deretter prosessen som ble startet av et bestemt program.
Denne metoden er den mest effektive. Den lar deg lukke nesten alle programmer raskt. Fungerer ikke bare i noen tilfeller. Derfor foretrekker brukere det ofte.
Hvordan lukker jeg et program som er frosset eller ikke svarer? Dette krever:
- Trykk på tastekombinasjonen Ctrl + Alt + Del. Eller Ctrl + Shift + Esc vil gjøre.
- Velg "Task Manager" i vinduet som vises. Hvis du brukte en kombinasjon med "Shift", kan du hoppe over dette trinnet. Den tilsvarende tjenesten åpnes umiddelbart.
- Gå til "Applikasjoner"-fanen.
- Velg det frosne programmet og klikk på "Avslutt oppgave" eller "Avslutt oppgave".
- Godta operativsystemadvarselen (hvis den er utstedt), og vent litt.
Som regel, etter 5-15 sekunder vil programmet bli stengt umiddelbart. I noen tilfeller foreslås det å sende en melding om feilen til den tilsvarende applikasjonen. Denne metoden kan forbedres litt. For å gjøre dette, gå til "Prosesser"-fanen i "Task Manager", velg deretter navnet på prosessen som blir utført av det frosne programmet, og klikk på "Avslutt". Dette vil lukke søknaden omtrent 99 % av tiden.

Metode 4: tilleggsprogrammer
I noen situasjoner hjelper tilleggsprogramvare. Noen prosesser avsluttes med tvang bare med deres hjelp. Ikke den vanligste, men en effektiv løsning på problemet. Hvordan lukke et program som har frosset? Brukeren må laste ned og installere en spesiell tilleggsapplikasjon for å søke etter prosesser som kjører på datamaskinen, og deretter gjenta de samme trinnene som i Oppgavebehandling. Process Explorer er perfekt for denne ideen.
Hvordan kan jeg lukke et program hvis det ikke lukkes? Brukeren må:
- Last ned Process Explorer for deg selv.
- Kjør programmet. Applikasjonen krever ikke installasjon, noe som gjør brukere veldig fornøyde.
- Finn ønsket program/prosess i listen på venstre side av skjermen.
- Velg den ved å høyreklikke på den tilsvarende linjen.
- I menyen som vises, utfør "Kill"-operasjonen.
Etter dette vil søknaden bli stengt i nødstilfelle. Fordelen med å bruke programmet er at det viser prosesser og programmer skjult fra standard Task Manager.

Metode 5: radikal tilnærming
Hvordan kan du lukke et program hvis det fryser? Den neste metoden er radikal. Det er ingen grunn til å haste med det, selv om det anses som det enkleste. Saken er at for å fullføre programmer, trenger du... en omstart av operativsystemet.
Vil ikke Skype stenge? Hvordan lukke den? Nøyaktig det samme som alle andre applikasjoner. Prøv først alle metodene som er oppført tidligere. Hvis de ikke hjelper, har brukeren ikke noe annet valg enn å starte datamaskinen på nytt.
Det anbefales ikke å bruke Start. Tross alt forstyrrer frosne programmer noen ganger den tilsvarende operasjonen. I stedet må du finne Tilbakestill-knappen på datamaskinen og klikke på den. Dette er en nødstart. Dette alternativet fungerer på stasjonære datamaskiner. Det anbefales å lagre alle data i andre applikasjoner før du bruker dem. I tillegg er det verdt å vurdere at konstant omstart av datamaskinen ikke har den beste effekten på ytelsen til enheten.
Metode 6: for bærbare datamaskiner
Nå er det klart hvordan du lukker et program som har frosset. Brukeren kan enkelt sette seg inn i eksempler på handlinger i en gitt sak. Detaljerte instruksjoner vil hjelpe deg med å løse problemet.

Hva skal jeg gjøre hvis alle de tidligere oppførte metodene ikke hjelper, og personen jobber ikke på en stasjonær datamaskin, men på en bærbar datamaskin? Eller hvis operativsystemet av flere grunner nekter å starte på nytt selv etter å ha trykket på Tilbakestill?
I dette tilfellet må du umiddelbart slå av operativsystemet. Men før det, lagre alle dataene på datamaskinen. Deretter trykker du på strømknappen på den bærbare datamaskinen (eller datamaskinen) og holder den inne i omtrent 5-10 sekunder. Operativsystemet vil slå seg av. Deretter kan du slå på datamaskinen og fortsette å jobbe med den.
Ulempen med denne handlingsmetoden er dens fare for enheten. Hyppige nødavstengninger fører til operativsystemfeil og maskinvarefeil. Dette trinnet vil ikke løse problemet med programmer som fryser. Derfor kan du bare bruke det som en siste utvei.
Leseren bør allerede forstå hvordan man tvinger et program på Windows. Alle de ovennevnte metodene bidrar til å bringe ideen din ut i livet uten store problemer. Hvilke tips vil hjelpe deg å unngå at apper fryser neste gang?
De vanligste anbefalingene blant dem er:
- Pass på at det er programmet som har frosset, og ikke datamaskinen. Listen over handlinger i ett eller annet tilfelle vil være annerledes. Oftest, når datamaskinen fryser, hjelper en nødstart eller avslutning.
- Skann datamaskinen din for virus. Behandle den om nødvendig.
- Installer et frossent program på nytt. Noen ganger hjelper denne metoden veldig effektivt.
- Ikke åpne mange programmer og applikasjoner når du arbeider med problematisk programvare. Jo mindre prosessoren er lastet, jo raskere vil visse operasjoner bli utført på den.
- Lær å vente. Som allerede nevnt, noen ganger tar prosesser ganske enkelt lang tid å behandle. Og slik begynner det å se ut til at dataprogrammet har frosset.
- Prøv alle metodene som er oppført. Det anbefales å utsette omstart og avslutning av datamaskinen som en siste utvei.

Det er alt. Faktisk er det ikke noe vanskelig med å avslutte et program som sitter fast. Alle disse metodene er vellykket brukt av PC-brukere i varierende grad.