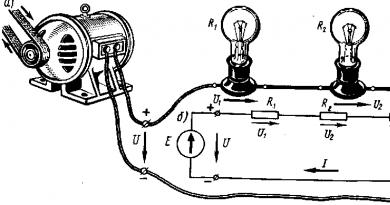Internett fungerer ikke 7. Sette opp en Internett-tilkobling i Windows XP. Etter å ha installert Windows på nytt, kan det hende at Internett ikke fungerer av bare to grunner
Å installere operativsystemet på nytt innebærer alltid å installere drivere på nytt for alle enheter, inkludert Wi-Fi-adapteren, som er ansvarlig for driften av det trådløse Internett. Denne driveren installeres ikke alltid uavhengig med Windows. Ganske ofte skjer ikke dette, og Wi-Fi-driveren må installeres manuelt selv.
Du vil lære hvordan du gjør dette for å gjenopprette Wi-Fi på en bærbar datamaskin etter å ha installert Windows på nytt i denne artikkelen.
Gjenoppretter Wi-Fi etter å ha installert systemet på nytt
Så først må du sørge for at driveren virkelig mangler. For å gjøre dette administrerer vi datamaskinen og sørger for at den inneholder enheter uten drivere.
Gå til datamaskinadministrasjon

Gå til Enhetsbehandling fra vinduet Computer Management
En Wi-Fi-adapter med en avinstallert driver er vanligvis signert som en nettverksadapter eller en ukjent enhet. (Bilde med utropstegn).

Enhet med avinstallert driver
Hvis du ikke har enheter som krever driverinstallasjon, er det verdt å sjekke.
Det er to måter å søke etter drivere for en Wi-Fi-adapter på:
- Last den ned fra den offisielle nettsiden til den bærbare produsenten;
- Last ned den gratis driversammenstillingen DriverPack Solution.
Det første alternativet, å laste ned Wi-Fi-driveren fra det offisielle nettstedet, er mer korrekt, siden du finner en garantert fungerende driver.
Etter å ha åpnet dette bildet, start det fra "Computer"-vinduet som en vanlig disk og velg "Install drivers: DriverPack Solution" i autorun-vinduet.

God dag.
Når du installerer en ny Windows, konfigurerer systemet som regel automatisk mange innstillinger (vil installere universelle drivere, angi den optimale brannmurkonfigurasjonen osv.).
Men det er tilfeldigvis at enkelte ting ikke konfigureres automatisk når du installerer Windows på nytt. Og mange som reinstallerte OS for første gang, står overfor en ubehagelig ting - Internett fungerer ikke.
I denne artikkelen vil jeg se på hovedårsakene til at dette skjer og hva jeg skal gjøre med det. (spesielt siden det alltid er mange spørsmål angående dette emnet)...
Den vanligste årsaken til at det ikke er internett (merk etter installasjon av et nytt Windows OS)- dette er fraværet av en nettverkskortdriver i systemet. De. grunnen er at nettverkskortet rett og slett ikke fungerer...
I dette tilfellet resulterer en ond sirkel: Det er ikke internett, fordi... det er ingen driver, og driveren kan ikke lastes ned - fordi... ikke Internett! Hvis du ikke har en telefon med Internett-tilgang (eller en annen PC), vil du sannsynligvis ikke klare deg uten hjelp fra en god nabo (venn)...
Vanligvis, hvis problemet er relatert til driveren, vil du se noe sånt som følgende bilde: et rødt kryss vil lyse opp over nettverksikonet, og en inskripsjon som ligner på dette: "Ikke tilkoblet: ingen tilkoblinger tilgjengelig"...
I kontrollsenteret - til høyre vil det være en fane "Endre adapterinnstillinger" - det er dette du trenger for å åpne.
I nettverkstilkoblinger vil du se dine adaptere med drivere installert. Som du kan se på skjermbildet nedenfor, har ikke den bærbare datamaskinen min driver for Wi-Fi-adapteren (det er bare en Ethernet-adapter, og selv den er deaktivert).
Forresten, sjekk, det er mulig at du har installert driveren, men selve adapteren er ganske enkelt slått av (som i skjermbildet nedenfor - det vil bare være grått og det vil si "Deaktivert"). I dette tilfellet aktiverer du den ved å høyreklikke på den og velge riktig meny i kontekstmenyen som dukker opp.
Nettverkstilkoblinger
Jeg anbefaler også å se på enhetsbehandlingen: der kan du se i detalj hvilket utstyr som har drivere og hvilket som ikke har det. Også, hvis det er et problem med driveren (for eksempel fungerer den ikke riktig), merker enhetsbehandling slikt utstyr med gule utropstegn...
For å åpne den, gjør følgende:
- Windows 7 - i Kjør-linjen (i START-menyen), lim inn devmgmt.msc og trykk ENTER.
- Windows 8, 10 - trykk på WIN+R-knappkombinasjonen, lim inn devmgmt.msc og trykk ENTER (skjermbilde nedenfor).
I Enhetsbehandling åpner du kategorien Nettverkskort. Hvis utstyret ditt ikke er på listen, betyr det at det ikke er drivere i Windows-systemet, noe som betyr at utstyret ikke vil fungere...
Hvordan løser jeg driverproblemet?
- Alternativ #1 - prøv å oppdatere maskinvarekonfigurasjonen (i Enhetsbehandling: bare høyreklikk på nettverksadapterens overskrift og velg ønsket alternativ i hurtigmenyen som dukker opp. Skjermbilde nedenfor).
- Alternativ nr. 2 - hvis det forrige alternativet ikke hjalp, kan du bruke det spesielle 3DP Net-verktøyet (Den veier ca. 30-50 MB, noe som betyr at den kan lastes ned selv ved hjelp av telefonen. Dessuten fungerer den uten Internett-tilkobling);
- Alternativ nummer 3 - last ned på datamaskinen til en kamerat, nabo, venn, etc. en spesiell driverpakke - et ISO-bilde på ~10-14 GB, og kjør det deretter på din PC. Det er mange slike pakker som flyter rundt på Internett, jeg personlig anbefaler Driver Pack Solutions ;
- Alternativ nr. 4 - hvis ingen av de forrige fungerte og ikke ga resultater, anbefaler jeg å se etter driveren ved VID og PID.
Og slik vil fanen se ut når driveren for Wi-Fi-adapteren er funnet (skjermen under).
Hvis du ikke kan koble til nettverket etter å ha oppdatert driveren...
I mitt tilfelle, for eksempel, nektet Windows å søke etter tilgjengelige nettverk og etter installasjon og oppdatering av driverne, viste det fortsatt en feil og et ikon med et rødt kryss.
Deretter vil feilsøkeren automatisk begynne å fikse problemer knyttet til nettverkstilgjengelighet og gi deg råd om hvert trinn. Etter at knappen er trykket "Vis liste over tilgjengelige nettverk"- feilsøkingsveiviseren konfigurerte nettverket tilsvarende, og alle tilgjengelige Wi-Fi-nettverk ble synlige.
Faktisk gjenstår det siste trinnet - velg nettverket ditt (eller nettverket du har et passord for å få tilgang til) og koble til det. Det var det som ble gjort...
Legger inn data for å koble til nettverket... (klikkbar)
2. Nettverksadapter er frakoblet / Nettverkskabel er ikke tilkoblet
En annen vanlig årsak til mangelen på Internett er et deaktivert nettverkskort (med driveren installert). For å sjekke dette må du åpne fanen nettverkstilkoblinger (hvor alle nettverkskort som er installert i PC-en og som det er drivere for i OS vil vises).
Den enkleste måten å åpne nettverkstilkoblinger på er å trykke WIN+R-knappene sammen og skrive inn ncpa.cpl (trykk deretter ENTER. I Windows 7 er kjørelinjen plassert i START"e).
Åpne fanen Nettverkstilkoblinger i Windows 10
I fanen nettverkstilkoblinger som åpnes - vær oppmerksom på adaptere som vises i grått (dvs. fargeløs). Ved siden av dem vil det også være en inskripsjon: "Deaktivert".
Viktig! Hvis det ikke er noe i det hele tatt i listen over adaptere (eller adapterene du leter etter ikke er der), sannsynligvis har du ganske enkelt ikke den nødvendige driveren i systemet ditt (den første delen av denne artikkelen er viet til dette).
For å aktivere en slik adapter, høyreklikk ganske enkelt på den og velg "Aktiver" i hurtigmenyen. (skjermbilde nedenfor).
Etter at adapteren er slått på, vær oppmerksom på om det er noen røde kryss på den. Som regel vil årsaken til og med bli angitt ved siden av krysset, for eksempel i skjermbildet under "Nettverkskabelen er ikke tilkoblet."
Hvis du har en lignende feil, må du sjekke nettverkskabelen: kanskje den ble tygget av kjæledyr, truffet av møbler når den ble flyttet, kontakten var dårlig krympet, etc.
3. Feil innstillinger: IP, standard gateway, DNS, etc.
Noen Internett-leverandører krever at du manuelt konfigurerer visse TCP/IP-innstillinger (dette gjelder for de som ikke har en ruter der disse innstillingene er lagt inn en gang, og da kan du installere Windows på nytt minst 100 ganger).
Du kan finne ut om dette er tilfellet i dokumentene som internettleverandøren ga deg ved kontraktsinngåelsen. Vanligvis angir de alltid alle innstillingene for Internett-tilgang (som en siste utvei kan du ringe og sjekke med support).
Alt er satt opp ganske enkelt. I nettverksforbindelser (hvordan du får tilgang til denne fanen er beskrevet ovenfor, i forrige trinn i artikkelen), velg adapteren og gå til egenskapene.
Egenskaper for Ethernet-nettverksadapter

Etter å ha installert den nyeste Windows 10, vil du prøve ut alle slags funksjoner i operativsystemet, laste ned og installere programmer - generelt, prøv det ut 100%. Men det kan vise seg at første gang du starter det, fungerer ikke Internett av en eller annen grunn. Dette er et ganske vanlig problem som kan løses ved å kjenne detaljene til nettverkstilkoblingen din.
Måter å få tilgang til nettet på
Brukt hjemme:
- Ethernet
- WiFi
- PPPoE
- 3G/4G USB-modemer
Den vanligste tilkoblingsmetoden, brukt av de fleste tilbydere som gir ubegrenset tilgang til nettverksressurser, er en vanlig ledning som går inn i leiligheten og kobles direkte til nettverkskortkontakten. Denne forbindelsen kalles Ethernet. I tillegg til en direkte tilkobling, kan ledningen først gå til ruteren eller ADSL-modemet, og deretter til datamaskinen.
Wi-Fi-tilkobling er ikke mindre populær, men bak den er vanligvis det samme Ethernet, bare ruteren distribuerer Internett i hele leiligheten ved hjelp av Wi-Fi-signalet. Noen leverandører gir tilgang via en høyhastighetskanal - PPPoE-tilkobling. Faktisk samme ledning, men oppsettet er helt annerledes. Endelig, de siste årene har kompakte USB-modemer som du kan ta med deg blitt veldig populære. De opererer i 3G- og 4G-båndene.
Hvis du etter en ren installasjon av Windows 10 eller oppgradering fra en "syv"/"åtte" ikke har Internett, må du først finne ut hvilken tilkoblingsmetode du bruker fra de som er oppført ovenfor.
Forresten : Hvis nettverket ikke fungerer etter oppgradering til Windows 10, vær oppmerksom på de installerte programmene. Konflikter mellom antivirus og brannmur kan for eksempel lett føre til lignende feil.
Det ser slik ut: datamaskinen ser perfekt nettverkskortet og trådløse tilkoblinger, men selv når den er tilkoblet, laster den ikke inn sider i nettleseren. Du må fjerne de motstridende programmene og starte på nytt.
Løsning
Når du med sikkerhet vet typen tilkobling, er det lettere å forstå "hvor du skal grave." Det er bra hvis driveren for nettverkskortet rett og slett ikke er installert. Dette kan skje i følgende tilfeller:
- hvis standardpakken med Windows 10-komponenter ikke inkluderer en driver for nettverksutstyret til modellen din (hvis) - bare installer den;
- hvis driveren fra forrige OS-versjon ikke passet "topp ti", er det nødvendig med en nyere versjon, og i noen tilfeller en tilbakeføring til en eldre;
- Hvis driveren krasjer av en eller annen grunn når du oppgraderer til et nytt operativsystem, er det bare å installere et nytt.
Det er veldig enkelt å avgjøre om mangelen på Internett skyldes mangel på en driver: datamaskinen vil ikke finne utstyret, det være seg et nettverkskort eller et USB-modem - de vil ikke bli oppdaget i systemet eller vises som ukjente. Selvfølgelig må driveren for nettverkskortet lastes ned fra den offisielle nettsiden til kortprodusenten eller hovedkortet, hvis kortet er innebygd.
Uansett hvor stor fristelsen er til å gjøre dette ved å bruke et automatisk installasjonsprogram for alle nødvendige drivere, er det bedre å forlate denne metoden. Det er stor sjanse for å installere feil programvare, som da vil medføre unødvendig innsats for å fjerne og rydde opp rusk.
Hvordan starte et nettverk hvis du har Ethernet
Ideelt sett er det nok å strekke ledningen fra leverandøren til datamaskinen direkte, koble den til riktig kontakt og alt skal fungere (selvfølgelig med en riktig fungerende nettverkskortdriver). Dette betyr at leverandøren din bruker DHCP-teknologi, det vil si at den distribuerer IP-adresser til sine abonnenter automatisk.
Men et slikt alternativ som "hvit" IP er også mulig, det vil si statisk, utstedt til hver abonnent. Denne adressen, samt DNS som ble brukt, skulle ha blitt gitt deg på en utskrift den dagen du koblet deg til Internett. Hvis du ikke har funnet et slikt ark, er alt du trenger å gjøre å ringe teknisk støtte og fortelle dem abonnentnummeret ditt. Du må fylle ut nødvendig informasjon på:
- Nettverks- og delingssenter (du kan komme hit ved å høyreklikke på Internett-tilkoblingsikonet i nedre høyre hjørne av Windows 10-panelet)
- Endre adapterinnstillinger
- Ethernet (høyreklikk)

- Uthev linjen "IP versjon 4", klikk på "Egenskaper" -knappen

Her må du velge elementene "Bruk følgende (IP og DNS)" og angi tallene dine. Hvis Internett ikke fungerer, prøv å starte på nytt.

Lignende handlinger kan gjøres hvis ledningen først går til ruteren eller ADSL-modemet, og deretter til datamaskinen. Hvis alt er gjort riktig, men det fortsatt ikke er Internett, sjekk om de oppførte enhetene fungerer som de skal. Det er fortsatt en liten sjanse for at leverandøren binder seg til MAC-adressen til nettverkskortet. Avklar dette problemet i kommunikasjon med teknisk støtte, om nødvendig.
Viktig : Avmerkingsboksene ved siden av linjene "IP versjoner 4 og 6" skal være merket. Noen ganger er de ikke der, og dette blir årsaken til at Internett ikke fungerer.
WiFi
Vanligvis installerer Windows 10 driveren for Wi-Fi uten problemer, og Internett fungerer første gang du slår det på. Hvis det ikke er noe nettverk, som i forrige del, sjekk om driverne for Ethernet- og Wi-Fi-adapteren er installert og om sistnevnte er slått på (ser datamaskinen andre Wi-Fi-nettverk), merk av i avmerkingsboksene i egenskapene til Ethernet-adapteren og om ruteren er riktig konfigurert.
PPPoE
Etter å ha installert et nytt OS, er det ingen PPPoE-tilkobling som standard - den må konfigureres. Det kan også krasje ved oppgradering til Windows 10. Følg disse trinnene for å fikse situasjonen:
- Nettverk og delingssenter
- Opprette en ny tilkobling

- Internett-tilkobling

- Høy hastighet

Etter det, i vinduet som åpnes, skriv inn tilkoblingsdataene du har fått av leverandøren (pålogging og passord). Hvis du ikke har dem, ring teknisk støtte. Klikk "Koble til".
USB-modem
I likhet med den forrige metoden, må du opprette en ny tilkobling, først sørge for at modemet blir "hentet" av systemet (driveren er installert og enheten oppdages riktig). Hvis det ikke er noen driver for modemmodellen din for Windows 10, kan en "åtte" eller "syv" være passende. Trinnene for å opprette en ny tilkobling ligner på å jobbe med å sette opp PPPoE, bare etter "Internett-tilkobling"-elementet, velg "Dial-up" (vil vises i listen hvis modemet fungerer som det skal) og i vinduet som åpnes , skriv inn dataene dine: nummer, pålogging og passord.
Vennligst merk: etter installasjon eller oppgradering til Windows 10, når du bruker et 3G- eller 4G-modem, kan det hende at det ikke er Internett på grunn av dårlig dekning eller signal. Det vil si at operativsystemet i seg selv ikke alltid har skylden i en slik situasjon.
(Besøkt 8 478 ganger, 1 besøk i dag)
På grunn av den store mengden søppel og ulike programmer, før eller siden, må hver PC-bruker installere operativsystemet på nytt.
For å gjøre dette kan du finne artikkelen om hvordan du installerer Windows nyttig. Dessverre kan det hende at enkelte bygg, uavhengig av versjon, ikke støtter tilkoblet maskinvare.
Etter å ha installert Windows på nytt, fungerer ikke Internett, hva skal jeg gjøre? Mange brukere må møte dette problemet.
Å løse det er ikke vanskelig, som praksis viser, skyldes dette oftest nettverkskortdrivere. Hver komponent på en PC krever installasjon av spesielle programmer (drivere), og de er kanskje ikke inkludert i operativsystemet.
Hvorfor fungerer ikke Internett når du installerer Windows på nytt?
Det første trinnet er å koble kabelen til datamaskinen og sørge for at indikatoren på nettverkskortet lyser. Som regel lyser den grønt, og etter tilkobling av kabelen lyser den umiddelbart:

Hvis lyset ikke lyser, fungerer ikke utstyret ditt, eller det er et problem på leverandørens side. Du kan ringe selskapet som gir deg tilgang til World Wide Web og finne ut hva problemet er.
Hvis indikatoren lyser, fungerer nettverkskortet og problemet er annerledes. Det er her instruksjonene vil komme til nytte. Generelt er instruksjonene ikke veldig forskjellige fra andre operativsystemer. Før du konfigurerer Internett-innstillinger, bør du installere drivere.
Hvis du ikke vil bruke programmer til å installere drivere og vil sjekke om nettverkskortet brukes av datamaskinen, må du gå til egenskapene til mappen "Min datamaskin". Ingen ikon på skrivebordet ditt? Logg på den via "Start":

Når du åpner datamaskinegenskapene (på Windows 7), vil du legge merke til en lenke for å gå til enhetsbehandlingsdelen:

Etter det, se etter nettverkskort der nettverkskortet ditt skal vises. Det kan være i listen over ukjente enheter, i så fall må du høyreklikke på det og klikke på driveroppdateringselementet:

Etter at du har installert nettverkskortet, kan det hende at Internett fortsatt ikke fungerer fordi du ikke har konfigurert de nødvendige innstillingene. For å gjøre dette, åpne kontrollpanelet (også gjennom Start), velg "Nettverk og Internett", og gå deretter til nettverkstilkoblinger.
Der vil du se tilkoblingen til PC-en, du må gå til egenskaper:

Du vil ha en tilkobling uten tilgang, fortsatt gå til egenskaper, hvor du må velge "Internet Protocol 4" og skrive inn dataene fra leverandøren din:

Du kan sjekke informasjonen med leverandøren din eller se på kontrakten den skal angi IP-adresse, gateway, DNS-server og annen informasjon. Du angir det og klikker bare OK. Som regel må du angi at informasjonen skal mottas automatisk, men hver tilbyder har sine egne arbeidsmetoder.
Nå vet du hvorfor etter å ha installert Windows på nytt Internett fungerer ikke, og du kan løse dette problemet selv. Oftest skyldes dette drivere, så prøv å oppdatere eller installere dem.
Hvis problemene fortsetter, bør du vurdere å kjøpe et nytt kort fra Aliexpress (de har de laveste prisene). Du kan til og med kjøpe et kort med trådløs tilgang (via WI-Fi).
Jeg anbefaler å besøke følgende sider:
—
—
—
Installering av Windows 7-operativsystemet tar litt tid. Etter å ha installert den på nytt på datamaskinen, står hver bruker overfor behovet for å laste ned alle programmer, gjenopprette innstillinger, koble til enheter som en skriver, ruter, etc. Men til tross for alle tilkoblingene, oppstår det ofte en situasjon når Internett ikke fungerer etter installasjon av Windows 7.
Hvorfor fungerer ikke Internett etter ominstallering?
Dette kan skje med alle operativsystemer, men i de fleste tilfeller, etter installasjon, installerer Windows 7 nesten aldri en driver på Wi-Fi-ruteren, og derfor vil det ikke fungere. Årsakene kan også skyldes problemer med utstyret eller på grunn av internettleverandøren.
Ingen driver for adapter
Typisk skal enheter kobles til automatisk etter dette, men en driver fra adapterprodusenten vil skape bedre betingelser for driften.
Den vanligste årsaken til at Internett ikke fungerer er en inkompatibel eller feilinstallert driver. Og for å forstå om datamaskinen din har dette problemet, bør du:
- Logg inn på kontrollpanelet.
- Åpne nettverkstilkoblinger.
- Nå sjekker vi tilstedeværelsen av en lokal nettverkstilkobling, hvis det er en, så gå til "Enhetsbehandling" og kontroller aktiviteten til driveren for utstyret. Hvis den ikke er aktiv, vil det være et utropstegn ved siden av ruterikonet.
Hvis den er i "Nettverkstilkoblinger", betyr det at enheten ikke er tilkoblet, og hvis den ikke er i "Enhetsbehandling", betyr det at den ikke fungerer eller at systemet rett og slett ikke oppdaget det.
Ingen innstillinger eller tilkobling
For å få tilgang til Internett brukes ofte et lokalt nettverk, og leverandørene du kjøper Internett fra krever nettverkskortinnstillinger. Derfor må du se om du har lagt inn tilkoblingsinnstillingene. For å gjøre dette, gå til "Nettverkstilkoblinger" og marker lokale nettverkstilkoblinger, klikk deretter på "Detaljer". Der sørger vi for at felt som IP-adresse, maske og gateway er fylt ut. Hvis en linje er tom, må du fylle den ut manuelt.

Vi gjør det slik:
- gå til "Kontrollpanel", deretter "Nettverkstilkoblinger";
- venstreklikk for å aktivere "Local Area Connections" og "Properties";
- Deretter finner du "TCP/IP"-protokollen og klikker på "Egenskaper";
- angi leverandørinnstillingene.