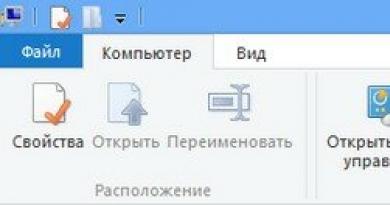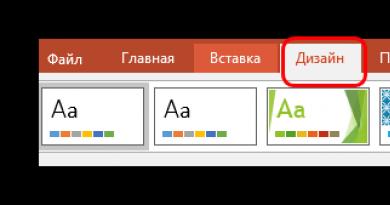Usb-modemet ser ikke megafonen 4g. MTS-modemet fungerer ikke. Søk etter nye enheter
Ofte støter bærbare brukere på dette problemet når den bærbare datamaskinen ikke ser modemet. Hvorfor skjer dette? Det er flere grunner her, både de enkleste og mest banale, og mer alvorlige knyttet til maskinvaren. I dag skal vi se på de vanligste problemene på grunn av hvilke en bærbar PC ikke finner et modem, og vi vil også fortelle deg hvordan du skal håndtere dem.
Driverfeil
En av de vanligste årsakene til at en bærbar datamaskin ikke ser modemet, er et driverproblem. Kort sagt, den bærbare datamaskinens Internett-modul "mister" ganske enkelt driverne og begynner å fungere feil. Som regel skjer dette av flere grunner:
- Tvunget avstenging av den bærbare datamaskinen.
- Feil under systemoppdatering.
- Skade eller fjerning av driveren av et tredjepartsprogram.
Hvordan finne ut at problemet er med driverne? Alt er ganske enkelt. Først må du sjekke systemstatusfeltet (ikoner i nedre høyre hjørne, ved siden av klokken). Hvis driveren er skadet, vil nettverkstilgangsikonet med stor sannsynlighet enten være krysset ut eller helt fraværende.
Et annet alternativ for å sjekke driverne dine er å gå til Enhetsbehandling og se på fanen "Nettverksadaptere". Hvis en enhet med et utropstegn vises der, betyr det at driverne ikke fungerer som de skal eller mangler helt.
I dette tilfellet kan problemet bare rettes ved å installere driverne på nytt. Vanligvis er de plassert på disken som følger med den bærbare datamaskinen eller i en egen spesiell mappe på systemstasjonen.
Problemer med automatisk deteksjon
Den andre grunnen til at den bærbare datamaskinen ikke ser modemet er et problem med automatisk gjenkjenning. Mange har sikkert lagt merke til at noen ganger bruker en bærbar datamaskin veldig lang tid på å automatisk oppdage et modem og koble til det. Faktisk er denne prosedyren ganske standard og kan noen ganger til og med ta flere minutter, men på grunn av noen funksjonsfeil i driften av Internett-modulen eller i dens innstillinger, kan deteksjon fortsette for alltid, og til og med omstart av den bærbare datamaskinen vil ikke hjelpe i dette tilfellet.
Du bør imidlertid ikke bli opprørt på forhånd, fordi problemet faktisk ikke er kritisk og kan "behandles" ganske enkelt. Du må gå til Enhetsbehandling og gå til fanen "Nettverksadaptere". Deretter høyreklikker du på nettverksadapteren og velger "Egenskaper". Det siste du trenger å gjøre er å velge "Driver" -fanen, klikk på "Fjern enhet", start den bærbare datamaskinen på nytt og installer nye drivere for nettverksadapteren.
Sjekker modemet
Svært ofte er grunnen til at den bærbare datamaskinen ikke ser modemet en funksjonsfeil på modemet. Vanligvis oppstår feilen på grunn av ikke veldig god fastvare til modemet, som et resultat av at det periodisk kan fryse. Det er vanligvis ingen eksterne tegn på at modemet er frosset, men faktisk vises det kanskje ikke i listen over tilgjengelige nettverk å koble til.

Hvordan kan jeg fikse dette problemet? Det er 2 alternativer her. Den første er å starte modemet på nytt ved å fjerne strømkabelen i 10-20 sekunder. Den andre metoden er mer kompleks og passer for mer erfarne brukere. Det innebærer å oppdatere modemets fastvare til en nyere og mer stabil, hvis det selvfølgelig er en. Det er best å lese informasjon om hvordan du oppdaterer fastvaren på den offisielle nettsiden til modemprodusenten. Der er det som regel detaljerte instruksjoner med bilder.
Nullstille
En annen grunn til at den bærbare datamaskinen ikke ser modemet er på grunn av en tilbakestilling av fabrikken. Faktisk er dette problemet langt fra uvanlig mange brukere støter på det. Tilbakestillinger skjer hovedsakelig på grunn av strømstøt, som fører til nødstart av modemet. Innstillinger for Internett-tilkobling kan også tilbakestilles på grunn av plutselige frakoblinger av modemet fra strømforsyningen. Men alle tilkoblingsinnstillinger er ikke alltid fullstendig tilbakestilt som regel, tilbakestillingen påvirker ofte bare Wi-Fi-tilkoblingsparametrene, og det er grunnen til at den bærbare datamaskinen ikke ser modemet.

Hva skal jeg gjøre hvis dette skjer? Vel, det er bare én vei ut - gå til modeminnstillingene og lag et nytt Wi-Fi-tilgangspunkt hvis problemet påvirket det. Hvis alt er i orden med tilgangspunktet, må du konfigurere selve Internett-tilkoblingen på nytt i henhold til parametrene gitt av leverandøren.
Problemer med USB-modem
Mange brukere av såkalte bærbare USB-rutere støter også på problemet med at den bærbare datamaskinen ikke ser Internett-modemet blant de tilkoblede enhetene. Som du vet, opererer alle USB-enheter ved hjelp av Plug & Play-teknologi og krever ikke installasjon av ekstra drivere. Men denne teknologien lider også ofte av feil på grunn av hvilke tilkoblede enheter ikke oppdages i systemet.

Hvordan kan jeg fikse dette problemet? Først av alt må du sørge for at USB-porten som modemet er koblet til er i full stand, fordi den rett og slett kan være defekt. Hvis alt er bra med kontakten, er neste trinn å sjekke at enhetsdriveren er riktig installert.
Alle Plug&Play-enheter har sin egen driver, som ikke alltid er riktig installert i systemet første gang den kobles til. For å sjekke driveren, må du gå til enhetsbehandlingen og sjekke de to fanene "Modemer" og "Porter". Hvis noen av dem har en enhet med et utropstegn eller et kryss, må du gjøre følgende:
- Fjern programvaren som følger med USB-modemet fra systemet.
- Installer bærbare drivere på nytt som er ansvarlige for USB-porter og andre kontakter. Som regel er dette drivere for brikkesettet.
- Etter at trinn 1 og 2 er fullført, må du installere modemprogramvaren på nytt i samsvar med alle instruksjoner.

Dette hjelper fortsatt ikke, da må du sørge for at modemet er koblet til riktig type USB-port. Alle enheter av denne typen fungerer kun med USB 2.0-kontakter, og hvis tilkoblingen gjøres til en 3.0-port, vil den bærbare datamaskinen rett og slett ikke kunne gjenkjenne den.
Hvis modemet i dette tilfellet ikke blir oppdaget, bør funksjonaliteten sjekkes på en annen bærbar datamaskin, siden det ganske enkelt kan være defekt og ubrukelig.
Modulfeil

Vel, den siste grunnen til at en bærbar PC slutter å se modemet eller ikke ser det i det hele tatt, er en banal svikt i modulen i selve den bærbare datamaskinen. Hvis ingen av metodene ovenfor hjelper til med å fikse problemet, har adapteren sviktet med 99 % sannsynlighet. Hvordan kan jeg sjekke dette? Alt gjennom samme enhetsbehandling. En defekt Internett-modul vil bli merket med en trekant eller vil forsvinne helt. Når du prøver å reinstallere drivere på enheten, vises en feil, og hvis du prøver å gå inn i modulinnstillingene, vil systemet vise en feil.
Alt som kan gjøres i dette tilfellet er å ta den bærbare datamaskinen til reparasjon.
USB-modemer fra mobiloperatører har lenge sluttet å være noe utenom det vanlige og har fått enestående popularitet blant internettsurfere på grunn av deres enkle oppsett og bruk. MTS gir brukere et ganske bredt spekter av alternativer når de kjøper en slik enhet og inngår en kontrakt for betaling for tjenester. Imidlertid kan du ofte oppleve situasjoner når MTS-modemet ikke kobles til Internett, til tross for at de fleste innstillingene er helautomatiserte, og brukerens spesielle deltakelse i alle prosesser er minimert. Vi vil se på hva du kan gjøre hvis slike problemer oppdages.
Hvordan koble til Internett via et MTS USB-modem?
Som regel trenger ikke brukeren å gjøre noe spesielt når man kobler et modem til en USB-port.
Modemet oppdages i systemet som en flyttbar disk, hvoretter, hvis autorun er aktivert, starter installasjonen av drivere og Connect Manager-programvaren. Hvis autostart ikke fungerer, må du gå til roten på den flyttbare disken og kjøre Autorun.exe-filen selv. Deretter må du følge instruksjonene til "Installasjonsveiviseren", og når prosessen er fullført, vil en snarvei vises på "Desktop" for å opprette en umiddelbar tilkobling.
Hvordan koble til Internett via et MTS-modem? Dobbeltklikk for å ringe tilkoblingskonsollen, etter å ha forsikret deg om at SIM-kortet er satt inn og det er penger på saldoen. Etter å ha registrert enheten på Internett, trykk på tilkoblingsknappen og vent til tilkoblingen er opprettet. Vær oppmerksom på at det først kan vises en melding i statuslinjen om at modemet ikke er tilkoblet, men dette er et midlertidig fenomen. Vent litt.

Etter en stund skal tilkoblingen være aktivert. Som du kan se, trenger du ikke å konfigurere noe, siden operatøren allerede har sørget for at driverne og nødvendige parametere installeres automatisk.
Hovedtyper av feil
Men la oss se på situasjoner når MTS-modemet ikke kobles til Internett, til tross for at du har fullført alle trinnene i henhold til instruksjonene. Faktisk observeres feil i driften av slike enheter ganske ofte.

Hvis tilkobling er umulig av en eller annen grunn, må du ta flere skritt for å eliminere dem. Den vanligste er feil 619, som indikerer at det ikke er nok midler på kontoen din.
Du kan imidlertid støte på andre feil, blant dem de mest typiske er følgende:
- modemfeil;
- manglende eller skadede originale enhetsdrivere;
- deaktiverte USB-porter;
- konflikter med annet utstyr;
- overlappende frekvensområder når du distribuerer et signal trådløst ved hjelp av en ruter;
- blokkering av tilkoblingen av tredjepartsapplikasjoner;
- feil i operativsystemet,
- problemer på operatørsiden.
MTS-modemet kobles til, men Internett fungerer ikke. Hva skal jeg gjøre først?
Så la oss gå videre til feilsøking av mulige problemer. Det første trinnet er å sjekke driften av enheten på en annen datamaskin eller bærbar datamaskin. Hvis det ikke oppdages noen feil ved tilkobling av modemet, bør du se etter årsaken i din egen datamaskinterminal. Den enkleste veien ut av denne situasjonen er å midlertidig deaktivere den innebygde Windows-brannmuren og antivirusprogrammet (spesielt hvis det er et gratis programvareprodukt som Avast). Hvis dette ikke hjelper, og MTS-modemet ikke kobles til Internett, gå videre.
Hva skal jeg gjøre hvis modemet ikke blir oppdaget i systemet?
La oss anta at installasjonsprogrammet ser ut til å ha utført alle trinnene automatisk, men modemet er fortsatt ikke blant enhetene i "Enhetsbehandling". For å begynne, utvider du hele listen ved å bruke elementet Vis skjulte enheter. Hvis det er et modem der og det er merket med en gul trekant, eller du ser en ukjent enhet, må du oppdatere eller installere driverne på nytt, og be systemet enten søke etter programvare på din lokale datamaskin eller sette kilden til en flyttbar enhet. Hvis dette ikke hjelper, må du gå til operatørens offisielle nettsted fra en annen terminal, laste ned de nyeste driverne for modemmodellen din og deretter installere den selv.
Noen ganger løses problemet med at MTS-modemet ikke kobles til Internett eller mangler fra de installerte enhetene ved å koble til en annen USB-port på nytt.

Samtidig, i "Enhetsbehandling" må du sjekke statusen til driverne til USB-kontrollere og verter (alle uten unntak), og om nødvendig utføre en oppdatering eller tilbakeføring, avhengig av den nåværende situasjonen.
Modemet er oppdaget, men fungerer ikke: enhetsdiagnostikk
I prinsippet, hvis modemet ikke kobles til Internett, men det ikke er identifisert problemer med det på operativsystemnivå, kan du direkte bruke diagnoseverktøyet som er gitt for dette i Windows. I utstyrsegenskapene må du stille inn modempolling. Etter dette vil enten en melding vises som indikerer at prosessen starter. Hvis dette ikke skjer, fungerer ikke enheten rett og slett. Som et ekstra tiltak kan du kjøre "Connect Manager" og se om modemet er oppdaget i dette programmet. Hvis det ikke er der, kjør "ipconfig /all" (uten anførselstegn) på kommandolinjen, og når du vet adressen din, kontakt teknisk støtte.
Konfigurering av ruterinnstillinger
Til slutt, la oss se hva som kan gjøres for å rette opp situasjonen hvis MTS-modemet ikke kobles til Internett via en ruter, som kan brukes til å distribuere et trådløst signal.

Først, i IPv4-protokollegenskapene for den opprettede tilkoblingen, sørg for at alle typer adresser er satt til å motta dem automatisk (dette er en forutsetning). For det andre, gå til ruterens nettgrensesnitt, gå til tilleggsinnstillinger og sjekk alternativene i USB-applikasjonsinnstillingene. De skal være slik:
- APN: internet.mts.ru;
- Tilgangsnummer: *99# eller *99***1#;
- Brukernavn: mts Passord: mts.
I tillegg må MTS-operatøren velges i listen over mobile Internett-leverandører, og Russland må angis som regionen. Som allerede er klart, hvis noe ikke samsvarer med de beskrevne parameterne, må du endre alternativene, lagre innstillingene og utføre en fullstendig omstart av ruteren.
Merk: når du kobler modemet direkte til ruteren via en USB-port, anbefales det å sjekke driften av selve porten. Hvis den er ødelagt, skadet eller inoperativ, kan du ikke engang drømme om driften av modem-ruter-kombinasjonen.
Har du ikke tilgang til Internett? Tror du at årsaken kan være et defekt ADSL-modem? I dag vil jeg hjelpe deg med å gjøre minimum grunnleggende diagnostikk av et ADSL-modem eller ruter selv og bestemme selv hva problemet er og hvordan du kan fikse det, uten å ty til å ringe en dyr datamaskinreparatør hjem til deg.
La oss starte i rekkefølge - se på modemet fra forsiden:
Strømindikatoren er av eller rød.
Vi sjekker tilkoblingen av ADSL-modemet til strømnettet. Vi prøver å koble fra og koble til strømforsyningen til strømkontakten på modemet. Vi kobler adapteren til et 220V-uttak. La oss prøve å trykke på " PÅ AV" på baksiden av ruteren flere ganger (hvis det er en).
Hvis dette ikke hjelper tar vi det med til servicesenteret. Mest sannsynlig er enten strømforsyningen utbrent eller selve modemet brant ut.
Strømindikatoren - Strøm - er på, tilkoblingsindikatoren - DSL - er av og blinker ikke.
Når modemet er slått på, mens en tilkobling opprettes, er tilkoblingsindikatoren DSL eller Link- vil blinke. Forbindelsen kan opprettes fra 20 sekunder til to til tre minutter, hvoretter indikatoren begynner å lyse kontinuerlig og blinke raskt under overføring av data.
Hvis indikatoren DSL eller Link av, betyr dette at ADSL-modemet ikke kan kommunisere med DSL-multiplekseren på stasjonssiden. For å eliminere muligheten for at modemet fryser, slå det først av, vent et minutt og slå det på igjen. Linken dukket ikke opp?!
Dette kan skje av følgende årsaker:
— feil koblingsskjema for ruteren/splitteren og/eller parallelltelefonene;
— dårlig kontakt i kontaktene til telefonledninger koblet til splitteren og ADSL-ruteren;
— splitterfeil;
— feil på modemets DSL-modul;
— forstyrrelser på linjen eller dens brudd;
- du har blitt koblet fra på grunn av manglende betaling.
For å feilsøke problemet, prøv følgende:
Vi leser og kontrollerer riktig tilkobling av splitter, modem og parallelltelefoner til linjen.
Vi sjekker at modemet og telefonen er koblet riktig til splitterkontaktene.
Vi tar av røret på telefonen. En telefonsummer (kontinuerlig tone) skal høres i håndsettet. Hvis det ikke er noen summer kobler vi telefonen direkte til linjen uten splitter. Hvis summeren vises, er splitteren defekt. Hvis det ikke er noen summer, har du mest sannsynlig en pause i linjen. Hvis summeren høres mot en bakgrunn av sterk interferens - støy, knitring - er det et problem på linjen. I tilfelle brudd eller forstyrrelser på linjen, må du kontakte leverandørens reparasjonsbyrå.
Hvis summeren er normal, prøver vi å koble ADSL-ruteren direkte til linjen uten en splitter, etter først å ha koblet fra alle parallelle telefoner. Hvis tilkoblingen etter dette er opprettet og DSL- eller Link-indikatoren er konstant på, er splitteren defekt.
Hvis disse trinnene ikke hjelper og tilkoblingen fortsatt ikke er opprettet, kan du prøve følgende:
1. Vi sjekker integriteten til telefonledningene som kommer fra inngangen til leiligheten til splitteren og ledningene som forbinder splitteren og ADSL-modemet;
2. Koble fra kontaktene på telefonledningene som er koblet til splitteren og ADSL-modemet og slå det på igjen - kabelen er kanskje ikke satt helt inn i kontakten;
3. Vi ringer leverandørens tekniske støtte og finner ut om du har blitt koblet ut på grunn av manglende betaling og om det utføres noe arbeid på linjen eller stasjonen.
4. Vi ber venner eller bekjente om et fungerende modem i et par timer og kobler det til linjen vår - med dette sjekker vi om modemet ditt fungerer eller ikke.
Strøm- og DSL-indikatorene er på. LAN-indikatoren er av.
Sørg for at den lokale nettverkstilkoblingen på datamaskinen din er aktivert i nettverksinnstillingene til datamaskinens operativsystem. Koble Ethernet-kabelen fra datamaskinens nettverkskort og koble den til igjen.
Vi sjekker integriteten til Ethernet-nettverkskabelen, prøver å koble den fra og koble den en etter en til alle Ethernet-kontaktene på modemet.
Hvis mulig, prøv en annen Ethernet-kabel.
Hvis disse trinnene ikke hjelper, er det mest sannsynlig at ADSL-modemets LAN-modul er defekt - det er bare én måte - ta den til et servicesenter.
Alle indikatorene på modemet er på, men det er ingen tilkobling. Feil: Ingen eller begrenset tilkobling, nettverk uten Internett-tilgang.
I dette tilfellet studerer vi disse instruksjonene i detalj -.
hjalp det ikke? Vi prøver å tilbakestille ruterinnstillingene til fabrikkinnstillingene. For å gjøre dette, bruk en tynn stang eller binders til å trykke og holde inne ""-knappen i 5-10 sekunder. NULLSTILLE" plassert på baksiden av ruteren. Etter dette vil modemet starte på nytt og alle ruterinnstillinger (inkludert passordet for å angi innstillingene) vil bli tilbakestilt til de opprinnelige fabrikkinnstillingene. Nå må du rekonfigurere modemet.
Hvis du har problemer - modemet installeres ikke, fungerer ikke eller kobler seg ikke til, er det bedre å starte diagnostikk helt fra begynnelsen. Du må åpne enhetsbehandlingen og se om modemet er i listen over enheter, og også sjekke hvordan det fungerer. Enhetsbehandling kan åpnes via Kontrollpanel - System:

Men det er en kortere vei. Du må trykke på Windows + R-knappene på tastaturet og i vinduet som åpnes, skriv inn "devmgmt.msc" og klikk "OK":

I Enhetsbehandling må du finne og utvide elementet "Modemer":

Dette bildet viser et Huawei-modem du kan ha et modem fra et annet selskap, men dette endrer ikke sakens essens.
Modemet er ikke på listen over enheter
Hvis modemet ikke er på listen over enheter, betyr det:
- den er ikke koblet til USB-kontakten;
- modemdrivere er ikke installert;
- modemet døde;
- USB-kontakten fungerer ikke;
- USB-driverfeil.
Merk. Hvis modemet ikke er på listen over enheter, så se om det er ukjente enheter på listen - de er merket med et spørsmålstegn. En identifisert, men ikke tilkoblet enhet kan også markeres med et skilt (gul trekant). For eksempel kan et modem være i grenen "USB-busskontrollere" som en "sammensatt USB-enhet".
Hvis det ikke er noe modem, ingen ukjente enheter, ingen deaktiverte enheter på listen, må du sjekke hvordan den er koblet til USB-kontakten, eller enda bedre, trekke den ut og koble den til igjen, kanskje til en annen USB-kontakt. Se på modemindikatoren hvis modemindikatoren blinker, er modemet sannsynligvis i live og fungerer normalt. Se i passet til modemet ditt for å se hvordan indikatoren skal lyse hvis modemet er koblet til mobiloperatørens nettverk. Faktum er at modemet kobles til operatørens mobilnettverk etter at det er tilført strøm. Hvis indikatoren viser at modemet er koblet til operatørens nettverk, er problemet programvare og kan være relatert til drivere eller Windows.
For eksempel er indikasjonen for Huawei-modemer som følger:
- rødt blinkende - enten koblet ikke til operatørens nettverk eller koblet til via GSM (2G)-protokollen;
- blått blinkende - koblet til via WCDMA (3G) protokoll.
Hvis indikatoren viser at modemet fungerer, installer eller reinstaller modemdriveren.
Hvis driveren er installert, men modemet ikke oppdages eller oppdages, men er merket med en trekant (deaktivert), så sjekk - kanskje du har en 64-biters versjon av Windows installert, men driveren er installert for 32- bit versjon.
Hvis modemet fungerte, men deretter stoppet, for eksempel når du avslutter dvalemodus og det er synlig i listen over enheter som en "sammensatt USB-enhet", kan du prøve å koble det fra og koble det til igjen, og hvis det gjør det t hjelp, start deretter Windows på nytt.
Modemet er i listen over enheter
Hvis modemet er i listen over enheter, kan du fortsette til neste diagnostikktrinn. Velg modemet og høyreklikk, og velg deretter "Egenskaper" fra menyen. I vinduet Modemegenskaper åpner du kategorien Diagnostikk:

og klikk på "Poll modemet"-knappen. Som et resultat bør følgende tekst vises:

Hvis det ikke er en slik tekst, fungerer ikke modemet som det skal. Det kan bli deaktivert av systemet på grunn av feil drivere eller en konflikt med en annen enhet. Sjekk også kategorien "Avanserte kommunikasjonsparametere" i dette vinduet:

Kanskje er det lagt inn en feil initialiseringslinje der, som ikke lar modemet fungere riktig. Denne linjen skal være tom hvis du kobler til via leverandørens program (for eksempel MTS Connect), og hvis du kobler til direkte gjennom Windows, bør den inneholde riktig linje for Internett-leverandøren din. Figuren viser riktig linje for MTS-leverandøren.
For Beeline blir det AT+CGDCONT=1,"IP","internet.beeline.ru".
For Megafon AT+CGDCONT=1,"IP","internett".
Modemet er diagnostisert i listen over enheter
Hvis modemet svarer riktig når det spørres, kan du fortsette til neste diagnostiske trinn. Du må sjekkene. For å gjøre dette, må du åpne kontrollpanelet og finne og åpne "Nettverkstilkoblinger" i det. Eller enklere - Windows + R og i vinduet som åpnes, skriv inn " ncpa.cpl" og klikk "OK". I begge tilfeller vil mappen nettverkstilkoblinger åpnes.

Merk. For Windows Vista / 7 er banen til mappen "Nettverkssenter" og det er en lenke "Adapteregenskaper".
Finn tilkoblingen du trenger, velg den og høyreklikk, og velg deretter "Egenskaper" fra menyen. I "Egenskaper"-vinduet - på fanen "Generelt", sjekk at tilkoblingen er koblet til modemet ditt:


Velg den og klikk på "Egenskaper"-knappen. Det skal ikke stå noe der:

Hvis dette er tilfelle, lukk alle åpne vinduer og prøv å koble til.
- Internett-tilkobling er ikke etablert. I dette tilfellet vises en feil med tekst og nummer.
- Internett-tilkoblingen er etablert, men ingenting fungerer egentlig. Nettleseren åpner ikke sider, e-postprogrammet mottar ikke e-post.
Hvis Internett-tilkoblingen ikke er etablert, skriv ned feilteksten og feilnummeret, og ring deretter leverandøren din via teknisk støtte (eller kundesenter).
- For MTS er dette nummer 0890 eller 8-800-333-0890.
- For Beeline 0611 og 8-800-700-8000.
- For Megafon 8-800-333-05-00.
For eksempel er den vanligste feilen på USB-modemer nr. 619. Vanligvis betyr en slik feil at det ikke er nok midler på kontoen din og tilgang til Internett er blokkert for deg. Mer sjelden betyr denne feilen at det er tekniske problemer med leverandørens kanaler, vanligvis er disse midlertidige.
Hvis tilkoblingen er opprettet, men ingen Internett-programmer fungerer, må du i dette tilfellet se på parametrene for Internett-tilkobling. Du må trykke på Windows + R-knappene på tastaturet og skrive inn " " i vinduet som åpnes:

I vinduet som åpnes, skriv inn kommandoen "ipconfig /all":

og trykk Enter. I informasjonen som kommandoen vil produsere, må du finne en blokk relatert til "PPP" -adapteren:

Hvis det ikke finnes slike oppføringer, betyr dette at modemet ditt ikke har mottatt nettverksinnstillinger fra leverandøren, men mottak av slike innstillinger garanterer ikke riktig drift av forbindelsen. Når du har disse dataene, ring leverandørens tekniske støttenummer og finn ut hva problemet kan være.
Eller du kan fortsette med selvdiagnose. I samme vindu skriver du inn kommandoen " ping xxx.xxx.xxx.xxx"hvor i stedet for X-er, legger du adressen til DNS-serveren din:

Riktig resultat skal være som bildet ovenfor. Men hvis resultatet er slik:

Dette betyr at tilkoblingen ikke er riktig opprettet - pakker fra datamaskinen din når ikke DNS-serveren. I dette tilfellet, prøv å pinge til WINS-serverne hvis de er spesifisert eller til "standard gateway" hvis en annen adresse enn adressen til datamaskinen din er angitt der.
Hvis det oppdages feil i passasjen av nettverkspakker, skjer dette fordi:
- Det er problemer i leverandørens nettverk, så ring først leverandørens tekniske støtte.
- Du har installert et slags program som blokkerer noe nettverkstrafikk ved å bruke TCP/IP, UDP, ICMP-protokollen, for eksempel en brannmur eller antivirus. Sjekk alle kjørende programmer.
- Innstillingene til Windows-nettverksprotokollstabelen er ødelagt. Innstillinger for nettverksprotokollstabel kan tilbakestilles til standard ved å bruke kommandoen " netsh int ip reset c:\resetlog.txt"eller WinsockFix-programmet.
Hvis ping til DNS-servere går bra, kan du sjekke tilkoblingen ved å pinge nettstedsnavnet (for eksempel yandex.ru):

Hvis nettsteder ikke pinges med navn, men blir pinget av IP-adresse, kan dette bety:
- problem med leverandørens DNS-servere;
- Noen programmer på datamaskinen blokkerer UDP-port 53.
Du kan ekskludere leverandørens DNS-servere ved å spesifisere alternative DNS-servere. Dette gjøres i tilkoblingsegenskapene og deretter i egenskapene til "TCP/IP"-protokollen (over i denne artikkelen er det skrevet om appleten "Connection Properties").
Hvis nettsteder ikke pinger etter navn selv med andre DNS-servere, må du forstå programmene som kjører på datamaskinen din.
Situasjonen når modemet oppretter en tilkobling, men Internett fungerer ikke (nettsteder åpnes ikke, Skype fungerer ikke, etc.) er den mest "skulle" - det er vanskelig å fastslå kilden til problemet. Det kan være:
- Det er et nettverksproblem med leverandøren.
- Noen programmer blokkerer deler av trafikken eller all trafikk på nettverksprotokoller.
- Operativsystemets nettverksprotokollstabel har mislyktes.
I dette tilfellet må du gå videre trinn for trinn, og eliminere den ene muligheten etter den andre. Prøv for eksempel å koble til via en annen operatør. Åpne listen over kjørende prosesser og "drep" alle mistenkelige. Og så videre.
Trenger du et hjem, datamaskin eller bærbar PC, kontakt oss, vi hjelper garantert!
Mobilt Internett erobrer markedet mer og mer. Og med introduksjonen av den nye høyhastighets 4G/LTE-teknologien, kan den allerede konkurrere med klassisk bredbåndsaksess via ADSL eller tvunnet Ethernet fra konvensjonelle leverandører. Antallet enheter øker og det dukker selvfølgelig opp flere og flere spørsmål om bruk og problemer i drift. I denne artikkelen vil jeg snakke om de vanligste årsakene til funksjonsfeil i driften av 4G-modemer fra de største russiske mobiloperatørene - MTS, Beeline, Megafon, samt måter å eliminere dem på.
Men før du begynner å ta aktive steg, sjekk først om det er penger på kontoen din og om SIM-kortet er sperret. Selv om midlene ble satt inn i går. Operatører har også problemer, og årsaken til at 4G-modemet ikke fungerer kan være en enkel feil i faktureringssystemet. Og du vil kaste bort tid ved å installere programmer og drivere på nytt for ingenting.
Megafon 4G-modem kobles ikke til
Jeg har ennå ikke støtt på noen problemer med serviceprogrammet fra Megafon. Vanligvis fungerer det uten problemer. I utgangspunktet, hvis du har problemer med Megafon-modemet, er årsaken mest sannsynlig enten en driverfeil eller en slags feil på operatørens side.
Flere ganger har jeg støtt på tilkoblingsproblemer da mobilsignalet var veldig svakt. Enheten ser ut til å se nettverket, men vil ikke koble til. I dette tilfellet bør det flyttes nærmere vinduet, det vil være bedre der. Bruk om nødvendig en USB-forlengelseskabel.
Noen ganger kobles ikke 4G-modemet til på grunn av de lekne hendene til brukeren som gikk inn i innstillingene til Megafon Internett-tjenesteprogrammet og endret noe der. Prøv å slette den eksisterende konfigurasjonsprofilen og opprette en ny.
I minnet mitt gikk en klient til fanen "Verktøy" - "Innstillinger/Alternativer" og endret driftsmodus:
Prøv å bytte den fra NDIS på RAS eller vice versa.
Beeline 4G-modem fungerer ikke
Nylig har Beeline-selskapet oppnådd god kvalitet på driften av utstyret, og problemer fra operatørens side oppsto bare på grunn av noen misforståelser med den personlige kontoen. Fra et teknisk synspunkt var det ingen spørsmål.
Signalnivået er heller ikke så enkelt. Hvis det oppstår feil under tilkobling og signalsvingninger oppstår, og antallet antenner på indikatoren enten øker eller reduseres, flytter du Beeline-modemet til et sted med mer stabilt mottak.
Tjenesteverktøyet fra Beeline forårsaket ingen problemer etter min erfaring, men jeg måtte installere det på nytt et par ganger fordi det begynte å fryse i tilkoblingsøyeblikket og ikke tillot meg å koble fra. Avinstallering og reinstallering løste alt vellykket.
Problemer med MTS 4G-modemet
Hvis ulike feil oppstår på MTS-enheter, anbefales det at du først installerer MTS Connect Manager-programmet fullstendig på nytt. I min praksis var det denne handlingen som eliminerte nesten alle vanskelighetene som oppsto i arbeidet mitt. Programvaren deres er så buggy.
Hvis systemet skriver feilen "Forbindelsen ble avbrutt av den eksterne datamaskinen" når du prøver å koble til, er problemet som oftest at PIN-koden ble angitt feil.
Det samme kan skje hvis modemet ikke ser SIM-kortet. Dette skjer selv om den er tilkoblet. Prøv å fjerne den, rengjøre kontaktene og sette den inn igjen.
Sjekk i programmet om SIM-kortet er registrert, om det er sperret og om datatjenesten er tilkoblet.
Det hender at feilen "Forespørsel er utløpt" vises. Så, igjen, hjelper det å installere MTS Connect Manager på nytt.
Hvis tilkoblingsfeilen "Enheten er deaktivert eller utilgjengelig" vises i Connect Manager-verktøyet, må du prøve å installere modemdriveren på nytt.
hjalp det ikke? Da har mest sannsynlig selve enheten sviktet og må dekkes av garantien.
Meldingen "Den eksterne datamaskinen svarer ikke" vises i tilfelle problemer med innstillingene i MTS Content Manager-programmet. Sjekk hvilken tilkoblingstype som er angitt som standard. Prøv å stille inn verdiene "Bare 4G", "Kun 3G" eller "Kun EDGE/GPRS" én om gangen. Har du ikke koblet til noen av alternativene? Ring teknisk støtte.
Vanlige problemer
For ikke å skrive det samme for hver av teleoperatørene har jeg samlet alle mulige vanlige feil i ett avsnitt. De samme tipsene vil være aktuelle for andre operatører, som Tele2, som fortsatt bruker 3G aktivt. De er relevante fordi disse problemene ikke er relatert til kommunikasjonsstandarden, og årsaken deres ligger i datamaskinen eller den bærbare datamaskinen som 4G-modemet er koblet til.
Hva om problemet definitivt ikke er i serviceprogrammet og det er penger på kontoen, men det er ingen forbindelse? Start med å koble den til en USB-port i nærheten.
Hvis du koblet den til kontakten på frontpanelet på datamaskinen, kan du prøve å koble den fra og koble den til en ledig USB-port på baksiden av hovedkortet.
Jeg har ofte vært borti situasjoner der enheten er koblet til PC-en ved hjelp av en skjøtekabel, som kan knuses av en stol, tygges av katter, knekkes ved bøyningen av kontakten, etc. Deretter ekskluderer det fra kretsen ved å koble modemet direkte til datamaskinen eller bærbar PC.
Gå til enhetsbehandlingen og se hvordan 4G-modemet oppdages av systemet, om det er et utropstegn eller en pil på det. Høyreklikk på den og velg "Deaktiver" fra menyen, gjenta trinnene og velg alternativet "Aktiver". hjalp det ikke? Fjern enheten og start på nytt. Etter det vil Windows installere modemdriveren på nytt.
Hvis problemet oppsto etter å ha byttet til Windows 10, og alt fungerte perfekt på Windows 7 eller Eight, kobles mest sannsynlig ikke 4g-modemet til på grunn av driverinkompatibilitet. Prøv å gå til den offisielle nettsiden til teleoperatøren din, finn din modell og se om det er en ny driverversjon.
Et annet vanlig problem er at Internett-tilkoblingen er blokkert av datamaskinens sikkerhetssystem (brannmur, brannmur, Internett-sikkerhet, etc.) I dette tilfellet vil all trafikk som går gjennom tilkoblingen bli blokkert. Sjekk derfor i brannmurinnstillingene for å se om den blokkerer 4G-modemtilkoblingen.
P.S. Dette er alle problemene jeg vet om som oppstår med 3G/4G/LTE USB-modemer fra MTS, Megafon og Beeline. Hvis ingen av de ovennevnte hjalp deg, samle enheten og ta den til servicesenteret. Mest sannsynlig er problemet maskinvare og kan ikke løses på egen hånd. Den må kanskje byttes ut.