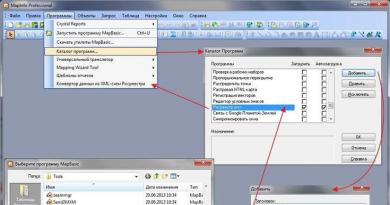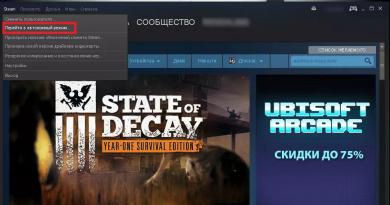Oversikt over gratisversjonen av PowerPoint. Hvordan lage en presentasjon på en datamaskin Hva er navnet på en presentasjon på Windows 10
Lag en dynamisk og interessant presentasjon av data med Microsoft PowerPoint, og du vil bare dra nytte av det!.png" data-category="Office" data-promo="https://ubar-pro4.ru/promo/btn/3.8 . png" href="https://yadi.sk/d/BPbAAYxm3CdymC" target="_blank">Last ned Microsoft PowerPoint gratis Ofte lager folk presentasjoner for å vise noe. Dette er forståelig, fordi den korte informasjonen som vises på denne måten oppfattes bedre enn enkel monoton tekst på papirlapper. Dette er sannsynligvis grunnen til at lærere på skolene nå ofte bruker dem har også en finger med i slike kontorprogrammer.
Microsoft PowerPoint-program for å lage datamaskinpresentasjoner!
Redaktøren har følgende funksjoner:- Enhver statistiker vil generere en vakker rapport i løpet av få minutter, takket være den omfattende funksjonaliteten når det gjelder å lage tabeller og forskjellige grafer;
- Presentasjoner lagres både i pptx og i HTML for åpning i en nettleser (alle hyperkoblinger lagres);
- Innsatte bilder behandles enkelt direkte i editoren;
- Innsetting av alle slags multimedieobjekter er tillatt;
- Hvis du har ActiveX, kan du fjernstyre presentasjonen.
Presenter dataene dine på en dynamisk og interessant måte med Microsoft PowerPoint, og du vil dra nytte av det!
PowerPoint er et velkjent program utviklet av Microsoft, som brukes av brukere til å lage presentasjoner. Hvis du ikke har dette programmet på datamaskinen, men du må lage en presentasjon av høy kvalitet, oppstår spørsmålet om bruk av analoge programmer.
Heldigvis finnes det i dag et stort utvalg programmer som enkelt kan erstatte Microsoft PowerPoint. Dessuten distribueres de fleste av dem helt gratis.
LibreOffice Impress

LibreOffice er en kraftig kontorpakke som enkelt kan konkurrere med Microsoft Office. Denne pakken inkluderer et sett med programmer for å jobbe på en datamaskin: en tekstredigerer, regneark, et program for å lage presentasjoner og andre.
LibreOffice Impress er en komponent i pakken som er rettet mot å lage og redigere presentasjoner. Den har alt du trenger for å implementere en presentasjon av høy kvalitet: lysbildeinnstillinger, overganger, effekter, bakgrunnsbilder, muligheten til å sette inn dine egne bilder og mye mer.
Hvis du noen gang har jobbet med Microsoft PowerPoint, vil du ikke ha noen problemer med dette programmet - grensesnittet og arrangementet av kontrollene er omtrent identiske.
Den største fordelen med denne pakken er prisen, eller rettere sagt, den er fraværende i det hele tatt - pakken distribueres helt gratis fra den offisielle nettsiden til utvikleren.
OpenOffice Impress

En annen fritt distribuert kontorpakke, som inkluderer OpenOffice Impress-programmet - et kraftig verktøy for å lage nye presentasjoner og redigere eksisterende.
Som i forrige versjon er det et stort sett med verktøy for å lage presentasjoner med varierende kompleksitetsnivå, et enkelt grensesnitt med støtte for det russiske språket og et praktisk arrangement av elementer, nesten helt identisk med Microsoft PowerPoint.
Microsoft Office Online

I tilfelle du ikke ønsker å installere noen programmer på datamaskinen din, men dette reduserer ikke behovet for å lage en presentasjon, vil nettversjonen av PowerPoint presentert av Microsoft hjelpe deg.
For å få tilgang til nettversjonen av PowerPoint, må du ha en registrert Microsoft-konto, deretter må du opprette OneDrive-skylagring.
Funksjonaliteten til nettversjonen av PowerPoint er noe lavere enn skrivebordsversjonen, men dette er forståelig - det er veldig vanskelig å få plass til alle funksjonene i en versjon av programmet som ikke krever installasjon på en datamaskin.
Samtidig kopierer webversjonen fullstendig grensesnittet til de nyeste versjonene av Microsofts kontorpakke, samt de fleste funksjonene, slik at du kan lage en presentasjon av høy kvalitet på kort tid.
Google Slides

Et så stort selskap som Google sto ikke til side og realiserte sin egen visjon om en kontorpakke, tilgjengelig, som i forrige tilfelle, direkte i nettleservinduet.
Totalt inkluderer Googles kontorpakke tre miniprogrammer: Dokumenter, Regneark og Presentasjoner.
Egentlig er nettversjonen av Google-presentasjoner en ganske funksjonell løsning som lett kan bli en erstatning for PowerPoint. Her kan du lage lysbilder ved hjelp av ulike maler, sette inn bilder, tilpasse overganger og mye mer.
For å komme i gang med Google Slides må du ha din egen Google Disk-konto og en Google-konto. Som en bonus kan du sette opp deling når du jobber med en presentasjon, ikke bare personlig, men også med andre Google-brukere.
Hvis du har et annet verktøy i tankene som kan være et flott alternativ til PowerPoint, men det ikke er inkludert i artikkelen, del det i kommentarfeltet.
06/02/2017 14:19
I rekken av spesialverktøy for å lage presentasjoner skiller PowerPoint seg ut. En del av Microsoft Office-pakken, Microsofts programvare hjelper både erfarne og utrente brukere med å lage, se og levere vakre presentasjoner. Den omfattende funksjonaliteten til programvaren lar deg visualisere materialet ditt på en høykvalitets og variert måte, og presentere det for lytterne i form av et lyst, effektivt og minneverdig show.
Ved å mestre Microsofts presentasjons- og lysbildefremvisningsprogramvare, mestrer du kunsten å visualisere. Enhver idé presentert med slikt akkompagnement vil bli bedre forstått av lytterne. Ved å bruke en presentasjon kan du undervise skolebarn og studenter, demonstrere ingeniør- og designprosjekter, filmer, musikkvideoer og fotografier, holde presentasjoner for et publikum og til og med sette opp en teaterforestilling. PowerPoint lar deg lage en presentasjon av enhver kompleksitet: fra en enkel (med bilder, tabeller osv.) til en kompleks presentasjon, full av animerte spesialeffekter. Alt avhenger av publikum, målet, fantasien din og hvor vellykket du er med å mestre funksjonaliteten til programmet.
Hvordan lage en PowerPoint-presentasjon eller ti trinn mot målet ditt
Trinn 1. Kom opp med et konsept.
Først utarbeides tekstdelen av talen, og deretter ledsages den av visualiseringselementer. En presentasjon kan ikke erstatte en rapport, den er i tillegg: den hjelper til med å formidle informasjon til lytteren og presenterer den visuelt. Det er derfor du først må bestemme deg for konseptet for rapporten, og først etter det tenke gjennom handlingen, manuset og strukturen til presentasjonsshowet.For å utvikle det riktige konseptet, svar på følgende spørsmål::
- Hvilket mål ønsker du å oppnå med denne presentasjonen?
- Hvem vil lytte til talen (publikumskarakteristikker)?
- Hvilke visuelle elementer planlegger du å bruke i presentasjonen din?
- Hva er varigheten av forestillingen?
Trinn 2. Start av prosjektet.
Start PowerPoint og bruk riktig funksjon for å lage en ny lysbildefremvisning (som en side i et Word-dokument). Klikk på alternativet i navigasjonslinjen og bestem utformingen. Det kan tjene som et oppsett for et enkelt lysbilde eller for en presentasjon som helhet.
Nyttige tips:
- En stor mengde informasjon er vanskelig å oppfatte, det distraherer en person og lar ham ikke konsentrere seg. Ideelt sett vil ett lysbilde inneholde én blokk med tekst, video, fotografier, tabeller og andre elementer.
Trinn 3. Maler for å hjelpe.
For de som skal lage en presentasjon for første gang er det mulig å bruke forhåndsdefinerte maler, noe som forenkler saken betraktelig. Og bare når PowerPoint mestres innvendig og utvendig, kan du lage tilpassede prøver som vil oppfylle dine spesifikke krav og oppgaver.Siden vi lager vår første presentasjon for nå, velger vi en mal som allerede er forhåndsinstallert i programmet. For å åpne menyen, klikk på Office-knappen og velg Ny. "Maler"-gruppen og kommandoen "Tøm og sist" vises i et nytt vindu. Ved å dobbeltklikke på "Ny presentasjon"-knappen lager vi et prosjekt.

Du kan også bruke kommandoen "Installerte maler". Ved å klikke på den kan du velge type mal fra et klassisk eller moderne fotoalbum, reklamehefte, quiz, widescreen-presentasjon. Valget av en eller annen mal bestemmes av presentasjonens form.
Trinn 4. Tilpass utseendet.
Dette trinnet er viktig og nødvendig. Åpne Design-fanen og gå derfra til Temaer. Bestem deg for emnet for dokumentet og velg det du trenger. Utseendet til lysbildene kan også endres. Åpne «Slides»-fanen, bestem deg for et tema og bruk det på ett eller flere lysbilder ved å klikke på den aktuelle kommandoen.
Programmets forhåndsinstallerte temaer passer for alle presentasjoner. Og for å gjøre det valgte temaet unikt, er det separate knapper som du kan bruke til å velge bakgrunn, farge og animasjonseffekter.
Erfarne PowerPoint-brukere bruker ikke innebygde temaer, de lager sine egne. For å gjøre dette må du bruke dine egne fotografier og bilder.
- Teksten må skille seg ut i bakgrunnen, ellers blir den vanskelig å lese.
- Jo flere fargeløsninger, spesielt spraglete nyanser, jo vanskeligere oppfattes teksten. Det viktigste her, som i klær, er å ikke overdrive det med farger og gjøre dem kompatible.
- Tre eller fire kombinerte nyanser konsentrerer ideelt sett publikums oppmerksomhet og øker oppfatningen av informasjon.
Trinn 5. Korrekt font.
Når du arbeider med en presentasjon, akkurat som i Word-dokumenter, kan du endre fonter ved å velge type, farge og størrelse. Med et ord, hvis du er kjent med Microsoft Office-programmer, vil du lære å jobbe i PowerPoint.
For å velge en grafisk utforming av bokstaver og symboler, åpne fanen "Hjem" og bestemme skrifttypen, fargen og størrelsen. Fyll deretter ut "Tittel" og "Tekst"-feltene for lysbildet du oppretter.
- Teksten på lysbildet skal deles i to deler. Det er hovedord og hjelpeord som utfyller hovedideen til meldingen. Og følgelig bør en viktig del av teksten fremheves spesielt. Dette kan gjøres med en uvanlig skrifttype, størrelse, farge og selvfølgelig spesialeffekter. Du kan også sørge for at hovedinformasjonen kommer først, og deretter tilleggsinformasjonen. Med et ord, for å formidle hovedideen til lysbildet, er det nødvendig å plassere aksentene riktig.
- Solid tekst (samme farge, skriftstørrelse) er ikke akseptabelt. Del informasjonen inn i meningsfulle blokker og bruk en annen skriftstørrelse for hver. Overskrifter, underoverskrifter, kommentarer til bilder og hovedtekst bør fremheves visuelt.
- Det er viktig å utforme teksten slik at den skiller seg ut og visuelt vekker oppmerksomhet. Understrek stikkord, skriv i kursiv eller fet skrift, vær spesielt oppmerksom på overskrifter – de skal fange blikket.
- Ikke skriv mer enn seks linjer på et lysbilde, ellers kan det ikke være snakk om effektiviteten av informasjonsoppfatning.
- Velg helst én skrift for hele presentasjonen.
- Ikke bruk fonter som er vanskelige å lese. Samtalepartneren bør lese linjen umiddelbart, og ikke tyde eksotiske "squiggles".
- En stor mengde tekstinformasjon på ett lysbilde er vanskelig å forstå. 10 kortfattede ord er bedre enn et "ark" med tekst.
Trinn 6. Mer synlighet!
Hvis plottet til presentasjonen tillater og er nødvendig for bedre visuell oppfatning, bruk en rekke elementer. Dette kan være et bilde, diagram, klipp, collage, diagram, tabell - alt som fungerer som visuelt bevis på informasjonen din. For å plassere et element i en lysbildefremvisning, bruk Sett inn-fanen eller kjente kommandoer.
Nyttige tips:
- Det er best hvis du ikke bruker bilder pakket rundt tekst. Teksten absorberes mer effektivt hvis den følger med et grafisk element på en egen side (i dette tilfellet et lysbilde).
- Alt grafisk materiale som brukes i presentasjonen skal være av høy kvalitet. Ikke sett inn små bilder. Et strukket bilde vil ødelegge hele presentasjonen.
Trinn 7. Lydakkompagnement.
Musikk og lydspor er en egenskap ved en vinn-vinn-presentasjon. Klikk på Sett inn, åpne Medieklipp og velg Lyd. Et vindu med en liste over kommandoer åpnes, velg "Lyd fra fil". Et annet vindu åpnes der du må spesifisere mappen med musikken din og velge filtype. Bestem metoden for å spille av lydsporet (ved klikk eller i automatisk modus). Hvis du velger førstnevnte, vil kategorien Lydverktøy vises. Gå til Lydalternativer og konfigurer avspillingskommandoer.
Nyttige tips:
- Ikke spill høy musikk og lyd: publikum skal høre talen din
- Som du forstår, kan ikke hard rock akkompagnere fremførelsen din. Velg rolig musikk.
Trinn 8. Effekter.
Bruken deres dekorerer presentasjonen, gjør den mangfoldig, legger til emosjonalitet og semantisk belastning. Animasjonseffekter kan brukes på alle grafiske elementer eller objekter, hvis de er passende, selvfølgelig. Animasjonen konfigureres på den tilsvarende fanen. For å legge til en effekt for grafikk, objekter, tekst, klikk på den og konfigurer animasjonen ved å klikke på det aktuelle elementet. Tilførte effekter kan endres.
Nyttige tips:
- En overflod av spesialeffekter vil ikke diversifisere presentasjonen, men tvert imot skade den. Publikum blir distrahert av oppsiktsvekkende animasjon og savner tekstinnholdet.
- Animerte innlegg skal brukes minimalt og bære en semantisk belastning.
- Effekter er passende for å fremheve fakta, tall, nøkkelord og avslutningsvis.
Trinn 9. Slide overgangseffekter.
Når ett lysbilde i en presentasjon erstattes av et annet ved hjelp av animasjonseffekter, vekker det oppmerksomhet. PowerPoint har mange forhåndsinnstilte overgangstyper - persienner, brikker, rektangler, vertikale og horisontale sammenslåinger.For å bruke samme overgangstype på hvert lysbilde i presentasjonen, gå til Animasjoner-fanen. Klikk først på miniatyrbildet og deretter på "Gå til neste lysbilde." Her kan du velge ønsket effekt.

Lysbildeovergangseffektene du velger kan tilpasses. Hvis du vil endre hastigheten, klikk på "Gå til neste lysbilde" og velg den aktuelle knappen. Ved å klikke på den, angi verdiene du trenger. Du kan også endre rekkefølgen på lysbildeovergangseffekter. For å gjøre dette, må du gå til den aktuelle gruppen og gjøre innstillinger: lysbilder kan endres ved å klikke eller automatisk.
Et lydspor legges også til lysbildeendringseffektene. Klikk på Animasjon-fanen og deretter Gå til neste lysbilde. Velg overgangslyd-knappen. Hvis lyden er i listen, klikk på den. Hvis du trenger å legge til en lyd som ikke er fra listen, klikk på kommandoen "Annen lyd". Finn filen på datamaskinen din og legg den til ved å bruke "OK"-knappen.
- Hyppig lyd når du bytter lysbilde er uakseptabelt.
- Ikke bruk automatisk lysbildebytte.
- Sørg for å angi i testen hvor lysbildene endres.
- Den som tar for seg organisasjonsspørsmål bør også ha en tekst med disse tipsene.
Trinn 10. Presentasjonen er klar!
Hvert lysbilde er klart og nå kan du se på hele presentasjonen. Klikk på «Slide Show» og begynn å se. Hvis du ikke liker noe i arbeidet ditt, kan du alltid rette det. For å gå tilbake til lysbildene, klikk på Escape-tasten. Sørg for å lagre det endrede og viste lysbildet.- Når en presentasjon er visuelt tiltalende gjennom fargerike objekter, grafiske elementer og levende animasjon, er det en god ting. Men dyktigheten til foredragsholderen i denne saken er fortsatt hovedsaken.
Konklusjon
Ved å lære å jobbe i PowerPoint trinn for trinn, vil du være i stand til å lage levende, minneverdige presentasjoner og dyktig presentere dem for forskjellige målgrupper. Microsoft Office-programmet vil overraske deg med sin funksjonalitet med hver nye lysbildefremvisning. Og du vil ha følelsen av at dette instrumentet er umulig å mestre fullt ut. Men hver ny presentasjon vil bli bedre og bedre, noe som betyr at du har lært alle leksjonene med glans.For å laste ned et program til datamaskinen din for å lage, vise, vise lysbildefremvisninger og presentasjoner, bruk den offisielle kilden - nettstedet.
Windows 10 er et utmerket operativsystem som nesten umiddelbart ble tatt i bruk av brukere, og stadig øker i popularitet.
En av hovedbeslutningene til utviklerne var imidlertid å fjerne standardprogrammer som var til stede i tidligere versjoner. For eksempel vil det ikke være noen grafisk editor Paint, Notepad og andre nyttige verktøy, hvis tilstedeværelse vi ikke kunne tvile på. Det er heller ingen veiviser for oppretting av presentasjoner - PowerPoint. Hvordan lage en presentasjon da?
Presentasjonsprogramvare
Hvis du trenger å utvikle enkle presentasjoner fortløpende, er det bedre å installere et lite verktøy på datamaskinen din i stedet for å lete etter en upålitelig nettbasert metode. Heldigvis, nå er utvalget av slike programmer ganske stort. Du kan enkelt finne et gratis alternativ. Her er et eksempel på flere tilgjengelige alternativer som er tilgjengelige for alle: s
Online tjenester for å lage presentasjoner
Hvis du har et spørsmål om hvorfor PowerPoint ikke var blant de ovennevnte verktøyene, vil jeg merke at selve programmet ikke er fritt tilgjengelig for nedlasting.
Men nettversjonen kan brukes gratis. For å gjøre dette er det nok å ha. Alle de samme funksjonene vil være tilgjengelige i den som i installasjonsversjonen, bortsett fra å lage animasjoner. Den ferdige filen kan lagres både på datamaskinen og i skyen.

En utmerket analog til PowerPoint kan være Googles presentasjonsverktøy. Dette er den samme nettapplikasjonen, bare du kan jobbe i den selv med Internett slått av hvis du bruker Google Chrome. Det er mulig å lage presentasjoner på dingser.
Mange ble tilskuere av ulike typer taler eller reportasjer, som ble støttet av visuelle bilder og kommentarer på skjermen. Jeg vil med en gang understreke at det ikke er noe komplisert med dette, og selv en nybegynner på datamaskiner kan lage noe slikt. Nå skal jeg fortelle deg hvilket program du skal bruke for å lage en presentasjon og hvordan du formaterer den riktig.
Presentasjonsprogramvare
I de aller fleste tilfeller brukes PowerPoint til å lage presentasjoner. Men nylig har det dukket opp veldig interessant programvare som kan kreve å erstatte Microsoft-produkter fullstendig i fremtiden – Prezi. Men for de uerfarne anbefales det å starte med PP.
Eksempeloppretting i PowerPoint 2016
Jeg foreslår å gå fra teori til praksis og tydelig demonstrere trinn-for-steg-oppretting av en presentasjon ved hjelp av PowerPoint 2016.
I utgangspunktet kan du gå på to måter:
- design lysbilder selv;
- slå til ferdige maler for hjelp.
Hvis du ikke har tid til å bry deg med manuell design eller du er ny i verden av å lage presentasjoner, anbefaler jeg alternativet med maler. Så gjør følgende:
- Start PowerPoint 2016.
- På hovedsiden klikker du på malen du er interessert i.

- Velg ditt foretrukne fargetema og klikk på Opprett-knappen.

- Det er det, nå har du ditt første lysbilde klart, som kan fylles med tekst, grafer og bilder. For å lage en ny, klikk ganske enkelt på "Opprett lysbilde"-knappen i "Sett inn"-fanen.

Stille inn bakgrunnen
Det er tider når forventningene ikke oppfyller virkeligheten, og du må endre bakgrunnen til lysbildet eller til og med malen. Men det er ikke et problem:

Du kan også finjustere bakgrunnen:

Tekstformatering
Standardfonter kan ikke alltid formidle konteksten og "spiralen" til presentasjonen din, spesielt hvis den ikke er laget i en offisiell stil, men i en gratis. Derfor er tekstformatering en vanlig forekomst når du lager en lysbildefremvisning. For å gjøre dette, gjenta følgende trinn:

Hvis du vil ha noe uvanlig, kan jeg anbefale innstillingene i menydelen "Format". For dette:

Uten bilder, ingen steder. Det er ikke for ingenting at de brukes i nesten hver presentasjon. For å legge dem til trenger du:

Et av hovedpunktene i presentasjonsdesign. Gjør følgende for å sette opp lysbildeovergangsanimasjonen:

Denne funksjonen brukes ganske sjelden i det virkelige liv, men hvis det er viktig å legge til en lydeffekt eller musikkspor, gjenta trinnene nedenfor:

Hvordan overføre en presentasjon til en flash-stasjon
Det er ikke noe komplisert med dette, men først må du lagre presentasjonen. For dette:
- Klikk på Fil.

- I vinduet som vises, klikk på "Lagre som"-knappen og velg en katalog for å lagre filen.