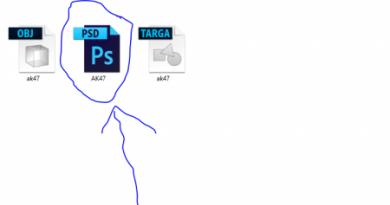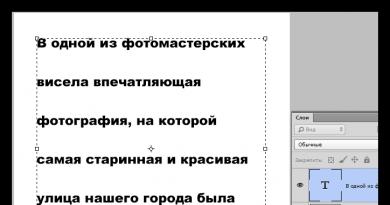Hvorfor er fps lav i World of Tanks. Sette opp en bærbar datamaskin for spillet (lav FPS i kamp) - Prime World User Support Hvorfor er fps lav?
Hvis du liker avansert 3D-spilling på PC-en din, trenger du den beste ytelsen. Dette spørsmålet innebærer å bruke mye penger på gode datamaskinenheter, først og fremst et skjermkort. Vil du forbedre ytelsen til datamaskinen eller den bærbare datamaskinen uten å bruke mye penger, eller enda bedre, uten å bruke noe?
Hva er FPS i spill?
Forkortelsen står for «frames per second» og refererer til hvor mange bilder et skjermkort kan vise hvert sekund og/eller hvor mange bilder skjermen kan vise. Den første avhenger av prosessorkraften til skjermkortet, og den andre avhenger helt av oppdateringsfrekvensen til skjermen.
I ethvert spill bestemmer FPS en lignende situasjon. Jo høyere FPS, jo jevnere og mer responsivt vil spillet være. Tvert imot vil en lav FPS få spillet til å føle at det stammer, fryser, bremser ned og gjør det vanskeligere og mindre morsomt å spille. Hvis du er ny på spilling, enten det er desktop, konsoll eller begge deler, vil du garantert høre eller se akronymet "FPS" brukt i spill- og maskinvarediskusjoner.
FPS-rangeringer rundes opp til følgende:- 30 er den vanligste bildefrekvensen som er sett i de fleste konsollspill og noen low-end PC-er. Dette regnes også som minimumsnivået for at et spill skal være forsinkelsesfritt og spillbart, selv om de fleste ikke vil merke noen stamming før FPS synker til eller under 20.
- 60 – Ofte betraktet som den ideelle bildefrekvensen, 60 FPS er kun oppnåelig på konsoller i noen godt optimaliserte spill, mens en anstendig spill-PC vil kunne få 60 bilder i de fleste spill, selv om AAA-spill kan kreve en viss grad av tilpasning. Dette er også den maksimale bildefrekvensen som vises på vanlige skjermer og TV-er.
- 120 - Kun oppnåelig på avanserte spill-PCer som er koblet til skjermer med en oppdateringsfrekvens på 144 Hz, 120 FPS er merkbart jevnere enn 60 FPS. På grunn av dets høye maskinvarekrav og uunngåelig høye priser, er det fortsatt populært bare blant entusiastspillere.
- 240 er den høyeste bildefrekvensen du kan få i dag, 240 FPS er kun synlig på skjermer med 240 Hz oppdateringsfrekvens, akkurat som 120 FPS kun er synlig på 144 Hz-skjermer. Forskjellen mellom 120 FPS og 240 er praktisk talt umulig å skille. Dette kombinert med de enda høyere kostnadene for maskinvaren gjør det åpenbart hvorfor 240fps kun er beregnet på et lite antall spillentusiaster.
Hva er forskjellen mellom bildefrekvenser?
 Middels og høy skjermoppdatering
Middels og høy skjermoppdatering Hvorfor er høy FPS viktig?
Spesielt i skytespill. Men det kan være mer eller mindre enn du forventer. Noen brukere vil kanskje ikke motta noen forbedringer i det hele tatt.
Tenk deg å se noe som kjører med 1 FPS. Dette betyr at du bare ser ett bilde hvert sekund, som vil være mer som en lysbildefremvisning enn en video. Ikke bare påvirker den høye bildefrekvensen jevnheten til bildet, men også det visuelle potensialet, spesielt animasjon. Så lenge spillet har naturlig animasjon, vil det vises jevnt med høy FPS. På eldre spill med grovere animasjoner kan bildet virke rykkete.
Hvordan hjelper høy FPS?
Ved å se flere rammer på skjermen vil du kunne reagere raskere på endringer som skjer. Et mer responsivt spillmiljø gir bedre observasjon og analyse i sanntid.
I noen tilfeller, hvis nettspillet ditt begynner å rykke og karakteren rett og slett blir sittende fast bak skjermen, kan det være et maskinvareproblem. Det er et problem med ruteren eller Internett-leverandøren din.Jo høyere FPS, jo bedre?
De fleste vil enstemmig være enige om at jo høyere jo bedre. Men sannheten er at noen ganger er lavere FPS bedre i noen tilfeller.
Hvorfor trenger du høy FPS?
- Glatthet - Hvis datamaskinen sliter med å opprettholde en konstant bildefrekvens og dermed har hyppige FPS-fall, ville det være mer behagelig å sette den på 30. Dette vil gi deg et jevnere bilde.
- Fordypning. De fleste filmer er tatt med 24 bilder per sekund, så 30 bilder per sekund kan gi spillet et mer filmatisk preg. I noen eldre spill eller de som ikke bruker motion capture-teknologi, kan animasjonene virke for klønete ved høye frekvenser.
Programmer for å øke FPS
Denne metoden vil presse det siste ut av skjermkortet. Raskere og jevnere grafikk er generelt mer ønskelig enn de nyeste grafikk-triksene. Spesielt hvis du spiller multiplayer online spill. Beste FPS - 60 bilder per sekund, den maksimale oppdateringsfrekvensen for de fleste bærbare skjermer og skjermer. Vær tålmodig for å fullføre alle optimaliseringspunkter.
Instruksjonene er egnet for å øke bildefrekvensen på svake datamaskiner og bærbare datamaskiner med Windows XP, Windows 7 - 8.1 eller Windows 10 installert.Tweaks for å tilpasse grafikk
 Du må gå inn i spillinnstillingene og sette grafikken til minimum
Du må gå inn i spillinnstillingene og sette grafikken til minimum Å sette grafikken til en lavere kvalitet vil gi et løft og øke FPS i spillet. Noen optimaliseringer er viktigere enn andre. Å redusere de riktige innstillingene vil resultere i stabile 60 fps uten påfølgende reduksjon i grafikkkvaliteten.
Du vil sannsynligvis starte med spesialeffekter – dynamiske skygger, refleksjoner, vannkvalitet, bevegelsesuskarphet og oppblomstring. Ytterligere eksotiske effekter som Nvidia PhysX og AMD TressFX bør deaktiveres fullstendig. Se også på å redusere objektavstand og -tetthet, innstillinger som er spesielt viktige i spill med åpen verden som Grand Theft Auto V og Skyrim.
Skjermrivning er mulig når skjermkortets rammeutgang ikke er synkronisert med . Når dette skjer, aktiver ganske enkelt V-sync enten i grafikkortets kontrollpanel eller i spillinnstillingsmenyen.
Den raskeste måten å se en progressiv økning i FPS uten noen investering er ganske enkelt å kjøre spillet med en lavere oppløsning. Hvis skjermen din har en oppløsning på 1920 x 1080, kan du tilbakestille den til 1680 x 1050 eller 1366 x 768 for å se en viss forbedring i FPS. Dette vil gjøre grafikken mindre tiltalende, og mange spillere foretrekker å gå tilbake til opprinnelig oppløsning for å redusere behovet for kantutjevnelse.
Mange dataspill har ikke ekstra visuelle muligheter, spesielt hvis de ble portert fra spillkonsoller. Du kan prøve å justere 3D-innstillingene manuelt i Windows ved hjelp av programvare fra skjermkortleverandøren. Det finnes også gratis programmer som Nvidia GeForce Experience og Razer Cortex. Som tilbyr forhåndsforbedrede innstillinger for FPS-optimalisering i populære spill.
Installerte mods i spillet, spesielt hvis de gir grafiske forbedringer, kan også forårsake lav FPS.Øk FPS ved å lukke bakgrunnsapplikasjoner
 Lukke bakgrunnsapplikasjoner gjennom Windows-innstillingene
Lukke bakgrunnsapplikasjoner gjennom Windows-innstillingene Hvis mulig, lukk alltid bakgfør du spiller. Dette vil frigjøre datamaskinens prosessorminnesykluser slik at du fullt ut kan nyte raskere og jevnere spilling. Bakgrunnsmodus involverer programmer som kjører ofte, selv uten et synlig vindu på skrivebordet. Noe som gir belastning til systemet som helhet. Minnekrevende programmer som iTunes, Google Chrome og Microsoft Office starter en «hjelper»-applikasjon som holder programmet i gang selv etter at vinduet er lukket. Sjekk varslene eller oppgavebehandlingen for å finne unødvendig programvare og lukk den. Harmløse programmer som følger med musen eller tastaturet kan redusere hastigheten på systemet.
En liten økning i FPS i spill påvirkes av mange Windows-programmer som legger til en autorun-funksjon når de er installert og hele tiden kan kjøre i bakgrunnen. For Windows 7 og tidligere, trykk på Windows-knappen og "R" samtidig, og skriv deretter "msconfig" og "enter" for å åpne konfigurasjonsvinduet. Gå til fanen Oppstart, deaktiver deretter alt du ikke trenger og start på nytt. I Windows 8 og nyere er det enda enklere: Bare trykk Ctrl + Shift + Esc for å åpne Oppgavebehandling og klikk på Oppstart-fanen. Hvis du ikke vet hva et element på listen er, gjør et Internett-søk. Det er sannsynlig at noen allerede har stilt dette spørsmålet.
Påvirker oppdatering av drivere FPS?
 Uoppdaterte drivere har stor innvirkning på FPS
Uoppdaterte drivere har stor innvirkning på FPS Nvidia og AMD prøver å jevnlig oppdatere drivere for skjermkortene sine. De nyeste driverne forbedrer ytelsen, spesielt for nye spill. Finn den nyeste versjonen. Sørg for at driverne samsvarer med operativsystemet ditt, så vel som din spesifikke grafikkortmodell. Hvis kortmodellen er ukjent, tilbyr begge produsentene et automatisk deteksjonsverktøy for å få den riktige pakken.
Nye drivere kan alltid finnes og lastes ned fra den offisielle nettsiden til skjermkortprodusenten.
Hvis du bruker en bærbar PC med integrert Intel-grafikk, vil du sannsynligvis ikke se oppdaterte drivere. Det er verdt å sjekke den offisielle nettsiden for å se om det er noe nytt.
Noen ganger gjør skjermkortprodusenter feil når de forbedrer nye drivere, noe som vil påvirke FPS til spill negativt. Hvis du plutselig ser reduserte bildefrekvenser eller teksturfeil, kan du prøve å avinstallere grafikkdriveren fullstendig, laste ned en eldre versjon og bruke den i stedet. Både Nvidia og AMD tilbyr arkiverte versjoner av driverpakkene deres.
Sette opp grafikken til et nytt skjermkort
Å øke FPS krever investeringer
Er et skjermkort for spill dyrt?
Hvis du allerede har valgt et dyrere grafikkort, er neste FPS-fremskritt å velge prosessor og RAM. (Bærbare prosessorer kan ikke erstattes, men de fleste har ett DIMM-spor for RAM). En raskere prosessor vil øke bildefrekvensen, men ikke like mye som et forbedret grafikkort. Mer RAM vil tillate datamaskinen å administrere operativsystemet og applikasjonene mer effektivt.
Mer avanserte programmer er tilgjengelige for å forbedre grafikk og ytelse. Dette er skjermkort med enten Crossfire-konfigurasjoner eller utvikling av kjølesystemer (Flere detaljer:) av prosessoren og grafikkprosessoren for overklokking. Men det er for mye. De forrige parameterne skal gi en mer enn tilstrekkelig hastighetsøkning i spill på en svak datamaskin. Du får en økning på 60 FPS hvis du spiller i 1080p-kvalitet.Gjorde du alt riktig? Da vil det ikke ta lang tid før akselerert grafikk og økt økning i fps vises, både på forhåndsinstallerte spill og nettlesere.
Tvister om hvor mye som trengs for et komfortabelt spill vil være uendelige fordi alle har sin egen forståelse av et komfortabelt spill. Noen mennesker synes lysbildefremvisninger er ganske behagelige å spille. Dette er nettopp tilfellet som du ikke vet før du prøver. Jeg later ikke til å avsløre absolutte sannheter i denne artikkelen, og jeg vil ikke oppgi noe som en udiskutabel regel. Men i dag må vi fortsatt avlive en myte - er 60 fps behagelig?

En klassisk GIF som viser forskjellen mellom jevnhet i bildefrekvens. Men problemet, dessverre, er at det vanligvis ikke er noen vits i å inkludere 120 fps i sammenligning, fordi de færreste trenger det, fordi de som vet hva 120Hz og 100+ fps er, de trenger det ikke, og de som har 60Hz skjermer vil ikke se noe. Jeg skal forklare, se på ryktene du legger merke til mellom 60 og 24 bilder, forskjellen mellom 150 og 60 er omtrent den samme.
Jeg personlig hadde en 60Hz-skjerm, jeg hadde også en firkantet skjerm med en oppdateringsfrekvens på 75Hz, og nå har jeg en 144Hz-skjerm, som kostet meg i 2011 eller 2012 for bare 9k rubler. Nå, hvis ingenting har endret seg, kan en billig spillmonitor med 144Hz kjøpes for minst 16k rubler. Jeg var definitivt heldig med tidspunktet for kjøpet, hvis jeg hadde ventet i ett eller et og et halvt år, ville jeg ha kjøpt den for 20. Når jeg snakker for meg selv, rettferdiggjør skjermen seg definitivt mer enn fullstendig. Det blør mye fra øyet når man jobber med 60Hz-skjermer etter en hjemmeskjerm med 144. Og å spille spill er veldig hyggelig når bildefrekvensen i dem overstiger 120-150, for eksempel CSGO, Overwatch, DOOM på Vulkan API. Du vil tydelig forstå hvor dårlig bildeglathet faktisk ser ut og hvordan følelsen av spillet lider av dette når du spiller med lave bildefrekvenser og forfrisker skjermen. Sjekk ut denne GIF-en, den viser tydelig hvor høy frekvens er viktig for raske og aktive spill. Vi ser at jo mer aktiv bevegelsen er, desto mer merkbar rykk. Derfor prøver jeg alltid å konfigurere spill for FPS, og noen ganger ofrer jeg noe av skjønnheten i spillene. 60fps er ekstremt uegnet for raske nettspill som skytespill eller racing eller andre raske spill. Ved 60 fps kan du spille enkeltspiller mot datamaskinen, så ja, men i nettspill er FPS veldig viktig og det bør være mye av det, så skal jeg forklare hvorfor.
Og så vil eierne av 60Hz-skjermer si at ja, det er behagelig og vi spiller alle spill med det og vi er komfortable. Men eiere av bedre skjermer, for eksempel 120/144 Hz, vil si at 60fps er en spøk. Men faktisk ler kyllingene av å begrense FPS til verdiene for skjermfrekvensen din, visstnok vil skjermen ikke vise mer FPS uansett. Det er ett utsagn som gjelder bilder per sekund på samme måte som penger og som passer best - Jo større jo bedre. Uavhengig av skjermens oppdateringsfrekvens, bør bilder per sekund være så mye som mulig. Du kan spille med 300 fps på 60Hz-skjermen din - spill på 300, hvis du begrenser bildefrekvensen til frekvensen din, for eksempel 60, så vil ikke dette gjøre det enklere for skjermkortet ditt. Derfor avviser vi minst én grunn til å begrense FPS. La oss gå videre - skjermen vil fortsatt ikke vise mer. Ja, han vil ikke ha tid til å vise hver gjengitt ramme hvis det er mange av dem, men av dette vil vi ikke lide i det hele tatt, men tvert imot, vi vil dra nytte av det. Jo høyere bildefrekvens (bildehastighet), jo jevnere er bildet, desto mer nøyaktige bevegelser med musen eller joysticken, og desto bedre er responsen til spillingen generelt. Derfor får vi det - Det er ikke nødvendig å begrense bildefrekvensen til skjermens oppdateringsfrekvens. Det har blitt verifisert eksperimentelt at 60fps ved 60Hz ser ut og spiller mye dårligere enn 100fps ved 60Hz. La det være så mange rammer som mulig. I tillegg, i alle spill er det fall i FPS avhengig av overfloden av hendelser eller ankomst til et nytt sted, og det er bedre å gå ned fra 100 til 70 enn fra 60 til 30, er du ikke enig?

Generelt er myten at 60fps er en behagelig bildefrekvens for spill, og først av alt er det fordelaktig hmm.. la oss prøve å tenke på hvem som kan ha nytte av det? Det er riktig, hvis du gjettet det, utviklerne. Jo lavere FPS de gir deg så behagelig, jo mindre optimaliseringsarbeid vil de måtte gjøre. Myten om komfortable 60 fps støttes aktivt, blant annet av konsollspillere som generelt spiller med 30 fps, de sier at vi generelt har 30 og vi har det bra med dem, men 60 er generelt fett, men de har en egen historie der; de spiller vanligvis på TV-er med lav oppdateringsfrekvens. Skjermen er noen ganger til og med 50Hz, i tillegg hjelper de innebygde brikkene i TV-ene til å jevne ut skarpe bilder. Den samme gamle Philips hadde allerede HD Natural Motion-funksjonen, for ikke å snakke om moderne TV-er. Men la oss gå tilbake til sauene våre. Faktisk er det fordelaktig å støtte denne myten for nesten alle, fra skjermprodusenten (som ikke trenger å bruke penger på å støtte høye skjermoppdateringsfrekvenser) til utviklerne slik at alle spiller med 60fps og på en 60Hz-skjerm, da vant du trenger ikke å legge til mange funksjoner og optimalisere spillet slik at det produserer høye bildefrekvenser med maskinvarefunksjoner. Å lage en port fra en konsoll når alle har 144Hz-skjermer blir enda vanskeligere, fordi folk vil kreve at rammehastigheten ikke skal være 60, men for eksempel 100. Et utmerket eksempel er NFS Rivals-porten, de var så late til å endre noe som helst med rammehastigheten som spillet i utgangspunktet fungerer i 30 fps og det er alt, og ikke så mange av spillets brukere begynte å bli indignerte og be om minst 60 (selv om 60 ikke er nok for racing). Ved å danse med tamburiner og kopibøker i parametrene til snarveien som lanserer spillet, kunne du få de ettertraktede 60. De som sier at 60 fps og mindre er behagelig, spilte heller ikke på en vanlig skjerm med fps på over hundre, eller de er uoppriktige og vil ikke innrømme at de har en dårlig skjerm eller strykejern. Faktisk sitter myten om at 60fps er en komfortabel bildefrekvens i hodet på nesten alle, og dessverre er det veldig vanskelig å bekjempe dette. Fordi bildefrekvenser, skjermoppdateringsfrekvenser, skjermresponsforsinkelse, vertikal synkronisering, forhåndsforberedte bilder osv. osv. er et så komplekst område at det er mye lettere å kjøre fast inn i hodet at 60 bilder er komfortable og ikke lenger er nødvendig, og du kan fortsette å leve komfortabelt uten å gjøre noe. Spillmonitorer blir imidlertid stadig mer populære, selv slike "UNDERSTANDING Gizmos" som G-Sync og Free-Sync dukker allerede opp, og utviklere har ikke noe annet valg enn å begynne å fjerne FPS-låsene og optimalisere spill for 100fps. 100fps er et komfortabelt spill, selv ved 60Hz, for ikke å snakke om 144. Derfor er det i 2017 ikke særlig moderne å vurdere 60fps komfortabelt selv med en 60Hz-skjerm. Faktisk har 60fps aldri vært behagelig, det er bare det at nå kjøper flere og flere spill med enten Gsync eller bare 120Hz, og å spille spill hvor 60fps lås, for eksempel, eller lavere, er rett og slett ekkelt. Derfor vil jeg dele populære bildefrekvenser inn i følgende kategorier:
30 bilder per sekund - ikke bra i det hele tatt, lysbildefremvisning, dårlig spillopplevelse
60 bilder per sekund - et tolerabelt minimum, gjennomsnittlig bildeglathet, gjennomsnittlig spillopplevelse
100+ bilder per sekund – en behagelig bildefrekvens for moderne spill, god bildeglathet og en hyggelig spillopplevelse.
Hvis FPS på den bærbare datamaskinen din alltid er for lav under kamp, foreslår vi at du følger disse trinnene:
I. Kontroller at datamaskinen oppfyller systemkravene.
II. Sett en energiplan med høy ytelse.
III. Deaktiver alle system- og Internett-programmer som reduserer ytelsen.
IV. Sjekk hvor mange skjermkort som er installert i den bærbare datamaskinen.
V. Bytt skjermkortet til diskret.
Va. Instruksjoner for Nvidia-skjermkort.
Vb. Instruksjoner for AMD-skjermkort.
VI. Hvis alt annet mislykkes, opprett en støttebillett.
JEG. Først må du kontrollere at den bærbare datamaskinen er kompatibel.
II. Energiplan med høy ytelse.
1. Klikk "Start".
2. Gå til Kontrollpanel > System og sikkerhet.
3. Velg "Strømalternativer".
4. Sett til "Høy ytelse". Juster skjermens lysstyrke om nødvendig, da lysstyrken kan endres når du bytter ytelse.
III. Deaktiver alle ytelsesreduserende systemer og Internett-programmer
Antivirus (som en siste utvei), klienter for å laste ned filer (for eksempel: uTorrent, Download Master, Zona, FlashGet og andre), programmer som gir tekst- og talekommunikasjon (for eksempel: Skype, ICQ), lukk nettleseren og annet unødvendig applikasjoner. Spesielt i denne situasjonen er det verdt å fremheve antiviruset, siden det under spillet sjekker forskjellige filer, og dette til en viss grad laster systemet.
IV. Følg disse trinnene for å finne ut antall skjermkort på den bærbare datamaskinen:
1. Klikk på Start-knappen, skriv inn ordet "enhet" (uten anførselstegn) i søkefeltet og velg "Enhetsbehandling" fra listen over resultater.


Hvis to skjermadaptere er oppført, betyr det at den bærbare datamaskinen støtter veksling mellom grafikkort.
Hvis det bare er en skjermadapter i listen, støtter oftest ikke den bærbare datamaskinen slik veksling.
V. Bytte av skjermkort
Så vi har bestemt at den bærbare datamaskinen oppfyller systemkravene til spillet, kan bytte mellom skjermkort og har riktig strømplan. Nå må du konfigurere skjermkortet riktig for spillet, siden den bærbare datamaskinen mest sannsynlig bruker det innebygde Intel-skjermkortet automatisk, og dette fører til en reduksjon i FPS. For å bruke et diskret grafikkort må du følge disse instruksjonene:
Va. KontrollpanelNvidia. For skjermkortNvidiaGeForce
Hvis systemet ditt har et skjermkortAMDRadeon eller bareIntel, gå deretter til seksjon Vb.
Sørg for at de nyeste driverne for Nvidia GeForce-skjermkortet er installert på den bærbare datamaskinen. For å installere/oppdatere drivere, anbefaler produsenten å bruke programmet GeForce Experience, som overvåker utgivelsen av en ny driver for skjermkortet ditt og automatisk oppdaterer det. Etter å ha installert driveren gjennom GeForce Experience, sørg for å starte datamaskinen på nytt.
Nvidia GeForce-skjermkort konfigureres gjennom Nvidia-kontrollpanelet.
For å åpne dette panelet, høyreklikk på skrivebordet og velg "NVIDIA Control Panel" i popup-vinduet.

1. I kontrollpanelet går du til fanen "Administrer 3D-innstillinger". I Globale innstillinger setter du Nvidia-prosessoren som din foretrukne prosessor og klikker på Bruk.

2. Gå til kategorien "Programinnstillinger". I det første elementet klikker du på Legg til og deretter Bla gjennom. Finn Castle.exe (plassert i spillmappen PrimeWorld\Castle\Castle.exe) og PW_Game.exe (plassert i spillmappen PrimeWorld\PvP\Bin\PW_Game.exe), og klikk deretter "Legg til valgt program".
I det andre alternativet velger du "Nvidia High-Performance Processor" fra rullegardinmenyen.

Viktig! Etter å ha lagt til Castle.exe, sørg for å klikke "Apply", legg til PW_Game.exe og klikk også "Apply".
Start datamaskinen på nytt og start spillet. Hvis du ikke merker en økning i FPS eller den ikke er signifikant, følg disse trinnene:
Start Nvidia kontrollpanel. Gå til "Juster forhåndsvisningsbildeinnstillinger", velg "Egendefinerte innstillinger med fokus på:" og dra glidebryteren helt til venstre til "Ytelse" vises. Klikk "Apply", start datamaskinen på nytt og start spillet.

Vb. ATI Catalyst Control Center. TilskjermkortAMD Radeon
Hvis systemet ditt bare har et skjermkortIntel, gå deretter til seksjon VI.
Før du starter innstillingene, sørg for at de nyeste driverne for AMD Radeon-skjermkortet er installert på den bærbare datamaskinen. For å installere\oppdatere drivere, last ned verktøyet for å finne de best egnede driverne for systemet ditt AMD-driveren Autodetect fra det offisielle AMD-nettstedet. Verktøyet krever ikke installasjon - bare kjør det, og det vil automatisk tilby å laste ned den nødvendige driveren. Etter at du har installert driveren, sørg for å starte datamaskinen på nytt.
Følg disse trinnene for å endre innstillingene for bytte av skjermkort i ATI Catalyst Control Center:
1. Klikk på Start-knappen og skriv inn teksten CCC (i den engelske layouten) i søkefeltet, og velg deretter CCC - Advanced fra listen over resultater:
2. Fra Catalyst Control Center-menyen velger du Switchable Graphics.
3. Velg Bla gjennom for å søke etter den kjørbare filen for programmet du vil konfigurere. I vårt tilfelle er dette de kjørbare filene Castle.exe (plassert i mappen med det installerte spillet PrimeWorld\Castle\Castle.exe) og PW_Game.exe (plassert i mappen med det installerte spillet PrimeWorld\PvP\Bin\PW_Game. exe).
Endringene du gjør vil bli tatt i bruk umiddelbart. Start datamaskinen på nytt og start spillet.
Ikke glem å lukke eventuelle unødvendige programmer når du starter spillet.
Hvis FPS-nivået ikke endres etter å ha fulgt de foreslåtte instruksjonene, bytt spillet til vindusmodus og senk grafikkinnstillingene til minimum.
VI. Hvis instruksjonene ikke hjalp øke FPS
Opprett en forespørsel med støttetjenesten, legg umiddelbart ved en fil og en detaljert beskrivelse av problemet til forespørselen (under hvilke forhold oppstår tapet vanligvis, fryser lyden sammen med bildet, og så videre). Angi også hvilke instruksjoner du allerede har fullført.
Trippel bufring- en metode for å vise bilder i datagrafikk som unngår eller reduserer antall artefakter. Trippel bufring gir raskere bildeutgang sammenlignet med dobbel bufring.
Det er imidlertid verdt å merke seg at begge disse alternativene bør være aktivert hvis du har et tilstrekkelig kraftig skjermkort. Gjør dine egne tester og du vil forstå. jeg for eksempel i alle testene mine lot jeg vertikal synkronisering og trippelbuffer være aktivert- Slik økte FPS-en min, noen ganger veldig betydelig (avhengig av plasseringen).
System og miljø
For et komfortabelt spill er det veldig viktig at spillet har nok RAM. Hvis du har 2 spillejobber med RAM eller mindre, anbefaler jeg på det sterkeste å lukke ALLE programmer du ikke trenger, for eksempel ICQ, Skype, bakgrunnsdefragmentering, skrivebordswidgets, spillere (spesielt iTunes) og annen unødvendig programvare.
Noen antivirus og brannmurer har også en "Spill"-modus, der driften av systemet vil bli optimalisert slik at antiviruset ikke bremser det.
Generelt er målet å frigjøre så mye RAM som mulig. Du kan også gå inn i oppgavebehandlingen ved å bruke kombinasjonen CTRL+Shift+ESC(samtidig) og se hvilke prosesser som bruker mer RAM og CPU-ressurser. Bare vennligst ikke lukk prosesser hvis formål du ikke er sikker på! Dette kan føre til at systemet krasjer.
Hvordan jeg gjennomførte FPS-tester i World of Tanks
Jeg kjørte en serie tester, og målte FPS med forskjellige grafikkinnstillinger. I tillegg til innstillingene til selve spillet, redigerte jeg filen preferanser.xml, og endret også innstillingene til skjermkortet, som vi allerede har diskutert ovenfor.
Hensikten med testen- angi de optimale innstillingene for å få maksimal FPS i World of Tanks-spillet. Du kan også gjøre disse testene selv for å angi høyest mulig grafikkinnstillinger for et komfortabelt spill, så artikkelen vil være veldig detaljert. Jeg anbefaler på det sterkeste at alle gjør de samme testene, siden alle har forskjellig maskinvare og de samme spillinnstillingene kanskje ikke fungerer likt på forskjellige datamaskiner.
For å ta FPS-avlesninger brukte jeg programmet Fraps(fraps.com), som forresten også kan ta opp video, men vi trenger ikke denne funksjonen for oppgavene våre. Du kan selvfølgelig bli guidet av telleren for bilder per sekund som er innebygd i spillet, men Fraps har en ubestridelig fordel.
Vi snakker om å registrere FPS-indikatoren i en loggfil, noe som er veldig praktisk for testen min, siden den tydelig viser FPS-statistikken. Logging gjøres ved å trykke på hurtigtasten (som standard F11), eventuelt kan loggen beholdes i en begrenset periode - jeg setter den til 100 sekunder, dette er nok. På 100 sekunder kan du kjøre en tank av hjertens lyst, flytte rundt på kameraet, bli involvert i kamp, og generelt sett ta en stresstest for skjermkortet. Loggen skrives til to filer:
- tekst, som indikerer gjennomsnitt, minimum og maksimum FPS-verdier;
- en tabell i csv (Excel)-format der FPS vises per sekund.
Nedenfor i skjermbildet vil du se Fraps-programmet og dets grensesnitt. Gratisversjonen har alle funksjonene vi trenger.

For å samle inn FPS-statistikk er vi spesielt interessert i denne fanen vist på bildet. La oss finne ut hva det betyr der.
- Linje Mappe for å lagre benchmarks i- bane til mappen der FPS-loggen (loggfiler) vil bli lagret. For enkelhets skyld definerte jeg en mappe på skrivebordet mitt for å gjøre det lettere å finne.
- Benchmark hurtigtast- en tast som, når den trykkes, begynner å registrere FPS-avlesninger til en loggfil.
- Benchmark Settings - data som vil bli skrevet til loggen. En hake på FPS er nok for oss.
- Stopp benchmark etterpå- hvis avkrysningsboksen er merket, vil loggingen stoppes etter den angitte tidsperioden etter å ha trykket på hurtigtasten.
Jeg rørte ikke resten av innstillingene. Hvis du ikke vil utføre tester selv, trenger du ikke laste ned Fraps, du kan lese artikkelen til slutten og gjøre de angitte endringene i spill- og datamaskininnstillingene.
Når jeg ser fremover, vil jeg si at antall bilder per sekund kan variere ikke bare på grunn av grafikkinnstillingene, men også på grunn av kartet som den store tilfeldigheten sendte deg til. Dermed er FPS på ørkenkart vanligvis høyere enn på bykart. Dette forklares med at byen har flere forskjellige objekter, som hus, broer og andre bygninger, hvis gjengivelse krever mye mer skjermkortressurser enn ørkenlandskap. Derfor testet jeg de samme innstillingene flere ganger på forskjellige spillkort.
FPS-testing i World of Tanks
Den første testen, la oss kalle den "FPS 1".
Så, Fraps er installert og kjører, det er på tide å logge på World of Tanks og måle FPS. For den første testen jeg valgte Automatisk gjenkjenning i grafikkinnstillingene i spillet. Spillmotoren, etter å ha bedt om data om systemkarakteristikkene, konkluderte med at den bærbare datamaskinen min kunne håndtere:
- forbedret grafikk
- belysning, skygger, gjennomsnittlig detalj, samt gjennomsnittlig vannkvalitet.
Vel, det kan diskuteres, selvfølgelig, men la oss prøve å spille slik. Kampen har startet, jeg venter på 30 sekunders nedtelling og trykker F11 for å begynne å registrere FPS i loggen. Jeg skøytet flere kamper med disse innstillingene, og du vil se de gjennomsnittlige testresultatene nedenfor:
- Gj.sn.: 26,84
- Min: 9
- Maks: 43
Gj.sn. - gjennomsnittlig FPS-verdi; min og maks synes jeg er klare. Det var ikke veldig behagelig å spille - hyppige FPS-fall og nedganger. På grunn av dette oppsto flere ubehagelige lekkasjer.
Test to, FPS 2
For denne testen bestemte jeg meg for å uavhengig bestemme grafikkinnstillingene i spillet. Jeg satte alt til minimum bortsett fra trekkavstanden. Jeg skal ikke dvele lenge ved dette punktet, bare ta mitt ord for det - Tegnavstand påvirket ikke FPS i det hele tatt, så la den stå på maksimum.
For denne testen satte jeg:
- standard grafikk;
- alt annet er satt til minimum eller deaktivert, bortsett fra tegneavstanden - det er satt til maksimum.
Prøve resultater:
- Gj.sn.: 35,1
- Min: 18
- Maks: 62
Vel, det er ikke ille! Det er en økning, minimumsnedtrekket har doblet seg, noe som gjenspeiles i spillingen i det faktum at det ikke var noen sterke bremser. Gjennomsnittlig FPS-nivå økte med 8,26 enheter, noe som i prinsippet heller ikke er dårlig, men det var ikke noe ønske om å stoppe der.
Test tre, FPS 3
Denne testen viste seg å være litt annerledes enn de andre, og du vil snart forstå hvorfor. For det første lot jeg alle innstillingene være som i den andre testen, men endret grafikken fra standard til forbedret. Og hva tror du? FPS ble litt bedre enn i den andre testen (bokstavelig talt med noen få enheter). Men, som jeg allerede sa, jeg ville ikke stoppe der. Likevel hadde utviklerne rett om den nye gjengivelsen;)
For ytterligere å øke spillytelsen overklokket jeg skjermkortet mitt. Dette kalles også overklokking. Jeg ble veldig fornøyd med resultatet.
Overklokking av et skjermkort
Merk følgende! Du gjør alle følgende handlinger utelukkende på egen risiko og risiko!
"Vel, det er veldig vanskelig!"- sier du og du vil Ikke er rett. I dag er det veldig enkelt å overklokke et skjermkort og med et hode med hjerner, og ikke et hull du spiser i, er det også trygt. Før du overklokker skjermkortet ditt, må du klargjøre datamaskinen.
Det viktigste med å overklokke et skjermkort er riktig kjøling. For å måle temperaturen på et skjermkort, installer en widget på skrivebordet ditt, for eksempel GPU Meter. I passiv tilstand bør temperaturen på skjermkortet være i området 50-60 grader Celsius, og i aktiv tilstand (i spillet) ikke mer enn 85-90 hvis høyere, har du problemer med kjølingen.
For å avkjøle skjermkortet kan du installere en ekstra kjøler hvis systemenheten din har plass til det, eller hvis du har en bærbar datamaskin, kan du kjøpe et spesialstativ for det med ekstra kjølevifter. Hvis den overopphetes, vil den absolutt ikke smelte, men bare hvis PC-en din har en nødavstengning (nesten alle bærbare datamaskiner har en slik funksjon).
Det vil også være en god idé å bytte ut den termiske pastaen på skjermkortkortet og andre steder hvis du aldri har gjort dette før og du har hatt datamaskinen lenge. Du kan igjen finne ut hvordan du bruker termisk pasta på Google, det er til og med mange videoer om dette på YouTube.
Når det gjelder meg, demonterte jeg den bærbare datamaskinen min fullstendig for å rense alt støvet fra alle brettene og erstatte den termiske pastaen. Ekte hardcore, men det er dessverre ikke det artikkelen handler om. Forresten, etter montering fungerer det utmerket, jeg skriver fra det. Kanskje åpne eget verksted?
La oss anta at du nå har alt i orden med temperatur og kjøling, så hvordan overklokke? For å gjøre dette trenger du ikke å demontere noe, bare last ned og installer et av verktøyene som er oppført nedenfor:
- Riva Tuner er et verktøy for overklokking av Nvidia-baserte kort. Mer egnet for profesjonelle, siden den har et stort antall innstillinger. Du kan lett bli forvirret hvis du ikke vet hva som er hva.
- - et veldig lett-å-lære verktøy som støtter Nvidia- og AMD-kort, så det passer for nesten alle. Du kan lese om mulighetene og se listen over støttede kort, og laste ned selve programmet herfra (lenker til programmets offisielle nettside).
La oss starte programmet. I den kan du kontrollere kraften til skjermkortet ditt, så vel som frekvensen til prosessoren + flere andre funksjoner. Hun ser slik ut:

Dessverre (eller heldigvis) på min bærbare datamaskin kan du ikke kontrollere strømmen til skjermkortet, samt rotasjonshastigheten til kjøleren (fordi den ikke har en separat kjøler), men du kan endre frekvensen til prosessoren og minnet. La oss ikke gå for dypt inn i forviklingene, hvis du er interessert, google alle konseptene, men i den innledende fasen anbefaler jeg følgende (det er tryggere):
- bare øke verdiene Kjerneklokke Og Minne klokke;
- øke NØDVENDIG gradvis, ca 5-10% og konstant overvåke temperaturen på skjermkortet!
- IKKE STILL MAKSIMUMVERDIENE Umiddelbart! Brenn kortet ditt, så ikke kom til meg med klager.
På høyre side viser programmet all nødvendig statistikk for skjermkortet. Det som er angitt på grafene er signert i selve programmet, du finner det ut. Etter å ha stilt inn de nye kjerne- og minneklokkeverdiene, må du trykke på knappen Søke om for at endringene skal tre i kraft. Det er ikke nødvendig å starte datamaskinen på nytt, endringer skjer umiddelbart.
Før jeg løp for å måle FPS i spillet, justerte jeg nøye overklokkingen av kortet, og valgte en modus der kortet ikke varmes opp over 85 grader ved maksimal belastning. Til dette formålet ble programmet 3D Mark brukt. Igjen, jeg vil ikke gå for dypt inn i dette problemet, jeg vil bare vise resultatene av testene mine:
- uten overklokking: 6371 poeng
- med overklokking: 7454 poeng
La oss nå gå tilbake til World of Tanks, test tre, aka FPS 3
Etter å ha valgt den optimale overklokkingsmodusen for skjermkortet, startet jeg WOT og logget FPS-avlesningene i flere kamper. Her er gjennomsnittene:
- Gj.sn.: 39,90
- Min: 11
- Maks: 82
For første gang i spillets historie i World of Tanks så jeg en FPS-verdi større enn 80! Til tross for de minste fallene av de tre testene – 11 FPS, var spillet mye mer komfortabelt. Tankene begynte å fly!
Komparativ analyse
Jeg endte opp med å kjøre tre forskjellige grafikkinnstillingstester på datamaskinen min. I hver test skøytet jeg minst 10 kamper på forskjellige steder, og tok deretter gjennomsnittet av dataene, og dette er hva som skjedde:
FPS test 1: Automatisk gjenkjenning av grafikkinnstillinger - forbedret grafikk, lyssetting, skygger, gjennomsnittlige detaljer, samt gjennomsnittlig kvalitet på vann og effekter.
FPS 2 test: Egendefinert innstilling - standard grafikk, alt annet er av eller lavt bortsett fra tegneavstand, som er på maksimum.
FPS 3 test: tilpasset innstilling - forbedret grafikk, alle andre innstillinger på et minimum, eller slått helt av (effekter for eksempel lys, skygger); tegneavstand - maksimum + overklokking av skjermkortet ved hjelp av MSI Afterburner (du trenger ikke å overklokke det, alt vil fortsatt være i orden).
Alle testene hadde gress- og banespor slått av.
Testresultater i grafer og figurer
Graf over FPS-endringer per sekund (tester ble utført i 100 sekunder). Y-akse - FPS, x-akse - tid:

Gjennomsnittlige FPS-verdier for tre tester:

Som et resultat klarte jeg å øke gjennomsnittlig FPS fra 26 til 40 (avrundet), som var en økning på omtrent 1,5 ganger! Og toppverdien økte fra 43 til 82, som allerede er dobbelt så bra.
I varetekt
Hvis rådene i denne artikkelen ikke hjalp deg, følger tre konklusjoner:
- Du gjorde noe galt, du gjorde en feil et sted.
- Ingenting vil hjelpe deg lenger på grunn av at datamaskinen er veldig svak til å begynne med. Det er nødvendig å oppgradere (først av alt prosessoren).
- Windows er fullstendig ødelagt og må installeres på nytt. Jeg la merke til at over tid begynte disse tipsene i artikkelen å hjelpe mindre, selv for meg, forfatteren av artikkelen. Og jeg har allerede sluttet å se målet 80 FPS. Løsningen var å reinstallere systemet og vips – alt fungerer som en klokke igjen!
Har denne artikkelen hjulpet deg? Legg igjen svaret på dette spørsmålet i kommentarene. Hvis det hjalp, gi lenken til tankbilvennene dine og klanmedlemmer.
Tusen takk for oppmerksomheten, du kan også legge igjen tipsene dine for å øke FPS i World of Tanks i kommentarfeltet.
Mange datamaskineiere står overfor et problem når rammen faller i deres favorittspill World of Tanks. Mange prøver umiddelbart å avinstallere og installere spillet på nytt, men dette endrer ikke resultatet, og spillet fortsetter å tregere. Nå skal vi prøve å finne ut hvorfor fps er lav i World of Tanks.
Den første grunnen er at skjermkortdriverne kan være utdaterte og må oppdateres.
Gå til den offisielle nettsiden til din Intel, AMD, NVIDIA videoadapter, og last ned den nye versjonen av drivere, installer dem og prøv å kjøre spillet på nytt.
Lav FPS observeres oftest på datamaskiner med innebygd grafikkadapter, selv om World of Tanks er designet for å fungere med innebygde Intel- eller AMD-skjermkort, bør du huske at de "spiser opp" en del av RAM-en for grafikkbehov . Hvis du bare har 2 GB RAM, og 40-50% er allokert til grafikk, vil dette føre til en nedgang i bilder per sekund. For å gjøre dette, flytt glidebryteren til i grafikkortverktøyet
"Ytelse" - dette bør redusere mengden grafikkminne, og øke RAM for spillet
Store bildefall forekommer i bærbare datamaskiner med en kombinert diskret videoadapter. For Windows-operativsystemet brukes den innebygde grafikkjernen, og for spill er det en veksling mellom et diskret skjermkort for bedre ytelse.
Det hender at spillstarteren ikke følger med eller ignorerer en slik bryter og spillet starter på den innebygde videokjernen, mens i selve kampen lar FPS-indikatorene mye å være ønsket. For å gjøre dette må du også bytte til maksimal ytelsesmodus i innstillingene, og deaktivere det innebygde skjermkortet
Lav FPS observeres på ekstremt utdaterte grafikkadaptere. For å spille World of Tanks komfortabelt trenger du en videoadapter med 1 GB videominne og en 128-bits buss, gjerne med raskt GDDR5-minne.
Hvis du ikke har mulighet til å bytte ut skjermkortet, prøv å "leke" med innstillingene og justere grafikken til minimumsinnstillingene.
En annen grunn til at fps er lav i World of Tanks er at noen prosesser kan pågå i systemet ditt, for eksempel å sjekke for virus, og du spiller spillet samtidig, dette reduserer ytelsen til PC-en din merkbart og sløser rammer.
Last opp alle unødvendige prosesser fra RAM og ikke søk etter virus mens du spiller. Hvis det skjer at datamaskinen din er infisert med virus, bør du utføre en fullstendig rengjøring og fjerning og prøve å starte spillet på nytt.