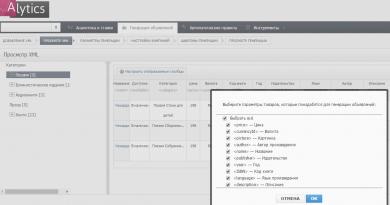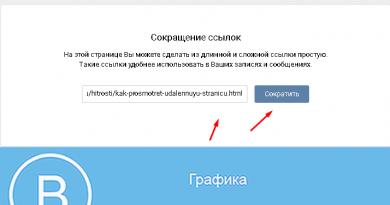Vi kobler joysticken fra PS3 til datamaskinen. Koble en PS3 DualShock-joystick til en datamaskin Ps3 dualshock 3-tilkobling til en datamaskin
Da Sony lanserte Playstation 3 på markedet, bestemte Sony seg av en eller annen grunn for at det unike økosystemet til konsollen ville være en stor fordel i forhold til konkurrentene – og dømte derfor utviklere til vanskeligheter med å overføre spillene sine til den unike arkitekturen. Dette påvirket også selskapets styrespaker - mens Xbox-joysticker kobles til en datamaskin (PC) uten problemer, er det problematisk å "bli venner" med Dualshock fra Playstation 3-tiden med en PC. Imidlertid er ikke alt så komplisert - og i denne artikkelen vil vi snakke om de mest populære måtene å koble Playstation 3-joysticks til en datamaskin.
Generelt vil datamaskinen kunne gjenkjenne den tilkoblede Dualshock – og du vil til og med kunne spille noen (for det meste emulerte) spill. Problemet er at Sony gamepads jobbe med teknologi DirectInput-kontroll, mens PC-standarden er X-input. Det er for denne overgangen det trengs spesielle programmer.
Motionjoy-program
Først, la oss bestemme hva vi trenger:
Koble Dualshock 3 til PC via MotionJoy
Koble PS3-gamepaden til PC-en og åpne MotionJoy-applikasjonen. I øvre venstre hjørne av programmet ser vi fanen " Sjåførsjef"og gå hit. Hvis du koblet til kontrolleren, under inskripsjonen " Maskinvareplassering» styrespaksymbolet skal vises. Som regel er selve den tilkoblede porten indikert, som på skjermbildet. 
Klikk på joystick-symbolet (Port_#0001.Hub_#0003 på bildet over) og en liten meny vises under det, klikk på LasteSjåfør og vent litt. Når en grønn hake vises under MotioninJoy, vil driveren lastes ned. Til tross for at driveren i seg selv bare veier noen få megabyte, kan nedlastingen ta lang tid, siden den kommer fra verktøyets personlige server, og nedlastingshastigheten overstiger ofte ikke 50-100 kb/s.
Gå nå til " Profiler"(øvre venstre hjørne i MotionJoy). En styrespak vil vises i vinduet "Tilkoblet spillkontroller", og rett under vil du bli tilbudt flere emuleringsalternativer å velge mellom. Oftest vil du være interessert i " X-inputMisligholde", som Xbox 360. Det vil si at vi faktisk emulerer Xbox-gamepaden. Alternativer med PS1 og PS2 er nødvendig for å kjøre spill fra disse plattformene gjennom emulatoren, og innstillingene nedenfor vil hjelpe deg med å justere vibrasjonsmotorene og LED-en på gamepaden.
Hvis MotionJoy ikke ser gamepaden
Det hender at DS3-verktøyet (aka Motion Joy) ikke ser PS3-joysticken. I dette tilfellet må du gjøre to ting:
- Sjekk om det er et problem med kabelen (når den er koblet til en datamaskin, skal LED-en på styrespaken lyse).
- Koble til kontrolleren etter å ha gått til fanen Driver Manager i MotionJoy.
Det er i grunnen det – det er ikke noe komplisert med å koble Dualshock til en PC via MotionJoy. Men la oss se på en annen, alternativ metode.
Koble en Playstation 3 gamepad til en PC ved hjelp av SCPToolkit-programmet
Først må vi laste ned verktøyet og installere det. Vær oppmerksom på at SCP Toolkit vil tilby mange alternativer ved installasjon. Så, for eksempel, Dualshock 3 er en gamepad fra PS3, og Dualshock 4 er fra PS4, så installer ønsket versjon. Også verdt deaktiverblåtann hvis du skal bruke joysticken via kabel. Etter installasjonen, sørg for å klikke på "Run Driver Installer" - dette vil installere driverne for Xbox 360 gamepad på datamaskinen din. 
Etter å ha installert driveren, koble PS3-kontrolleren til datamaskinen, verktøyskjermen vil vise noe slikt: 
Når datamaskinen oppdager gamepaden, vises " Neste", klikk på den og fortsett for å starte emuleringen.
Denne skjermen viser alle gamepads som er koblet til datamaskinen. 
Fordelen med SCPTools fremfor Motion Joy er at den reagerer adekvat på Bluetooth-tilkoblinger og har åpen kilde. Dessuten var utviklerne av dette verktøyet i stand til raskt å lage en emulator for Dualshock 4, noe som økte populariteten til programmet betydelig.
Koble DualShock3 til Android ved hjelp av Sixaxis
La oss gjøre en reservasjon med en gang - kun brukere med Rot tilgang Android-brukere kan bruke denne emulatoren. Derfor, hvis du ikke vil fordype deg i systemet til mobiltelefonen din, er det bedre å ikke rote med Dualshock-tilkoblingsprosedyren.
Det andre viktige poenget er smarttelefonkompatibilitet. For å sjekke det, last ned Sixaxis Compatibility Checker-appen og se om smarttelefonen er på listen.
Hvis enheten er på listen, last ned Sixaxis Pair Tool-programmet til din PC.

Og en ting til - det er viktig å forstå at Dualshock bare vil fungere i de spillene som har spesielle kontrollinnstillinger for gamepaden.
I dag er fans av det virtuelle spillrommet delt inn i to sider - de som liker å spille på en personlig datamaskin og fans av konsoller (spillkonsoller). Begge deler av spillindustrien har en sterk posisjon i underholdningsmarkedet og en enorm fanbase, samt mange bedrifter som er engasjert i både opprettelse og modernisering av elektroniske spillenheter, og utgivelse av innhold for en bestemt plattform.
DualShock 3 Sixaxis gamepad kan kobles til en datamaskin.
Den største forskjellen mellom disse to retningene er forskjellen i måten spilleren samhandler med plattformen. På konsoller kalles disse enhetene "joysticks" (gamepads), mens de på personlige datamaskiner bruker standard eksterne enheter (tastatur og mus). Og begge ledelsesmetodene har sine positive sider.
Mange ganger har brukere stilt spørsmålet: er det mulig å spille et dataspill med en spillkonsollkontroller? Faktisk er det mange spill for en personlig datamaskin som er mye enklere og mer praktisk å spille på en gamepad.
Koble DualShock 3-kontrolleren til datamaskinen
Vi prøver å koble DualShock 3 Sixaxis-joysticken til en personlig datamaskin. Kontrolleren kommer med en USB-kabel, som vi bruker til å koble til og trykke på sentralknappen (merket PS). Windows vil oppdage og installere drivere for kontrolleren, men den vil bare lade og vil ikke kunne brukes på PC-en.

Merk. Hvis Windows ikke var i stand til å oppdage enheten og installere driveren, kan du prøve å laste den ned fra den offisielle nettsiden og installere den manuelt (dette problemet oppstår hovedsakelig når du bruker et operativsystem som er eldre enn Windows 7).
Det er offisielt umulig å koble en gamepad til en datamaskin, men det er mange tredjepartsprogrammer for å løse dette problemet.
Vi bruker det svært nyttige Motioninjoy-programmet og konfigurerer gamepad-tilkoblingen:

Merk. Etter vurderingene å dømme anbefaler mange brukere, som deler sine erfaringer, å bruke Xbox 360-kontrolleremulering for å spille på en personlig datamaskin.
- Vi lar verktøyet være aktivert, starter spillet vi trenger og tester joysticken.
Og også i programmet kan du identifisere enheten og installere den aktuelle driveren hvis Windows ikke var i stand til å gjøre dette selv. Vi går til fanen Driver Manager. driveren vi trenger skal allerede være til stede i listen. Merk av i boksen og klikk på Installer alle-knappen.
Merk. Fra Windows 8 og eldre kan du støte på ett problem. Windows 8, 8.1, 10 vil ikke installere drivere uten signaturer! Derfor må vi gå til kontrollpanelet og deaktivere denne funksjonen.
Takket være slike små og enkle manipulasjoner kan vi nå fritt starte spillet vi trenger og nyte prosessen. Spill favorittspillene dine på favorittenhetene dine.
Skal du flytte et sted og du trenger å ta ut alt du har skaffet deg gjennom tilbakevendende fødsel? Vi håper at du ikke prøver å gjøre slike ting på egen hånd, fordi det er stressende og til og med farlig. Situasjonen kan bare reddes ansette flyttefolk , dette er fagfolk innen sitt felt som raskt og uten tap vil overføre alle nødvendige gjenstander.
Hvordan koble til dualshock 3
Alle som ofte spiller spill på en mobiltelefon med berøringsskjerm vet hvor ofte du ønsker å se hele bildet av det som skjer på skjermen, og ikke dekke gulvet på telefonen med fingrene. Dette er spesielt på grunn av det faktum at noen spill har komplekse kontroller, og knappene deres er spredt over hele skjermen. Deretter stilles det spørsmål i hodet ditt knyttet til hvordan denne ledelsen kan gjøres enklere. Og her er et veldig praktisk og enkelt alternativ å koble til en joystick fra konsollenPlyStationhar krav påDualshock 3.
Du må imidlertid kjenne til alternativene for å sette den opp. Derfor, for å forståhvordan koble til Dualshock 3til en mobiltelefon (med operativsystemAndroid), må du lære noen få enkle trinn.
Sjekk først om denne styrespaken passer for din telefonmodell. For å gjøre dette, bare gå til hvilken som helst søkemotor og still dette spørsmålet. Husk også at telefonen må være rootet, og i noen tilfeller avhenger operasjonen også av fastvaren.
Vel, den komplette listen over alt du trenger er som følger:
Mobiltelefon;
JoystickDualshock3 fraPS;
Personlig datamaskin eller bærbar datamaskin;
Ledningmini- USB.
Nå, faktisk, om tilkoblingen og konfigurasjonen av selve joysticken.
1). Det første du må gjøre er å laste ned en telefonapp kaltSeksakseKontroller;
2). Start applikasjonen og klikk på startknappen. Helt nederst på skjermen vil du se elementetLokaltblåtannAdresse, samt ikke helt klare tall og symboler;
3). Last ned det aktuelle programmet for datamaskinen din, men nå vil oden bli kaltSeksaksePairTool, og etter nedlasting kobler du til styrespaken med en kabelmini- USB;
4). Etter initialisering av styrespaken, må du gå inn i linjenEndringherrede samme tallene og symbolene som dukket opp på skjermen på telefonen din, bare atskilt med et kolon og trykk på knappenOppdater;

5). Slå av dinDualshock3 og trykk deretter på knappenPS. Etterpå synkroniseres begge enhetene og det røde lyset på styrespaken skal lyse;
6). Gå til programmenyen, finn innstillingene, og i dem delen "språk/inndata". Her må du krysse av i boksenSeksaksekontrolleren, og på dette tidspunktet kan oppsettsprosedyren anses som fullført.
Alt som gjenstår er å starte favorittspillet ditt og sjekke hvordan systemet fungerer. Sørg for å slå på før hvert spillSeksakseKontroller, trykk på startknappen, og start deretter selve joysticken. Og først nå kan du slå på hvilket som helst spill. Så hvis du ikke visste,hvordan koble til Dualshock 3til mobiltelefonen din, bruk disse instruksjonene. De som ikke visste at dette kunne gjøres, løper til butikken for å kjøpe en joystick, og bruker også disse instruksjonene, begynner å spille sine favorittmobilspill.
Hei Geektimes! I dag er det selvfølgelig ikke fredag, men temaet er veldig fredag. Vi elsker alle å slappe av, alle gjør det på sin egen måte, og selvfølgelig er det blant publikummet til IT-ressursen både fans av videospill og fans av PC-en som spillplattform. Det er ingen tvil om at det er praktisk å spille skytespill og RPG/RTS på mus og tastatur, men det finnes hele sjangere hvor analog kontroll fra gamepad/joystick/ratt er å foretrekke.
I dag skal vi finne ut hvordan vi gjør det med å koble de mest populære kontrollerene til en PC: de originale XBox 360, XBox One og PS3/PS4 gamepads.
XBox 360 Gamepad for Windows
Den enkleste og mest tilgjengelige gamepaden når det gjelder tilkobling. Alt du trenger å gjøre er å kjøpe og koble den til PC-en. Windows selv vil oppdage en kompatibel X-inndataenhet og laste ned drivere. Etter at den sentrale knappen viser ett brennende segment, kan du trygt kjempe mot monstre, erobre racerbaner og nyte livet.
Fordeler og ulemper:
+ Selve gamepaden er rimelig;
+ Pålitelig og upretensiøs;
- Bare kablet tilkobling, hvis du har en kablet versjon, er den trådløse versjonen av gamepaden dyrere;
XBox One original gamepad
Det nest enkleste og mest tilgjengelige alternativet. Det fungerer akkurat det samme: kjøpte det, koblet det til, det fungerer. Hvis du ikke liker en kablet tilkobling, kan du separat få en trådløs modul, som Microsoft lovet å gi ut (tilsynelatende sammen med Windows 10). Følgelig er fordelene og ulempene omtrent de samme.
Fordeler og ulemper:
+ Enklere enn noensinne, ren Plug And Play;
+ Alle spill på Windows med gamepad-støtte er designet spesifikt for XBox-oppsettet;
+ Det er mulig å koble til via radio og spille trådløst;
- Ikke den mest behagelige prisen, den trådløse modulen selges separat;
- Tyngre enn konkurrentene, og krever også to AA-batterier (i noen land er batterier inkludert);
- Ikke alle liker orienteringen til pinnene (analoge kontroller), det er et spørsmål om vane og personlige preferanser.
PS3-DualShock 3, SixAxis gamepad eller PS4-DualShock4 gamepad
For å koble til en original gamepad fra PlayStation 3 eller PlayStation 4 trenger du en MiniUSB- eller MicroUSB-kabel, drivere fra XBox 360 gamepad (hvis du har Windows 7, er 8.1 ikke nødvendig), Microsoft .Net 4.0 og Visual C++ redistribuerbare pakker for Visual Studio 2013 og viktigst av alt - SCP Driver-programmet.
Prosedyren er som følger: For det første kobler vi ikke til gamepaden, men installerer bare nødvendig programvare. Last ned originale drivere fra XBox 360 gamepad og installer. Etter det pakker vi ut SCP Driver-arkivet der det passer for oss (hvis du vil, lag en mappe i Program Files, hvis du vil, send den et annet sted, det er viktig at ingen ved et uhell sletter filene).
Vi kobler til gamepad via ledning; hvis en Bluetooth-tilkobling er nødvendig, sett inn "fløyten" til USB-Bluetooth-adapteren (versjon ikke lavere enn 2.1) og vent på at driverne skal installeres av systemet.
Merk: verktøyet reserverer Bluetooth-adapteren for gamepads, så det er bedre å slå av den innebygde BT-modulen ved å bruke hurtigtasten eller fra kontrollpanelet, hvis du har en og bruker den på din bærbare/datamaskin. Personlig anbefaler jeg denne adapteren - den fungerer nøyaktig og reiser ingen spørsmål for hverken systemet eller tredjeparts programvare.
Deretter åpner du ScpDriver.exe, hvis du har Windows XP eller Vista, merk av for "Force Install"-boksen (i andre tilfeller, derfor ikke merk av), klikk på "Install"-knappen og vent til programmet rapporterer at installasjonen var vellykket.
Etter å ha utført disse enkle manipulasjonene vil gamepaden fungere som X-Input-kompatibel, det vil si at den er synlig i systemet som den originale kontrolleren fra XBox 360. Hvis du vil bruke en trådløs tilkobling, er det bare å koble fra ledningen fra gamepaden. , vil den automatisk bytte til en Bluetooth-tilkobling.
Fordeler og ulemper:
+ Støtter de nyeste originale gamepadene fra PS3 og PS4;
+ Lar deg bruke opptil 4 gamepads fra én USB-tilkobling;
+ Gamepads fra PS3 er relativt rimelige;
- Krever manuell installasjon;
- Bluetooth-adaptere er forskjellige og fungerer ikke alltid perfekt med gamepads;
- PS3 gamepads er spesielt kritisert i skytespill for å ha uinformative kjepper;
Original PS4 gamepad, alternativ metode
Det er en enklere og mer behagelig måte, som også lar deg presse all saften ut av DualShock 4. Den heter InputMapper. Dette verktøyet lar deg koble til en original PS4-gamepad og bruke den til det fulle: både pekeplaten og akselerasjonssensorene vil fungere. Alt du trenger for installasjonen er selve gamepaden, den nyeste versjonen av programmet (du kan få det her) og fem minutter for en enkel installasjon.
Programmet er enkelt, med installasjonen blir PS4-gamepaden til en enhet like forståelig og tilgjengelig for systemet som den originale XBox 360 Gamepad for Windows med to hyggelige bonuser. Pekeplaten fungerer som en styreflate - du kan styre markøren fra den. Ikke for å si at det er en veldig nødvendig ting, men noen ganger er man for lat til å strekke seg etter musen eller reise seg fra sofaen... Akselerometre fungerer også (men jeg vet ikke hvor de kan brukes og hvilke spill støtter dem, men å ha en funksjon er bedre enn å ikke ha en).
For å koble til en PS4-gamepad via Bluetooth, må du sette den i sammenkoblingsmodus: hold nede "del"-knappen (i spill spiller den rollen som "tilbake") og PS i noen sekunder, vent til gamepaden begynner å blinke signal LED raskt og uregelmessig, gå til Bluetooth-tilkoblingsmenyen på datamaskinen og koble bare kontrolleren til PC-en. InputMapper gjenkjenner perfekt både kablede og trådløse tilkoblinger.
Fordeler og ulemper:
+ Enklere enn å koble til via SCP-driver;
+ Fungerer for alle og alltid, det er problemer med SCP Driver;
+ Alle funksjonene til PS4-kontrolleren fungerer;
+ Selve gamepaden er mye bedre enn PS3-motparten;
+ Bluetooth-tilkobling uten problemer og behovet for å kjøpe en ekstern adapter;
- Gamepad-pris;
- Hint i spill kommer med XBox-knapper: enten bli vant til det og husk noe et sted, eller kjøp klistremerker til PS-spillekontrollknappene;
Hvilken gamepad du skal velge
Egentlig er spørsmålet her om du har en konsoll hjemme eller ikke. Hvis det er det, er det sannsynligvis ingen vits i å bytte til gamepads med en alternativ layout (med mindre du selvfølgelig har erfaring med dem og ikke er sikker på at Xbox-layouttilnærmingen er bedre enn PS og vice versa).Hvis du aldri har hatt en konsoll, og du tar en gamepad for noen Dark Souls, spiller Need For Speed fra sofaen eller noe annet, er det rimeligste og enkleste alternativet å kjøpe en XBox 360 Gamepad for Windows. Ingen problemer, innfødt støtte for alle spill, utmerket ergonomi.
Når det gjelder PS4 og XBox One gamepads, avhenger valget her igjen av personlige preferanser, men her er det jeg la merke til.

PS4-gamepaden er bedre bygget. Kroppsmaterialene ser (og føles) dyrere ut, alle knappene klikker perfekt, og kilden til spillernes hovedklage – de analoge pinnene – er blitt forkortet og gjort mye mer følsom. Hvis de originale PS3-kontrollerne fikk meg til å spytte, fremkaller PS4-kontrolleren usedvanlig varme følelser. Pekeplaten kommer i veien i noen spill, men det er en vanesak. Kontrolleren har to ulemper: etter min mening er krysset rett og slett forferdelig og veldig upraktisk plassert, og knappene "del" og "alternativ" (i systemet vil de tjene som henholdsvis "tilbake" og "start") trykket blindt.

Dessverre kan jeg ikke si nok gode ting om XBox One-kontrolleren. Ja, ergonomien har blitt bedre, den ligger mer behagelig i hånden, fingrene finner alle nødvendige kontroller selv, og det nye krysset er rett og slett utmerket, men... kvaliteten på montering og materialer reiser ikke så mye spørsmål som tvil om egnetheten til ingeniøren eller designeren som godkjente dette arbeidet og utviklet.

Blanke innlegg. Blanke knapper. Blanke utløsere. Det er bra at pinnene ikke er blanke. I tillegg, mens jeg er en fan av XBox-oppsettet og ergonomien, er XBox One-kontrolleren tyngre og mye mindre godt bygget enn hovedkonkurrenten. I tillegg er trådløs tilkobling fortsatt tvilsom. Jeg likte heller ikke de nye knappene over utløserne - de er tette, uinformative og ser upålitelige ut. Her.
Mitt personlige kjøpsdekkende diagram ser slik ut.
Jeg tror at alle PS3-eiere har lurt på hvordan man kobler en joystick fra Sony til en PC , som kan løses ved å koble via en ledning til konsollen og trykke på PS-knappen.
Hva trenger vi?
Joystick fra PS3.
USB-kabel fra joystick.
(TILLEGG, men ikke nødvendig) Hvis du vil spille trådløst via BlueTooth, trenger du en BT-adapter.
Hvorfor er dette nødvendig?
Alle moderne spill er designet for styrespaker. Samme GTA4. Og generelt, hvis du har stor avstand mellom PC-en og deg, så tror jeg ikke det er den beste løsningen å sette et bord, en mus og et tastatur på den og trekke en hvilken som helst ledning. Tross alt kan du bruke denne metoden til å spille på samme måte, bare ligge på sofaen med glede.Hva skal vi gjøre?
Koble en PS3-joystick (jeg bruker PS3 DualShock3 som et eksempel) til PC-en for praktisk spilling av alle spill.Hvordan vil dette fungere, vil alle spill forstå Joy?
Vi vil bruke 2 metoder:
1) For alle spill som støtter Xbox360-kontrolleren. Vi vil nemlig programmessig gi bort PS3-joysticken vår som en Xbox360-joystick. Dette er den beste og mest praktiske måten. Den eneste ulempen er at vi har A på B osv., og X på O osv. Men dette er bare et spørsmål om vane.
2) 3 andre metoder, eller selvinnstilling for andre spill. Dessverre, med noen spill i dette tilfellet må du tukle mye for å få riktige kontroller. Men hvis du er heldig, vil standardalternativene duge. Også i dette tilfellet har vi støtte for bevegelsessensorer.
La oss komme i gang:
Symbol:
I parentes er det angitt for eksempel (stasjonsadministratorinstallasjon). Fornavnet er angitt hvis du gjør alt gjennom hjemmet (online-modus). Det andre navnet hvis du gjør alt offline (lokal) modus.
1) Last ned programmet fra:
For x32 (x86)-systemer - http://www.xinputer.com/download/MotioninJoy_060001_x86_signed.zip
For x64-systemer - http://www.xinputer.com/download/MotioninJoy_060003_amd64_signed.zip
2) Last ned lokalt herfra - http://forums.motioninjoy.com/viewtopic.php?f=22&t=989 (alle tre engelske komplette utgave-arkivene slik at programmet ikke krever Internett)
3) Installer programmet
4) Plasser den lokale mappen fra arkivet i programkatalogen.
5) Vi kobler vår glede fra PS3 via USB (!!!) til datamaskinen. Også, hvis det er en BT-adapter, kobler vi den til også.
6) Gå til driversiden (stasjonsadministratorinstallasjon), klikk på Last inn og vent til installasjonen er fullført.
7) Gå til hjemmesiden (hjemmelokal). For moderne spill, velg Emulate Xbox360 og klikk på Aktiver. For gamle spill uten xbox360-kontrollerstøtte velger vi et hvilket som helst annet som passer vår smak og farge, eller til og med tilpasser alt selv.
Dette var en kabeltilkoblingsmetode.
Ytterligere handlinger (hvis vi vil at gleden skal fungere via BT-adapter)
8) Gå til siden om BT-adapteren (BluetoothPairBluetooth). Vi velger vår glede nederst og vår adapter øverst. Klikk Par nå og Sikkerhetskopier denne adr.
9) Koble kontrolleren vår fra USB
10) La oss spille. Joy må jobbe.
11) Ikke glem hvis du bruker xbox360-kontrolleremuleringsmetoden, angi spillinnstillingene til å bruke xbox360-joysticken.