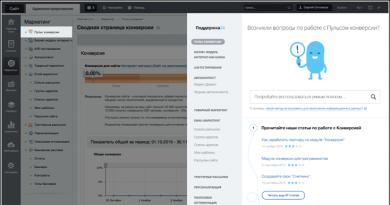Egendefinerte utskriftsoppsett. Publikasjoner. Forberede layouter for utskrift i Corel Draw og Adobe Illustrator
MERK FØLGENDE!!! HVERT TRYKERI HAR SINE KRAV TIL LAYOUT. HVIS DU HAR BESTEMT DITT VALG AV ET TRYKERI, FINN UT DES KRAV OG BLI VEILEDT AV DEM!
Hvordan forberede oppsett på riktig måte for utskrift i et trykkeri
Krav til originale oppsett
Trykkeriet godtar følgende filformater: eps; psd; tiff; pdf; ps. Det er imidlertid verdt å sjekke med trykkeriet først.
Layout og layout kan gjøres i følgende programvarepakker:
Adobe Illustrator
CorelDraw
Quark Xpress
Adobe PageMaker
Adobe Photoshop
Noen trykkerier aksepterer også dokumenter i Microsoft Word, men uten garantier for at utseende og parametere blir bevart.
forutsetninger
1. Sidestørrelsen på publikasjonen din (visitkort, etikett, brosjyre, hefte osv.) må nødvendigvis samsvare med det trimmede formatet til produktet. Sidedimensjoner må være multipler av millimeter (uten tideler, hundredeler, tusendeler).
2. Størrelsen på publikasjonen må samsvare med det trimmede formatet pluss utfall. Mengden projeksjon varierer fra 7-2 mm (visitkort, etikett, brosjyre, hefte)
Når du lager et layout for utskrift, er det nødvendig å legge til minst 2 mm til den eksisterende størrelsen på hver side for trimming. Alle vesentlige elementer som tekst, logo skal avvike fra kantene med minst 3 mm. På denne måten vil du beskytte deg mot tilfeller der grafikk eller tekst kuttes av i trykkeriet.
Dimensjonene til publikasjonen må være multipler av millimeter (uten tideler, hundredeler, tusendeler).
3. Hvis publikasjonen din inneholder flere objekter av samme type med samme størrelser (for eksempel visittkort, etiketter), plasser hvert objekt på en egen side.
Viktig!
- Når du lager en layout, bruk kun CMYK-paletten.
- Følgende effekter er ikke tillatt i en publikasjon utarbeidet i CorelDraw:
skygge
åpenhet
gradientfylling
linse
teksturfyll og etterskriftsfyll
Alle de ovennevnte effektene må konverteres til cmyk-bitmap 300 dpi.
- Tilstedeværelsen av rastergrafikk med en gjennomsiktig bakgrunn (i psd-format) er ikke tillatt.
Rastergrafikk inkludert i eller knyttet til en publikasjon må presenteres som:
- tiff cmyk (utskrift i full farge)
- tiff-gråtoner (ikke-fullfargeutskrift)
- tiff punktgrafikk (ikke-full fargeutskrift)
- Ikke bruk rastergrafikk i jpeg-, gif-, bmp-formater i publikasjonen din.
- Rastergrafikkoppløsningen varierer innenfor følgende grenser: 300-400 dpi (for produksjon av fullfargeprodukter) 225 - 300 dpi (for produksjon av delvis fargeprodukter, ikke bruk rastergrafikk i publikasjoner
med en oppløsning på mer enn 400 dpi
- Alle fonter skal presenteres som vektorgrafikk (konvertert til kurver).
Ved utforming av store tekstmengder skal fonter legges ved publikasjonsfilen. Når layout i pakker kvark xpress, adobe pagemaker, bare type-1-fonter er tillatt. Når du sender inn din ferdige publikasjon til trykkeriet, pass på å ta med en sort/hvitt eller fargeutskrift av verket, eller helst et fargekorrektur.
Ikke nødvendig, men anbefalt
- Ikke bruk Hairline linjer. Ikke lag linjer tynnere enn 0,2 pkt.
- Behandle rastergrafikk i Adobe Photoshop, og vektor og tekst i publiseringspakken du ønsker. endre størrelse på rasterbilder må gjøres i Photoshop og deretter importere filen til CorelDraw
- Prøv å eksportere filer mellom grafikkpakker så lite som mulig.
- Når du importerer bilder, plasser dem i samme katalog som publikasjonen, eller kjør kommandoen collect for output (prepare for service bureau) i ditt grafikkprogram.
Den siste fasen av forberedelsen: åpne vinduet Fil -> Dokumentinfo og se om det er tekst, fargeprofiler eller ikke-CMYK-bilder og eventuelle effekter. Hvis det er det, fiks det mens du fortsatt har muligheten.
Materiale hentet fra nettstedet: http://diz-by.biz/maket-typofrafy.html
Tekniske krav til oppsett
1. TEKNISKE KRAV TIL LAYOUT:
Følgende skal leveres til trykkeriet:
- layoutfiler i elektronisk form;
- trykt layout;
- fargeprøve som fargestandard for utskrift
Layoututskriften må bindes med sekvensielt nummererte strimler, inkludert blanke strimler og strimler med manglende overskrifter (overskrifter). Følgende må angis: plasseringen av alle tapper og innsatser, trimformatet til publikasjonen, størrelsen på ryggraden, trimmerker, folder, skjærekonturer, perforeringer, boring og andre nødvendige parametere. Ikke glem å angi fargeriket til publikasjonen. Kundens signatur kreves også.
Filkrav:
Filer leveres på CD, DVD, Flash og andre USB-medier, via e-post. Filnavn må bare inneholde tegn fra det engelske tastaturoppsettet, bortsett fra tegn som: ?><|:’’?/*
Layout kan utarbeides på PC- og Macintosh-plattformer i følgende applikasjoner:
Adobe Acrobat (pdf) - versjon opptil 7.x
Adobe Illustrator (eps) - versjon opptil 12.x (unntatt flersides utgaver)
QuarkXPress (qxd, qxp) - versjon opptil 6.x
Adobe InDesign (indd) - versjon opptil 4.x (CS2)
Krav til oppsett:
Layouten til layouten skal gjøres i striper, trimformatet i dokumentet må samsvare med trimformatet til produktet.
Layoutoppsettet må angi brettemerker, skjærekonturer, boring og andre parametere. Overhengsavstanden for arkprodukter må være minst 2 mm fra kanten, for flersidige publikasjoner - minst 5 mm. Fellen spesifisert i oppsettet, om nødvendig, må være minst 0,144 pt. Kuttekontur, perforering, boring, krølling må forberedes i vektorform og males med en egen Spot-farge med passende navn og legges på de nødvendige stedene i layoutfilene.
Alle ikke-utskriftselementer innenfor det utskrivbare området må lages med overprint-attributtet. Overtrykk- og knockout-attributtene, som er satt som standard, endres ikke, så de må settes på de nødvendige stedene.
Layout av layout , utarbeidet i Adobe Illustrator, må også overholde "Krav til vektorgrafikk."
Krav til vektorgrafikk:
Vektorgrafikk som er innebygd eller koblet til en layoutfil, må lagres med følgende innstillinger: Embed Fonts, Postscript Language Level 2.
Ugyldig: bruk av gjennomsiktighetseffekten og inkludering av Quark EPS-filer i Quark-layout.
Bruk av elementer eller lag med attributtene "usynlig" og "ikke-utskrift" i filer er utelukket - disse objektene vil ikke bli skrevet ut.
Punktgrafikkene som brukes må være innebygde og må samsvare "Krav til rastergrafikk."
Krav til rastergrafikk:
Anbefalt oppløsning for rasterfiler med CMYK-farge er 260-350 dpi ved 100 % skalering i layoutfilen.
De medfølgende bildene må ha et ferdig, fargeseparert utseende. Innbygging av fargeprofiler i filer er ikke tillatt.
Den anbefalte komprimeringsmetoden er LZW.
Innebygging av UCR (Under Color Removal), Overføringsfunksjon og Halvtone informasjonsalternativer er ikke tillatt.
Krav til fargetesting:
Fargeprøven må kun være av analog type.
Fargeutskrifter av enhver type kan ikke brukes som fargeprøve.
2.ANBEFALINGER:
Du bør fjerne fra filer unødvendige objekter utenfor dokumentgrensene, tomme tekstbokser, farger, børster, lag og lignende unødvendige elementer.
Før du sender inn materiell til trykkeriet, vil det være lurt å sjekke det for feil. Bruk Flight Check-programmet eller Preflight-funksjonen i Adobe Acrobat eller Adobe InDesign for å gjøre dette.
For å sette sammen filer, bruk Collect for Output-funksjonen i QuarkXPress, Package i Adobe InDesign eller Flight Check-programmet.
Ikke anbefalt: bruk Windows-systemfonter for layout, bruk CorelDraw-programmer, bruk JPEG-komprimering og JPEG-bilder i utskrift.
3. STANDARDFEIL VED INNLEGGING AV LAYOUT:
Fontene og bildene som ble brukt i oppsettet er ikke inkludert.
Macintosh-filer skrevet til disk i Windows kan ikke brukes.
Vedlagt er bilder med lav oppløsning. Filene er laget i RGB.
De glemte å gjøre avganger i oppsettet. Når de la ut en flersidet publikasjon med feste på en brakett, tok de ikke hensyn til den resulterende oppløsningen av sidene.
De visste ikke at når man legger ut en publikasjon med en stift, bør antall sider i den være et multiplum av 4 (8-12-16-... - 36-40).
Vi gjorde en feil med ryggraden, som bør tas i betraktning når du legger ut omslaget til en flersidet publikasjon med limfeste.
Utskriftene ble ikke laget fra siste versjon av layouten.
Materiale hentet fra nettstedet: http://www.print88.ru/production/tehnicheskie_trebovaniya/
Forberede oppsett for utskrift i Corel Draw og Adobe Illustrator
Liste over tekniske krav til utskriftsoppsett fra CorelDraw og Adobe Illustrator. Kanskje ikke veldig nylig, men i de fleste tilfeller vil denne kunnskapen være nok.
Nedenfor finner du tekniske krav og små tips til hvordan du klargjør oppsett for trykking i et trykkeri. Programmene der eksemplene ble utført er nå utdaterte, men merkelig nok forble alle kravene og forberedelsesprinsippet uendret. For eksempel utføres mange funksjoner i Adobe Illustrator av de samme kommandoene og verktøyene. Så ta den gjerne om bord!
1. Størrelse på utskrivbare layouter
Angi størrelsen på produktet ved å bruke arkformatet i layoutprogrammet. De. hvis du skriver ut en brosjyre 210x297 mm, bør layouten være 210x297 mm.

2. Innstilling av overheng og marger for skjæring
- Overheng (tillegg for trimformatet) er nødvendig når en del av bildet går under utløpet (skjærelinjen går langs bildet).
- Overheng for brosjyrer, flyers og visittkort skal være 2 mm.
- Overheng for hefter, kataloger, magasiner - 3 mm.
- Hvis det ikke er overheng etter kutting, kan det være hvite marger i forskjellige størrelser langs kantene på produktet.
- Avstanden fra viktige elementer i oppsettet (ord, telefonnumre, linjer osv.) til skjærelinjen må være minst 2 mm, ellers kan elementene bli kuttet.

Feil: ingen avganger,
layoutelementer for nær kanten

Ikke sant: overheng er 2 mm, layoutelementene er minst 2 mm fra kanten, den røde dysen i bunnen er fortykket slik at det er 2 mm fra skjærelinjen til stedet der den slutter
Spesifiser krasj umiddelbart når du oppretter et dokument!
Opprette flyreiser i Adobe Illustrator:

Opprette avganger i Adobe In Design

3. Fargeprofiler
Alle bilder som brukes i oppsett, må oftest være uten en ICC-profil. Tilstedeværelsen av en profil fører til en endring i fargen på bildet. For å fjerne innebygde ICC-profiler fra oppsettet, lagre alle bilder som brukes i oppsettet på nytt uten ICC-profilen.

4. Filfargemodell for utskrift av CMYK eller RGB
Alle layoutelementer må være i CMYK-fargemodellen, fordi... Utskrift kan kun gjøres i denne fargemodellen. Konverter alle elementer fra RGB til CMYK. Du vil se layoutfargene endre seg og få en klarere ide om hvordan layouten vil se ut på trykk.

5. Bildeoppløsning for utskrift
Bilder med en oppløsning på kun 220-300 dpi i en skala 1:1 egner seg for utskrift. Lav oppløsning resulterer i tap av bildekvalitet.

6. Nestede rasterfiler i vektorlayout og tapte lenker
Alle bilder som settes inn i layouten må sendes til trykkeriet sammen med layoutfilen for å unngå feilen "tapt lenker". Samle bildefiler i ett enkelt arkiv og send til oss. Hvis oppsettet ble gjort i Adobe InDesign, bruk Pakke-kommandoen (Fil -> Pakke) for å sette sammen.

7. Bildekvalitet
- Hvis mulig, bruk et bilde i oppsettet i følgende format: TIFF uten komprimering, TIFF med LZW- eller ZIP-komprimering.
- Bruk av et bilde i JPEG-format fører til tap av bildekvalitet (det kan være JPEG-artefakter - fremmed støy - ved fargegrenser og jevne skyggeoverganger).
- I illustrasjonen kan du se forskjellen mellom et godt bilde og et bilde ødelagt av JPEG-komprimering.

8. Fonter
Før du går til utskrift, må all tekstinformasjon i oppsettet konverteres til kurver (fonter - til et grafisk objekt). Unntaket er oppsett i Adobe InDesign og pdf-filer, fordi... Ved bruk av pakkefunksjonen i InDesign lagres alle fonter i oppsettet i en egen mappe, og i PDF er skriftene innebygd i filen.
I andre tilfeller må alle fonter konverteres til kurver.


Materiale hentet fra nettstedet:
Noen ganger oppstår det situasjoner når en rapport eller trykt form av et dokument ikke er helt egnet for bruk og det må gjøres justeringer på dem. I 1C-programmet: Regnskap i bolig- og fellestjenester forvaltningsselskaper, huseierlag og borettslag, red. 3.0, er det mulig å gjøre endringer selv ved å bruke informasjonsregisteret "Egendefinerte utskriftsoppsett".
La oss se på et eksempel på å sette opp tilpassede utskriftsoppsett.
1. Oppsett er tilgjengelig i menyen "Administrasjon - Utskrevne skjemaer, rapporter og behandling - Utskrevne skjemaoppsett".
Du kan også gå til menyen "Alle funksjoner – Informasjonsregistre":
2. Dette åpner en liste over alle utskrivbare skjemaer som kan redigeres. La oss se på å endre oppsettet ved å bruke eksemplet på kvitteringsskjemaet "Betaling". dokument (ordre nr. 454 iht. post. nr. 354)":

3. "Åpne"-knappen lar deg bare se layoutskjemaet, men endringene som er gjort lagres ikke. "Rediger"-knappen lar deg gjøre endringer. Layouten kan også åpnes ved å dobbeltklikke på ønsket linje, og du blir bedt om å velge layoutåpningsmodus:

4. Endringer i skjemaet legges inn i følgende vindu:

Ved å bruke "Rediger"-knappen kan du bytte mellom moduser. Etter å ha gjort justeringer, når du lukker oppsettet, blir du bedt om å lagre endringene for å lagre, du må klikke på "Lagre og lukk"-knappen.
5. Det redigerte oppsettet er merket med et spesielt symbol i listen. For å angre de siste endringene, kan du bruke knappen Fjern endret oppsett:

6. Tilpassede og medfølgende oppsett lagres. I fremtiden kan du bruke enten den opprettede layouten eller den gamle. Du kan velge ønsket layout ved å bruke "Mer"-knappen.
Det utføres i samsvar med standardoppsettet til det trykte skjemaet innebygd i applikasjonen av utviklerne (dette kalles "levert" layout).
Om nødvendig kan du endre standardoppsettet og i fremtiden skrive ut et dokument basert på ditt personlige ("egendefinerte") oppsett. For å redigere oppsettet til det trykte skjemaet, er det gitt en mekanisme for opplasting til en lokal datamaskin. Redigering av oppsettet utføres i den lokale versjonen av 1C:Enterprise-systemapplikasjonen (spesielt kan du bruke gratisapplikasjonen 1C:Enterprise - Working with Files).
Slik endrer du det utskrivbare oppsettet:



Redigering av oppsettet til det trykte skjemaet er fullført ved utskrift av dokumentet, vil oppsettet som endringene er gjort til brukes.
Hvis du vil gå tilbake til forrige utskrivbare layout, klikker du på knappen Bruk standard layout. I dette tilfellet vil det redigerte oppsettet fortsatt være til stede på serveren, og det kan slås på igjen ved å trykke på knappen Endring.
Vi ønsker deg hyggelig arbeid!
Hvordan sette inn en firmalogo i et trykt skjemaoppsett?
Her er et spesifikt eksempel på redigering av et trykt skjemaoppsett Fakturaer for betaling, nemlig, vi vil vurdere hvordan du setter inn et bilde i det, for eksempel en firmalogo (dette bildet må først forberedes og lagres som en grafisk fil, for eksempel i png- eller jpg-format).

Dermed vil nå fakturaene du forbereder for overføring til dine motparter inneholde firmalogoen din. For å legge til en logo i andre dokumenter, må du gjenta de beskrevne trinnene for de tilsvarende trykte skjemaene for disse dokumentene.
Vi ønsker deg hyggelig arbeid!