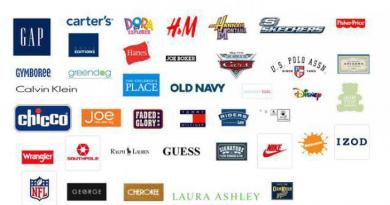Søknad om oppdatering til windows 10. Last ned oppdateringer på russisk gratis. Nøkkelfunksjoner i Patch My PC Home Updater
Om sommeren forlater mange byer for steder der Internett kun er tilgjengelig med et 4G-modem. I dette tilfellet er det veldig viktig å spare trafikk, og regelmessig installasjon av Windows-oppdateringer kan koste en pen krone.
I dag vil jeg fortelle deg hvordan du tar kontroll over Windows 10-oppdateringer og forklarer hvordan du laster ned alt du trenger på hjemme-PCen for videre installasjon på "dacha".
I dag på programmet
Bakgrunn
I utgangspunktet, hvis du velger alternativet "nedlasting og installasjonsvarsling", vil systemet skrive hvilke oppdateringer det mangler. På den annen side deaktiverer ikke dette alternativet, selv om det reduserer WU-trafikken betydelig. Derfor, siden målet ditt er maksimale besparelser, og du bestemmer deg for å oppdatere systemet med oppdateringene du kommer med, er det fornuftig å deaktivere WU fullstendig.
Jeg publiserte også en veiledning for å sette opp forsinket levering av Windows-oppdateringer og -bygg i Telegram-kanalen. Jeg legger den inn her sammen med en REG-fil i en ZIP.
Hvilke oppdateringer kommer gjennom Windows Update-kanalen?
Den enkleste måten å forklare er med et eksempel. Jeg installerte en ren Windows 10 (versjon 1511) fra en ISO jeg lastet ned for fire måneder siden, og dette er det som ble tilbudt for installasjon.
- Kumulative oppdateringer. I Windows 10, i motsetning til tidligere systemer, leveres hoveddelen av oppdateringer (inkludert sikkerhetsoppdateringer) i kumulative oppdateringer. De utgis omtrent en gang i måneden og erstatter tidligere utgitte oppdateringer om nødvendig (i eksemplet er dette KB3154132). Det er kumulative oppdateringer som i stor grad forenkler oppgaven med å holde en PC oppdatert, med WU slått av.
- Andre OS-oppdateringer. Det er få av dem, og i mitt tilfelle tilbys bare én - KB3140741, som oppdaterer Windows. Du kan leve uten slike oppdateringer [på dacha], ellers ville de bli inkludert i den første kategorien. Imidlertid kan en stabeloppdatering være nødvendig for å installere en ny versjon av Windows 10.
- Oppdateringer for Windows Defender, MSRT og Flash Player. Alt er klart med de to første, men det er ikke helt åpenbart hva som hindrer Flash Player-oppdateringer fra å bli inkludert i kumulative pakker. Flash må kanskje oppdateres mer enn én gang i måneden.
Det er også driveroppdateringer, men jeg antar at de er installert på mål-PCen og at den kjører stabilt.
Så på Windows 10 handler oppgaven om å laste ned den siste sammendraget, Flash Player-oppdateringen og Windows Defender/MSRT-signaturer. La oss laste ned!
Hvordan laste ned de nødvendige oppdateringene
Alle Windows-oppdateringer kan lastes ned fra Microsoft-katalogen. De siste forsvarssignaturene er lagt ut på anti-malware-nettstedet.
Trinn 1 - Bestem OS-versjonen og bitheten
Vi snakker om målsystemet - det som oppdateringene vil bli installert på. Innstillinger → System → Om.

Trinn 2 – Last ned OS-oppdateringer, Flash Player og MSRT
Gå til Microsofts oppdateringskatalog og skriv inn OS-navnet i søket sammen med versjonen og bitheten, for eksempel Windows 10 1709 x64. Dette vil gi deg oppdateringer Windows Og Flash Player.

For å finne den nyeste versjonen MSRT, søk etter fjerningsverktøy og sorter etter dato, og viser de siste resultatene øverst.
Trinn 3 – Last ned Windows Defender Signature Update
For å unngå å rote gjennom katalogen, gå til Malware Protection Center-nettstedet og last ned filen for offline installasjon (Windows Defender i Windows 10 og Windows 8.1). Direkte lenker.
Venner, mange artikler på dette nettstedet er viet til temaet Windows-systemoppdateringer. Spesielt relativt nylig så vi på de vanligste problemene som brukere møter når de installerer oppdateringer. Problemer med oppdateringer og måter å løse dem på ble beskrevet i separate artikler for hver versjon av systemet fra de tre aktuelle -, og. Et annet, ikke mindre presserende problem innenfor det generelle temaet systemoppdateringer er muligheten til å deaktivere automatiske oppdateringer i den nyeste versjonen av Windows 10. La oss minne deg på at i Windows 10 kan du ikke nekte automatiske systemoppdateringer ved å angi de riktige innstillingene i oppdateringen Senter. Som et alternativ kan Pro-brukere midlertidig utsette installasjonen av ikke-sikkerhetsoppdateringer. Slike endringer i brukspolitikken for operativsystemet kunne rett og slett ikke unngå å bli et gunstig miljø for fremveksten av forskjellige tredjepartsprogrammer rettet mot å implementere de eliminerte systemfunksjonene. Tredjeparts programvaremarkedet i dag kan tilby ganske mange løsninger på problemet med å deaktivere Windows 10-oppdateringer Windows Updates Disabler er en slik løsning. Mer om det nedenfor.
Det minimalistiske gratisprogrammet Win Updates Disabler, som navnet antyder, er designet for raskt å deaktivere oppdateringer, samt noen andre systemfunksjoner. Det gir et praktisk grensesnitt som eliminerer behovet for å komme inn i kratt av Windows 10-systeminnstillinger og deaktivere oppdateringer, for eksempel ved å gjøre endringer i systemregisteret eller ved å deaktivere oppdateringstjenesten. Hvordan disse prosessene, sammen med andre metoder, ble beskrevet i artikkelen på nettstedet. Win Updates Disabler deaktiverer ganske enkelt Windows 10-oppdateringer og aktiverer dem like enkelt - med bare et par klikk.
Etter normal installasjon, kjør verktøyet (med administratorrettigheter). La oss se dens primitive organisering: programvaregrensesnittet vil bli delt inn i tre faner. To av dem er funksjonelle faner, en deaktiverer de angitte alternativene, den andre tvert imot aktiverer dem. Den tredje kategorien tjener kun til å velge språk. I tillegg til å nekte Windows-oppdateringer, kan vi også deaktivere systemsikkerhetssenteret, standard Windows Defender-antivirus og standard brannmur. Ved å velge i den første fanen "Deaktiver" nødvendige alternativer for å deaktivere, spesielt muligheten til å deaktivere Windows-oppdateringer, bytt til fanen "Slå på" og fjern merket for de samme alternativene, men bare aktiveringsalternativene. Klikk deretter "Søk nå".
La oss starte på nytt.

I fremtiden, når det blir nødvendig å betjene deaktiverte systemfunksjoner, må du følgelig gjøre omvendt prosedyre. I fanen "Deaktiver" fjern merket for alternativet "Slå av Windows Update"(og/eller fra andre alternativer). Og i fanen "Slå på" merk av i alternativboksen "Aktiver Windows Update"(og/eller på andre alternativer). Trykk deretter på knappen "Søk nå".

Og vi starter på nytt.
Vi kan sjekke driften av Win Updates Disabler. I kapittel "Windows-oppdatering" standard applikasjon "Alternativer" Når vi prøver å begynne å installere oppdateringer, vil vi motta en melding om problemer som har oppstått. Feilkoden som vises i en slik melding vil indikere at systemoppdateringstjenesten er deaktivert.

Win Updates Disabler er et veldig enkelt verktøy som, når det gjelder systemoppdateringer, ikke kan gjøre noe mer enn å aktivere eller deaktivere dem. Men den er ideell for de som ikke er spesielt interessert i å forstå detaljene til hver enkelt Windows-oppdatering. Et annet verktøy inneholder flere muligheter, arbeidet med som ble diskutert tidligere på sidene på nettstedet - dette er verktøyet. Ikke bare kan det deaktivere Windows-oppdateringer, men det tilbyr et praktisk format for å administrere dem. Som en del av arbeidet med dette verktøyet kan du ikke bare laste ned og installere oppdateringer manuelt eller på et bestemt tidspunkt, men også velge individuelle oppdateringer for installasjon, og for eksempel bli kvitt problematiske.
Microsoft slipper stadig oppdateringer for Windows 10, og det er brukerens jobb å installere dem. Det er flere alternativer for hvordan du gjør dette, og det enkleste er i automatisk modus. Men på denne måten kan du installere noe du ikke i det hele tatt ønsker å se på datamaskinen. Derfor vil vi i denne artikkelen fortelle deg om manuell oppdatering av operativsystemet, og du vil til slutt velge det mest passende alternativet for hvordan du oppdaterer systemet.
Hvordan oppdatere Windows 10 til den nyeste versjonen?
Da du installerte operativsystemet, ba systemet deg om å aktivere automatiske oppdateringer. Hvis du svarte ja på dette forslaget, trenger du ikke gjøre noe nå, fordi... systemet installerer alt selv så snart Microsoft slipper nye versjoner. Hvis du takket nei til tilbudet eller ikke vet hvilken versjon du har og ønsker å sjekke om det er en ny versjon, må du følge følgende instruksjoner:
- Gå til "Innstillinger" gjennom Start-menyen;
- Velg "Oppdater og gjenoppretting" fra menyen som åpnes;
- Du vil se alle gjeldende og tilgjengelige alternativer;
Hvis du hadde rett og din OS-versjon er utdatert, vil "Installer"-knappen være aktiv. Klikk på den og se alt i sanntid. Etter fullføring kan Windows be om en omstart. Dette er nødvendig for å bruke endringene, men er ikke alltid nødvendig. Før du starter, sørg for å lage en sikkerhetskopi, ellers vil du ikke ha noen alternativer for å rulle tilbake hvis noe går galt under prosessen. I dette tilfellet, bare .

Det er ikke nødvendig å starte skiven på nytt etter installasjonen. Du kan velge omstartstid i stedet for Reboot Now-knappen. Du kan også utføre prosedyren manuelt, akkurat når du er ferdig med å jobbe med datamaskinen, ikke slå den av, men start den på nytt. Etter lansering av operativsystemet vil det være i den nyeste versjonen - dette er resultatet du ønsket å oppnå.

Ikke glem at du ikke bare må oppdatere operativsystemet, men også driverne for alle komponenter. For skjermkort fra nVidia kan du bruke det offisielle, som vil gjøre alt for deg automatisk.
I stedet for Windows 8.1 har Microsoft utarbeidet en ny versjon av operativsystemet for sine brukere. Det særegne ved dette systemet er at det ikke bare er ment for stasjonære datamaskiner, men også for smarttelefoner, XBox One-konsoller, nettbrett og andre enheter.
Selskapet foreslår at brukerne ikke laster ned Windows 10 gratis, men bare oppdaterer sine gamle versjoner. Og hver tredje person som brukte Windows 7 før tok risikoen med å ta et slikt skritt. Og jeg hadde rett.
I hovedsak er Windows 10 en blanding av beste praksis som selskapet har kombinert til ett operativsystem. Så vi kan trygt snakke om kvaliteten på operativsystemet, som er preget av høy ytelse. Hun lånte denne parameteren fra Windows 7 grensesnittet ble hentet fra den åttende versjonen av operativsystemet (det var imidlertid fortsatt plass til noen oppdateringer, som først og fremst påvirket hovedstartknappen og verktøylinjen). Du kan laste ned Windows 10 til datamaskinen din for x86-bit og x64-bit systemer.
Funksjonell
Hva vil denne programvaren glede oss med? Det inneholder:
- Personlig assistent Cortana. Denne assistenten har kunstig intelligens.
- Start-menyen lar deg raskt få tilgang til programmene og dokumentene du bruker ofte.
- Virtuelle skrivebord. I denne versjonen av programmet kan du lage flere skrivebord, konfigurere hver av dem for rask tilgang til applikasjonene du trenger.
- Microsoft Edge-nettleser. Det ble skapt bokstavelig talt fra bunnen av. Samtidig har nye motorer dukket opp, som et resultat av at dette produktet er preget av høy sidebehandlingshastighet. Det klare grensesnittet er også fengslende.
- Biometrisk autentisering. Systemet som er installert på enheter som har kameraer, lar deg få tilgang gjennom biometrisk skanning. Oppfatter fingeravtrykk, iris eller ansikt.
- En mer moderne Windows Defender som samhandler med Microsoft Active Protection Service-skytjenesten og fungerer i sanntid.
- Programtrafikkkontroll.
- Forenklet arbeid med vinduer.
- Støtte for DirectX 12.
Systemkrav
Hvis datamaskinen din fungerer uten problemer med Windows 7 eller 8, kan du oppdatere versjonene og bli bedre kjent med den 10. versjonen. Samtidig trenger du ikke å bekymre deg for sikkerheten til filene dine under oppdateringen.
Som regel trenger du mer enn 1 GB RAM for et 32-bitssystem og 2 GB for en 64-biters versjon.
Harddisken må ha mer enn 16 GB. Hvis du bare har 17 GB, vil du sannsynligvis ikke kunne installere noe på C-stasjonen etter at du har lastet ned de oppdaterte versjonene av Windows 10 for Windows 7, 8 og 8.1.
Du trenger også en 1 GHz eller høyere prosessor. Og hvis det tidligere var problemer ved installasjon på Core 2 Duo, er dette problemet nå løst.
Skjermkortet må støtte DirectX 9.0c. Hvis versjonen er lavere, kan dette føre til problemer.
Krever en Microsoft-konto og internettilgang.
Programinstallasjon
Hvis du allerede har en lisens for Windows 10 og skal oppdatere til versjon 7 eller 8.1, må du først kontrollere at datamaskinen oppfyller systemkravene.
Det ville ikke skade å besøke datamaskinprodusentens nettsted for å finne ut alt om oppdaterte drivere og maskinvarekompatibilitet.
Etter dette kan du starte installasjonsprosessen. Under denne prosessen må du godta vilkårene i lisensavtalen ved å klikke på "Godta". I vinduet "Hva vil du gjøre" velger du alternativet "Oppdater PC-en nå".
Installasjonen kan ta litt tid, så ikke skynd deg å slå av datamaskinen, la systemet fullføre installasjonen.

Microsoft tilbyr Windows 10-eiere spesialfunksjoner (virtuelt tastatur eller skjermforstørrelse, etc.). Nedlasting av disse funksjonene vil tillate deg å oppdatere systemet til den nyeste versjonen helt gratis.
Brukere med funksjonshemminger kan oppgradere til Windows 10 gratis
Installasjon med Microsofts Media Creation Tool
Du kan laste ned Windows 10 fra det offisielle Microsoft-nettstedet ved å bruke Windows 10 Installer-applikasjonen.
Det offisielle Media Creation Tool fra Microsoft lar deg oppdatere datamaskinen til den nyeste versjonen, utføre en ren installasjon av systemet, laste ned et Windows 10 ISO-bilde og lage installasjonsmedier.
Opprette installasjonsmedier
For å lage media, velg "Opprett installasjonsmedier for en annen datamaskin." Klikk "Neste". Velg: språk og arkitektur (x64 eller x86) for det innlastede systemet. Velg filopptaksmediet for installasjon: USB-enhet eller ISO-diskbilde (DVD).

Tilgjengelig i Media Creation Tool
- Windows 10 (i én distribusjon inkluderer Home- og Pro-versjoner, utgaven velges under systeminstallasjonen) 32/64-bit
- Windows 10 Home enkeltspråk 32/64-bit
Installasjonsvideo
Video: installasjon av Windows fra en flash-stasjon
Windows 10 og Android
Mange brukere bestemte seg fortsatt for å laste ned Windows 10 på russisk for smarttelefoner. Men her må du vite at det er dusinvis av emulatorer. Selvfølgelig vil ikke alle representere en fullverdig versjon, men hvis alt du trenger er å kopiere dusinvis av grensesnitt, vil de takle rollen sin.
For å installere den fulle versjonen av Windows, må du oppdatere enheten fullstendig. Og uerfarne brukere kan ha problemer med dette, siden ikke alle prosessorbrikker støtter Microsoft-produktet. Bare prosessorer med ARM- og i386-arkitektur vil ikke ha problemer.
Et annet poeng å vurdere er at dette operativsystemet vil ta opp mye mer plass på smarttelefonen enn Android OS. Derfor er det verdt å tenke nøye gjennom gjennomførbarheten av slike endringer.
Det er imidlertid et alternativ når du kan installere Windows uten å blinke det, men ved å legge et system over på et annet. Så du må laste ned sdl.zip-arkivet og det spesielle sdlapp-programmet, som presenteres i .apk-format.
Deretter installeres applikasjonen på smarttelefonen, og dataene trekkes ut til SDL-mappen. Systembildefilen kopieres her i fremtiden.
Nå gjenstår det bare å starte installasjonsveiviseren og vente til prosessen er fullført.
- Oppgradering av PC-er til WindowsВ 10 med verktøy (med mer informasjon eller mer informasjon her)
Disse Anweisungen gelten fГјr følgende FГ¤lle:
- Du har en lisens for installasjon av WindowsВ 10 В og tilgjengelig på denne PC-en er en oppgradering av WindowsВ 7 eller WindowsВ 8.1 gjennom.
- Hvis du bruker Windows 10 på en PC er installert, og Windows 10 er aktivert.
Når du installerer WindowsВ 10 på en PC med Windows XP eller Windows Vista, eller når du installerer installasjonsmediene, kan Windows 10 installeres på andre PC-er, og du kan lese den følgende Abschnitt.
Hinweis: ГњberprГјfen Sie vor der Installation from WindowsВ 10, of Ihr PC die erfГјllt. Mer informasjon om aktualisering av treibern og maskinvarekompatibilitet finner du på nettstedet til PC-Herstellers.
- WГ¤hlen Sie Verktøy herunterladen und anschlieГџend AusfГјhren
- Wählen Sie auf der Seite mit den LizenzbedingungenZustimmen aus, wenn Sie mit diesen einverstanden sind.
- Wählen Sie auf der Seite Var möchten Sie tun?Jetzt Upgrade für diesen PC ausführen und anschließend Videre aus.
- Falls Sie keine Lizenz for Installation av Windows 10 besitzen og zuvor kein Upgrade auf Windows 10 durchgeführt harben, können Sie Windows 10 unter erwerben. .
- Falls Sie auf diesem PC bereits zuvor en Upgrade auf Windows 10 durchgefГјhrt harben and das Betriebssystem Neu installieren, must kein ProduktschlГјssel eingegeben were. Ihr Windows 10 wird spä¤ter mithilfe Ihrer digitalen Lisensen er automatisk aktivert.
Etter hvert som verktøyet er installert og installert, følger det en Schritt-fГјr-Schritt-Anleitung til Einrichten av Windows 10 på PC-en. Alle versjoner av Windows 10 er verftbar, med Windows 10 fra Enterprise. Mer informasjon om bedriften å finne Sie im .
- Sobald WindowsB 10 ble installert, installert. For å opprette en sammensetning av alle elementer, ble oppgraderingen installert. WГ¤hlen Sie G„ndern der zu behaltenden Elemente aus, um festzulegen, ob Sie wГ¤hrend des Upgrades Personlige filer og apper lagres, Nur persönliche Files behalten oder Nichts behalten mГ¶chten.
- Speichern and schließen Se alle tilgjengelige apper og filer. Wählen Sie dann Installasjon aus.
- Installasjon av WindowsIn 10 kan enkelt vare. Der PC wird mehrmals begynner. Schalten Sie den PC nicht aus.
- Bruk av verktøy for installasjon av installasjonsmedier (USB-Laufwerk, DVD eller ISO-Datei) for installasjon av WindowsВ 10 på en annen PC (med flere opplysninger eller mer informasjon her)
Følg denne versjonen av installasjonen av installasjonsmediet (USB-Laufverk eller DVD), med den nye versjonen av Windows 10 installert, en nyinstallasjon gjennom installering eller Windows 10 kan installeres.
Vor dem Herunterladen des Tools muss Folgendes vorhanden sein:
- Eine Internettverbindung. (Es fallen GebГјhren des Internetdienstanbieters an.)
- En datamaskin med høy kvalitet på Speicherplatz, en USB-Laufwerk eller en ekstern festplate for nedlasting.
- Einen leerer USB-Speicherstick med minnes 8GB Speicherplatz eller en leke DVD (pluss DVD-Brenner) er til oppsett av Mediene erforderlich. Wir empfehlen, ein læres USB-speichermedium eller eine læree DVD til bruk, da sГ¤mtliche gespeicherten Inhalte gelГ¶scht ble.
- Wenn beim Brennen einer ISO-Datei auf eine DVD meldet wird, dass die Datenträgerabbilddatei zu groß ist, müssen Sie eine doppelschichtige DVD (Dual Layer, DL) verwenden.
Du bør installere et enkelt punkt på PC-en på Windows 10:
- 64-biters eller 32-biters prosessor (CPU). Denne versjonen er enten en 64-biters eller en 32-biters versjon av Windows 10. Welche-versjon. PC-info oder in der Systemsteuerung unter System ermitteln. Die entsprechenden Informasjonen finden Sie unter System type.
- Systemanforderungen. Stellen Sie sicher, at der PC die fГјr WindowsВ 10 erfГјllt. Mer informasjon om aktualisering av treibern og maskinvarekompatibilitet finner du på nettstedet til PC-Herstellers.
- Spracheinstellung für Windows. Ved installasjon av Windows 10 müssen Sie eine Sprache auswählen. Um Ihre aktuelle Spracheinstellung til überprüfen, rufen Sie in the PC-Einstellungen die Option Zeit og Sprache Region auf.
- Windows-utgave. Darüber hinaus sollten Sie die gleiche Windows-Edition auswählen. Wenn Sie überprüfen möchten, welche Edition derzeit ausgeführt wird, rufen Sie in den PC-Einstellungen die Option PC-info oder in der Systemsteuerung die Option System auf. Suchen Sie dort nach Windows-utgaven. WindowsB 10 Enterprise er ikke tilgjengelig i Medienerstellungsstolen. Mer informasjon finner du Sie im .
- Microsoft Office-produkt. Wenn Sie gerade en neues GerГ¤t mit OfficeВ 365 erworben haben, shoulden Sie the Product Key for the Download and the Installation of Office for the Upgrade auf WindowsВ 10 einlГ¶sen (installer). Informasjonen til de enkelte produktene dine produktnøkler for kontoret finner du under bruk og installasjon av OfficeВ 365 Home , Personal eller University auf Ihrem PC. Mer informasjon finner du under DurchfГјhren eines oppgraderinger auf WindowsВ 10 auf newen GerГ¤ten, die OfficeВ 365 enthalten .
Wenn Sie OfficeВ 2010 eller eine frГјhere Version verwenden og eine Neuinstallation from WindowsВ 10 durchfГјhren mГ¶chten, benГ¶tigen Sie Ihren Product Key fГјr Office. Tips til Ermitteln Ihres produktnøkler funnet Sie unter Så finn Sie Ihren OfficeB 2010-Product Key or unter Suchen des Product Keys fГјr OfficeB 2007 .
Erstellen av Installationsmedien mithilfe des Tools:
- Wählen Sie Tool jetzt herunterladen und anschließend Ausführen aus. Sie müssen dieses Tool as Administrator ausführen.
- Wählen Sie Zustimmen aus, wenn Sie mit den Lizenzbedingungen einverstanden sind.
- WГ¤hlen Sie auf der Seite Var mГ¶chten Sie tun? dø Option Installationsmedien fГјr einen andre PC erstellen und anschlieГџend Videre aus.
Wählen Sie Sprache, Edition und Architektur (64-Bit eller 32-Bit) für Windows 10 aus. Disse tabellene er tilgjengelige, den riktige utgaven av Windows 10 auszuwählen:
Ihre aktuelle Windows-Edition Windows 10-utgave Windows 7 Starter
Windows 7 Home Basic
Windows 7 Home Premium
Windows 7 Professional
Windows 7 Ultimate
Windows 8/8.1
Windows 8.1 med Bing
Windows 8 Pro
Windows 8.1 Pro
Windows 8/8.1 Professional med Media Center
Windows 8/8.1 Single Language
Windows 8 Single Language med Bing
Windows 10 Home
Windows 10 ProWindows 10 Windows 8/8.1 kinesisk språkutgave
Windows 8 Chinese Language Edition med BingWindows 10 Home Kina - Wählen Sie aus, welches Medium Sie verwenden möchten:
- Nachdem Erstellen wenden Sie das Installationsmedium mithilfe der folgenden Schritte an.
Nachdem Sie diese Schritte zur Installation von Windows 10 durchgeführt harben, vergewissern Sie sich bitte, that all erforderlichen Gerätetreiber installiert sind. Um jetzt nach Updates zu suchen, wählen Sie die Schaltfläche „Start“ aus und gehen Sie dann zu „Einstellungen“ > "Update and Sicherheit" > "Windows Update". Wählen Sie dort „Nach Updates suchen“ aus. Bei Bedarf erhalten Sie zusätzliche erforderliche Gerätetreiber auch auf der Support-Website Ihres Geräteherstellers.
Tips: Treiber für Surface-Geräte funnet Sie auf der Seite .
- Bruker des erstellten Installationsmedier (med Anzeigen av mer eller weniger Informasjonen her klikker)
For installering av WindowsB 10 bør du ha alt speichern, arbeide og sikkerhetskopiere PC-er. Dann kГ¶nnen Sie loslegen. Wenn Sie mithilfe des Medienerstellungstools eine ISO-Datei fГјr WindowsВ 10 heruntergeladen haben, mГјssen Sie diese zunГ¤chst auf eine DVD brennen and anschlieГџend die folgenden Schritte durchfГјhren.
- Skriv en USB-inngang på PC-en, på Windows 10 installeres, eller sett på DVD-en på en PC-er.
- Starten Sie Ihren PC neu.
Falls Ihr PC ikke automatisk med USB- eller DVD-medier startet, mГјssen Sie mГ¶glicherweise ein StartmenГј Г¶ffnen eller die Startreihenfolge in den PC-, BIOS- eller UEFI-Einstellungen G¤ndern. Um ein StartmenГј zu Г¶ffnen oder die Startreihenfolge zu Г¤ndern, mГјssen Sie fГјr gewГ¶hnlich sofort nach dem Einschalten Ihres PCs eine Taste drГјcken – etwa F2, F12, LГ¶schen oder ESC. PrГјfen Sie die Bedienungsanleitung Ihres PCs or besuchen Sie die Website des Herstellers, um to erfahren, who man auf ein StartmenГј zugreift and die Startreihenfolge Ihres PCs Г¤ndert. Sollte Ihnen das USB- eller DVD-MediengerГ¤t in Ihren Startoptionen nicht angezeigt were, wenden Sie sich and the PC-Hersteller. Er wird Ihnen erklГ¤ren, wie Sie “Sicheres Booten" i Ihren BIOS-Einstellungen vorГјbergehend deaktivieren kГ¶nnen.
Falls Sie das Startmenü eller die Startreihenfolge nicht verändern können og Ihr PC sofort in dem Betriebssystem hochfährt, das Sie ersetzen möchten, were Ihr PC möglicherweise nicht vollständig heruntergefahren. Um sicherzustellen, dass Ihr PC vollständig herunterfährt, tippen Sie auf das Netzschaltersymbol auf dem Anmeldebildschirm oder im Startmenü und wählen Sie “Herunterfahren".
- Wählen Sie auf der Seite Windows installasjonsprogram Ihre Sprach-, Zeit- og Tastatureinstellungen og anschließend Videre aus.
- Wählen Sie Windows installasjonsprogram aus.
- Fremgangsmåten for installasjon av WindowsВ 10 med ISO-dato (med angivelse av mer eller mer informasjon her klikker)
Wenn Sie en ISO-Datei fГјr WindowsВ 10 heruntergeladen harben, ble disse filene lokalt an dem av Ihnen ausgewГ¤hlten Speicherort gespeichert. Wenn auf Ihrem PC en DVD-Brennprogramm von Drittanbietern installiert ist, das Sie zum Erstellen der Installations-DVD verwenden mГ¶chten, kГ¶nnen Sie das Programm mГ¶glicherweise Г¶ffnen, indem Sie zum Speicherort wechseln and auf die ISO-Datei doppelklikken. Andernfalls klicken Sie mit der retten Maustaste auf die ISO-Datei, klicken auf G–ffnen mit und wählen Ihre bevorzugte DVD-Brennsoftware aus.
Wenn Sie zum Erstellen einer Installations-DVD av Windows Disk Image Burner bruker mГ¶chten, vi velger Sie zum Speicherort der ISO-Datei. Klikk Sie mit der retten Maustaste auf die ISO-Datei og wählen Sie Egenskaper aus. Klikk Sie auf der Registerkarte “Allgemein” auf G„ndern Гњbernehmen aus. Klikk her anschlieГџend mit der retten Maustaste auf die ISO-Datei og wГ¤hlen Sie DatentrГ¤gerabbild brennen aus.
Wenn Sie Windows 10 ohne DVD eller USB-Laufwerk direkte fra ISO-Datei installert möchten, können Sie das tun, indem Sie die ISO-Datei bereitstellen. Dadurch wird ein Upgrade des aktuellen Betriebssystems auf Windows 10 ausgeführt.
Så stiller du ISO-dataene tilbake:
- Oppdatert til speicherort der ISO-Datei, führen Sie einen Rechtsklick auf die Datei aus und Wählen Sie Egenskaper aus.
- Klikk Sie auf der Registerkarte “Allgemein” auf G„ndern... og wГ¤hlen Sie Windows Explorer as das Programme aus, mit dem Sie ISO-Dateien Г¶ffnen mГ¶chten. WГ¤hlen Sie dann Гњbernehmen aus.
- Klikk Sie mit der retten Maustaste auf die ISO-Datei og wählen Sie Bereitstellen aus.
- Dobbeltklikk på ISO-datoene, og de har lagret filene. Dobbeltklikk Sie setup.exe, um das oppsett av WindowsВ 10 til oppstart.