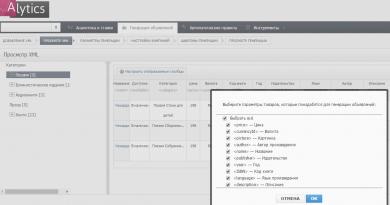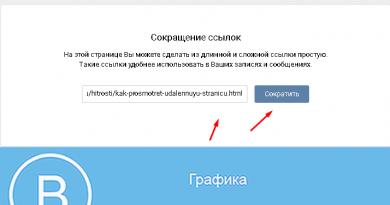Program for å gjenopprette Windows til en bærbar datamaskin. Last ned programmet for å reparere datamaskinen og den bærbare datamaskinen

Systemgjenoppretting er viktig når PC-en plutselig bremser ned, feil optimalisering og en rekke andre årsaker som det ikke er tid eller lyst til å forstå. La oss se på de viktigste måtene å gjenopprette Windows 7.
Hvordan gjenopprette Windows 7
Det er verdt å merke seg at når du gjenoppretter systemet, mister ikke brukeren personlige filer, så det er ingen grunn til å bekymre deg for sikkerheten til dine dokumenter, bilder og annet innhold.
Første vei : Gjenopprett systemet ved hjelp av systemverktøyet.
Dette er en Windows-komponent som er så enkel som mulig å administrere, så det skal ikke være noen problemer under drift. For å starte den, klikk Start og i søkefeltet begynner vi å skrive Systemgjenoppretting. Søkemotoren må finne denne setningen før du legger den til. La oss åpne den.

Vinduet som åpnes introduserer deg til veiviseren for systemgjenoppretting. Klikk Lengre.

Velg gjenopprettingspunktet som er nærmest det gjeldende i dato, og klikk Lengre.

Merk: hvis du er bekymret for hva som vil endre seg når du ruller tilbake til det valgte punktet, kan du se hva som vil endres når du gjenoppretter. For å gjøre dette, velg ønsket gjenopprettingspunkt og klikk på knappen Finn berørte programmer.
Hvis gjenopprettingspunktet som vises ikke passer deg, merk av i boksen ved siden av alternativet Vis andre gjenopprettingspunkter.
Etter at du har valgt et punkt, vil veiviseren kreve at du bekrefter handlingen med et vindu som dette.

Klikk Klar.
Klikk Ja.
Nå er det bare å vente en stund til systemet konfigurerer alt selv.

Etter omstart vil systemet varsle deg om at operasjonen var vellykket.
Hvis systemet varsler deg om en feil under gjenoppretting, eller handlingen ikke ga det forventede resultatet, velger du et annet gjenopprettingspunkt.
Andre vei : Systemgjenoppretting via sikker modus. Det vil hjelpe når systemet nekter å starte i normal modus. For å gå inn i sikkermodus, start PC-en og trykk fortsett når den begynner å starte opp F8 på tastaturet. Fra det svarte vinduet med nedlastingsalternativer som åpnes, velg Sikkerhetsmodus.

Etter nedlasting, gjør det samme som beskrevet i den første metoden.
I stedet for sikker modus kan du velge Sikker modus med kommandolinjestøtte.

Så snart kommandolinjen åpnes, skriv i den rstrui.exe. Et vindu med veiviseren for systemgjenoppretting åpnes. Hvordan du arbeider med det er beskrevet i detalj i den første metoden.
Tredje vei : Systemgjenoppretting via oppstartsdisk. Det er kun egnet for brukere hvis installerte operativsystem er plassert på en CD/DVD-disk. For å gjøre dette, sett inn platen i stasjonen, og i BIOS-innstillingene, sett den til å starte opp fra en CD/DVD-plate
Merk: BIOS-versjoner kan variere. PC-oppstartsinnstillinger kan variere for hver versjon. Men for de fleste brukere er algoritmen den samme. Start først PC-en og begynn umiddelbart å trykke Delete- eller F2-tasten på tastaturet. Deretter:
- I vinduet følger du kjeden Advanced BIOS Features - Boot Sequence - First Boot Device og velg CD/DVD.
- Trykk Esc og deretter F10. Et vindu vises som bekrefter lagring av innstillingene. Trykk på Y.
- Følg kjeden Boot - Boot Device Priority - 1st Boot Device og velg CD/DVD.
- Trykk Esc og deretter F10. Et vindu vises som bekrefter lagring av innstillingene. Klikk OK.
- Gå til kategorien Avansert, velg First Boot Device og velg boot from CDROM.
- Gå til Avslutt-fanen og velg Lagre og avslutt oppsett. Et vindu vises som bekrefter lagring av innstillingene. Trykk på Y.
Etter dette skal den starte fra oppstartsdisken. I vinduet som vises, velg språket og klikk Lengre.

Trykk deretter på knappen Systemgjenoppretting, som er plassert nederst i vinduet.

Et vindu med gjenopprettingsalternativer åpnes. Velge Systemgjenoppretting og klikk Lengre.

Velg et gjenopprettingspunkt (mer informasjon om det er skrevet i den første metoden) og klikk Lengre. Gjenopprettingsveiviseren vil be deg bekrefte handlingen, klikk Klar og vent til systemet gjenoppretter seg.
Et anstendig Windows-reparasjonsprogram for enhetens skadede system. Analyserer PC-en din og utfører automatisk profesjonelle systemoverhalinger som følge av et uventet krasj av operativsystemet. I hovedsak er dette avanserte produktet en nødhjelp for PC som inneholder alle verktøyene for nødreparasjon av systemet ditt.
Spesielt utviklet for nødoppsett av OS og profesjonell gjenoppretting. Den har en rekke fordeler for animasjon, for eksempel muligheten for begrensede slettinger installert av ulike virus; fikse registeret; sletting av arkiver; OS-reparasjon, brannmur, DNS CacheMDAC, Hosts-filer, ikoner, etc.
Viktige funksjoner i Windows Repair
Dette verktøyet er også kjent som "alt i ett", som betyr "alt i ett". Først bør du vurdere hovedfunksjonene, dette er et gratis program som lar deg gjenopprette de opprinnelige innstillingene. Hjelper med å fikse et stort antall av de vanligste Windows-problemene, inkludert registerfeil. Den har også en funksjon som lar deg løse problemer som oppsto under driften av nettleseren Internet Explorer, systembrannmuren eller ved installasjon av oppdateringer. Gjennom denne applikasjonen kan du gjenopprette proxy-innstillinger, løse problemer som ble opprettet under prosessen med å infisere datamaskinen med virus, og mye mer. Den ble opprettet med mål om at gjenopprettingsverktøy kunne brukes av både spesialister og vanlige brukere. Du kan også gjøre deg kjent med og laste ned CCleaner.
Fordeler
✔ Redigere et stort antall feil: filutvidelser, snarveier, kataloger, etc.
✔ Programmet bekjemper aktivt nettleserfeil.
✔ Verktøyets enkle algoritme takler brannmurproblemer.
✔ Effektive verktøy løser de vanskeligste problemene.
✔ Programmet kan forhindre at systemet installeres på nytt.
✔ Eliminering av alle systemrelaterte restriksjoner.
✔ Gjenopprett Windows-tjenester.
✔ Rensing av register og midlertidige filer på systemet og disken.
✔ Søk raskt etter gjenopprettingspunkter. Retting av feil med DVD- og CD-stasjoner.
✔ Hyppige verktøyoppdateringer.
✔ Programvaren selv legger til egne skript for mer effektivt arbeid.
✔ Brukeren kan endre programlogoen til sin egen.
✔ Hosts-filer kan gjenopprettes.
✔ Endre proxy-parametere.
✔ Bla gjennom skjulte filer.
Feil
✘ Mangel på russisk språkprogram.
✘ Overbelastning av alternativer.
Skjermbilder: 


Hvordan bruker jeg Windows-reparasjonsprogrammet?
Etter at du har lastet ned Windows Reparasjon og installert den, når du åpner den, åpnes et nytt vindu der du må utføre fem operasjoner.
★ Viktig. Riktig avspenning av PC-en. Alt datamaskinens flyktige minne vil bli ordentlig tømt og frigjøre Wibdows fra minnelekkasjer som kan oppstå under gjenoppretting.
★ Rens systemet for infeksjoner. Fjerner infiserte filer. Ofte prøver brukere å manuelt rense et allerede infisert system fra virus. Dette kan ikke gjøres! Skadelig programvare kan ta kontroll over alle prosesser og forhindre midlertidig gjenoppretting. Sørg for at systemet er rent eller skann det.
★ Sjekk filsystemet. Sjekker systemkataloger. Dette alternativet vil sjekke alle harddisker og filer på dem, og fikse eventuelle problemer.
★ Systemfilsjekk. Filanalyse. Skanner alle Windows-komponenter.
★ Systemgjenoppretting og sikkerhetskopiering. Windows gjenopprettingspunkt. Dette stadiet må fullføres.
Ofte møter brukere av datamaskiner som kjører Windows 7 problemer med operativsystemet. Problemer med datamaskinen din vises vanligvis når den bremser mye og programmer ikke åpnes. Det kan også hende at datamaskinen ikke starter i det hele tatt eller kan gjøre det av og til.
Årsakene som forårsaker problemer i ytelsen til operativsystemet kan være svært forskjellige. For eksempel hvis en datamaskin blir truffet virus, kan det skade systemfiler. Det kan også oppstå problemer med PC-en under installasjonen programvare av lav kvalitet, som kan skade strukturen til systemfiler. For å løse et problem med ytelsen til en datamaskin på Windows 7, må du rulle tilbake til den forrige. utvinningspunkt.
For å beskytte operativsystemet bruker Windows 7 gjenopprettingspunkter som systemet med jevne mellomrom oppretter. I hovedsak er gjenopprettingspunkter forrige tilstand for Windows 7-systemfiler. For å hjelpe Windows 7 PC-brukere har vi utarbeidet materiale som vil beskrive den detaljerte prosessen med å gjenopprette systemet på ulike måter.
Gjenoppretter ytelsen i en travel sjuer
Hvis datamaskinen din som kjører Windows 7 starter opp, men systemet ikke er stabilt, er det på tide å gå tilbake til et tidligere gjenopprettingspunkt. Først av alt må vi komme til vinduet der vi kan hente fremne. For å gjøre dette, åpne programmet "" ved å trykke på tastekombinasjonene Win + R, gjennom hvilke vi skriver inn følgende kommando: systempropertiesprotection
Et vindu skal åpnes foran oss" Egenskaper til systemet" på "-fanen Systembeskyttelse" Du kan også komme til dette vinduet på standard måte gjennom menyen " Start". Neste handling er å trykke på knappen Gjenoppretting….

Etter å ha klikket, åpnes vinduet Systemgjenoppretting. Den vil be deg om å gjenopprette systemet ved å bruke et anbefalt tilgangspunkt eller velge et annet. Vi stopper kl anbefalt gjenopprettingspunkt.

Dette vinduet krever bekreftelse for den valgte gjenopprettingen. For å bekrefte, klikk på Fullfør-knappen.

Denne knappen vil få opp en melding som advarer etter gjenopprettingsprosedyren det vil være umulig å gå tilbake til de forrige parameterne av de syv. Ved å klikke Ja i meldingen begynner vi å gjenopprette Windows 7-systemet.
Hvis prosessen med å gå tilbake til forrige tilstand skjedde uten feil, vil en tilsvarende melding vises.

Hvis du ikke kan gå tilbake til tidligere innstillinger ved å bruke det anbefalte punktet, bør du velge punktet som ble opprettet senere enn det valgte gjenopprettingspunktet Windows 7-systemer Jeg vil også merke at du trenger denne operasjonen spesielle privilegier. Det vil si at når du logger inn må du velge en konto admin og skriv inn et passord for det.
Gjenoppretter datamaskinens funksjonalitet når operativsystemet starter
Hvis PC-en din kjører syv i det hele tatt laster ikke ned, så kan du starte operativsystemet i sikkerhetsmodus. Etter at BIOS-startvinduet vises, trykk F8 på tastaturet (for bærbare datamaskiner kan det være en annen tast, for eksempel Del eller en av funksjonstastene). Denne handlingen vil forårsake meny med alternativer laster syv.
I denne menyen velger du elementet " Sikkerhetsmodus" og fortsett ved å trykke Enter, hvoretter systemet starter i sikker modus.

Hvis systemet startet i sikker modus, begynn å gjenopprette de syv, som vist i forrige eksempel. I denne modusen for å sikre maksimal sikkerhet mange funksjoner deaktivert OS, inkludert Windows Aero grafiske grensesnitt. Slik vil det kjørende programmet "" med kommandoen "" se ut systemegenskaper beskyttelse"på et system som kjører i sikker modus.

Vi returnerer datamaskinen til funksjonalitet ved hjelp av en installasjonsdisk eller oppstartbar USB-flash-stasjon
Hvis de to foregående eksemplene ikke hjelper deg, må du gjenopprette syv installasjonsdisk eller flash-stasjon. For datamaskiner som ikke har en optisk stasjon, må du bruke en oppstartbar USB-flash-stasjon med operativsystemet. En oppstartbar USB-flash-stasjon kan opprettes ved hjelp av spesielle verktøy. De mest populære verktøyene for dette formålet er Windows USB/DVD, Last ned verktøy Og Rufus.
Start opp fra installasjonsdisken eller via en USB-flashstasjon. I installasjonsprogrammets startvindu, klikk Neste og fortsett til neste vindu.

 Etter å ha søkt, velg operativsystemet du vil gjenopprette og klikk på Neste.
Etter å ha søkt, velg operativsystemet du vil gjenopprette og klikk på Neste.

I vinduet som vises, velg det samme elementet " Systemgjenoppretting».

Denne handlingen vil starte Seven-gjenopprettingsverktøyet. Klikk Neste i verktøyet. Denne handlingen tar deg til liste over gjenopprettingspunkter. La oss velge et passende punkt og fortsette.

Et vindu vil dukke opp foran deg, som i det første eksemplet. Derfor klikker vi på Fullfør-knappen og svarer på meldingen, hvoretter vi starter gjenopprettingen.
Etter en vellykket tilbakeføring til forrige tilstand, vil du motta en melding som denne.

Nødgjenoppretting av Windows 7 ved hjelp av antivirus
Hvis PC-en din er infisert virus som forstyrrer riktig drift av datamaskinen og de tre første eksemplene som er diskutert hjelper deg ikke, så en god gjenopprettingsmetode i dette tilfellet ville være en antivirusdisk fra Dr.Web. Med denne platen kan du rense systemet for alle typer farlig programvare. I tillegg til rengjøring vil Dr.Web LiveDisk kunne kurere infiserte gjenstander, som er nødvendige for å gjenopprette Windows 7.
Dr.Web LiveDisk-bildet kan brukes både for opptak til en optisk plate og en flash-stasjon. For å bruke Dr.Web LiveDisk på en USB-stasjon, trenger du et spesielt program. Du kan laste ned programmet for opptak på en flash-stasjon og selve bildet på den offisielle nettsiden ved å gå til www.freedrweb.ru/livedisk.
La oss kjøre det innspilte bildet på disken, sette den til å starte opp først i BIOS.
Velg i startvinduet for oppstartslasteren første element Dr.Web LiveDisk og trykk Enter. Disse handlingene vil begynne å laste Dr.Web LiveDisk.
 Etter å ha lastet ned Dr.Web LiveDisk, vil vi få et fullverdig Linux-basert operativsystem. Som skrevet tidligere, er hovedformålet med Dr.Web LiveDisk å rense og behandle virusprogramvare. Derfor har dette operativsystemet et innebygd antivirus Dr.Web CureIt!. Dette antiviruset kjører med OS.
Etter å ha lastet ned Dr.Web LiveDisk, vil vi få et fullverdig Linux-basert operativsystem. Som skrevet tidligere, er hovedformålet med Dr.Web LiveDisk å rense og behandle virusprogramvare. Derfor har dette operativsystemet et innebygd antivirus Dr.Web CureIt!. Dette antiviruset kjører med OS.
Klikk på Dr.Web CureIt! knapp Start skanning, som vil starte skanning, rense systemet og desinfisere virus.

Etter verifisering, Dr.Web CureIt! vil fjerne eller kurere infiserte gjenstander.
Siden det ikke lenger vil være ondsinnet kode i systemet, kan du trygt gjenopprette systemet på de tre måtene beskrevet ovenfor.
Hvis du, etter å ha sjekket systemfilene, ikke er i stand til å gjenopprette Windows 7-systemet, er den eneste rimelige løsningen å ta en fullstendig sikkerhetskopi av informasjonen og installere systemet på nytt.
Hvordan lage et systembilde i syv
En annen gjenopprettingsfunksjon i Windows 7 er lage et systembilde. I dette bildet kan du lagre all informasjon på harddisken din, inkludert operativsystemet. Etter å ha gjenopprettet med denne metoden, vil du motta et OS med samme parametere som den dagen bildet ble opprettet.
Løpe " Kontrollpanel"og gå til fanene" system og sikkerhet», «»

I vinduet som åpnes for å lage et bilde, angir du hvor det skal lagres og klikker på Neste.

I vinduet som vises, gjenstår det bare å klikke på Arkiv-knappen, som vil starte bildeopprettingsprosessen.
 Du kan gjenopprette det opprettede bildet med Windows 7 og all informasjon på lokale disker ved å bruke installasjonsdisken. Gjenopprettingsprinsippet vises i det andre eksemplet, bare når du velger en gjenopprettingsmetode må du velge " Gjenoppretter et systembilde" og angi plasseringen på den lagrede stasjonen.
Du kan gjenopprette det opprettede bildet med Windows 7 og all informasjon på lokale disker ved å bruke installasjonsdisken. Gjenopprettingsprinsippet vises i det andre eksemplet, bare når du velger en gjenopprettingsmetode må du velge " Gjenoppretter et systembilde" og angi plasseringen på den lagrede stasjonen.
Alternative metoder for å gjenopprette Windows 7-operativsystemet
I tillegg til standard gjenopprettingsmetoder, finnes det alternativ programvare som utfører samme funksjon. Den mest interessante løsningen som lar deg utføre systemgjenoppretting er programmet Acronis True Image 2016. Dette er en proprietær programvarepakke fra Acronis.
Først av alt, last ned og start Acronis True Image 2016 fra en snarvei på skrivebordet. Når det startes, vil programmet be om navn og passord.
La oss nå sette den opp Acronis True Image 2016 slik at han kan gjøre sikkerhetskopiering av hele disken med Windows 7 OS Dette oppsettet bør gjøres umiddelbart etter at du har installert operativsystemet, slik at du kan gjenopprette funksjonalitet fra flere sikkerhetskopier av systemet over en viss tidsperiode. Så la oss begynne å sette opp. For å gjøre dette, velg lagringstype ved å klikke på koblingen.

I vinduet som åpnes, velg lagringen " Acronis Cloud».
 La oss nå lage en tidsplan for sikkerhetskopiene våre. For å gjøre dette, trykk på knappen " Alternativer" og la oss gå videre til lagringsinnstillingene. På den første fanen velger du tidsplanen du liker for å lage sikkerhetskopier av systemet vårt.
La oss nå lage en tidsplan for sikkerhetskopiene våre. For å gjøre dette, trykk på knappen " Alternativer" og la oss gå videre til lagringsinnstillingene. På den første fanen velger du tidsplanen du liker for å lage sikkerhetskopier av systemet vårt.

Som du kan se, er hele datamaskinen valgt som sikkerhetskopikilde. Derfor, i tidsplanen vi setter, vil en sikkerhetskopi av systemet bli opprettet i skylagring " Acronis Cloud».
For et eksempel på gjenoppretting, la oss ta en arkivkopi ikke fra Acronis Cloud-skylagringen, men fra harddisken. Hvis du har laget en sikkerhetskopi på datamaskinen, så Acronis True Image 2016 han vil finne henne selv.
Så vi trykker på knappen Gjenopprett datamaskinen, hvoretter programmet vil gjenopprette systemet fullstendig til tilstanden det var i da sikkerhetskopien ble opprettet. Hvis du ikke kan starte Windows 7 på datamaskinen, Acronis True Image 2016 Det er et oppstartsbilde for dette som kan brennes til disk.
 Du kan laste ned dette bildet fra kontosiden din. Du kan få et passord og pålogging på den offisielle nettsiden www.acronis.com. Prinsippet for driften av bootloaderen er det samme som med skrivebordsversjonen. Last inn plate fra Acronis True Image 2016 på datamaskinen din kan du ved å sette den i BIOS først når du starter opp.
Du kan laste ned dette bildet fra kontosiden din. Du kan få et passord og pålogging på den offisielle nettsiden www.acronis.com. Prinsippet for driften av bootloaderen er det samme som med skrivebordsversjonen. Last inn plate fra Acronis True Image 2016 på datamaskinen din kan du ved å sette den i BIOS først når du starter opp.
Fra eksempelet viser det seg at verktøyet tillater Full kontroll over opprettelsen av PC-gjenopprettingskopier og sikkerhetskopiere hele systemet til skyen.
Et eksempel på lansering av en Acronis True Image 2016 oppstartsdisk
For å starte disken Acronis True Image 2016 Når du starter systemet, må du først angi oppstartsmodus fra optisk stasjon i BIOS. For eksempel, for MSI A58M-E33 hovedkort, ser disse parameterne i BIOS-modus slik ut.

En annen oppstartsmetode er å bruke hurtigtaster for å hente frem oppstartsmenyen for stasjonen i BIOS. For eksempel, for MSI A58M-E33 hovedkort, er hurtigtasten F11-knappen. Ved å trykke på denne knappen vil vi starte en spesiell modus der det åpnes når systemet starter stasjonens oppstartsmeny i BIOS.

Etter oppstart fra Acronis True Image 2016-disken, kommer vi til denne menyen.

I denne menyen må du velge Acronis True Image 2016, etter valg starter programmet.

Eksemplet viser at lansering av en oppstartsdiskett Acronis True Image 2016Å bruke den nødvendige BIOS-modusen er ikke vanskelig i det hele tatt.
La oss oppsummere det
I denne artikkelen har vi diskutert nesten alle metodene og parameterne systemgjenoppretting. Vi så også på måter å gjenopprette de syv ved å bruke alternativ programvare og ved hjelp av et antivirus. Hvilken metode du skal velge for å gjenopprette Windows 7 avhengig av situasjonen er opp til deg.
For å oppsummere, vil jeg merke at de hovedsakelig forstyrrer driften av operativsystemet virus og eksperimenter med forskjellige ulovlig programvare. Derfor, slik at du ikke trenger å hele tiden gjenopprette systemet, bruk kun utprøvd og lisensiert programvare, og bruk også pålitelig omfattende antivirusbeskyttelse.
Jeg vil også merke meg at eksemplene som er omtalt i materialet vil fungere ikke bare på Windows 7, men også på mer moderne operativsystemer, som f.eks. Windows 8 Og 10 . Og vi håper på sin side at materialet vårt vil tillate deg å gjenopprette Windows 7 på riktig måte, og du kan trygt si at jeg kan utføre en systemgjenoppretting.
Video om emnet
Windows systemgjenopprettingsprogram – en unik løsning ved eventuelle problemer. Windows Repair er den siste utviklingen av programmerere på dette området, som lar deg utføre et stort antall handlinger for å gjenopprette og forbedre, løser problemer med registret og tilgangsrettigheter, med nettleseren Internet Explorer, Windows Update og brannmur, og mye, mye mer. Noen ganger kan du ikke klare deg uten det, siden bare Windows Repair kan garantere en høykvalitets restaurering av systemet.
Forresten, Windows Repair-programmet lar deg også regenerere alle Windows-innstillinger og ulike parametere til deres opprinnelige tilstand, dvs. til standardinnstillinger. Før hver lansering vil programmet også be deg om å utføre flere handlinger, uten hvilke ytterligere høykvalitetsdrift av systemet er ganske enkelt umulig. Dette inkluderer å se etter skadelig programvare (virus), en fullstendig skanning av harddisken og systemet for skadede filer og opprette et kontrollpunkt for gjenoppretting.
Last ned program for systemgjenoppretting gratis
Du kan laste ned Windows Repair-programmet for å gjenopprette systemet gratis ved å klikke på lenken nedenfor. Du har også muligheten til å laste ned en bærbar versjon, som ikke krever installasjon i det hele tatt og sparer diskplass betydelig. Programmets grensesnitt kan virke litt vanskelig å forstå på grunn av det store antallet funksjoner. Følg trinn-for-trinn-instruksjonene, og du vil ikke ha noen problemer.

Sikkerhetskopiering er den viktigste prosedyren som bør utføres av hver PC-bruker. Dessverre husker de fleste av oss om sikkerhetskopiering bare når viktige data allerede er uopprettelig tapt.
Hvis du lagrer ikke bare underholdningsinnhold, men også viktige dokumenter, arbeidsprosjekter eller databaser på datamaskinens harddisker, må du tenke på sikkerheten deres. Du bør ikke glemme systemfiler og innstillinger, siden skade på dem kan frata deg tilgang til kontoen din, og derfor til data.
Acronis True Image er et av de mest utbredte og kraftige programmene for sikkerhetskopiering, gjenoppretting og datalagring. Acronis kan lage kopier av individuelle filer, mapper og hele disker. I tillegg inkluderer den et helt arsenal av verktøy for å forbedre systemsikkerheten, oppstartsreparasjon, lage redningsmedier og diskkloning.

Brukeren får plass i skyen på serveren til programvareutviklerne, som, i tillegg til å administrere programmet, kan nås ikke bare fra en stasjonær maskin, men også fra en mobil enhet.
Aomei Backupper Standard
Aomei Backupper Standard er litt dårligere i funksjonalitet enn Acronis, men er også et meget kapabelt verktøy. Den inkluderer verktøy for kloning og opprettelse av oppstartbare disker på Linux og Windows PE, har en innebygd oppgaveplanlegger og en funksjon for å varsle brukeren via e-post om resultatene av neste sikkerhetskopiering.

Macrium Reflect
Dette er en annen kombinasjon for å lage sikkerhetskopier. Macrium Reflect lar deg montere kopier av disker og filer på systemet for å se innholdet og gjenopprette individuelle elementer. De viktigste kjennetegnene til programmet er funksjonene for å beskytte diskbilder fra redigering, sjekke filsystemet for å identifisere forskjellige feil, samt integrering i oppstartsmenyen til operativsystemet.

Windows Handy Backup
Dette programmet lar deg, i tillegg til å sikkerhetskopiere filer og mapper, synkronisere innholdet i sikkerhetskopier og kataloger på lokale og nettverksstasjoner. Windows Handy Backup kan også starte utvalgte applikasjoner når du starter eller fullfører sikkerhetskopieringsprosessen, sende varsler via e-post og jobbe gjennom Windows-konsollen.

Windows reparasjon
Windows Repair er en omfattende programvare for å gjenopprette funksjonaliteten til operativsystemet. Programmet "kurerer" systemet i tilfelle brannmurfeil, feil i oppdateringspakker, restriksjoner på tilgang til systemfiler av virus, og gjenoppretter også funksjonaliteten til noen porter. For å øke sikkerheten er det en diskrensefunksjon med fleksible innstillinger.

All programvare fra listen ovenfor er laget for å gjenopprette systemet fra opprettede sikkerhetskopier. Bare Windows Repair skiller seg ut fra helhetsbildet, siden driftsprinsippet er basert på å identifisere og eliminere feil i filsystemet og registret.
De fleste av programmene som presenteres er betalt, men prisen på viktig informasjon som er lagret på disker kan være høyere enn kostnaden for lisensen, og det handler ikke bare om penger. Lag sikkerhetskopier av nøkkelfiler og systempartisjoner i tide for å beskytte deg mot ubehagelige overraskelser i form av diskfeil eller ondsinnede applikasjoner.