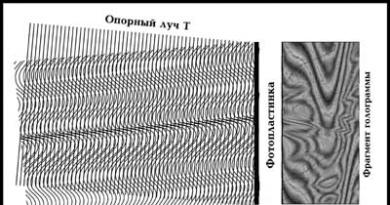Skjermspeiling kobles ikke til Samsung TV. Screen Mirroring Samsung - hva er denne funksjonen? Screen Mirroring Samsung - hva er denne funksjonen? Avslutt skjermen
Screen er et fullskjermprogram som kan brukes til å multiplekse den fysiske konsollen mellom flere prosesser (vanligvis interaktive skall). Den tilbyr brukeren å åpne flere separate terminaler i en terminalvindusbehandler.
På min Ubuntu 10.04 Server Edition ble Screen installert som standard. Men Linux Mint har ikke Screen som standard, jeg må installere den først ved å bruke apt-get-kommandoen. Vennligst følg skjerminstallasjonsprosessen for distribusjonen din.
# apt-get installasjonsskjerm (på Debian-baserte systemer) # yum installasjonsskjerm (på RedHat-baserte systemer)
Vis skjermalternativer
Når du er på skjermen, kan du utføre forskjellige handlinger akkurat som du ville gjort i et normalt CLI-miljø. Men siden skjermen er et program, så har den kommandoer eller parametere.
Slå Ctrl-A Og ? . Nå vil du se alle kommandoene eller alternativene på skjermen.
Skjermtastbindinger, side 1 av 1. Kommandotast: ^A Literal ^A: a break ^B b flow ^F f lockscreen ^X x pow_break B skjerm ^C c width W clear C focus ^I logge H pow_detach D velg " windows ^W w kolon: hardcopy h login L prev ^H ^P p ^ silence _ wrap ^R r copy ^[ [ help ?] meta a quit
For å gå ut av denne skjermen må du klikke på " rom"eller" Tast inn". (Merk at alle snarveier som bruker " Ctrl-A", brukes uten anførselstegn).
Deaktiver skjermen
En av fordelene med skjermen er at den kan deaktiveres. Du kan deretter gjenopprette den uten å miste informasjonen du gjorde før. Her er et eksempelskript:
Du er i midten SSH-på på serveren din. La oss anta at du laster ned en 400MB patch for systemet ditt ved å bruke kommandoen wget.
Nedlastingsprosessen vil ta omtrent to timer. Hvis du deaktiverer SSHøkt eller tilkoblingen blir avbrutt på grunn av en ulykke, vil nedlastingsprosessen stoppe. Du må begynne på nytt. For å unngå dette kan vi bruke skjermen og deaktivere den.
Ta en titt på dette laget. Først må du logge på skjermen.
Deretter kan du lage en oppstartsprosess. For eksempel, på min Linux Mint oppgraderte jeg min dpkg pakke ved hjelp av kommando apt-get.
Slå på skjermen igjen
Etter at du har slått av skjermen, for eksempel, vil vi anta at du har koblet fra SSHøkt og dro hjem. Hjemme løper du SSH igjen på serveren din og du vil se hvordan nedlastingsprosessen går. For å gjøre dette må du gjenopprette skjermen. Du kan kjøre følgende kommando:
Og du vil se at prosessen har gjenopptatt fra der du forlot den.
Hvis du har mer enn 1 skjermøkt, må du angi sesjonsskjerm-ID. Bruk screen -ls for å se hvor mange skjermer som er tilgjengelige.
Eksempelutgang
En annen måte å aktivere loggingsfunksjonen på er at du kan legge til parameteren " -L" når skjermen startes for første gang. Kommandoen vil se slik ut.
Skjerm lås
Skjerm er også en snarvei for å låse skjermen. Du kan klikke " Ctrl-A"Og" X" for å låse skjermen. Dette er nyttig hvis du raskt vil låse skjermen. Her er et eksempel på skjermlåsutgangen etter å ha trykket på snarveiene.
Skjerm brukt av Pungki Arianto på mint. Passord:
Du kan bruke Linux-passordet ditt for å låse det opp.
Legg til passord for skjermlås
Av sikkerhetshensyn kan du angi et passord for skjermøkten. Du vil bli bedt om å skrive inn passordet ditt når du vil koble til skjermen på nytt. Dette passordet er forskjellig fra skjermlåsmekanismen ovenfor.
For å beskytte skjermen med et passord, kan du redigere filen " $HOME/.screenrc" Hvis filen ikke eksisterer, kan du opprette den manuelt. Syntaksen vil være slik.
Passord crypt_password
Å lage " krypt_passord", kan du bruke kommandoen " mkpasswd"på Linux. Her er kommandoen med passordet" pungki123".
På mange smarttelefonmodeller er menyen kun tilgjengelig i bokformat. Sony Xperia ZL-enheten er et hyggelig unntak - når du roterer en smarttelefon koblet til TV-en, vil menyorienteringen på den store skjermen automatisk endres til liggende.
2. Spiller og video
Samsung AllShare Cast

AllShare Cast har en lignende Miracast funksjonalitet, men samtidig er det en eksklusiv standard som fungerer med Samsung-produkter. I tillegg har selskapet gitt ut en egen HDMI-adapter ( AllShare Cast Hub), som er kompatibel med alle moderne TV-merker.
Apple AirPlay
 Ved hjelp av (andre eller tredje generasjon) kan du bruke proprietær teknologi fra eple for trådløs tilkobling og bildeutgang fra en iOS-enhet. Apple TV Fungerer med iPhone (iPhone 4s og nyere), iPad (iPad 2 og nyere), samt iPad mini og femte generasjons iPod Touch. I tillegg er enheten utstyrt med en optisk lydutgang for tilkobling til et hjemmekinoanlegg.
Ved hjelp av (andre eller tredje generasjon) kan du bruke proprietær teknologi fra eple for trådløs tilkobling og bildeutgang fra en iOS-enhet. Apple TV Fungerer med iPhone (iPhone 4s og nyere), iPad (iPad 2 og nyere), samt iPad mini og femte generasjons iPod Touch. I tillegg er enheten utstyrt med en optisk lydutgang for tilkobling til et hjemmekinoanlegg.

HTC-versjon av ovennevnte Samsung AllShare Cast Hub, som på samme måte støtter det taiwanske selskapets smarttelefoner. I tillegg til speilskjermteknologi har brukerne mulighet til å bruke geststyring.
Hver Galaxy S4-eier bør vite at de kan glede seg over alt innhold på Galaxy S4 på storskjerm (som smart-TVer). Du kan enkelt speile Galaxy S4-skjermen på de fleste TV-er eller til og med noen projektorer. På Galaxy S4 kalles dette Screen Mirroring. Noen ganger kaller brukere det en trådløs skjerm, som brukes av noen andre produsenter.
Galaxy S4-skjermspeilfunksjonen er en av de fremtredende funksjonene til smarttelefonen. Men dessverre er denne funksjonen underutnyttet fordi det ikke er noen klare guider for Galaxy S4-eiere om hvordan man bruker Screen Mirroring på Galaxy S4.
Denne Galaxy S4-veiledningen for bruk av speilfunksjonen vil hjelpe deg med å gjøre nettopp det.
Vi vil se på alt du trenger å vite om muligheten til å speile Galaxy S4 i denne artikkelen. Jeg vil oppdatere denne guiden regelmessig. Hvis du har spørsmål eller forslag, vennligst legg igjen dem i kommentarene nedenfor.
Hva er Galaxy S4 Screen Mirroring?
Galaxy S4-skjermspeiling (eller trådløs skjerm) dupliserer ganske enkelt Galaxy S4-skjermen til TV-en eller andre store skjermer (som projektorer). Med andre ord, i stedet for å se på en 5-tommers skjerm, kan du se Samsung Galaxy S4 på TV i alle størrelser. Samsung Galaxy S4 fungerer da som en fjernkontroll for TV-en din.
Dette betyr at du kan se Galaxy S4-innhold på TV-en med storskjerm ved å bruke Screen Mirroring. Du kan for eksempel se hvilken som helst video på TV-skjermen din med Galaxy S4. Dette er en veldig praktisk funksjon. Du kan enkelt dele videoer eller bilder med familiemedlemmer i stuen med en stor skjerm.
Med Galaxy S4 Screen Mirroring kan du også spille spill på TV-skjermen. Din Samsung Galaxy S4 i dette tilfellet er kontrolleren og kilden til spill. Med andre ord kan du spille hvilket som helst spill, ikke bare på Galaxy S4, men nå kan du spille det på storskjerm-TVen din. Er ikke det flott?
Du kan også bruke Galaxy S4s skjermspeiling for å vise bilder tatt eller lagret på smarttelefonen din på TV til andre familiemedlemmer eller venner når de kommer bort. Alle vet at når du ser på en 5"-skjerm, forårsaker det fortsatt noe ubehag og tretthet i øynene, spesielt når du er vant til å se på en stor skjerm. Og når du viser flere personer bilder på smarttelefonen din, er det heller ikke veldig praktisk. Nå kan du vise Galaxy S4 på TV-en din slik at alle kan nyte bildene dine.
Er bare bildet på skjermen speilvendt? Hva med lyden?
Selv om jeg så langt har brukt ord om å speile Galaxy S4s «skjerm» eller «skjerm», kan jeg forsikre deg om at lyden (lyden) også blir speilvendt. Galaxy S4 overfører både bilde og lyd samtidig.
Hvis TV-en din har god akustikk, vil du umiddelbart nyte flott lyd gjennom Galaxy S4-speiling. Etter dette vil du sannsynligvis aldri se filmer på Galaxy S4 igjen?? Lydkvaliteten er kun begrenset av kvaliteten på selve videofilen eller lydsystemet ditt, ikke Galaxy S4-smarttelefonen (selv om lydkvaliteten på Galaxy S4 er ganske god).
Faktisk, speiling av Galaxy S4 forringer ikke lydkvaliteten på TV-en på noen måte.
Teknologien bak skjermspeiling av Samsung Galaxy S4
Galaxy S4-skjermspeiling bruker en teknologi kalt Miracast, som lar den bærbare enheten eller datamaskinen sende høyoppløselig video (opptil 1080p) og 5.1-surroundlyd sikkert over en "direkte" tilkobling (WiFi Direct) til enhver Miracast-aktivert enhet.
Galaxy S4 (inkludert de fleste av variantene) er Miracast-sertifisert. Det vil si at de støtter denne teknologien. Galaxy S4 Screen Mirroring overholder Miracast-standarden. Dette betyr at Galaxy S4 skjermspeiling fungerer med alle Miracast-sertifiserte enheter.
Miracast støttes offisielt av Android Jelly Bean 4.2 og nyere inkludert, selvfølgelig, Android 4.4.2 KitKat. Google og de fleste andre Android-telefonprodusenter bruker begrepet trådløs skjerm (som Wireless Display i Moto X), som egentlig er skjermspeilingen til Samsung Galaxy S4.
Selv om Miracast-teknologien offisielt støttes av Android, støtter Samsung Miracast gjennom sin egen implementering – AllShare Cast. Du finner dette alternativet i noen eldre flaggskip som Galaxy S3, Galaxy Note 2, Galaxy Note 10.1. Skjermspeiling i Galaxy S4 er en naturlig utvikling av AllShare Cast og Android Wireless Display.
Hvis du har brukt AllShare Cast på andre Samsung-enheter før Screen Mirroring på Galaxy S4, så er teknologien egentlig ikke ny. Alle enheter som kjører AllShare Cast skal fungere perfekt med Galaxy S4-skjermspeiling.
Slik slår du skjermspeiling på og av i Samsung Galaxy S4
Å aktivere skjermspeiling på din Samsung Galaxy S4 er veldig enkelt. Du går bare til Innstillinger-Tilkoblinger-Skjermspeiling(kan variere etter region). Dra glidebryteren til høyre for å slå den på. Dra den til venstre når du bestemmer deg for å stoppe skjermdeling.
Når skjermspeiling er aktivert, vil Galaxy S4 søke etter tilgjengelige enheter innenfor rekkevidde som støtter Miracast-tilkobling. Klikk på denne enheten for å koble til den, følg instruksjonene på skjermen.
Generelt har du allerede innsett at du vil trenge en annen enhet, vanligvis en TV som støtter Miracast, eller Miracast som støttes via HDMI, for å kunne speile skjermen. Les videre for å finne ut hva du trenger.
Hva kreves for å bruke Galaxy S4-speiling?
Miracast er en bransjeløsning, så teknologien fungerer godt på en rekke enheter, uavhengig av merke og produsent.
For å bruke Samsung Galaxy S4 skjermspeiling trenger du bare Miracast som støttes av TV-en din. Galaxy S4 vil umiddelbart finne "sin" TV så snart skjermspeiling er slått på. På denne måten kan du speile smarttelefonskjermen til TV-skjermen umiddelbart etter at du har startet Galaxy S4-speiling. De fleste smart-TV-er utgitt de siste to årene støtter Miracast. Du kan sjekke dette ved å se på spesifikasjonene for TV-en din.
Selv om TV-en din ikke støtter Miracast, er ikke dette et problem. En HDMI-port er det eneste kravet til TV-en.
Hvis TV-en din ikke er smart eller ikke støtter Miracast, kan du kjøpe en av følgende enheter for å gjøre skjermspeiling av Galaxy S4 mulig.
- - HDMI-adapter som støtter Miracast
- - Samsung HomeSync
- - Samsung AllShare-hub
La oss nå se på disse 3 alternativene som vil hjelpe deg med å bestemme hva som er best for å speile skjermen på Galaxy S4.
Miracast-aktivert HDMI-adapter for skjermspeiling.
Det er ganske mange Miracast-kompatible HDMI-adaptere på markedet. De fleste av dem vil fungere med Galaxy S4 .
Men Ikke alle disse HDMI-adapterne er skapt like. Forsinke eller etterslep, det er dette du først bør være oppmerksom på når du velger adapter. Noen adaptere av lav kvalitet kan forårsake betydelig etterslep ved deling av skjermen. Noen ganger synkroniseres ikke video og lyd engang. Dette vil utvilsomt forårsake negative følelser og du kan få den ubehagelige følelsen av at smarttelefonen har skylden. Men dette er på ingen måte sant.
En annen faktor du bør vurdere er om du vil dele skjermen eller den trådløse skjermen med andre enheter.  Basert på min egen erfaring, anbefaler jeg vanligvis Netgear Push2TV – en trådløs HDMI-videoadapter med Miracast. Det fungerer med alle enhetene mine. Denne adapteren fungerer også med Samsung Galaxy S4 skjermspeiling. Når du bruker den til å speile Galaxy S4, vil du ikke føle noe etterslep. Lyden synkroniseres helt fint.
Basert på min egen erfaring, anbefaler jeg vanligvis Netgear Push2TV – en trådløs HDMI-videoadapter med Miracast. Det fungerer med alle enhetene mine. Denne adapteren fungerer også med Samsung Galaxy S4 skjermspeiling. Når du bruker den til å speile Galaxy S4, vil du ikke føle noe etterslep. Lyden synkroniseres helt fint.
Denne adapteren er veldig nyttig hvis du har noen smarttelefoner eller nettbrett som ikke er fra Samsung, spesielt Amazon Kindle Fire HD eller Kindle Fire HDX-nettbrett. Den er til og med offisielt sertifisert av Amazon for å speile skjermen din med Kindle Fire HDX 7, Fire HDX 8.9 og til og med den nye Kindle Fire HD. Så det vil være en god idé å kjøpe denne adapteren for å nyte Galaxy S4-skjermspeiling eller Fire-skjermspeiling. Den fungerer med de fleste andre Android-telefoner med Jelly Bean 4.2 og nyere, samt for eksempel Galaxy Note 3, HTC One, Nexus 4 og Moto X.
Denne adapteren støtter også Intel Wireless Display (WiDi). Dette betyr at du kan bruke TV-en som en ekstra skjerm for den WiDi-aktiverte bærbare datamaskinen med denne adapteren.
Prisen for denne adapteren er rundt $60 En USB-strømadapter er inkludert i pakken. Men det er overraskende det HDMI-kabel følger ikke med. Når du bestiller denne adapteren, sørg for at du mottar en HDMI-kabel hvis du ikke har noen ekstra kabler hjemme.
Samsung HomeSync for Galaxy S4 skjermspeiling
 Samsung HomeSync er faktisk et personlig skysystem (1TB) med mange funksjoner. Skjermspeiling er bare én funksjon i en lang rekke funksjoner. Når det gjelder speiling for Samsung Galaxy S4, er denne enheten ikke helt egnet.
Samsung HomeSync er faktisk et personlig skysystem (1TB) med mange funksjoner. Skjermspeiling er bare én funksjon i en lang rekke funksjoner. Når det gjelder speiling for Samsung Galaxy S4, er denne enheten ikke helt egnet.
De fleste Galaxy-telefoner og -nettbrett støtter HomeSync. Men skjermspeiling er bare tilgjengelig på Galaxy S3 (noen varianter), Galaxy S4 (bare noen varianter), Galaxy Note 2, Galaxy Note 3, Galaxy Grand, Galaxy Note 10.1, Galaxy Note 10.1 2014-utgaven, Galaxy Note 8.0, Galaxy Tab 3 (7.0, 8.0 og 10.1). For å dra full nytte av HomeSync må du laste ned den gratis HomeSync-appen.
HomeSync er ikke billig. Det koster omtrent $300 (1TB).
Samsung AllShare Cast Hub for Galaxy S4 skjermspeiling
Samsung All-Share-hub  er en annen tilgjengelig løsning i tilfelle TV-en din ikke støtter Miracast. Den trådløse adapteren fungerer med Galaxy-telefoner med AllShare-funksjoner. Galaxy S4 skjermspeiling støttes selvfølgelig også offisielt.
er en annen tilgjengelig løsning i tilfelle TV-en din ikke støtter Miracast. Den trådløse adapteren fungerer med Galaxy-telefoner med AllShare-funksjoner. Galaxy S4 skjermspeiling støttes selvfølgelig også offisielt.
Vær oppmerksom på at AllShare-hub er kun egnet for Samsung-enheter. Det fungerer bra for å speile Galaxy S4-skjermen uten noen innstillinger. Hvis du har smarttelefoner eller nettbrett som ikke er fra Samsung, er det bedre å bruke Netgear Push2TV Wireless Display HDMI Adapter nevnt ovenfor.
Hva med Google Chromecast? Er den i stand til å fungere med Galaxy S4-skjermen?
Google Chromecast er en spennende, men rimelig enhet ($35). Men samtidig støttes ikke Miracast av Chromecast. Derfor kan den ikke brukes som en Galaxy S4 skjermspeiladapter.
Chromecast, som du kan bruke på TV-en din med Samsung Galaxy S4, er begrenset til apper som støtter Chromecast. I hvert fall ikke gjennom skjermspeiling.
Feilsøking Screen Mirroring Galaxy S4
Her er en liste over de vanligste spørsmålene om bruk av Galaxy S4-skjermspeiling. Listen oppdateres jevnlig. Hvis du har spørsmål, vennligst legg dem inn i kommentarene nedenfor.
Spørsmål 1: Jeg har aktivert Screen Mirroring på Galaxy S4, men det er ingen enheter oppdaget for å få tilgang til smarttelefonskjermen.
A1: Sørg for at TV-en er slått på. Hvis du bruker en adapter, sørg for at HDMI-kilden er riktig stilt inn på TV-en. Se TV-håndboken for å finne og aktivere Miracast. Som regel er den slått på i TV-innstillingene.
Spørsmål 2: Må smart-TVen (eller HDMI-dongelen/adapteren) kobles til samme nettverk som Galaxy S4 for speiling?
A2: Nei. For speiling vil det opprettes et privat node-til-node-nettverk mellom TV-en (eller adapteren) og Galaxy S4 for å dele skjermen. Dette er uavhengig av andre trådløse tilkoblinger. Internett-tilgang er faktisk ikke en forutsetning for Galaxy S4-skjermspeiling. Dette er forskjellig fra Google Chromecast.
Spørsmål 3: Hva med Galaxy Note 3? Vil denne veiledningen også gjelde for ham?
A3: Denne veiledningen gjelder også for Galaxy Note 3.
Spørsmål 4: Kan jeg slå av Galaxy S4-skjermen når jeg speiler til TV?
A4: Nei, det kan du ikke. Hvis du slår av skjermen på Galaxy S4, vil ingenting vises på TV-skjermen. TV-en dupliserer ganske enkelt det du har på S4-skjermen. For å spare batteristrøm når du bruker skjermspeiling, kan du deaktivere automatisk lysstyrke og sette lysstyrkeverdien til lav.
Q5: Vil lysstyrken eller andre skjerminnstillinger på Galaxy S4 påvirke bildet på TV-en når du speiler Galaxy S4-skjermen?
A5: Nei, skjerm- eller skjerminnstillingene i S4 er bare for Galaxy S4. TV-en vil bruke sine egne innstillinger som beskrevet i TV-håndboken. De er uavhengige av hverandre.
Det er ingen hemmelighet på lenge at en TV kan brukes som dataskjerm ved å koble den til via en HDMI- eller VGA-kabel. Men få mennesker vet at Samsung Smart TV-er har funksjonen Screen Mirroring. Med denne funksjonen får brukere muligheten til å vise bilder fra skjermen på en datamaskin, nettbrett, telefon eller til og med en telefon!
Det handler om å koble en TV til en datamaskin som en skjerm gjennom funksjonen Screen Mirroring som vi skal snakke om. Hvordan du viser skjermen til en Samsung-telefon eller nettbrett på en Samsung Smart TV er beskrevet i detalj i denne artikkelen.
Og så, la oss gå tilbake til TV-en og datamaskinen vår.
Først av alt må du sjekke om datamaskinen din støtter teknologien WiDi(Intel Wireless Display, trådløs overføring av innhold fra en mobil enhet (bærbar enhet, ultrabook, nettbrett) til en TV (Smart TV), utviklet av Intel. Teknologien er basert på Wi-Fi-standarden. Lar deg spille av 1080p HD-video og 5.1 surroundlyd på kompatible skjermer).
Valg av kompatibel maskinvare
WiDi-teknologi tilhører kategorien maskinvareavhengig for driften, en rekke krav må oppfylles. Kort fortalt kan de formuleres som følger:
- Andre eller tredje generasjons Intel Core i3/i5/i7-prosessor (ikke noen, se nedenfor);
- Intel HD Graphics-grafikkundersystemet er, som vi vet, innebygd i prosessorene ovenfor;
- Intel Centrino Wi-Fi-adapter med 802.11n-støtte.
En fullstendig liste over kompatibel maskinvare finner du på Intels nettsted.
Listen over kompatibelt utstyr utvides stadig, vi anbefaler at du studerer den nøye hvis du ønsker å håndtere WiDi.
La oss nå gå videre til oppsettstadiet og faktisk koble til TV-en.
Installere de nødvendige programmene
Programvaren som skal brukes vil variere avhengig av versjonen av Windows OS du har installert.
Uavhengig av OS-versjon: Nødvendig oppdatere programvare for alle Intel-enheter på datamaskinen (skjermkort, WiFi-modul, brikkesett). Dette er veldig enkelt å gjøre ved å bruke et verktøy fra Intel - Intel Driver Update Utility.
For Windows 7: Last ned og installer Intel WiDi Remote-verktøyet. Installasjonsprosessen er automatisk og ganske rask. Etter installasjonen starter du Intel WiDi Remote og begynner å søke etter tilgjengelige enheter i vinduet som vises. TV-en din skal vises i listen etter at du har valgt den, klikk Koble. Under tilkoblingsprosessen, etter vellykket initialisering, vises et tilfeldig passordnummer på TV-en, som må angis på den bærbare datamaskinen.

Etter dette vises et bilde av skrivebordet på TV-en. Wireless Display er en fullverdig andre skjerm, som, som en kablet andre, kan fungere i to moduser: kloning og utvidelse. Intel-programvare anbefaler å bruke det andre alternativet. TV-oppløsningen ble automatisk satt til 1080p i begge modusene.
En annen funksjon er at den bærbare datamaskinen må byttes til den innebygde Intel HD Graphics den vil ikke fungere på et diskret WiDi-kort.
 For Windows 8/10: Ingen ekstra programmer trenger å installeres. Windows 8/10 har allerede en innebygd funksjon for ekstern skjermtilkobling. For å vise bildet på TV-skjermen, må du gå til Start - Innstillinger - Enheter. Søk etter tilgjengelige enheter og velg TV-en din fra listen. Etter dette vil systemet automatisk installere de nødvendige driverne og TV-en blir tilgjengelig som en ekstra skjerm. På TV-en velger du Screen Mirroring som kilde.
For Windows 8/10: Ingen ekstra programmer trenger å installeres. Windows 8/10 har allerede en innebygd funksjon for ekstern skjermtilkobling. For å vise bildet på TV-skjermen, må du gå til Start - Innstillinger - Enheter. Søk etter tilgjengelige enheter og velg TV-en din fra listen. Etter dette vil systemet automatisk installere de nødvendige driverne og TV-en blir tilgjengelig som en ekstra skjerm. På TV-en velger du Screen Mirroring som kilde.
Hvis systemet ikke finner TV-en, sørg for at den er på samme lokale nettverk som datamaskinen. Hvis TV-en er synlig, men tilkoblingen mislykkes, har du mest sannsynlig ikke oppdatert driverne for Intel-skjermkortet.
Velg Innstillinger fra listen over alternativer. I denne undermenyen, klikk på "Connections", finn fanen Screen Mirroring Samsung (du kan ikke gå galt at dette er akkurat funksjonen du trenger), gå til den og slå på funksjonen ved å trykke bryteren til ON-ikonet plassert øverst til høyre på skjermen.
En skala på skjermen vil vises fra grå til grønn, som indikerer at alternativet er aktivert. Umiddelbart etter at du har trykket PÅ, vil telefonen automatisk begynne å søke etter tilgjengelige enheter som støtter synkronisering.
Når telefonen har fullført skanningen, vil den vise en liste over tilgjengelige enheter. Bare velg enheten som har navnet på AllShare Cast Wireless Hub.
Smarttelefonen din vil nå pares med Wireless Hub og dele TV-skjermen din. Du vil kunne se et spesielt ikon i varslingslinjen som indikerer at AllShare er tilkoblet.
Hva annet trenger du å vite?
Du kan ikke slå av telefonen mens du bruker denne funksjonaliteten. Selve definisjonen av Screen Mirroring Samsung (hva det er, fant vi ut av det) indikerer at alt som vises på telefonens skjerm ganske enkelt speiles eller projiseres på en stor skjerm. Dette betyr at hvis du slår av smarttelefonen mens funksjonen er i aktiv modus, vil også TV-bildet slås av.
Er det mulig å bruke alternativet med et nettbrett?
Du kan ikke bruke denne funksjonen til å koble telefonen til et Samsung-nettbrett. Det er imidlertid en annen måte å dele enhetsskjermer i en gruppemodus. Denne funksjonen lar deg også samhandle med innholdet på enheter som er synkronisert med hverandre, selv om det er noen begrensninger. Hvis du bare vil koble telefonen til nettbrettet for å se videoer, er denne metoden perfekt for deg.
Er det mulig å koble en smarttelefon til en bærbar datamaskin?
For å bruke Screen Mirroring Samsung for en bærbar datamaskin, trenger du en AllShare Cast-enhet. Deretter må du aktivere alternativet på smarttelefonen, søke og koble til trådløst. Det eneste problemet er at den bærbare datamaskinen må ha en HDMI-port for å koble til AllShare Cast. Hvis det ikke finnes en slik port, er synkronisering neppe mulig. Hvis tilgjengelig, er oppsettprosessen praktisk talt ikke forskjellig fra trinnene som er angitt ovenfor. Tilsvarende bruker Screen Mirroring for Samsung PC.
Hvilke teknologier kan være nødvendig?
For å bruke funksjonen for skjermspeiling kan det hende du trenger en av følgende tilkoblingstyper (avhengig av datamaskinen om du vil bruke Samsung skjermspeiling for Windows):
- ved hjelp av en High-Definition Link-mobilkabel (kablet speiling);
- ved hjelp av Miracast-teknologi;
- ved hjelp av Near Field Connection-teknologi (NFC).
Hvis du ikke bruker noen av alternativene ovenfor, kan dette være grunnen til at du ikke klarer å oppdage TV-en din og Samsung Screen Mirroring ikke fungerer for deg.
Hvis alternativet er automatisk deaktivert
Hva skal jeg gjøre hvis skjermspeiling slås av automatisk kort tid etter tilkobling? For å fikse dette problemet, må du gjøre følgende:
- oppdater fastvaren;
- oppdater Wireless Hub-appen for å aktivere AllShare Cast;
- sjekk riktigheten av forbindelsen;
- Sjekk telefonen for oppdateringer.
Hvis alle feilsøkingsforsøkene ovenfor mislykkes, prøv å bruke en annen enhet for å teste den med TV-en og gjør alle trinnene på nytt.
Vis skjermalternativer
Når du er på skjermen, kan du utføre forskjellige handlinger akkurat som du ville gjort i et normalt CLI-miljø. Men siden skjermen er et program, så har den kommandoer eller parametere.
Slå Ctrl-A Og ? . Nå vil du se alle kommandoene eller alternativene på skjermen.
Skjermtastbindinger, side 1 av 1. Kommandotast: ^A Literal ^A: a break ^B b flow ^F f lockscreen ^X x pow_break B skjerm ^C c width W clear C focus ^I logge H pow_detach D velg " windows ^W w kolon: hardcopy h login L prev ^H ^P p ^ silence _ wrap ^R r copy ^[ [ help ?] meta a quit
For å gå ut av denne skjermen må du klikke på " rom"eller" Tast inn". (Merk at alle snarveier som bruker " Ctrl-A", brukes uten anførselstegn).
Deaktiver skjermen
En av fordelene med skjermen er at den kan deaktiveres. Du kan deretter gjenopprette den uten å miste informasjonen du gjorde før. Her er et eksempelskript:
Du er i midten SSH-på på serveren din. La oss anta at du laster ned en 400MB patch for systemet ditt ved å bruke kommandoen wget.
Nedlastingsprosessen vil ta omtrent to timer. Hvis du deaktiverer SSHøkt eller tilkoblingen blir avbrutt på grunn av en ulykke, vil nedlastingsprosessen stoppe. Du må begynne på nytt. For å unngå dette kan vi bruke skjermen og deaktivere den.
Ta en titt på dette laget. Først må du logge på skjermen.
Deretter kan du lage en oppstartsprosess. For eksempel, på min Linux Mint oppgraderte jeg min dpkg pakke ved hjelp av kommando apt-get.
Slå på skjermen igjen
Etter at du har slått av skjermen, for eksempel, vil vi anta at du har koblet fra SSHøkt og dro hjem. Hjemme løper du SSH igjen på serveren din og du vil se hvordan nedlastingsprosessen går. For å gjøre dette må du gjenopprette skjermen. Du kan kjøre følgende kommando:
Og du vil se at prosessen har gjenopptatt fra der du forlot den.
Hvis du har mer enn 1 skjermøkt, må du angi sesjonsskjerm-ID. Bruk screen -ls for å se hvor mange skjermer som er tilgjengelige.
Eksempelutgang
En annen måte å aktivere loggingsfunksjonen på er at du kan legge til parameteren " -L" når skjermen startes for første gang. Kommandoen vil se slik ut.
Skjerm lås
Skjerm er også en snarvei for å låse skjermen. Du kan klikke " Ctrl-A"Og" X" for å låse skjermen. Dette er nyttig hvis du raskt vil låse skjermen. Her er et eksempel på skjermlåsutgangen etter å ha trykket på snarveiene.
Skjerm brukt av Pungki Arianto på mint. Passord:
Du kan bruke Linux-passordet ditt for å låse det opp.
Legg til passord for skjermlås
Av sikkerhetshensyn kan du angi et passord for skjermøkten. Du vil bli bedt om å skrive inn passordet ditt når du vil koble til skjermen på nytt. Dette passordet er forskjellig fra skjermlåsmekanismen ovenfor.
For å beskytte skjermen med et passord, kan du redigere filen " $HOME/.screenrc" Hvis filen ikke eksisterer, kan du opprette den manuelt. Syntaksen vil være slik.
Passord crypt_password
Å lage " krypt_passord", kan du bruke kommandoen " mkpasswd"på Linux. Her er kommandoen med passordet" pungki123".
~$mkpasswd pungki123 l2BIBzvIeQNOs
mkpasswd vil generere et passord som vist ovenfor. Når du mottar passordet, kan du kopiere det til en fil" .screenrc" og lagre. Fil nå " .screenrc" vil se slik ut.
Passord l2BIBzvIeQNOs
Neste gang du starter skjermen, slår du den av og passordet vil bli spurt når du prøver å aktivere skjermen på nytt, som vist nedenfor:
~ $ screen -r 5741 Skjermpassord:
Oppgi passord " pungki123" og skjermen vil koble til igjen.
Når du kjører forespørselen om passord på skjermen og klikker på " Ctrl-A"Og" X", da blir utgangen dette.
Skjerm brukt av Pungki Arianto på mint. Passord: Skjermpassord:
Du må angi et passord to ganger. Første gang er din Linux-passord, det andre er passordet du legger inn i filen .screenrc.
Avslutt skjermen
Det er to (2) måter å gå ut av skjermen på. Først - vi bruker " Ctrl-A"Og" d" for å slå den av. For det andre kan vi bruke kommandoen for skjermblanking. Du kan også bruke "Ctrl-A"Og" TIL" for å spikre skjermen.
God kveld!
Som lovet legger jeg ut detaljerte instruksjoner om hvordan du aktiverer Screen Mirroring-modus.
Det er ikke nødvendig å endre noe, reflash osv. i bilen. Alt fungerer for meg på fabrikkfastvare 33.00.500.
Hva er Screen Mirroring – de fleste av dere vet sikkert hva det er og har sikkert prøvd denne funksjonen med Samsung TV-er osv. Likevel vil jeg gjerne beskrive essensen av teknologien litt. Hvis du hopper over alle de tekniske detaljene, er SM en kopi av bildet fra visningen av smarttelefon-nettbrettet ditt på en annen ekstern skjerm. Når det gjelder formål er den veldig lik MirrorLink-teknologien, men i motsetning til den har den ikke mulighet til å styres fra skjermen til en ekstern enhet.
Hva gir dette oss ved GI-ene våre??
- Evne til å se filmer, videoer, etc.
- Bruk et hvilket som helst navigasjonsprogram (jeg anbefaler å bruke MapsMe når du reiser til en annen region enn hjemmet ditt, og selvfølgelig vår favoritt Yandex Navigator)
- Evne til å se nett-TV (for eksempel gjennom Vintera TV)
Hva trenger vi for å implementere Screen Mirroring
- smarttelefon med Android 5.02 operativsystem (også testet på Android 6.01)
- telefonkabel (jeg brukte den som fulgte med HTC-telefoner)
- programmer MazdaMediaPlayer v.0.3.1 (www.lukasz-skalski.com/po…folio/mazda-media-player/).
- aktiv Wi-Fi-tilkobling mellom smarttelefonen og GU
P.S. Takk til denne fantastiske fyren! God helse til ham og hans rike kone))))).
Men som de sier, la oss gjøre mindre ord og mer handling.
Instruksjoner for implementering av ovenstående:
Jeg testet på 2 forskjellige telefoner HTC One M7 og HTC One A9
1. Last ned den nyeste versjonen av programmet MazdaMediaPlayer v.0.3.1 fra produsentens nettsted
- for å installere, aktiver først tillatelse til å installere programvare fra uverifiserte leverandører i smarttelefoninnstillingene.
2. I smarttelefoninnstillingene må du aktivere elementet - Debugging via USB
- Alle har det på forskjellige steder på en HTC-telefon må du aktivere utviklermodus for å aktivere det. Derfor googler vi dette øyeblikket for hver telefon på Internett.
3. Aktiver Wi-Fi og Bluetooth i GU-en (hvis vi ønsker å høre på musikk osv. oppretter vi en forbindelse mellom dem på forhånd)
4. Aktiver Wi-Fi-tilgangspunktet på smarttelefonen og lag et tilfeldig nettverk med et passord. I tillegg anbefaler jeg på det sterkeste at du velger kanalen manuelt, kanal 10 den kobler sammen bilene og smarttelefonene våre mest konsekvent.
5. Vent på hovedenheten til nettverket ditt vises og koble til det.
6. En melding vil vises på smarttelefonen som indikerer at én aktiv bruker er tilkoblet.
- Du må gå til denne meldingen og deretter velge en bruker. I vinduet som vises, må du finne IP-adressen som er tilordnet din GU. Husk eller skriv ned disse tallene.
7. Koble smarttelefonen til kabelen (kabelen kobles først til en av standard USB-kontaktene), så vil du se en melding om at USB-en er i feilsøkingsmodus, slik den skal være.
8. Start MazdaMediaPlayer-programmet og i vinduet som vises, i stedet for det foreslåtte, skriv inn din IP-adresse, min var annerledes i de siste 3 sifrene. Vi endrer ikke noe annet!

10. I hovedmenyen aktiverer du funksjonen for skjermspeiling

11. Nyt resultatet, og selvfølgelig, først av alt, start navigatoren)))
Til tross for det store antallet fordeler, har denne løsningen flere ulemper.
1) Telefonskjermen må alltid være på og låsen deaktivert
2) Hvis du ikke aktiverer kanal 10 i ruterinnstillingene, faller Wi-Fi-tilkoblingen og følgelig SM-modus av med jevne mellomrom (i intervallet fra 5 til 20 minutter, forskjellig hver gang). Av denne grunn var jeg i stand til å oppnå stabil drift bare på M7, fordi... den har muligheten til å manuelt bytte kanalnummer når den er tilkoblet, men A9 gjør det ikke.
Jeg håper at jeg med min opus vil bidra til å gjøre livene våre lysere og lykkeligere! Fred og godhet til alle!
Pris: 0₽ Kilometerstand: 34 000 km
Samsung-smarttelefoner kan for øyeblikket kalles en av de mest populære enhetene. Moderne dingser har mange funksjoner og tjenester som er nyttige for brukeren.
Stadig oftere kan du finne spørsmål angående Screen Mirroring Samsung - hva det er og hvordan du bruker denne funksjonen. Enkelt sagt er dette en funksjonalitet som gir tilgang til skjermen til en mobilenhet fra TV-skjermen. Takket være denne funksjonen kan en smarttelefonbruker:
- Lag trådløse tilkoblinger til TV-en og kjør forskjellige spill.
- Se video- og lydfiler som er lagret på mobilenheten din på TV-en.
Når du snakker om hvordan du kobler til Screen Mirroring Samsung, må du huske at denne funksjonen kan spille av multimediefiler som ligger på en mobilenhet samtidig på den og på TV. For å komme i gang med denne funksjonaliteten, må du finne den tilsvarende applikasjonen i menyen "Nettverksinnstillinger", samt bruke forskjellige hjelpefunksjoner. Avhengig av Android-versjonen kan disse tjenestene være forskjellige - AllShare Cast, WiDi (fra og med versjon 3.5) eller Miracast.

Screen Mirroring Samsung - hva er det og når er det tilgjengelig?
For å sikre at denne funksjonen er tilgjengelig på enheten din, besøk produsentens offisielle nettsted og finn informasjon om modellen din. Hvis enheten oppfyller alle kravene, kan du koble til fra den på følgende måte:

Alle tidligere godkjente mobile enheter kobles automatisk til uten å spørre om godkjenning. Hvis du velger Nekt, vil ikke enheten kunne koble til. I tillegg, hvis dette er forbudt, vil ikke synkronisering være tilgjengelig i fremtiden før du endrer tilkoblingsstatusen. Hvis du tidligere har avvist en slik tilkobling og nå ønsker å aktivere den, må du følge disse trinnene:
- Gå til menyelementet "Nettverksinnstillinger".
- Velg Nettverk → Skjermspeiling → Enhetsbehandling, finn enheten og klikk deretter på Tillat.
TV-innstillinger
Noen ganger skjer det at mobilenheten ikke finner TV-en i normal modus, så Screen Mirroring Samsung kobler seg ikke til. I dette tilfellet trenger du ikke fortsette å søke etter TV i menyen på enheten din, men du må utføre følgende trinn i TV-menyen:

1. Gå til Nettverksinnstillinger og skjermspeiling, aktiver denne funksjonen. Du kan også starte den ved å trykke på SOURCE-knappen på fjernkontrollen og deretter velge ønsket alternativ fra listen øverst på skjermen.
2. Start denne tjenesten på din mobile enhet. Gadgeten vil begynne å søke etter tilgjengelige enheter.
3. Velg TV-en fra listen. TV-innstillinger lar deg automatisk koble til uten å be om synkroniseringsgodkjenning.
Hvis mobilenheten din ikke kan koble til, prøv å slå av TV-en og slå den på igjen.
I tillegg kan du administrere tilkoblingsstatusen til tidligere tilkoblede mobile enheter. Denne funksjonen er kun tilgjengelig hvis enhetene tidligere har vært synkronisert med TV-en eller brukeren har satt et tilkoblingsforbud. For å gjøre dette, må du følge disse trinnene:
1. Gå til Nettverk → Skjermspeiling → Enhetsbehandling. TV-skjermen vil vise en liste over enheter som tidligere har vært koblet til TV-en eller prøvd å koble til, men som ble nektet synkronisering. I dette menypunktet kan du se tilkoblingsstatusen (Tillat / Avslå).
2. Du kan velge "Tillat tilkobling", "Nek tilkobling" eller "Fjern enhet fra liste".

Skjermspeiling Samsung: hvordan sette den opp på telefonen
Denne funksjonaliteten er en enklere måte å synkronisere mobiltelefonen og TV-en på, sammenlignet med å sette opp telefonen som en TV-fjernkontroll.
Som allerede nevnt lar Screen Mirroring deg bruke TV-en som en utvidet skjerm for smarttelefonen. Dette lar deg trådløst overføre bilder, videoer, spill og alt annet innhold og se det på TV-skjermen mens du kontrollerer skjerminnholdet fra telefonen.

Den enkleste måten å gjøre dette på er ved å koble direkte til en Samsung Smart TV som støtter denne funksjonen. Hvis du ikke er sikker på om Samsung-TVen din støtter skjermspeiling, kan du bare besøke selskapets nettside for informasjonen du trenger. De fleste modellene som er utgitt de siste årene har innebygd støtte for denne tjenesten.
På den annen side, hvis tjenesten ovenfor ikke støttes, men du har en HDTV, kan Samsungs funksjon for skjermspeiling være tilgjengelig hvis du kobler TV-en til AllShare Cast Wireless Hub.
Hvordan koble en HDTV til AllShare Cast Wireless Hub
Først av alt, slå på TV-en og AllShare Cast Wireless Hub. Bruk en HDMI-kabel for å koble enhetene til hverandre. Sjekk om du kobler til riktig - TV-en må bruke en port for overføring av HD-video.
Etter noen sekunder vil tilkoblingsstatusindikatorene bli røde. Når de begynner å blinke, trykk på Tilbakestill-knappen. Etter dette skal de vise et konstant rødt lys.

HDTV og AllShare Cast Wireless Hub-tilkoblingen er fullført og skal være fullt funksjonell. Alternativt kan du bruke Netgear PTV3000 for slik synkronisering.
Å koble til AllShare Wireless Hub er imidlertid bare en del av prosessen for å koble til Screen Mirroring Samsung. Slik setter du opp neste - du må aktivere slike alternativer slik at telefonen din er tilkoblet og kringkastet på TV-skjermen. For å gjøre dette, følg disse trinnene.
Trykk på strømknappen for å starte smarttelefonen. Gå til startskjermen og trykk på menytasten (nederst til venstre myktast En ny meny åpnes med en liste over tilgjengelige alternativer).
Velg Innstillinger fra listen over alternativer. I denne undermenyen, klikk på "Connections", finn Screen Mirroring Samsung-fanen (du kan ikke gå galt at dette er akkurat funksjonen du trenger), gå til den og slå på funksjonen ved å trykke på bryteren på ON-ikonet plassert øverst til høyre på skjermen.
En skala på skjermen vil vises fra grå til grønn, som indikerer at alternativet er aktivert. Umiddelbart etter at du har trykket PÅ, vil telefonen automatisk begynne å søke etter tilgjengelige enheter som støtter synkronisering.
Når telefonen har fullført skanningen, vil den vise en liste over tilgjengelige enheter. Bare velg enheten som har navnet på AllShare Cast Wireless Hub.
Smarttelefonen din vil nå pares med Wireless Hub og dele TV-skjermen din. Du vil kunne se et spesielt ikon i varslingslinjen som indikerer at AllShare er tilkoblet.
Hva annet trenger du å vite?
Du kan ikke slå av telefonen mens du bruker denne funksjonaliteten. Selve definisjonen av Screen Mirroring Samsung (hva det er, fant vi ut av det) indikerer at alt som vises på telefonens skjerm ganske enkelt speiles eller projiseres på en stor skjerm. Dette betyr at hvis du slår av smarttelefonen mens funksjonen er i aktiv modus, vil også TV-bildet slås av.
Er det mulig å bruke alternativet med et nettbrett?
Du kan ikke bruke denne funksjonen til å koble telefonen til et Samsung-nettbrett. Det er imidlertid en annen måte å dele enhetsskjermer i en gruppemodus. Denne funksjonen lar deg også samhandle med innholdet på enheter som er synkronisert med hverandre, selv om det er noen begrensninger. Hvis du bare vil koble telefonen til nettbrettet for å se videoer, er denne metoden perfekt for deg.
Er det mulig å koble en smarttelefon til en bærbar datamaskin?
For å bruke Screen Mirroring Samsung for en bærbar datamaskin, trenger du en AllShare Cast-enhet. Deretter må du aktivere alternativet på smarttelefonen, søke og koble til trådløst. Det eneste problemet er at den bærbare datamaskinen må ha en HDMI-port for å koble til AllShare Cast. Hvis det ikke finnes en slik port, er synkronisering neppe mulig. Hvis tilgjengelig, er oppsettprosessen praktisk talt ikke forskjellig fra trinnene som er angitt ovenfor. Tilsvarende bruker Screen Mirroring for Samsung PC.
Hvilke teknologier kan være nødvendig?
For å bruke funksjonen for skjermspeiling kan det hende du trenger en av følgende tilkoblingstyper (avhengig av datamaskinen om du vil bruke Samsung skjermspeiling for Windows):
- ved hjelp av en High-Definition Link-mobilkabel (kablet speiling);
- ved hjelp av Miracast-teknologi;
- ved hjelp av Near Field Connection-teknologi (NFC).
Hvis du ikke bruker noen av alternativene ovenfor, kan dette være grunnen til at du ikke klarer å oppdage TV-en din og Samsung Screen Mirroring ikke fungerer for deg.
Hvis alternativet er automatisk deaktivert
Hva skal jeg gjøre hvis skjermspeiling slås av automatisk kort tid etter tilkobling? For å fikse dette problemet, må du gjøre følgende:
- oppdater fastvaren;
- oppdater Wireless Hub-appen for å aktivere AllShare Cast;
- sjekk riktigheten av forbindelsen;
- Sjekk telefonen for oppdateringer.
Hvis alle feilsøkingsforsøkene ovenfor mislykkes, prøv å bruke en annen enhet for å teste den med TV-en og gjør alle trinnene på nytt.
Hei venner! Forleden skrev Vladimir en veldig informativ artikkel om hvordan du bruker en bærbar datamaskin med Windows 10 ,I dag foreslår jeg å fortsette dette interessante emnet!
De siste årene har fjernsynsteknologien tatt kraftige fremskritt, men siden du og jeg har en dataside, vil jeg snakke ikke om supertynne og ultraklare LCD-skjermer, men om de nye funksjonene til TV-er som lar deg jobbe med PC-er og bærbare datamaskiner som kjører Windows 10-operativsystemet.
Det er ingen hemmelighet at på den enorme skjermen til en moderne TV vil ethvert bilde se mye mer fargerikt ut enn på en PC eller bærbar skjerm, så jeg har lenge tenkt på hvordan jeg skal bruke TV som monitor. Du kan bruke TV-en som backupmonitor eller hovedskjermen, i sistnevnte tilfelle vil du kunnesette på TV-skjermen 4K-oppløsning (Ultra High-Definition, 4096x2160 piksler) er den høyeste oppløsningen i elektronikkens verden. Du kan koble den bærbare datamaskinen til TV-en din via Wi-Fi eller ved hjelp av en HDMI-kabel og vær så snillSe filmer på den bærbare datamaskinen på TV! Det samme kan sies om dataspill lanser favorittspillet ditt og nyt prosessen ikke på en liten skjerm, men på en stor TV-skjerm.
Hvis du har en Windows 10 bærbar PC og en TV Samsung med støtteWi-Fi, så kan du enkelt Dupliser skjermen på den bærbare datamaskinen til en Samsung TV ved å bruke alternativet Screen Mirroring. Med enkle ord, velg en videofil, bilde eller lydfil på den bærbare datamaskinen og høyreklikk på den, velg fra menyen som vises «Overfør til enhet»-funksjonen, velg deretter TV-en din og det er det, filmen vises på TV-en, og du trenger ikke engang noen ruter for dette (og hvis du har en, vil det ikke skade i det hele tatt) , se på detaljene.
- Alternativet "Skjermspeiling" dupliserer den bærbare skjermen til en Samsung TV trådløst (via Wi-Fi). Alt du gjør på den bærbare datamaskinen vil vises på TV-en. Det skal legges til at hvis du har en Samsung-smarttelefon eller nettbrett, kan du også bruke "Skjermspeiling" for å duplisere skjermen på mobilenheten din til en Samsung-TV via Wi-Fi.
La oss for eksempel ta en vanlig Samsung LCD-TV, modell UE48H6650AT.

Trykk på "Source"-knappen på TV-fjernkontrollen.

Bruk fjernkontrollen til å velge funksjonen "Skjermspeiling".


og trykk på knappen på fjernkontrollen« Bekreftelse på valg»

Skjermspeiling-vinduet vises (Dupliserer skjerm).

For øyeblikket, velg en videofil på en bærbar datamaskin med Windows 10 og høyreklikk på den, velg "Overfør til enhet." Velge en TV. Vær oppmerksom på at du kan koble til TV-en uten ruter.

Koble til en nettverksenhet.

Alle! En film på den bærbare datamaskinen vises på TV-en.


Slik bruker du en Samsung TV som en trådløs skjerm
Velg "Visningsalternativer".

Jeg kobler til den trådløse skjermen, klikk på "Koble til trådløs skjerm"-knappen.

Jeg velger modellen til TV-en min UE48H6650AT. Tilkobling pågår.
"Tilkoblet-Duplikat".

Etter disse trinnene vil TV-en din bli 2 enheter.
Slik setter du en Samsung LCD-TV til 4K-oppløsning (Ultra High-Definition, 4096x2160 piksler), den høyeste oppløsningen som finnes på elektronikkmarkedet i dag
For å få 4K-oppløsning (Ultra High-Definition, 4096x2160 piksler), må du koble den bærbare datamaskinen til TV-en ved hjelp av en HDMI-kabel, og den bærbare datamaskinens GPU må støtte 4K-oppløsning.
Vi kobler til TV-en via en HDMI-kabel.
Gå til "Avanserte skjerminnstillinger".

Velg oppløsningen 1600×900.

I alternativet "Flere skjermer" velger du "Vis kun på 2", det vil si vis bildet bare på TV-en.

Søke om.


Klikk på "Tillatelse"
Velg oppløsningen 3840×2160.

Søke om.