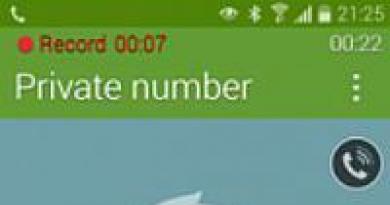Ytelsestesting. Grand Theft Auto V. Grafikk. Innstillingsveiledning. Ytelsestesting av Gta 5-populasjonsvariasjon
Denne parameteren justerer ulike spesielle etterbehandlingseffekter i spillet, for eksempel: glød (bloom, bloom), hastighetseffekt (bevegelsesuskarphet), solskinn og flare, dybdeskarphet (DoF), simulert HDR på enkelte overflater, solstråler (Guds stråler), dis (varme, luftforvrengning), volumetrisk røyk, tåke og vindeffekter. Som du kan se, en ganske imponerende liste. Det er verdt å si med en gang at noen av de oppførte effektene, nemlig "dybdeskarphet" og "hastighetseffekt (bevegelsesuskarphet)" kun er tilgjengelig med verdien "Veldig høy". parameteren under diskusjon. Ved lavere verdier vil de ikke være tilgjengelige. Det er ganske problematisk å vise hele spekteret av foranderlige effekter ved hjelp av skjermbilder, siden de for det meste er tilfeldige, men fortsatt kan noen observeres konstant. For eksempel glød (blomstring) og tåke (under passende værforhold). For å vise deg endringene i disse effektene, sjekk ut vår interaktive sammenligning:
Som du kan se, jo lavere innstillingsverdi, jo mindre tett ser tåken ut og gløden fra himmelen avtar, pluss at solstrålene mister kvaliteten. For å vise deg noen ganske interessante effekter, som solflamme og bluss, gjorde vi en annen sammenligning:
I denne sammenligningen ble bare to innstillinger presentert, siden effektene som vises i skjermbildene bare oppstår ved "Very High"-verdier. og "Høyeste grad". De er fraværende for andre innstillinger.
Denne innstillingen reduserer ytelsen ganske betydelig på innstillingene Høy og Very High. Noen ganger når forskjellen mellom individuelle verdier 10-15 FPS (ifølge mange anmeldelser fra vestlige spillere) på middels og svake maskiner. Ved "Høy"-verdien er et ganske bredt spekter av spesialeffekter bevart, men FPS synker ikke nevneverdig. Forskjellen i FPS kan variere ganske mye avhengig av skjermkortmodeller (på toppmodeller er forskjellen redusert), men likevel kan du se de generaliserte verdiene nedenfor.
høy
FPS forskjell: på toppmaskiner vil påvirkningen av parameteren være gjennomsnittlig eller lav, men på gjennomsnittlige og relativt svake datamaskiner kan spredningen være mye større.

Nivå for bevegelsesuskarphet
Tilpasning til alles personlige preferanser. Den som liker det. Bare tilgjengelig når satt til "Very High". parameter " Sette opp spesialeffekter". Justerer graden av "hastighetseffekten", bedre kjent som Motion Blur. Jo mer skalaen er fylt, desto mer blir omverdenen uskarp når du beveger deg i høye hastigheter. Den optimale verdien for alternativet er 50 % eller lavere ( igjen, som du vil).
Ytelsespåvirkning: fraværende
Dybdefelteffekt
Hvis du liker bakgrunnsuskarphet-effekten i spillet når du beveger deg på et kjøretøy eller bruker siktet på et våpen, så aktiver dette alternativet. Vi minner deg om at, i likhet med Motion Blur (graden av bevegelsesuskarphet), er denne effekten kun tilgjengelig ved "Very High". og "Høyeste grad" av parameteren "Spesialeffektinnstillinger".
Objektivt sett hjelper bruk av denne effekten til å fokusere på bestemte objekter eller scener under spilling. Konfigurer alternativet etter eget skjønn uten frykt for å miste ytelsen. For å se effekten av å slå på dybdeskarphet, bruk denne interaktive sammenligningen:
Ytelsespåvirkning: fraværende
FPS forskjell: 1-2 FPS mellom "Av"-verdier og på" hhv.
Anisotropisk filtrering
Denne teknologien er kjent for alle og brukes der det er mulig. Lar deg opprettholde skarpheten til teksturer når du ser på sistnevnte fra forskjellige vinkler i forhold til spilleren. Hvis du for eksempel ser rett frem, vil teksturen på veien til din side nær kantene på skjermen ikke bli uskarp, men forbli tydelig. For bedre å forstå virkningsmekanismen til dette alternativet spesifikt i GTA 5, bruk vår interaktive sammenligning:
Det er verdt å merke seg at bruk av denne teknologien inne i et spill kanskje ikke behandler overflater fullt ut, så vi anbefaler at du aktiverer anisotropisk filtrering gjennom skjermkortdriveren for å oppnå enda større klarhet og skarphet av teksturer i alle vinkler og på hvilken som helst tekstur.
Ytelsespåvirkning: fraværende(det er det faktisk, men det er for ubetydelig)
FPS forskjell: 1-2 FPS mellom "Av"-verdier og "16x" henholdsvis.
AO skyggelegging
Eller Ambient Okklusjon. For mange vil denne teknologien være bedre kjent som SSAO, selv om dette bare er ett av alternativene, er det den som brukes i spillet. Denne teknologien, etter min mening, kan forvandle ethvert spill betydelig og gi et utrolig nivå av autentisitet til spillscener hvis alle andre aspekter, som lyssetting og detaljering, gjøres på riktig nivå. Teknologien fungerer som følger: i krysset mellom to objekter (for eksempel en vegg og gulv), der en direkte strøm av lys ikke kan komme inn og der en skygge generert av spillmotoren ikke kan vises, skaper global skyggeteknologi nettopp denne skyggen. Dermed kommer ulike objekter som er komplekse i detalj til liv, siden selv de minste kurvene begynner å kaste en skygge og påliteligheten til objektet eller scenen øker dramatisk. Denne teknologien skaper ikke ekte skygger, noe som vil belaste systemet kraftig, den skaper faste skygger ved leddene, som forsvinner når de belyses av en dynamisk lyskilde (for eksempel billykter eller en lommelykt på et våpen). Det finnes flere typer av denne teknologien, preget av mer gjennomtenkt oppførsel og kvalitet på skyggelegging. GTA 5, som allerede nevnt, bruker en av de enkleste variasjonene, men dette hindrer den ikke i å endre bildet betydelig. For å forstå forskjellen i kvaliteten på spillscener når du bruker dette alternativet, bruk den interaktive sammenligningen:
Mange vestlige spillere klaget over at dette alternativet rett og slett ikke fungerer til noen verdi. Selvfølgelig ble en vei ut funnet, så hvis du befinner deg i en slik situasjon, følg disse trinnene:
- Still inn ønsket innstillingsverdi "AO Shading"(anbefales på det sterkeste)
- Lagre endringene dine
- Parameter "Angi spesialeffekter" endre til "Standard"
- Lagre endringene dine
- Parameter "Angi spesialeffekter" gå tilbake til verdien som ble angitt før du gjorde endringer i trinn 3.
- Lagre endringene dine.
Etter forfatteren av denne veiledningen mener denne parameteren bør være aktivert i alle fall, siden den praktisk talt ikke har noen effekt på ytelsen, men gir fantastisk kvalitet på spillscener, spesielt i Blaine County, hvor teknologien skaper skygger for gress og steiner . Det ser veldig kult ut, jeg garanterer det.
Ytelsespåvirkning: lav
FPS forskjell: 2-4 FPS mellom "Av"-verdier og henholdsvis "Høy".
Tessellasjon
Dette alternativet er kun tilgjengelig med DirectX 11. Teknologien skaper ytterligere geometriske detaljer for objekter, noe som gjør dem mer voluminøse og jevnere. I GTA 5 påvirker denne teknologien hovedsakelig trær, noen urbane objekter som kabler og ledninger, vannoverflater og steiner. Under vanlig spilling er ikke forskjellene ved bruk av dette alternativet like merkbare, men kan likevel gi en litt større spillopplevelse. Denne innstillingen har en ganske liten innvirkning på ytelsen. For å vise effekten av å bruke denne teknologien, tilbyr vi deg en interaktiv sammenligning, hvor sammenligningsobjektene er vakre palmer:
Det er bare to sammenligningsskjermbilder i sammenligningen, siden forskjellen mellom de andre innstillingene knapt er merkbar.
Ytelsespåvirkning: lav
FPS forskjell: 3-4 FPS mellom "Av"-verdier og "Veldig høy." hhv.
Avanserte bildeinnstillinger
Lange skygger
Når dette alternativet er aktivert, vil spillskyggene bli mer "fullstendige" i den forstand at de blir kastet fullstendig fra objektet, dvs. fra det laveste punktet til det høyeste punktet i spillmodellen. Hvis det ikke er helt klart, se for deg en lyktestolpe 2500 mm (2,5 meter) høy. Når alternativet er deaktivert " Lange skygger"Skyggen som kastes av søylen vil ha en størrelse på ~2000 mm, fra bunnen av søylen til den øvre grensen på 2000 mm. Når dette alternativet er aktivert, vil skyggen bli kastet til hele 2500 mm av høyden på kvikksølvkolonnen Når den diskuterte parameteren er aktivert, vil skygger bli kastet i større avstand fra kilden enn hvis parameteren var slått av. Selvfølgelig tas søylen som et praktisk eksempel, og slår av alternativet av lange skygger vil ikke i noe tilfelle "kutte av" høyden, og som et resultat vil du ikke se en dårligere skygge fra søylen. Alternativet virker veldig selektivt og påvirker hovedsakelig vegetasjonen bli sett spesielt godt ved daggry og solnedgang, siden du vet fra skolekurset (hvis du tok leksjoner) at avhengig av lysinnfallsvinkelen på et objekt, endres lengden på skyggen som objektet kaster i løpet av vanlige dagtimer , endring av dette alternativet er kanskje ikke like merkbart, og det vil kreve litt innsats for å se forskjellen i lengden på skyggene. Basert på dette kan du si at innstillingen slås av og på etter eget skjønn. Hvis du ikke har noe imot å ofre et par bilder per sekund for mer spektakulære skygger ved soloppganger og solnedganger, så aktiver dette alternativet. Hvis hver ramme teller, slå av alternativet. For at du tydelig skal se forskjellene når du bruker den omtalte parameteren, tilbyr vi en interaktiv sammenligning med skjermbilder tatt under solnedgang:
Ytelsespåvirkning: lav
FPS forskjell: 2-3 FPS mellom "Av"-verdier og på" hhv.
Høydefinisjonsskygger
Logisk fortsettelse av parameteren " ". Legger til enda større oppløsning til skyggekart, som et resultat av at kvaliteten deres blir så høy som mulig (forutsatt at den overordnede parameteren Shadow Quality er satt til maksimumsverdien). Endringer når du aktiverer dette alternativet er best synlig når parameteren er satt til "Sharp". ". Når du bruker andre metoder for mykgjøring av skygge, vil du praktisk talt ikke se noen forskjell i det endelige resultatet. Innstillingen påvirker ikke ytelsen like mye, men likevel, hvis du ikke eier en topp-end datamaskin og bruker algoritmer for mykgjøring av skygge, som f.eks. som proprietær NVIDIA PCSS eller AMD CHS, vil ikke dette alternativet ha en sterk betydning for deg, og det er bedre å la det være avslått For å sammenligne utdatakvaliteten til skygger når du bruker den diskuterte innstillingen, er du velkommen til vår interaktive sammenligning. "Soft Shadows" er satt til "Sharp"):
Ytelsespåvirkning: gjennomsnitt
FPS forskjell: 5-7 FPS mellom "Av"-verdier og på" hhv.
Laster inn mer detaljerte teksturer under flyturen
Oversettere fra 1C gjorde også sitt beste for å oversette dette alternativet. I originalen heter denne parameteren " Høy detaljstrømming mens du flyr", som betyr å laste ikke mer detaljerte teksturer, men objekter. Ja, akkurat objekter, noe som betyr at under flyturen vil mer detaljerte objekter av spillverdenen bli tegnet. Dette gjelder spesielt for ulike reklametavler, store busker på bakken, tak av hus, gjerder og alle slags gjerder, og så videre. Kort sagt, alt som fanger oppmerksomheten under flukt og skaper det generelle mønsteret i terrenget, noe som gjør det mer levende med et raskt blikk, noe som vanligvis er mulig under flukt. Detaljene på overflaten er ganske forvandlet, og samtidig forblir ytelsen på et komfortabelt nivå, derfor anbefales det å aktivere denne innstillingen bare etter eget skjønn. Deretter presenteres en interaktiv sammenligning for deg:
Ytelsespåvirkning: lav
FPS forskjell: 3-5 FPS mellom "Av"-verdier og på" hhv.
Økt lasteavstand for mer detaljerte objekter
Innstillingen er underordnet parameteren " " og fortsetter logisk nok effekten, men har, i motsetning til overordnet, mye større innvirkning på kvaliteten på grafikken og ytelsen. Hvis endringer i Focus Scale-parameteren praktisk talt ikke var merkbare ved et raskt blikk på det generelle spilllandskapet, er situasjonen helt annerledes med en endring i barneparameteren. Innstillingen presenteres i form av en skala, og med utgangspunkt i de minste verdiene av fyllingen, vil du legge merke til flere og mer åpenbare og utrolige effekter av parameteren på detaljkvaliteten til objekter på lange avstander. Dette er spesielt merkbart i landskapet i Blaine County, hvor et stort antall objekter er lokalisert, som merkbart øker i detalj etter hvert som verdien av parameteren under diskusjon øker. Blant alle parameterne har denne den største innvirkningen på ytelsen etter alle kriterier, siden den kan redusere FPS betydelig og samtidig "spise opp" en svært betydelig mengde videominne, derfor er denne innstillingen mer egnet for eiere av topp-end datamaskiner med en stor mengde videominne. Nedenfor er en interaktiv sammenligning som kan hjelpe deg med å spore endringer i detalj i bakgrunnen:
Ytelsespåvirkning: høy(forbruker mye av videominne)
FPS forskjell:

Skyggelengde
Til slutt vil den siste parameteren fra den ganske imponerende listen som vi har diskutert, være innstillingen som er ansvarlig for avstanden som skygger vil bli tegnet med uten tap av kvalitet som følge av å redusere størrelsen på skyggekartet. I originalen heter parameteren " Utvidet skyggeavstand"(hei, oversettere fra 1C!). I sin betydning er alternativet nært innstillingene som regulerer avstanden til tegneobjekter, bare her fungerer skygger som objekter. Jo mer innstillingsskalaen er fylt, jo større avstand fra spilleren vil skyggene beholde sin originale detalj, spesifisert av parameterne som er ansvarlige for kvaliteten på skyggene. Alternativet påvirker ikke ytelsen like mye, men likevel er det ment mer for toppkonfigurerte systemer enn for gjennomsnittlige og spesielt svake maskiner. Videre, som alltid, kan du gjøre deg kjent med en interaktiv sammenligning som viser effekten av innstillingen på skygger i spillet:
Ytelsespåvirkning: lav
FPS forskjell: 3-5 FPS mellom verdiene henholdsvis "0%" og "100%".
Andre del:
Alternative metoder for grafikkinnstillinger og optimale grafikkinnstillinger
Denne delen av delen vil se på ulike måter du kan forbedre kvaliteten på grafikken din uten å miste ytelsen, og i noen tilfeller til og med forbedre den. En slags vurdering av "fryseri" til innstillingene vil bli gitt, basert på hvilken du vil kunne finne ut hvilke grafiske innstillinger som bør endres først hvis du ikke er fornøyd med den nåværende ytelsen til spillet. Det vil også bli gitt instruksjoner om hvordan du automatiserer prosessen med å sette opp et spill for de late ved hjelp av spesiell programvare fra NVIDIA.
Det er verdt å merke seg at alle metodene og metodene som er diskutert nedenfor ble opprettet og skrevet for skjermkorteiere NVIDIA GeForce derfor hvis du eier utstyr fra AMD, må du følge alle instruksjonene i programmet AMD Catalyst Control Center lik hvordan det skjer i programmet NVIDIA kontrollpanel. Disse programmene ligner i prinsippet, så det vil være enkelt for deg å tilpasse instruksjonene slik at de passer deg. Gå!
Rangering av grafikkinnstillinger etter innvirkning på ytelsen
Hva er det første du gjør når du starter et spill og begynner å spille og finner merkbart lav ytelse, eller, mer enkelt sagt, "sakte"? Selvfølgelig begynner du å bli hysterisk, gå til menyen for grafikkinnstillinger og begynne å senke dem. Spørsmålet er, hvilke innstillinger vil du senke først? Mange brukere prøver å handle logisk og basert på deres erfaring med å sette opp andre spill og prøver å gjette hvilke innstillinger som kan drepe ytelsen mest og hvilke som bør endres først. Dette er sannsynligvis den mest korrekte og kompetente tilnærmingen til å sette opp spillet, siden ved ganske enkelt å nedgradere alle og alt kan du vinne en ganske stor ytelsesøkning, men du vil fortsatt gå tilbake til å stille inn hver parameter manuelt, fordi ingen vil se på forferdelig grafikk, ikke sant? Selv om det selvfølgelig er unntak fra denne regelen i jakten på den mytiske maksimale FPS til skade for grafikkdelen.
For at du ikke skal plage deg selv over hvilken innstilling du skal senke først for å vinne flere FPS eller hva du skal gjøre hvis spillet går langsommere, har vi forberedt den såkalte vurderingen av grafiske innstillinger i henhold til deres innvirkning på ytelsen, basert på effekten hver enkelt innstilling for FPS og mengden videominne.
Til å begynne med råder jeg deg til å gjøre deg kjent med hvilke parametere som er de mest "fråtsende" i forhold til videominnet til videoadapteren (klikk på bildet for å forstørre):
Basert på disse verdiene kan du selv finne ut hvilke av innstillingene som bør senkes for å "passe inn i" mengden videominne du har, eller ganske enkelt for å minimere bruken av sistnevnte, siden som før , kan mengden videominne som brukes betydelig overstige den tilgjengelige, men jo mindre forskjellen er mellom disse verdiene, desto mindre sannsynlig er det at "fryser" vil oppstå.
Deretter presenterer jeg den samme vurderingen av parametere som ble nevnt i begynnelsen.
Alle parametere presenteres i synkende rekkefølge, det vil si: først kommer de mest "frysende" og krevende innstillingene, og deretter, synkende, er det parametere som praktisk talt ikke har noen effekt på ytelsen.
Parametere som har stor innvirkning på ytelsen er uthevet i rødt.
henholdsvis oransje - middels, grønn - lav.
Du kan få detaljert informasjon om hver parameter fra listen ved å klikke på linjen med navnet. Denne handlingen tar deg til den tilsvarende overskriften fra den første delen av denne delen av veiledningen. La meg minne deg på at de fleste parametere har en interaktiv sammenligning i tilfelle du ikke kan bestemme om du skal senke verdiene til en bestemt parameter, uten å vite nøyaktig hvordan det vil påvirke den grafiske komponenten.
Alternativ metode for å aktivere FXAA-anti-aliasing
Som allerede nevnt i tittelen, gir MSAA kantutjevnelse utmerket bildekvalitet, men reduserer ytelsen betraktelig (1. plass i "fryser"-vurderingen). I sin tur gir anti-aliasing basert på FXAA-algoritmen utmerket ytelse, men er forferdelig i sin implementering i spillet. Derfor ble det besluttet å ty til en annen metode for å aktivere anti-aliasing - programmatisk gjennom 3D-driverinnstillingene for skjermkortet.
Slik gjør du dette trinn for trinn:
Ett-klikks optimering med GeForce Experience
Relativt nylig ble et kraftig verktøy for å optimalisere spillinnstillinger kalt GeForce Experience født fra innvollene til NVIDIA. Dette programmet inneholder spesiallagde profiler for mer enn 250 spill og lar deg velge de optimale innstillingene for spillet basert på ytelsen til datamaskinen din med bare ett klikk! I tillegg kan programmet automatisk se etter driveroppdateringer for videoadapteren og diverse NVIDIA-programvare.
Dette er en utmerket løsning for de spillerne som ikke ønsker å bry seg med et langt spilloppsett, men umiddelbart vil begynne å spille spillet. Du kan velge mellom høy ytelse eller maksimal kvalitet, og programmet vil automatisk velge de nødvendige innstillingsprofilene, som kontinuerlig oppdateres gjennom en spesiell "sky".
Du kan laste ned programmet fra det offisielle NVIDIA-nettstedet, eller installere det sammen med driveren for skjermkortet. Etter installasjonen og den første lanseringen vil programmet automatisk se etter oppdateringer for videoadapterdriveren og laste ned de nødvendige spillprofilene, hvoretter det vil skanne systemet ditt for spill. Etter fullføring vil de funnet spillene vises på venstre side av programvinduet.
Deretter trenger du bare å velge et spill fra listen (i vårt tilfelle er det det Grand Theft Auto 5) og på høyre side av vinduet klikker du på den grønne knappen "Optimaliser". Programmet vil angi de optimale innstillingene for spillet og lagre dem. Hvis du selv vil finne ut hva du trenger - høy ytelse eller utmerket grafikk, klikk deretter videre nøkkelikon ved siden av knappen "Optimaliser" og med hjelp skyveknappen angi det nødvendige forholdet mellom kvalitet og produktivitet.
DSR-teknologi i GTA 5
Dynamisk superoppløsning lar deg beregne bilder i spill med høyere oppløsning,
og skaler deretter det resulterende resultatet til oppløsningen til skjermen din, og gir grafikk
4K på HD-skjerm. Teknologien fungerer utmerket i GTA 5 og lar deg få høyest mulig bildekvalitet, selv om du ikke har en skjerm for ultrahøye oppløsninger som 4K.
Med inkludering av DSR-teknologi forbedres grafikken i alt: teksturer blir klarere, behovet for kantutjevnelse forsvinner på grunn av det faktum at nå vises spillmodeller i ultrahøy oppløsning, all vegetasjon ser mer detaljert og tydelig ut, kvaliteten på spilleffekter generelt forbedres, og detaljeringen av fjerne planer er betydelig forvandlet i Game.
Denne teknologien er beregnet på brukere som har topp-end datamaskinkonfigurasjoner med siste generasjon skjermkort merket GTX.
DSR er aktivert og konfigurert i 3D-driverinnstillingene. Hvis systemet er koblet til en passende skjerm, kan du velge en multiplikator i forhold til skjermens opprinnelige oppløsning. Det får spillene til å vise de riktige innstillingene som kan velges. NVIDIA har implementert et spesielt filter som tillater brøkskalering uten å miste bildekvalitet.
DSR-støtte i driveren vil være tilgjengelig for skjermer med følgende oppløsninger:
- 2560 x 1600
- 2560 x 1440
- 1920 x 1080
Det vil si at 4K-skjermer ikke lenger vil ha dette alternativet. Så NVIDIA selv tenkte gjennom hvilke native oppløsninger DSR gir mening og hvilke det ikke gjør. Uansett er nedsampling til en oppløsning på 3840 x 2160 piksler neppe rimelig i dag, siden skjermkort rett og slett ikke har de nødvendige ressursene til å gjengi med høyere oppløsninger.
Du kan aktivere denne teknologien ved å velge linjene i listen over applikasjonsparametere
"DSR - Faktorer"Og" DSR - Glatthet" og sett dem til de ønskede verdiene.
"DSR - Glatthet" lar deg justere driftsnivået til Gauss-filteret, det vil si utjevningsnivået (uskarphet). Justeringen vil være nyttig hvis du ønsker å oppnå optimal bildekvalitet. Hver spiller reagerer forskjellig på anti-aliasing-nivået, og det optimale DSR-nivået er også forskjellig mellom spill. Derfor er denne innstillingen fornuftig å bruke hvis du planlegger å spille med aktiv dynamisk superoppløsning. Vi anbefaler en verdi på ca. 30 % som det mest optimale.
Vi anbefaler også å ta en titt på vår lille interaktive sammenligning når du bruker DSR.
Grafikkinnstillinger i GTA 5 er et sårt emne for alle mennesker med svak og gjennomsnittlig systemytelse på personlige datamaskiner. Dette er et utrolig vakkert og interessant spill som enhver spiller ønsker å kaste seg ut i. Derfor vil en detaljert analyse av innstillingene med oversikt over systemkrav i artikkelen i stor grad bidra til å oppnå maksimal FPS.
Minimum maskinvaresett
For at spillet enkelt skal starte med de laveste grafikkinnstillingene, krever GTA 5 at systemet oppfyller minimumskravene. I denne listen spilles hovedrollen av prosessoren og skjermkortet. Datamaskinen skal være utstyrt med en Intel Core 2 Quad CPU Q6600 med en klokkehastighet på 2,4 gigahertz eller tilsvarende fra AMD. GPU-en må være fra NVIDIA eller AMD. Minimumsmodellene er henholdsvis 9800 GT og HD 4870 per gigabyte. Viktige parametere er også tilstedeværelsen av minst fire gigabyte RAM, samt støtte for DirectX 10-teknologi.
For å sikre at grafikkinnstillingene i GTA 5 ikke må tilbakestilles til et minimum, må den personlige datamaskinen overholde de anbefalte systemkravene. Det er verdt å merke seg at det er enorm vekst på alle måter. For eksempel, for jevn drift vil en prosessor kreve minst en Core i5 3470 med en klokkefrekvens på 3,2 gigahertz fra Intel eller en analog fra AMD.
Mengden RAM er ikke lenger 4, men 8 gigabyte. 2 GB GTX 660 og HD7870 skjermkort fra henholdsvis NVIDIA og AMD. Når det gjelder operativsystemer, er minimum støttet Windows 7 av den første versjonen, men 64-bit er nødvendig.
Behovet for et lydkort som støtter DirectX 10 forsvinner ikke. Etter fullført installasjon vil spillet oppta omtrent 65 gigabyte med diskplass. Brukere må forberede sitt digitale rom på forhånd. Dette er indikatorene du bør fokusere på når du setter opp en applikasjon når det gjelder grafikk.

Første steg
Før du tar på deg grafikkinnstillingene i GTA 5 i detalj, må du først forstå hvilke systemkrav brukerens datamaskin oppfyller. Basert på dette vil det være mye enklere å lage visse sjal. Det er verdt å merke seg at utviklerne sørget for at spillere hadde muligheten til å lage et nesten unikt sett med parametere for systemet sitt.
Det er et stort antall parametere som påvirker ytelsen. Tester under oppsett utføres best på urbane steder, for eksempel ved bryggene nær Trevors hus. Det er på disse stedene at innsynkningen av personell registreres i størst antall. Hvis du klarer å oppnå en klar FPS-indikator her, vil det definitivt ikke være noen problemer andre steder. Du bør umiddelbart ta hensyn til fxaa anti-aliasing, som anbefales å stå på gjennomsnittlige PC-er, og for svakere - se på testene. Parameteren forbedrer bildet, men har nesten ingen effekt på systembelastningen, og dette er fordelen.

Ytterligere innstillinger
Hvis du justerer grafikk for svake PC-er i GTA 5, må alternativet for å ignorere minnebegrensninger deaktiveres først. Denne funksjonen ble laget med fokus på skjermkort fra GTX 660, men med en liten mengde minne. En slik GPU kan trekke belastningen, og derfor vil det være logisk for den å ignorere begrensningene.
På svakere skjermkort kan det skje at 100 % belastning vises uten en topp i skjermminneskalaen. Dette er den sikreste måten å oppdage nedgangene og tapet av jevnhet fra spillet i den åpne verden.
Med DirectX-teknologi er ting heller ikke så enkelt. Tross alt, for middels og svake PC-er er det nødvendig å installere den tiende versjonen av operativsystemet. Hvis du plasserer teknologien ett trinn høyere på datamaskinen din, vil flere innstillinger vises. Men på et svakt system må du fortsatt slå dem av. Samtidig sparer "ti" to hundre megabyte med GPU-minne, og DirectX-versjonene har nesten ingen effekt på bildekvaliteten.

Tre viktige parametere
Hvis grafikkinnstillingene i GTA 5 på en PC utføres for det svakeste systemet, bør du være oppmerksom på skjermoppløsningen. Hver skjerm har sitt eget antall poeng, men hvis du legger den ett nivå eller flere lavere i spillet, kan du forbedre FPS betraktelig. Det anbefales å gjøre dette kun som en siste utvei. Tross alt blir kvaliteten på bildet betydelig dårligere.
Msaa-utjevning er et veldig vanskelig element. Men det er kun til stede når du installerer den ellevte versjonen av DirectX. Det anbefales å slå den av selv på kraftige skjermkort hvis forsinkelser observeres. Parameteren er den mest krevende med tanke på ytelse, og det er ingen merkbar forskjell mellom fullstendig avstengning og x2. Hvis du setter det, så bare på x8, forutsatt at du har den nyeste modellen skjermkort. Vertikal synkronisering bør være deaktivert for svakere PC-er, men først må du kjøre en test. Med det ser grafikken mye mer attraktiv ut, og derfor er det bedre å verifisere effekten på ytelsen.

Teksturer og befolkning i byen
Hvis en spiller ikke lagrer grafikkinnstillinger i GTA 5, er det verdt å skrive til utviklerne om dette problemet via Steam. Med tilstedeværelsen av en piratkopiert versjon blir alt verre, og du må se etter en annen versjon. Tross alt vil optimal ytelse ikke oppnås. Den neste parameteren i innstillingene vil være teksturkvaliteten. Medium bør stå igjen for skjermkort med en minnekapasitet på 1 gigabyte, og høy bør settes på modeller med 2 ganger mer minne.
Det beste er å holde folketallet i byen på et minimum. Gatene blir ikke døde, og FPS-indikatoren øker litt på grunn av dette. Utbyggerne ga også muligheten til å gjøre menneskene i byen så mangfoldige som mulig. Bare spilleren vil sjelden ta hensyn til dette, og en slik funksjon tar mye videominne. Senk derfor denne glidebryteren, sammen med den tredje, som er ansvarlig for fokusering, til null. Du vil ikke føle en vesentlig forskjell fra denne handlingen.
Skyggeoperasjoner
De optimale grafikkinnstillingene i GTA 5 anses å være de som vil vise et bilde av god kvalitet med et minimum av ytelseskostnader. Skyggeparameteren vil hjelpe med dette, som skjuler en liten, men nyttig funksjon. I kvalitetskolonnen bør du la det være normalt, du bør ikke gå høyere, siden nedgang i spillet vil være garantert. Deretter bør du gå til "Soft Shadows"-elementet og angi maksimalverdien der. Hvis dette ikke gjøres, vil det i spillverdenen være kantete gjenstander, og i noen tilfeller til og med ujevnheter i form av en stige.
Skyggeoperasjonene beskrevet ovenfor kan hjelpe deg med å unngå dette med minimal ytelse. Eiere av de nyeste GPU-modellene trenger ikke å bry seg med dette. For dem anbefales det å sette kvaliteten til høye og skarpe skygger for å nyte utmerket bildekvalitet i spillverdenen.

Siste innstillinger
Blant de nyeste grafikkinnstillingene i GTA 5 for mellomstore PC-er, må du sette den til x16. Dette er ikke en krevende indikator, men bildekvaliteten er betydelig forbedret. I kombinasjon med denne innstillingen bør du stille inn kvaliteten på shaders til høy. De krever betydelig mindre ressurser for teksturer, og nær karakteren er grafikken rett og slett fantastisk.
Refleksjon, vann, gress osv. kan slås helt av ved testing av hovedindikatorene. Først etter å ha mottatt en FPS-indikator på 30 bilder i problemområder kan du fortsette å justere disse egenskapene. I tilleggsinnstillinger må du deaktivere alt. Tross alt ble denne kolonnen laget for eiere av TOP-skjermkort. Hvis du gjør alt i henhold til instruksjonene og regelmessig gjør tester etter å ha lagret parametrene, vil brukeren kunne oppnå jevnhet for komfortabel underholdning.
Denne delen av veiledningen består av to deler. I den første delen finner du en detaljert liste som beskriver alle de grafiske parameterne som finnes i spillet. Mange parametere vil ha en interaktiv sammenligning i et veldig praktisk format for deg, slik at du tydelig kan vurdere graden av innflytelse på kvaliteten på bildet. Jeg bemerker imidlertid at ikke alle parametere har en slik sammenligning, fordi det ikke er mulig å fullt ut fange innvirkningen av individuelle innstillinger på grafikken ved hjelp av skjermbilder.
Hver parameter vil også ha en beskrivelse av graden av innvirkning på ytelsen, slik at du umiddelbart kan forstå hvilke innstillinger i spillet du bør prøve å endre først hvis du ikke er fornøyd med den nåværende ytelsen. Også effekten av parametere på FPS i digitale verdier vil bli gitt.
I den andre delen finner du forskjellige måter å optimalisere noen innstillinger og velge de optimale for systemet ditt, basert på innvirkningen på ytelsen til hver enkelt parameter, og du vil også kunne automatisere prosessen med å sette opp spillet ved hjelp av et spesielt GeForce Experience-program for eiere av NVIDIA-skjermkort. Alle parametere vil gå i kronologisk rekkefølge
der de presenteres i innstillingsmenyen i spillet til den russiske versjonen av GTA 5, noe som betyr at navnet på hver parameter vil være nøyaktig det samme som det presenteres i spillet.
Seksjonshjelp
For raskt å hoppe inn i beskrivelsen av et spesifikt alternativ, bruk innholdsfortegnelsen nedenfor, men vi anbefaler at du leser beskrivelsen av hvert alternativ nøye, slik at du fullt ut kan få all nødvendig kunnskap for å optimalisere spillet ditt riktig i henhold til din definisjon av tilfredsstillende ytelse.
Del én: detaljert beskrivelse av grafiske innstillinger
Generelle innstillinger
Videominne
Samt mengden av det brukt fra den tilgjengelige. Denne parameteren viser hvor mye videominne spillet bruker for øyeblikket for å dekke behovene. Ikke bli forvirret av det faktum at mengden minne som forbrukes kan betydelig overstige mengden tilgjengelig minne. Mer om dette nedenfor.
Ignorer foreslåtte restriksjoner
På tidspunktet for GTA 4 kunne mange spillere ikke justere grafikken i spillet til høye innstillinger bare av den grunn at spillet i seg selv ikke tillot dem å gjøre dette, fordi det trodde at hvis videominnet til skjermkortet ditt ikke var nok, så er det nytteløst å prøve å gjøre noe og foreslått. I dette tilfellet, vær fornøyd med lave innstillinger, så lenge mengden videominne som brukes ikke overstiger den tilgjengelige mengden. Hvorfor? Forholdsregler for å unngå ytelsesproblemer er dessuten svært tvilsomme. Deretter fjernet brukere denne begrensningen ved å bruke en spesiell kommando for filen kommandolinje, i dag tilbyr Rockstar Games deg selv, hvis du har hodet på skuldrene, å deaktivere minnebruksgrensen selv. I teorien kan deaktivering av dette alternativet føre til ytelsesproblemer, siden i en situasjon der tilgjengelig videominne går tom, begynner spillet å bruke utvidbart videominne, dvs. videominne fra en annen kilde - RAM. Siden RAM er mye tregere enn videominne, kan det være alvorlige problemer med lasting av teksturer eller rett og slett med fryser. I praksis ble det ikke lagt merke til spesielle problemer. Spillet føles bra, selv om det bruker 2 ganger mer minne enn tilgjengelig. Imidlertid kan for stor forskjell mellom tilgjengelig minne og brukt minne fortsatt føre til fryser og alvorlige forsinkelser under et langt spill (i gjennomsnitt mer enn en time).
fraværende
DirectX versjon
Dette alternativet lar deg velge DirectX-versjonen fra tre alternativer: 10, 10.1 og 11.
Forskjellene er at med en lavere versjon vil du ikke lenger ha tilgang til noen grafiske effekter, som , og . Denne parameteren
faktisk påvirker det ikke ytelsen så mye, og forskjellen i FPS på forskjellige versjoner er minimal og,
uansett hvor merkelig det måtte være, viser den beste stabiliteten og ytelsen i flertallet
DirectX 11, selv om eiere av ganske svake skjermkort sier at å bytte til versjon 10 kan bidra til å bli kvitt noen grafikkartefakter og sagging, samt øke FPS litt.
I alle fall, prøv å endre versjonen hvis du ikke er fornøyd med den 11. Kanskje dette vil hjelpe deg.
Ytelsespåvirkning: gjennomsnitt
FPS forskjell: 8-10 FPS mellom versjon 10 og 11 på utdaterte, svake skjermkort.
Skjermtype
Spesifiserer hvordan spillet skal vises: fullskjerm, vindu eller kantløs.
Alternativet krever ingen spesiell forklaring. Jeg vil bare merke meg at for noen kan det å spille i et vindu gi bedre ytelse og redusere lastetiden til selve spillet. Du kan bytte til fullskjerm når spillet kjører i vindusmodus ved å bruke tastatursnarveien Alt+Enter.
Ytelsespåvirkning: fraværende
Tillatelse
Skjermoppløsningen som spillet kjøres med. En lavere oppløsning kan forbedre ytelsen betydelig, men på bekostning av betydelig bildeforringelse. Det anbefales å stille inn den opprinnelige oppløsningen på skjermen, eller i det minste et multiplum av den opprinnelige, slik at skarpheten i bildet ikke går tapt.
Ytelsespåvirkning: gjennomsnitt
FPS forskjell: avhenger av de individuelle egenskapene til datamaskinkomponentene.
Format
Ytelsespåvirkning: fraværende
Oppdateringsfrekvens
Hastigheten som skjermen er i stand til å oppdatere bildet på skjermen med. Det anbefales å stille inn skjermens opprinnelige frekvens.
Ytelsespåvirkning: fraværende
Utgangsmonitor
Dette alternativet er nødvendig for de som har mer enn én skjerm installert. Parameteren velger skjermen som spillbildet skal vises på. Så hvis du har to skjermer, kan den ene ha et spill på den, og den andre kan ha en stasjonær for eksempel.
Ytelsespåvirkning: fraværende
Anti-aliasing (FXAA, MSAA, TXAA)
Det ble besluttet å kombinere alle kantutjevnende innstillinger under én overskrift i veiledningen, siden de er nært beslektet og dette er mest praktisk for deg å kunne sette pris på forskjellen mellom de forskjellige modusene i denne innstillingen. Det er tre typer anti-aliasing tilgjengelig i spillet, som hver har forskjellige prinsipper for drift og innvirkning på ytelsen.
Først kommer teknologien for tidsmessig utjevning FXAA, utviklet av NVIDIA, som er vellykket brukt i mange spill og noen ganger gir gode resultater på objekter nær spilleren, men fjerne planer forblir som regel lite behandlet og ser som et resultat ikke best ut. Dette er ganske merkbart ved bruk av denne typen kantutjevnelse i GTA 5. Selve implementeringen etterlater mye å være ønsket, fordi denne algoritmen fungerer svært dårlig. Personlig, det som irriterte meg mest var minikartet, som alt var dekket med "stiger" (forvrengninger langs kantene på objekter eller linjer, gradering), det gjorde bokstavelig talt vondt i øynene mine, derfor ble en annen løsning funnet ved å bruke denne anti- aliasing, siden det likevel gir de beste ytelsesresultatene.
Det er detaljert i den andre delen av denne veiledningen.
Deretter kommer utjevning MSAA, som har en mer uttalt effekt, men som også krever betydelig mer skjermkortressurser. I motsetning til FXAA er denne anti-aliasingen permanent, noe som betyr at den brukes på hele scenen, inkludert nære og fjerne objekter. Kun tilgjengelig med DirectX 11-versjonen.
Følgende introduserer NVIDIAs eksklusive tidsmessige anti-aliasing-teknologi TXAA, som er designet for å forbedre kvaliteten på bildet i spillet i bakgrunnen betraktelig. Det er verdt å merke seg at aktivering av denne typen kantutjevnelse kun er tilgjengelig når MSAA er aktivert, dvs. disse algoritmene fungerer i par. MSAA kombinert med TXAA kan produsere forbløffende klare bilder, men du trenger et skjermkort på toppnivå for dette.
For å se forskjellene i ytelsen til forskjellige anti-aliasing-algoritmer, bruk vår interaktive sammenligning (det anbefales å se den i fullskjerm):
Ytelsespåvirkning:
- FXAA- lav
- MSAA- høy(forbruker mye av videominne)
- TXAA- gjennomsnitt
FPS forskjell:

Vertikal synkronisering
Eller V-Sync. Teknologien synkroniserer FPS i spillet med skjermens oppdateringsfrekvens og lar deg fjerne vertikal forvrengning (rykk). En veldig nyttig funksjon, fordi... Det blir lettere å oppfatte bildet, ettersom bildet blir jevnere. Mange mennesker liker ikke dette alternativet fordi det begrenser FPS og angivelig dreper ytelsen. Denne uttalelsen er bare 50 % feil, siden deaktivering av denne funksjonen vil tillate deg å finne ut den maksimale FPS som spillet kan produsere på maskinvaren din, men under et normalt spill vil deaktivering av denne funksjonen ikke gi noe, siden skjermen din ikke kan å vise FPS over oppdateringsfrekvensen, noe som betyr at du ikke får noe hvis du forventer å se 100 bilder per sekund på en 60Hz-skjerm. I tillegg har det også å gjøre med anatomien til det menneskelige øyet, som ikke er i stand til å oppfatte så høye verdier.
Parameteren har flere betydninger:
- 100 % - FPS vil være begrenset av monitorfrekvensen (60Hz - 60 FPS)
- 50 % - FPS vil være begrenset til 1/2 av skjermens frekvens (60Hz - 30 FPS)
- Av - FPS er ikke begrenset.
Personlig anbefaler jeg at du aktiverer dette alternativet uansett. Hvis du har et veldig kraftig system og med Av. FPS-synkronisering i spillet er 60 eller høyere, aktiver deretter full synkronisering hvis gjennomsnittlig FPS er under 60, aktiver deretter alternativet til 50%. I noen tilfeller anbefales det å aktivere vertikal synkronisering på skjermkortet.
Ytelsespåvirkning: fraværende
Paus automatisk spillet i bakgrunnen
Aktivering av dette alternativet fører til at spillet pauser seg selv når du minimerer spillet via Alt+TAB eller bytter til en annen skjerm hvis du har mer enn én. En veldig nyttig funksjon, siden den lar deg unngå endringer i spillingen uten ditt fravær, fordi... Når en applikasjon er minimert, fortsetter den å fungere, selv om applikasjonsvinduet ikke er aktivt for øyeblikket og det ser ut til at ingen endringer skjer.
Ytelsespåvirkning: fraværende
Byens befolkning
Denne parameteren er en skala ved å fylle ut som du kan regulere antall fotgjengere og trafikk i gatene i Los Santos og Blaine County. Jo mer denne vekten er fylt, jo flere fotgjengere og biler vil du møte på din vei. I motsetning til GTA 4, hvor denne parameteren reduserte ytelsen betydelig, er det ikke noe fall i bildefrekvensen som sådan. Innstillingen som diskuteres samhandler tett med andre parametere, for eksempel: Befolkningsvariasjon, partikkelkvalitet, spesialeffektinnstillinger, refleksjonskvalitet og endelig Skyggekvalitet. Saken er at fotgjengere og trafikk er spillobjekter, som også er underlagt parametrene ovenfor. Tar dette i betraktning, vil den mest optimale verdien for denne parameteren være 75% av det totale belegget på skalaen. Denne verdien vil tillate deg å unngå FPS-tap som sådan, fordi forskjellen mellom 0% og 100% bare er omtrent 3-5 bilder per sekund, og de begynner å gå tapt når de nærmer seg maks. merke. Ved de anbefalte 75 % vil du få den optimale mengden trafikk og fotgjengere på gaten og miste praktisk talt ingenting i ytelse, men igjen, resultatene kan variere på forskjellige datamaskiner, så eksperimenter, men ikke vær redd for høye verdier for denne innstillingen.
Ytelsespåvirkning: lav
FPS forskjell:
Befolkningsvariasjon
En veldig interessant parameter. Hvordan? Ja, fordi det ikke påvirker ytelsen i det hele tatt, men samtidig bruker det en ganske stor mengde videominne. Det påvirker mangfoldet av fotgjengere og trafikk i spillverdenen. Slik at du forstår hvordan du justerer det riktig i ditt tilfelle, vil jeg prøve å forklare deg virkningsmekanismen til denne innstillingen: la oss anta at det er 100 typer transport i spillet (faktisk er det flere, dette er bare et eksempel) og 50 typer fotgjengere (på samme måte er dette et eksempel). Med en verdi på 50 % av parameteren som diskuteres, vil 50 typer transport og 25 typer fotgjengere lastes inn i minnet på skjermkortet ditt, og deretter vil de bli distribuert over hele spillverdenen, det vil si halvparten så mange som de faktisk er. Betyr dette at spillet vil velge ut 50 spesifikke kjøretøy og kun bruke dem? Nei, det er ikke sant. Transporten vil endre seg med visse intervaller, men du vil bare kunne observere 50 av disse bilene samtidig i spillverdenen, på samme måte med fotgjengere. Hvis du øker parameteren Byens befolkning, så i spillverdenen vil antallet kopier av de samme 50 bilene og 25 fotgjengerne øke. Jeg håper det er klart?
Teknologien for å duplisere (kopiere) kjøretøy og fotgjengere fungerer på en slik måte at den dupliserer hvert emne i spillverdenen (1 type transport eller fotgjenger) 5 ganger for å opprettholde en viss balanse mellom mangfold på gatene i Los Santos .
Jo høyere verdien av denne parameteren er, desto flere unike fotgjengere kan du møte mens du går langs byens gater, og jo mer unike transporttyper kan du overkjøre mens du suser langs de mange veiene i byen. Som nevnt før bruker denne parameteren videominne veldig mye, men jeg tror personlig at hvis du må ofre grafikk for bedre ytelse, er det bedre å neglisjere kvaliteten på skygger eller refleksjoner (hovedforbrukerne av minne etter teksturer) enn variasjonen og rikdommen i spillverdenen. Hva er bedre: å være i en veldig vakker (grafisk) spillverden, men heller fattig på befolkning (tom), eller å ha en ganske livlig by og landsby, men med et litt mindre imponerende bilde? Det er opp til deg og bare deg å bestemme, men som jeg allerede sa, bør dette alternativet fortsatt være en prioritet.
Forfatterens notat: Mengden videominne på skjermkortet mitt er 1 GB. Jeg bruker ganske høye innstillinger generelt og teksturkvaliteten tilsvarer "Høy"-verdien, mens den diskuterte parameteren Befolkningsvariasjon Jeg har samme installasjon Byens befolkning, dvs. med 75 %. Totalt bruker spillet 2181 MB videominne. Jeg kan ikke si at jeg opplever noen store ytelsesproblemer på grunn av at mengden tilgjengelig videominne er så høy. Spillet kjører perfekt selv om mengden videominne er mye større enn tilgjengelig. Hva snakker jeg om? Dessuten bør du ikke være redd for denne parameteren og la den være minst 50%, ellers begynner byen å tømmes ganske merkbart, eller du møter de samme bilene og de samme fotgjengerne, fordi spillet begynner å duplisere dem alle med 5 en gang. Hvis du har en minnekapasitet på 2 GB, bør du ikke begrense denne innstillingen, og det anbefales å sette prosentandelen så høy som mulig. Eksperimenter, venner.
Ytelsespåvirkning: fraværende(men forbruker mye av videominne)
Fokusskala
Dette er også tegneavstanden. Ja, jeg aner heller ikke hvorfor oversetterne fra 1C kalte denne parameteren et så merkelig navn, men likevel endres ikke essensen av parameteren fra navnet. Denne innstillingen påvirker tegneavstanden til mindre deler av ulike objekter i spillets verden.
Jeg må si at når jeg justerer denne parameteren, kunne jeg ikke forstå betydningen, ikke så mye på grunn av det merkelige navnet (jeg lette etter endringer "i fokus"), men fordi ingen alvorlige fall i FPS ble lagt merke til. Både ved 100 % og ved 0 % endret antall bilder per sekund med maksimalt 3-5 verdier. Når du husker den samme GTA 4, hvor denne parameteren påvirket ytelsen betydelig, observeres et helt annet bilde her. Egentlig er alt dette fordi selve detaljene til de veldig små delene av objekter ikke endres så mye, siden spillet som standard har en veldig høy tegneavstand for hele kartet. For fortsatt å finne selve forskjellen når du endrer dette alternativet, som er interessant på alle måter, anbefaler jeg å bruke følgende interaktive sammenligning:
Ytelsespåvirkning: lav
FPS forskjell: 3-5 FPS mellom henholdsvis 0 % og 100 %.
Tekstur kvalitet
I prinsippet trenger ikke denne parameteren noen spesiell forklaring, siden alt er veldig tydelig fra navnet. Påvirker kvaliteten på alle teksturer i spillet. Videominne bruker mest. Det tærer veldig seriøst, må jeg si. Det påvirker ikke ytelsen på noen måte, selv om det likevel er en forskjell på 1-2 FPS, men det er så ubetydelig at jeg ikke ser noen grunn til å ta det i betraktning. Når det gjelder mengden videominne og betydningen av denne innstillingen: hvis du har 1 GB videominne, anbefales det å sette den til "Høy", fordi med "Standard" teksturkvalitet vil du umiddelbart glemme at du spiller av PC-versjon av spillet. Teksturene vil være de samme som på forrige generasjon konsoller. Som allerede skrevet litt tidligere (du leste alt, ikke sant?), fungerer spillet ganske stabilt selv med mengden videominne som brukes betydelig over det tilgjengelige. Derfor, hvis du har 1 GB, sett gjerne alternativet til "Høy". Hvis du har 2 GB eller mer, kan du sette den til «Very High». Basert på en rekke anmeldelser fra både russiske og vestlige spillere (og ikke bare), kan vi konkludere med at du ikke vil se mye forskjell i teksturkvalitet mellom de to siste parameterne (spille med oppløsninger på opptil 1080p i 3. persons visning). Hvis du spiller i 4K-oppløsning, er det fornuftig å sette maksimalverdien for teksturer. Dette alternativet er veldig nært knyttet til parameteren Shader kvalitet, siden sistnevnte inkluderer Parallax Mapping-teknologi, som veldig merkbart påvirker de tilsvarende effektene for teksturer. Så hvis teksturkvaliteten din er satt til "Standard", vil du ikke fullt ut kunne sette pris på arbeidet med teknologien nevnt ovenfor. Slik at du tydelig kan vurdere forskjellene med forskjellige opsjonsverdier Tekstur kvalitet, gjorde vi en interaktiv sammenligning, og valgte fornøyelsesparken på brygga som objekt for sammenligning:
Forfatterens notat: i skjermbildet med "Standard"-verdien kan du se at FPS er 89 (som er betydelig høyere enn med andre verdier), men jeg skynder meg å skuffe deg, med mange andre tester ble det funnet at det ikke er noen forskjell i FPS i et normalt spill, og denne inskripsjonen i skjermbildet er ikke noe mer enn en målefeil.
Ytelsespåvirkning: fraværende(men forbruker mye av videominne)
FPS forskjell: 1-2 FPS mellom "Standard" og "Veldig høy." hhv.
Shader kvalitet
Først og fremst påvirker denne innstillingen kvaliteten og kvantiteten til ulike lyskilder, kvaliteten på teksturer (Parallax Mapping-teknologi brukes), overflaten av vannet (refleks på vannoverflaten og utseendet til vanneffekter), volumet og naturligheten til gress og trær, og det endelige resultatet anisotropisk filtrering, for sollys, etc. Denne parameteren, som mange andre, begynner aktivt å vise dårligere resultater når du bytter til "Standard" -verdien. Forskjeller mellom "Høy" og "Veldig høy" ikke så merkbar, men avhengig av kombinasjonen av tid på dagen og værforhold, kan du føle en viss forskjell i oppfatningen av spillverdenen. Den blir litt mindre "mettet" når det gjelder belysning og ytterligere overflatedetaljer. Spesielt er slike endringer veldig godt følt i ørkenen og skogene i Blaine County, på grunn av det store antallet overflater der Parallax Mapping-effekten brukes og hvor lys- og skyggespillet aktivt oppstår. For å tydelig evaluere effekten av denne parameteren på kvaliteten på den grafiske komponenten, kan du bruke den interaktive sammenligningen nedenfor.
Denne sammenligningen viser resultatet av Parallax Mapping. Som jeg har sagt før, er innvirkningen spesielt merkbar i Blaine County på overflater som dette, hvor hver småstein og hver bule kan miste volum, noe som resulterer i en generelt mindre opplevelse i området. For svake og mellomstore datamaskiner anbefales det å la denne parameteren stå på "Høy" eller "Very High", og ofre 2-3 FPS, fordi Forskjellen mellom disse to innstillingene er ikke så stor, og når du går fra Standard til de to sistnevnte innstillingene, kan du merke et merkbart fall i FPS.
Ytelsespåvirkning: gjennomsnitt
FPS forskjell: 6-8 FPS mellom "Standard" og "Høy", 2-3 FPS mellom "Høy" og "Veldig høy."
Skyggekvalitet
Denne parameteren bestemmer hvor tydelige og detaljerte skyggene vil være, samt hvordan de vil samhandle med omverdenen når de kastes av andre objekter når de er opplyst (for eksempel billykter). Jo høyere verdien på denne innstillingen er, jo høyere oppløsning vil skyggekartet være - "teksturen" til skyggen, som genereres ved hjelp av en spesiell algoritme og legges over overflaten. Som et resultat vil selve skyggen ha større detaljer og ingen "jaggies" (resultatet av skalering av et skyggekart med lav oppløsning). Dette alternativet, sammen med parameteren " Høyoppløselige skygger Dette alternativet har en ganske merkbar innvirkning på ytelsen og bruker videominne, som betyr
dens konfigurasjon bør behandles med spesiell oppmerksomhet. Når satt til "Very High" du vil føle et veldig betydelig tap i FPS, mens kvaliteten, i motsetning til "Høy"-verdien, ikke vil endre seg mye. Slike innstillinger er mer sannsynlig å være relevante for spill med oppløsninger over 1080p, opptil 4K. Det optimale valget ville være verdien "Høy", mens en relatert parameter "Myke skygger" skal stå på "Soft". Dette vil tillate deg å få diskrete myke skygger med lite tap i ytelse. Hvis du ikke er fornøyd med denne kombinasjonen, kan du eksperimentere med verdiene til parameteren soft shadows, siden den har mindre innvirkning på ytelsen enn hovedparameteren "Skyggekvalitet"
Ytelsespåvirkning: høy
FPS forskjell:

Refleksjonskvalitet
Parameteren påvirker detaljene, klarheten og nøyaktigheten av gjengivelsen av omverdenen i refleksjonene av slike gjenstander som: bilkarosserier, forskjellige skinnende og reflekterende overflater, pytter, vannflater, glass og speil (i hus og frisørsalonger). Det er verdt å merke seg med en gang at parameteren under diskusjon vil få deg til å gråte og tenke nøye over å velge den optimale kvaliteten for refleksjoner, siden selv ved "Høy" verdi inspirerer sistnevnte ikke tillit og ser ut som om de kom rett fra forrige generasjon av konsoller. Det må innrømmes at de begynner å se mer eller mindre anstendige ut bare med "Very High"-verdien, mens de ikke reduserer ytelsen så mye på mellom- og høyklasse datamaskiner. Eiere av svake systemer bør enten flittig unngå møter med reflekterende overflater, spesielt speil (som i utgangspunktet er urealistisk), eller ofre andre grafiske gleder for å bevare en spillbar FPS. Men jeg skal ikke overdramatisere. For at du skal kunne sammenligne kvaliteten på refleksjoner for ulike innstillinger, har vi utarbeidet en interaktiv sammenligning.
Moderne spill, i motsetning til gammeldagse, har ikke bare vakker grafikk og høye systemkrav. Hovedforskjellen ligger i det store antallet feil, alt fra installasjonsprosessen til de siste scenene i hele spillet. Selvfølgelig kan dette behandles med mange plaster. Men å gi ut et råspill og selge det som komplett og fungerende har blitt helt normalt. GTA 5 har heller ikke sluppet unna denne skjebnen. Vanskeligheter begynner allerede med installasjonsprosessen. Så la oss ta en nærmere titt, Hvordan installere GTA 5 på en datamaskin slik at du ikke trenger å gjøre om noe senere?
Installasjonsprosess for GTA 5 på PC
Først må du sjekke installasjonsbanen - ingen kyrillisk - spillutviklerne er åpenbare russofober. Det vil si at mappene skal hete for eksempel ikke "Spill", men "Spill". I tillegg må datamaskinens brukernavn og mappen der de lagrede spillene skal ligge også skrives med engelske bokstaver.Deretter må du se etter Windows Media Player på datamaskinen din. Selvfølgelig er dette programmet installert sammen med operativsystemet, men det kan godt være usynlig for spillinstallasjonsprogrammet når det er deaktivert. For å sjekke om spilleren er aktivert, må du gå til "kontrollpanel" - "programmer" - "slå på" eller "deaktivere Windows-komponenter" - "finn verktøymappen" og "merke av i boksen ved siden av den" hvis den er ikke der allerede.
I tillegg må datamaskinen kjøre den nyeste versjonen av Microsoft .NET Framework. Selv om programmet oppdateres automatisk, før installasjon av GTA 5 det er fortsatt verdt å installere på nytt eller oppdatere.
Etter alle disse manipulasjonene, som er ganske slitsomme for brukerne, kan du fortsette med standardinstallasjonen, hvis beskrivelse ble vennligst lagt ut i trinnvise instruksjoner på den offisielle GTA 5-nettsiden (med tanke på antall feil under installasjonen, det kan ikke kalles annet enn en hån).
La oss nå ta en trinnvis titt på prosessen med å installere GTA 5-spillet på datamaskinen din:
- Endre navnene på alle mappene ved siden av spillfilene til latin. Dette gjelder både mappen der selve spillet skal plasseres og katalogene som lagrer spill. I tillegg må du endre den kyrilliske stavemåten til datamaskinens brukernavn - enten opprette et nytt, eller bare skrive navnet med engelske bokstaver.
- Sjekk tilstedeværelsen og statusen (aktivert eller deaktivert) til Windows Media Player.
- Oppdater Microsoft .NET Framework-programmet ved å laste det ned fra det offisielle Microsoft-nettstedet.
- Start installasjonsprogrammet. Følg alle retninger.
- Du samtykker kategorisk til tilbudet om å oppdatere eller installere noe (Microsoft Visual C++, DirectX, Microsoft. NET Framework), selv om de angitte programmene oppdateres umiddelbart før du installerer spillet.
- Start spillet.
- Vent til oppdateringen av det nylig installerte produktet er ferdig.
- Registrer deg for Rockstar Social Club eller logg på en eksisterende konto (det er best å spare tid og registrere deg mens hovedinnholdet fortsatt installeres).
- Aktiver produktkode.
- Endelig begynne å spille.
Har du noen ytelsesproblemer med GTA V på din personlige datamaskin? Har du allerede prøvd alle de typiske løsningene som å senke grafikkinnstillingene og ikke fått noen resultater?
I så fall er du heldig, for nedenfor har vi samlet alle løsningene på problemer som ikke er på overflaten. Det er denne teksten som vil hjelpe deg å presse 100 % effektivitet ut av datamaskinen hvis alt annet mislykkes.
Viktig: Før du tar i bruk noen endringer i konfigurasjonen, sørg for at du har sikkerhetskopiert innstillingene og vet nøyaktig hva du endrer og hvor. Alt er som vanlig her: Hvis du spiller for hardt, kan du ødelegge noe.
Drivere
Før du gjør drastiske endringer i spillet, sørg for at alt er i orden med programvaren din og at alle drivere er oppdatert til siste versjon. Tro meg, selv om du regelmessig laster ned en driver for et skjermkort på Internett, betyr ikke dette at driverne for alle andre komponenter er oppdatert til siste versjon og fungerer som de skal.
DriverScanner-verktøy
For å unngå å løpe rundt på Internett og lete etter en driver for hver komponent, last ned Driver Scanner - dette er et gratis program som automatisk skanner systemet og oppdaterer alle drivere til siste versjon.
- Etter å ha lastet ned Driver Scanner, skann systemet. (Vanligvis tar det 5-10 minutter).
- Etter skanning kan du enkelt oppdatere alle drivere med ett klikk.
GeForce Experience driverproblem
Den første løsningen gjelder bare eiere av Nvidia-skjermkort som bruker GeForce Experience. Faktum er at denne programvaren kan prøve å strømme til Nvidia Shield, selv om du ikke har noen spor av selve enheten.
For å fikse det, skriv "tjenester" i søket på PC-en. Åpne menyen funnet av datamaskinen din og deaktiver Nvidia Streamer Service. Pass på at det ikke er merket av for Startup Type.

GeForce ERFARING
Start datamaskinen på nytt for at endringene skal tre i kraft.
Problem med installasjonsveier
Følgende rettelse vil være nyttig for folk som har Rockstar Social Club og spilldistribusjonen på forskjellige lokale stasjoner. For å øke hastigheten på applikasjonen, flytt ganske enkelt den ene til den andre.
Bare husk dette trikset med Rockstar Social Club. Hvis du flytter den (sannsynligvis den), så husk den opprinnelige plasseringen der filene var plassert. La oss for eksempel forestille oss at Rockstar Games-mappen var plassert på C: Program Files, og du flyttet den til "G"-stasjonen ganske enkelt "til roten". Dette er bare et eksempel, og de faktiske mappebanene dine kan variere og er det du bør bruke.
Når du har flyttet mappen til den nye plasseringen, start en ledetekst med administratorrettigheter og skriv inn følgende kommando:
mklink /d “C:Program FilesRockstar Games” “G:Rockstar Games”
Denne kommandoen vil lage en snarvei til den gamle plasseringen, og den vil peke til den nye. På denne måten kan du bli kvitt alle problemer hvis spillet ikke finner de nødvendige kjørbare filene.
Høyprioritert spillprosess automatisk
Du kan forbedre GTA V-ytelsen ved å sette prosessen til høyeste prioritet og følgeapplikasjoner (Rockstar Social Club og GTALauncher) til den laveste.
Du må imidlertid gjøre dette hver gang, noe som ikke er så praktisk. Det er to måter du kan angi disse innstillingene automatisk.
Første metode
Lag en txt-fil med følgende innhold:
start steam://rungameid/271590
timeout 60
wmic-prosess der navn = "GTA5.exe" CALL settprioritet "høy prioritet"
wmic-prosess der navn=”gtavlauncher.exe” CALL settprioritet “tomgang”
wmic-prosess der navn = "subprocess.exe" CALL settprioritet "tomgang"
lagre den med filtypen .bat. Kjør denne filen hver gang du vil spille GTA 5 fordi den vil automatisk sette alle prioriteringer som de skal med ett klikk.
Andre metode
Fungerer med alle versjoner av GTA V på personlige datamaskiner, så for mange vil det være å foretrekke. Lag en txt-fil med følgende innhold:
Windows Registerredigering versjon 5.00
“CpuPriorityClass”=dword:00000003
“CpuPriorityClass”=dword:00000005
“CpuPriorityClass”=dword:00000005
Lagre den som en fil med reg-utvidelsen. Ta sikkerhetskopi av registeret ditt, du vet hvor skjørt det er! Kjør nå den opprettede filen med administratorrettigheter og legg til data i registeret (Windows vil spørre deg om dette). Etter denne manipulasjonen vil prioriteringer settes automatisk hver gang du vanligvis starter GTA 5. Reg-filen kan nå slettes.
Setter opp byttefilen
GTA 5 bruker mye RAM. Til et punkt hvor du ikke engang vil kunne kjøre noe i bakgrunnen. Derfor vil en byttefil (eller sidefil) være avgjørende.

Bytt fil "pagefile.sys"
Åpne Kontrollpanel på PC-en, gå deretter til System-fanen (vanligvis plassert i System og sikkerhet-feltgruppen), og velg Avansert der. Vær oppmerksom på alternativet Virtuelt minne - klikk på Endre-knappen.
Hvis GTA 5 er installert på en spesifikk lokal stasjon, må du lage sidefilen der. I andre tilfeller er personsøkerfilstørrelsen konfigurert i systemalternativene beskrevet i ditt.
Sett den opprinnelige størrelsen til "system anbefalt"-verdi. Eller sett den til "maksimum" for å doble størrelsen. Gjør alt dette i egenskapene til en spesifikk lokal disk.
Dette bør løse problemer med lite minne.
RAM i tokanalsmodus
Dette kan også være et problem med datamaskinen og RAM. Mens du spiller GTA 5, kan du legge merke til uakseptabel ytelse. I dette tilfellet er det verdt å sjekke om minnet virkelig fungerer i dual-channel-modus og sette det opp i samsvar med manualen som følger med hovedkortet.
Treg RAM
Hvis PC-en din starter sakte, og enda mer GTA 5 fungerer, kan du se på årsaken i et program kalt CPU-Z for å sjekke RAM-en din. DRAM Frequency er akkurat linjen du trenger. Sammenlign nå dette tallet med hva det skal være ifølge produsenten.

Informasjon om RAM i "BIOS"
Hvis du ser et avvik, start PC-en på nytt og gå inn i BIOS. Her kan du justere "hastigheten" på RAM. Hvis det ikke var mulig å installere det manuelt, bør du angi andre alternativer i XMP-kolonnen.
Radio
GTA 5 lar deg legge til dine egne radiostasjoner fra spesifiserte MP3-filer, men dette kan og forringer den generelle ytelsen. Slett disse filene og søk etter dem på nytt i spillmenyen. Hvis dette ikke gjøres, vil spillet fortsette å prøve å inkludere de spesifiserte filene der de ikke er, noe som igjen vil forringe ytelsen.
MSAA og gress
På steder fulle av vegetasjon kan antall bilder per sekund synke. Det første du bestemmer deg for å gjøre er å redusere grafikkinnstillingene for gress. Men faktisk ligger problemet i MSAA - dette er innstillingen som bør endres.

Vegetasjon i GTAV
Spillet krasjer i siktemodus i kjøretøyet
I dette tilfellet går du til menyen, åpner alternativer og går til fanen Lagring og oppstart. Sørg for at alternativet Landingsside er aktivert.
Disse små triksene skal hjelpe deg å bli kvitt ytelsesproblemer i GTA 5. Lykke til i San Andreas vidder!