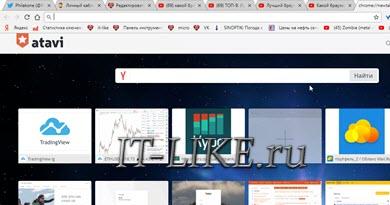Installere Linux ved siden av Windows 10. Installere Ubuntu ved siden av Windows. Installerer Ubuntu ved siden av Windows
Windows-brukere tenker noen ganger på alternativer som tilfredsstiller dem i den grad de mangler når de bruker et kommersielt operativsystem, men uten å slette det. Denne artikkelen vil se på hvordan du installerer Linux som et andre operativsystem.
Hvorfor to systemer?
Det nåværende miljøet for bruk av Windows er for proprietært. Ikke alle liker denne selskapets policy. Som et resultat har folk spørsmål om bruk av alternativer som ikke krever at man ofrer frihet for enkelhets skyld.
Windows tilfredsstiller ikke alltid brukerens programvarekrav, og han må se etter alternativer. Mange vet om eksistensen av macOS, men prisen på systemet (inkludert integrasjon med proprietær Apple-maskinvare) er en viktig hindring for å kjøpe det. De fleste Linux-operativsystemer er gratis.
Hovedårsaken til å bruke to systemer er den brede dekningen av aktiviteter. Selv om hvert operativsystem har muligheten til å utføre hvilken som helst jobb, tilbyr de forskjellige (inkludert når det gjelder effektivitet) verktøy. Det er mange programmer som fungerer på begge systemene (Skype, Steam, etc.). Dette er mulig på grunn av deres åpen kildekode-natur og gjøres for å popularisere Linux blant Microsoft-produktbrukere.
Fordeler med Linux
Det er ganske mange grunner som setter Linux en størrelsesorden høyere enn Windows. De forholder seg til funksjonalitet, sikkerhet, ressursforbruk, utseende osv. I motsetning til Windows og macOS lar Linux brukeren administrere det som de vil, uten all slags tvang og restriksjoner.
Disse systemene er installert på 95 % av serverne i alle strukturer, fra vanlige nettsider til banker, fordi den viktigste fordelen med Linux er sikkerhet. Dette påvirkes av flere faktorer. Den viktigste er bruken av GNU-verktøy.

Strengt tatt er Linux kjernen i systemet, og programvareskallet er 90 %+ av GNU-applikasjoner og -verktøy, gratis programvare (eller basert på det). Derfor er et mer "rettferdig" (men ikke obligatorisk) navn for distribusjoner GNU/Linux, for å skille programvaredelen fra Linux-kjernen. Dette er grunnlaget for fordelene med Linux.
Skadelig programvare som er opprettet for å skade Windows OS eller individuelle applikasjoner, fungerer ikke på GNU/Linux. Dette skyldes forskjellige filsystemer, brukersikkerhetspolicyer, programvareadministrasjon og OS-arkitektur som helhet.
Så i Linux må du skrive inn et passord hver gang for å endre systemfiler, installere eller avinstallere applikasjoner. Denne funksjonaliteten kan ikke deaktiveres, men passordet blir bedt om én gang i løpet av en programøkt, noe som ikke forårsaker irritasjon.
Gratis programvare er nøkkelen til OS-sikkerhet, fordi koden er tilgjengelig for alle og oppfyller moderne utviklingskrav. Eldre versjoner av Linux-kjernen er mindre pålitelige. Virusutviklere utnytter dette, men for eiere av nye versjoner er det ikke en trussel.

Hvis et Linux-virus kommer inn i systemet (noe som sjelden skjer i praksis), kan kun ubeskyttede brukerfiler skades, men ikke systemfiler, siden dette krever privilegerte rettigheter. Men viruset kjenner ikke passordet, som er lagret i en svært kryptert fil.
Dermed er antallet virus for Linux ubetydelig. Som et resultat er det ikke behov for et antivirus. Men du bør ta hensyn til programmer som ber om et passord for ikke å skade OS.
Gratis
De viktigste GNU/Linux-distribusjonene er gratis og tilgjengelige for nedlasting fra deres offisielle nettsteder. Dette er på grunn av utviklernes tilnærming til folks liv.

Det amerikanske selskapet Red Hat produserer et betalt system med samme navn. Den er beregnet på bedrifter. Payment gir 24/7 bedriftsstøtte for å sette opp og bruke operativsystemet. De har også gratis produkter: Fedora, CentOS.
Stabilitet
Ext4-journalfilsystemet er det mest populære for disker. Det særegne ved arbeidet er å vedlikeholde logger som lagrer tilstanden til applikasjoner og operativsystemet. I tilfelle en uventet og brå avslutning/omstart av datamaskinen, vil Linux gjenopprette funksjonaliteten ved hjelp av disse loggoppføringene.
GNU/Linux-distribusjoner trenger ikke å installeres på nytt med mindre det er nødvendig. Datamaskiner som kjører dem er kanskje ikke slått av på flere måneder, og dette vil ikke påvirke hastigheten og stabiliteten til driften, i motsetning til Windows.
Enhetsstøtte
Linux støtter 95 %+ av alle enheter som er koblet til via ulike grensesnitt (skrivere, skannere, modemer, lydkort, etc.). En funksjon ved støtten er automatisk installasjon av drivere; Du trenger bare å koble enheten til datamaskinen.
Manuell driverinstallasjon gjelder for Nvidia-skjermkort, Wi-Fi-moduler og enkelte typer prosessorer på bærbare datamaskiner. Men du trenger ikke å lete etter dem på Internett - i innstillingene til nesten enhver distribusjon er et grensesnitt tilgjengelig for å velge driveren du allerede trenger, bare klikk på "Installer".
Utseende
GNU/Linux har et bredt spekter av skrivebordsmiljøer (Windows har ett miljø), som ikke bare skiller seg fra hverandre i små detaljer, men også ideologisk. Vindusdesign, ikoner og animasjoner er tilgjengelige for enhver smak og kravene til enhver maskinvare. Forresten, mange ideer for utseendet til Windows 10 ble kopiert fra Linux.
I tillegg til de innebygde temaene, er også tredjepartsskall tilgjengelig, som kan installeres ved hjelp av det aktuelle systemverktøyet eller gjennom et Internett-søk.
Terminal
I 2017 bestemte Microsoft seg for å bygge støtte for Linux-terminalen inn i Windows, og gjenkjenne dens kraft sammenlignet med deres egen kommandolinje og til og med PowerShell.
Terminalen er et effektivt verktøy for å automatisere prosesser og akselerere produktiviteten. En viktig mekanisme er tilgjengelig i den: administrasjon av demoner (analogt med tjenester i Windows), på grunnlag av hvilke OS kjører.
Merk! Kunnskap om å arbeide med dette elementet er ikke nødvendig for den gjennomsnittlige brukeren.

Ved å bruke terminalen kan du gjøre det samme arbeidet som å bruke en mus: installere og avinstallere programvare, sette opp og administrere et nettverk, og til og med surfe på nettet. Noen av disse prosessene kan automatiseres ved å bruke oppgaveplanleggere (anacron- eller crontab-demoner), som er spesielt nyttige når du administrerer flere datamaskiner.
Velge en distribusjon
Det er mange GNU/Linux-systemer. En anerkjent nettside om populariteten til distribusjoner, Distrowatch, dekker bare de hundre beste. Men det er omtrent 20 av dem som er installert for hverdagsarbeid. Her skal vi vurdere de 3 mest kjente distribusjonene som er egnet for hjemmebruk.
Merk! Å velge en Linux-distribusjon er ikke lett, og det er ikke vanskelig å bli forvirret av antallet. Artikkelen "" snakker om dette mer detaljert.
Linux Mint

Den nest mest populære distribusjonen fra Irland, den mest utbredte blant Debian-systemer.
Nedlastede installasjonsprogrammer har filtypen .deb (analog med .exe i Windows). Dette er pakkebygg fra kildekoder designet for enkel bruk.
* - indikatoren varierer avhengig av skrivebordsmiljøet som brukes.
Viktig! Med svakere datamaskinegenskaper kan det oppstå ustabil drift på grunn av ujevn belastning.
Elementær

Den amerikanske distribusjonen er et av de fem mest populære GNU/Linux-operativsystemene. Basert på Debian.
Et spesielt trekk ved Elementary er utseendet, som er ideologisk likt macOS. Har et unikt Pantheon skrivebordsmiljø. Støtter installasjon av applikasjoner via deb-pakker.
Manjaro

Den mest populære distribusjonen av europeisk opprinnelse de siste seks månedene. Basert og støttet av entusiaster på Arch OS, derfor inkluderer det alle arbeidsmetodene og operasjonsprinsippene.
Manjaros spesialitet er et brukervennlig grensesnitt med kraften til Arch. Programvareinstallasjon skjer automatisk fra kildekoder.
Dette operativsystemet vil bli betraktet som et installasjonseksempel.
Diskforberedelse
Før installasjonen bør du bestemme deg for plasseringen av operativsystemet - på samme disk med Windows eller en separat. Vanligvis velges det andre alternativet hvis det ikke er nok ledig plass på C-stasjonen.
Via Windows
For å tildele en diskpartisjon, bør du bruke et standardverktøy.
Merk! Instruksjonene gjelder for Windows 10. I andre versjoner av systemet er plasseringen eller utseendet til elementene annerledes.

Merk! Du vil ikke kunne spesifisere et tall som er større enn den maksimale tilgjengelige kapasiteten.
Etter dette vil en ny distribuert partisjon vises, angitt i svart.

Slik skriver du et bilde til en flash-stasjon:

Via Linux-distribusjon
GParted-programmet gjør diskpartisjonering i GNU/Linux. Hvis den mangler, kan du installere den via applikasjonssenteret.
- Start GParted.

- Høyreklikk på den nødvendige delen → "Endre størrelse/flytt".

- Spesifiser den nødvendige mengden partisjonsstørrelse eller dra skyveknappen for diskstørrelse ved å bruke LMB → "Endre størrelse/flytt".

- Klikk "Bruk alle operasjoner" for å fullføre handlingene.

- Vent til operasjonen er fullført.

Slik skriver du GNU/Linux til en flash-stasjon:

Installere et annet system
For å starte OS-installasjonen må du be datamaskinen om å starte opp flash-stasjonen, ikke harddisken.
Viktig! Denne instruksjonen beskriver installasjon av GNU/Linux i Legacy-modus, ikke UEFI.
- Start datamaskinen på nytt.
- Under POST-testen (når hovedkortlogoen eller tekst om testing av maskinvarenoder vises), trykk på knappen for å velge den primære enheten som skal startes opp. Vanligvis er dette F11 eller F12 (avhengig av BIOS-modellen).
Råd! Den nødvendige knappen vises på skjermen under POST-testen.
- Velg din Linux USB-stasjon → Enter.
 Du kan også gå inn i BIOS og i Boot-delen velge "USB-HDD" som den første oppstartsenheten.
Du kan også gå inn i BIOS og i Boot-delen velge "USB-HDD" som den første oppstartsenheten. 
- Etter dette vil flash-stasjonen starte med et velkomstvindu → velg "Boot Manjaro..." → "Enter".

- Når Live-systemet er ferdig lastet, kjør "Installer..." på skrivebordet.

- I installatørens velkomstvindu velger du "Russland (Russland)" fra listen for å endre språket for ytterligere instruksjoner → "Neste".

- Angi din tidssone ved å klikke på kartet på ønsket sted eller velge "Region" og "Sone" fra listen. Sørg for at det nødvendige systemspråket og det regionale formatet for tall og datoer er angitt. Ellers bruker du "Endre..." → "Neste"-knappene.

- Velg engelsk tastaturoppsett som standard ved å spesifisere "English (US)" til venstre og "Default" til høyre. Etter installasjonen kan du legge til andre oppsett → "Neste".

- Kontroller at riktig harddisk er valgt i feltet Velg lagringsenhet. I listen over installasjonstyper velger du "Manuell partisjonering" → "Neste".

- Velg delen beregnet for Linux → "Opprett".

- Skriv inn "Størrelse" - 15000, spesifiser "Filsystem" - ext4, "Monteringspunkt - / → "OK". En rotkatalog vil bli opprettet.

Råd! Hvis datamaskinen din har 6 GB eller mer RAM, fortsett til trinn 14 etter å ha opprettet roten.
- Velg den gjenværende delen → "Opprett".
- Spesifiser "Størrelse" lik mengden RAM i megabyte, "Filsystem" - linuxswap, "Flagg" - bytt → "OK". En swap-partisjon vil bli opprettet, som brukes når RAM-en er full (analogt med swap-filen i Windows).

- Lag den gjenværende partisjonen med følgende parametere: "Filsystem" - ext4, "Mount point" - /home. Brukerens hjemmekatalog vil bli opprettet.

Råd! Ved å lage et separat monteringspunkt for hjemmekatalogen din kan du ikke bekymre deg for OS-feil eller reinstallasjoner i fremtiden, fordi du ikke trenger å formatere den, bare koble den til.
- I "Installer oppstartslaster i"-feltet, spesifiser installasjonsstedet for Windows oppstartslasteren (vanligvis størrelsen er 200-400 MB) → "Neste".

- Opprett en ny bruker ved å fylle ut alle feltene. Avmerkingsboksen for "Bruk samme passord" vil gjøre den opprettede brukeren til systemadministrator → "Neste".
Råd! Når du skriver inn navnet ditt, vil feltene "påloggingsnavn" og "datamaskinnavn" fylles ut automatisk.

- Les sammendragsinformasjonen → "Neste".

- Bekreft installasjonen.

- Vent til installasjonen er fullført.

- Merk av i boksen "Start på nytt" → "Ferdig".

Hvordan velge et OS
Etter installasjonen vil Linux overskrive GRUB-oppstartslasteren som Windows startet med. Dette betyr at du nå etter POST-testen vil kunne velge oppstarts-OS.
For å starte Linux, velg Manjaro Linux → Enter. Windows starter på samme måte. Valg av elementer gjøres ved hjelp av pilene på tastaturet.

konklusjoner
GNU/Linux-distribusjoner blir stadig mer populært blant hjemme-PC-brukere. Fordelene med disse operativsystemene er sikkerhet, stabilitet og freeness sammenlignet med Windows.
For å installere Linux som et andre operativsystem, må du tildele en partisjon på disken for det, skrive et bilde fra operativsystemet til en flash-stasjon, spesifisere det i valgmenyen for oppstartsenhet, kjøre installasjonsprogrammet og følge instruksjonene.
Av alle operativsystemene designet for personlige datamaskiner, er det to klare ledere: Linux og Windows. Hvorfor er disse to skallene de mest populære blant brukerne?
- Linux er et gratis og åpen kildekode-system. En iboende fordel med dette skallet er muligheten for tilpasning - brukeren konfigurerer operativsystemet slik han trenger det. Ubuntu er en Linux-distribusjon som er enkel og populær og kjører problemfritt selv på eldre systemer. Ubuntu er ikke det eneste alternativet, det er også mulig å bruke Linux Mint, Kali og andre.
- Windows- det nest mest populære operativsystemet i verden, som gir enorme muligheter, siden det er for det den største andelen programmer og spill er utviklet. Et stort utvalg av applikasjonsprogramvare og applikasjoner for underholdning er hovedfordelen med Microsofts OS fremfor Ubuntu.
Forbereder installasjon av Ubuntu
Brukeren som leser denne artikkelen har sannsynligvis allerede den nyeste versjonen av Microsofts OS installert. For å begynne å installere Ubuntu ved siden av Windows, må du gjøre følgende:
Forbereder en lokal disk
Hvis brukeren allerede har erfaring med å dele opp diskminne i lokale disker ved hjelp av en volumbehandler, kan han gjøre dette på den måten som er praktisk for ham.
La oss vurdere det generelle tilfellet der en standard Windows-applikasjon vil bli brukt. Hvis diskplassen består av én logisk stasjon, må du komprimere den for å tildele plass til den påfølgende installasjonen av Ubuntu ved siden av Windows. Hvis tilgjengelig flere seksjoner– du må bestemme hvilken av dem som skal slettes fullstendig og deretter tildeles det nye operativsystemet.
Uavhengig av situasjonen, må du gjøre følgende:

Forbereder diskplass i Windows 7
Selv om de fleste brukere av Microsofts operativsystem allerede har byttet til den nyeste versjonen, er det fortsatt folk som er lojale mot 7. Det kan også installeres med Ubuntu som et andre system på samme datamaskin. Prosessen med å forberede minne på harddisken er litt annerledes på grunn av forskjellene mellom de gamle og nye systemene, så vi vil analysere saken med Windows 7 separat.

Ytterligere handlinger avhenger av antall innledende logiske stasjoner. Så hvis det er to av dem, er det tilrådelig å ta en bit (eller helt tildele en logisk stasjon) fra den der spillene er installert og filene lagres. Systemdisken skal bare berøres hvis det bare er én på datamaskinen.
- Hvis for eksempel minnet er delt inn i D og C, er det et alternativ: velg stasjon D ved å høyreklikke på den og velge " Krymp volum"eller" Slett volum" Det første alternativet vil tildele plass, og det andre vil fjerne D helt for videre installasjon av Ubuntu.
- Hvis det bare er en C, må du høyreklikke på den, og deretter " Krymp volum", angi deretter den nødvendige mengden plass i GB (fra 10 GB).
Forbereder diskplass via Linux
For å tildele diskplass fra Linux, trenger du GParted-programmet, et standardverktøy for noen Ubuntu-bygg.
Med dens hjelp vil brukeren kunne tildele diskplass for det nye operativsystemet på omtrent samme måte som det ble gjort i standard Windows-verktøy. 
Den nødvendige mengden minne hentes fra den største partisjonen når det gjelder volum, det opprettes en tom partisjon som operativsystemet vil bli installert på i fremtiden.
I utgangspunktet er alle partisjoner i systemet koblet til å fungere. Dette indikeres enten med et nøkkelskilt eller et låseskilt. I begge tilfeller trenger du deaktiver partisjoner. Dette er enkelt å gjøre ved å høyreklikke på ønsket, og velge " Demonter». 
Ved å høyreklikke på stasjonen av interesse og velge " Endre størrelse/Bevege seg", kan du endre størrelsen på den største partisjonen, og dermed opprette en ny, som vil være nødvendig for videre arbeid. 
Etterpå vil en ny lokal disk dukke opp, tom. 
Du må lagre endringene i topppanelet ved å klikke på det grønne merket. Brukeren har nå plass til å installere et andre OS. Det gjenstår å dele dette minnet inn i tre celler slik at alt passer til kravene til Ubuntu-systemet.
Minnet brytes også veldig lett ned. Til en ledig celle ( anallokert) trykk på RMB, velg deretter "Ny", forsikre deg deretter om at alt minne er angitt i feltet "Ny størrelse", og i "Opprett som"-elementet er "Utvidet partisjon" valgt. 
På den utvidede delen, høyreklikk igjen, igjen "Ny" i kontekstmenyen. Nå lager vi en systempartisjon, hvis volumet vil være 7 GB (7168 MB). I punkt" Filsystem"ext4 bør spesifiseres. 
En annen partisjon er for byttedisken. Du bør tildele en mengde minne som tilsvarer RAM-en din for den. 
Sistnevnte er en minnecelle for brukerfiler og programmer. Etter at alle tre seksjonene er opprettet, bør brukeren observere følgende: 
Det er verdt å klikke på det grønne merket på topppanelet igjen, deretter fremgangen vil fortsette og du kan fortsette til installasjonen. 
Klargjør oppstartbare medier
For å kunne installere et av systemene ved siden av det andre, må du skrive distribusjonssettet til en av dem på en flash-stasjon på en bestemt måte. For dette formålet vil vi se på en applikasjon for Windows OS − UniversellUSBInstallatør.

Oppstartbare flash-stasjoner for Windows og Ubuntu lages ved å bruke dette prinsippet.
Laste ned og installere Windows og Ubuntu
På grunn av det faktum at alle brukere har forskjellig BIOS, vil OS-installasjonsprosessen kun bli beskrevet i generelle termer.
Først og fremst installerer brukeren USB i oppstartsprioriteter (BIOS underseksjon). Etter dette starter du PC-en på nytt. Ubuntu-installasjonsmenyen åpnes. I den første menyen vil brukeren ha flere underelementer å velge mellom: 

Funksjoner ved installasjon med UEFI
UEFI er et stort problem for uerfarne brukere som ønsker å installere Ubuntu på enheten sin. Den oppdaterte BIOS er ikke så enkel og krever en viss tilnærming:

Starter systemet
Etter å ha installert Ubuntu Linux, vil det klassiske systemoppstartsvinduet endres. Deretter, hver gang datamaskinen starter, må brukeren velge hvilket operativsystem han vil bruke denne gangen. 
- Ubuntu– start Linux OS tilsvarende.
- Windows 7/10– start operativsystemet fra Microsoft.
Ulike situasjoner kan be en bruker om å bruke operativsystemer basert på Linux-kjernen. Vanlige årsaker inkluderer sikkerhet og gratis programvare for ethvert behov. For en nybegynner vil Ubuntu OS være det enkleste å lære. Å installere Ubuntu ved siden av Windows 7 er ikke en vanskelig oppgave hvis du følger trinn-for-trinn-instruksjonene.
Funksjoner ved å installere Linux på et annet system
Å installere Linux som et andre system innebærer å dele harddisken i flere partisjoner. Det bør være minimum 3 av dem. Denne løsningen lar deg separere lagring av systemfiler, brukerdokumenter og innstillinger på forskjellige steder, noe som er praktisk, for eksempel når du installerer systemet på nytt.
Så for å installere Ubuntu trenger du følgende partisjoner:
- Systematisk. Omtrent 30-40 GB er avsatt til det.
- Hjem. Størrelsen avhenger av brukerens ønsker.
- Bytt partisjon. Det er nødvendig når Linux ikke har nok RAM, og det overfører deler av dataene til en fil som er lagret i denne partisjonen. Derfor er det nok å tildele halvparten av mengden RAM for det.
Hvordan installere Ubuntu sammen med Windows 7
Å installere Linux på samme datamaskin med Windows 7 er den enkleste oppgaven av alle mulige OS-kombinasjoner. Enkelheten ligger i å bruke en vanlig bootloader, siden UEFI-grensesnittet ikke er kjent for Windows 7.
Klargjøring av en harddisk ved hjelp av Windows
Windows OS bruker hele disken. På dette stadiet er det nødvendig å tildele en viss plass til det nye systemet uten å forstyrre den nåværende ytelsen.
For å løse problemet kan du ty til Linux-installasjonsbildet, men under Windows er dette enklere og sikrere.
Først må du gå til "Diskbehandling"-delen, som du kan få tilgang til ved å klikke på "Administrer" -elementet i hurtigmenyen til "Min datamaskin"-snarveien.
Windows har ofte to partisjoner: C er der systemet er installert, D lagrer spillfiler, dokumenter og andre data. Når du deler, er det bedre å berøre D-stasjonen. Hvis den ikke er der, kan du bare kutte av minnet på den eneste stasjonen. Så, for å redusere partisjonen, merk ønsket volum og høyreklikk for å få frem menyen. Her må du velge alternativet "Shrink volum".

Nå må du angi volumet til volumet som skal opprettes i feltet "Størrelse på komprimert plass". I dette tilfellet kan du sette verdien til ikke mer enn ledig plass på partisjonen.
Merk følgende! Det anbefales å tildele et totalt volum på minst 100 GB hvis du planlegger å bruke Linux som hovedsystem. De angitte 22 GB på bildet er tatt som et eksempel.

Hovedhendelsene i Windows er fullført. Nå kan du fortsette å installere Ubuntu ved å bruke Linux selv.
Opprette en oppstartbar USB-flash-stasjon
Det neste trinnet er å laste ned den gjeldende versjonen av operativsystemet fra det offisielle Ubuntu-nettstedet og skrive det til flyttbare medier, for eksempel en flash-stasjon. På Windows er det enkleste verktøyet Rufus-verktøyet.

I programmet må du spesifisere stasjonen for opptak og, overfor alternativet "Opprett oppstartbar disk", velg "ISO-bilde". Et utforskervindu vises for å søke etter det nedlastede bildet. Opptaket vil starte etter å ha klikket på "Start"-knappen. Når du er ferdig, må du starte datamaskinen på nytt.
Installasjonsprosess for Ubuntu ved siden av Windows 7
Etter omstart, på enhetskontrollstadiet, må du gå inn i BIOS og velge flash-stasjonen som Ubuntu-installasjonsbildet er lagret på for å starte opp.
Når Ubuntu starter, må du umiddelbart trykke på en tast for å velge språk. Neste trinn er "Kjør Ubuntu uten installasjon." Nå kan du kjøre installasjonsprogrammet, og deretter trinn for trinn (etter hvert trinn, klikk på "Fortsett"-knappen):

Etter installasjonen, hver gang du slår på datamaskinen, kan du endre systemet fra Windows til Linux, og omvendt.
Hvordan installere Ubuntu sammen med Windows 10
Selve prosessen er helt identisk med den som er beskrevet ovenfor. Den eneste forskjellen er at oppstartslasteren nå krever en separat efi-partisjon. Den har allerede blitt opprettet siden Windows 10 opprinnelig ble installert. Derfor, etter partisjonering av disken i trinn 3 i trinnene ovenfor, må du velge den. Vanligvis tar denne partisjonen ikke mer enn 100 MB, og filsystemet er fat32.

Hvis efi av en eller annen grunn mangler, kan den enkelt lages ved å bruke GParted-verktøyet for Linux. Etter å ha startet Ubuntu uten installasjon, åpnes et arbeidsområde der du må skrive inn Gparted i Dash-søket.
I programmet må du åpne undermenyen Enheter, i den - "Opprett partisjonstabell". I vinduet som åpnes må du velge gpt-parameteren. Følg deretter det vanlige prinsippet for å lage en partisjon, bare nå er etiketten Label, og filsystemet er FAT32.


Installerer Ubuntu ved siden av Windows XP
Windows XP er et enda eldre system enn Windows 7, så du kan også glemme EFI-grensesnittet her. Når det gjelder diskbehandling, er den identisk i alle operativsystemer i familien. Derfor, for å installere Linux på et annet system, må du følge de samme trinnene som beskrevet for Windows 7.
Mulige vanskeligheter
Noen ganger skjer det at Windows fortsatt starter opp fra harddisken etter installasjon av Linux. Dette problemet oppstår for de som bruker versjoner av Windows 8 eller 10, og er forårsaket av den aktiverte Secure Boot-funksjonen i UEFI. Dette alternativet forhindrer at eldre oppstartsenheter starter.
For å gjenopprette de opprinnelige BIOS-innstillingene må du sette parameteren Secure Boot til Disabled. Avhengig av BIOS-versjonen kan den være plassert på forskjellige steder. Referansepunktet for søk er systemkonfigurasjonsmenyen, og inne er det "Boot Options". Et alternativt navn for alternativet er Boot Devices Options.
Etter å ha fullført disse trinnene, er det viktig å huske å lagre endringene.
Nå, når du slår på datamaskinen, vil oppstartslasteren be deg om å velge et operativsystem.

Konklusjon
Å installere Ubuntu ved siden av Windows 7 er en fullstendig gjennomførbar oppgave. Så hvis behovet oppstår for et andre system, ikke vær redd for å installere det. Ved å ha to operativsystemer på datamaskinen - Linux og Windows - kan du skille mellom forskjellige oppgaver: bruk det første til kontorarbeid, redigering av lyd- og videomateriale, og det andre til underholdning.
For ikke lenge siden ble en ny versjon av den nå populære Linux-distribusjonen, Ubuntu 18.04, utgitt. Denne utgivelsen brakte ganske mye til åpen kildekode-fellesskapet. Du kan si at han satte en ny bar for hele samfunnet. Nybegynnere fordyper seg imidlertid ikke i alle disse finessene. For å få en god start må de vite nøyaktig hva de skal gjøre i en gitt situasjon. Selvfølgelig, i dette tilfellet, må du starte med installasjonen. På grunn av det faktum at det mest praktiske og smertefrie er en gradvis overgang fra ett operativsystem til et annet ved hjelp av dual boot (tilstedeværelsen av flere operativsystemer på en PC med muligheten til å bruke begge etter tur), vil vi i dag se på å installere Ubuntu 18.04 ved siden av Windows. Som et eksempel tar vi versjonen ovenfor av Ubuntu og Windows 10. Så la oss gå.
Forbereder for installasjon
Laster ned Ubuntu-bildet fra det offisielle nettstedet
Først må vi laste ned bildet av distribusjonen som skal installeres. For å gjøre dette går vi til den offisielle Ubuntu-nedlastingssiden, hvor vi deretter velger Ubuntu Desktop (versjon for hjemmedatamaskiner).
Oppstartspartisjon (med UEFI):
- Størrelse: 1-2GB
- Ny partisjonstype: Primær
- Bruk som: FAT32 filsystem
- Monteringspunkt: /boot/efi
Oppstartspartisjon (ikke-UEFI):
- Størrelse: 1-2GB
- Ny partisjonstype: Primær
- Ny seksjonsplassering: Start av denne plassen
- Bruk som: Ext2 filsystem
- Monteringspunkt: /boot
Systempartisjon:
- Størrelse: 20-30GB
- Ny seksjonsplassering: Start av denne plassen
- Monteringspunkt: /
Hjem-seksjon:
- Størrelse: rester
- Ny partisjonstype: Logisk
- Ny seksjonsplassering: Start av denne plassen
- Bruk som: Ext4 Journaled File System
- Monteringspunkt: /hjem
I utgangspunktet er det det. Omtrent slik ser manuell diskpartisjonering ut når du installerer Ubuntu. Etter alle manipulasjonene går vi videre til selve installasjonen.
Plasseringsinnstillinger

I dette vinduet velger vi vår plassering (for å stille inn tidssonen). Ved hjelp av kartet kan du velge byen din eller byen nærmest deg.
Brukeroppsett

Bare skriv inn navnet ditt eller et annet ord i det øverste feltet. Alt dette vil bli kopiert inn i to felt nedenfor (en postfix vil bli lagt til i det tredje), du kan endre dataene i disse feltene hvis du vil. Vi setter også et passord for innlogging i systemet, og velger samtidig om vi ønsker at innloggingen skal utføres automatisk, uten å spørre om passord.
Etter å ha konfigurert og fylt ut alle feltene, klikk "Fortsett". Installasjonen av systemet vil begynne.

Fullfører installasjonen

Umiddelbart etter at installasjonen er fullført, vil systemet be oss om å starte på nytt for å begynne å bruke Ubuntu 18.04. På grunn av det faktum at vi installerte Ubuntu ved siden av Windows, vil vi etter omstart se et Grub-vindu som vil se omtrent slik ut:

Ved hjelp av menyen kan vi velge hvilket operativsystem datamaskinen skal starte opp i. Her kan vi velge andre lanseringsalternativer.
Velg Ubuntu 18.04 og vent til systemet starter opp.
Sette opp Ubuntu 18.04 etter installasjon

Etter pålogging vil vi bli møtt av dette vinduet. Før vi begynner å bruke systemet, kan vi gjøre oss kjent med innholdet i dette lille verktøyet (noe som en omvisning i endringene i den nye versjonen av Ubuntu med langsiktig støtte). Med dens hjelp kan vi endre noen svært viktige parametere, for eksempel Livepatch - oppdatering av Linux-kjernen uten å starte operativsystemet på nytt (flere detaljer).
Her vil du bli spurt om du vil sende anonym informasjon om driften av systemet til Canonical (dette vil bidra til å forbedre distribusjonen), og på slutten vil de "oppdatere deg" ved å gi informasjon om applikasjonene før- installert på systemet.

Ser etter tilgjengelige oppdateringer

Og selv om vi allerede lastet ned oppdateringer i begynnelsen av installasjonen (eller kanskje du gikk glipp av dette punktet), bør vi definitivt se etter gjeldende oppdateringer ved å bruke verktøyet med samme navn: "Application Update". Vi kan også gjøre dette ved å bruke konsollkommandoen:
Sudo apt-oppdatering && sudo apt-oppgradering
Minimer programmer som i Windows
 .
.
Du vil sikkert like denne funksjonen. Den lar deg minimere alle applikasjoner til oppgavelinjen ved å klikke på ikonet på dette panelet. Windows-oppførsel, men veldig praktisk. For å aktivere denne funksjonen, åpne en terminal og skriv følgende inn i den:
Gsettings set org.gnome.shell.extensions.dash-to-dock click-action "minimere"
Aktiver skjulte alternativer med Tweaks

Det er flere svært nyttige funksjoner som ikke er tilgjengelige som standard. For å aktivere dem i systemet trenger du riktig verktøy. Det heter Tweaks, og du kan installere det ved å bruke denne lenken.
Vel, det er alt. Ha en fin dag:).
MERK FØLGENDE!
På tidspunktet for skriving av bloggen var den nåværende versjonen ubuntu 9.10 (og for Linux Mint versjon 8), men for å installere et ekstra OS ved å følge disse instruksjonene, trenger du ikke å laste ned gamle distribusjoner, bare les og forstå prinsippet for å installere et andre OS, som forblir uendret
Du kan ta en Linux-distribusjon - Linux Mint 8 Helena Main Edition, i motsetning til Universal Edition-distribusjonen (last ned), er alle patenterte formater, proprietære drivere og applikasjoner allerede inkludert i denne utgaven, men det er ingen ekstra språk (og de er ikke nødvendig) og det russiske språket Det vil kun være mulig å aktivere det under installasjonsprosessen.
Her vil jeg vurdere situasjonen når Linux er installert som et andre operativsystem på en datamaskin der Windows-operativsystemet allerede er installert. Hvis du ikke trenger et Windows-operativsystem på datamaskinen din, men bare er interessert i å installere ett Linux-operativsystem, kan du i denne bloggen gå rett til beskrivelsen av selve installasjonen, og omgå beskrivelsen av å jobbe med en harddisk i Windows .
La oss si at vi har en datamaskin med en harddisk, som ikke er delt inn i logiske stasjoner, det vil si at det bare er en stasjon C, som Windows-operativsystemet er installert på. Selvfølgelig er slike tilfeller ganske sjeldne, for ofte prøver alle å dele opp harddisken i C og D, men la oss vurdere et mer ekstremt installasjonsalternativ :)
Først trenger vi et hvilket som helst program som kan fungere med HDD - lag partisjoner på den, endre dem, etc. Det er ganske mange slike programmer, du kan bruke det du har, prinsippet om å jobbe med en disk er ikke mye annerledes i disse programmene. I min beskrivelse vil jeg bruke GParted. (Tidligere i denne bloggen ble prinsippet om å jobbe med Partishon Magic beskrevet, men i kommentarene ble jeg advart mot å bruke dette programmet og derfor ble alt relatert til Partishion Magic flyttet til en annen blogg, og her er et eksempel på arbeid med en disk for GParted). Du kan laste ned bildet av dette programmet fra eller direkte fra nedlastingssiden. Vi brenner LiveCD-bildet til en disk (eller en flash-stasjon hvis datamaskinen din støtter oppstart fra USB) og starter opp fra denne disken. Velg oppstart med automatisk konfigurasjon.
Under lasting må du velge type tastatur (la det som tilbys som standard, bekreft valget ved å klikke på Ok, bruk Tab-tasten for å flytte), angi en numerisk verdi fra den foreslåtte listen for språkstøtte (i denne for eksempel er det russiske språket oppført under nummeret 24), hvis du ikke gjør dette, vil applikasjonen lastes med språket som er tilordnet det som standard, det vil si engelsk, og du må velge applikasjonsdriftsmodus som standard , tilbys grafisk modus (nummer 0).



Når vi kjører programmet ser vi dette bildet:

Et skjematisk diagram viser stasjon C, i mitt tilfelle 200 gigabyte i størrelse, hvor det er en enkelt hovedpartisjon - stasjon C og noen data på den er indikert i gult (disse dataene er Windows-operativsystemet og programfiler). Som regel, hvis Windows ble installert på en tom disk fra bunnen av, vil det alltid være 8 megabyte med ikke-allokert plass igjen på den, det vil si at denne plassen er fysisk til stede på disken, men du kan ikke bruke den fra Windows OS med mindre du endrer den manuelle.
Nå må vi endre størrelsen på hovedpartisjonen, det vil si forenklet sagt redusere stasjon C og dermed øke det ikke-allokerte området på disken. For å gjøre dette, finn linjen med NTFS-filsystemet, høyreklikk på den og velg elementet i menyen Endre størrelse eller flytt (Endre størrelse/flytt)

Etter dette vil et vindu som dette åpnes der du ganske enkelt flytter glidebryteren som simulerer størrelsen på hovedpartisjonen (aka stasjon C i Windows) til størrelsen du vil forlate under stasjon C, der Windows-operativsystemet allerede er installert og vil bli installert (eller allerede finnes det) noen programmer for dette operativsystemet. I dette tilfellet legger jeg igjen 50 gigabyte for disse, jeg tror at dette er mer enn nok for denne C-stasjonen.

Foreløpig er ikke alle handlingene vi utfører skrevet til disk og kan enkelt kanselleres (ANGRE-knappen over i verktøylinjen). Vi ser at skjematisk i bildet av diskplass har stasjon C blitt mindre, og det ikke-allokerte området på disken har økt til 150 gigabyte. La oss nå la stasjon C være i fred og gå videre til det umerkede området, høyreklikk på linjen Ikke merket (Ikke tildelt) og velg elementet i menyen Ny...

I vinduet som åpnes lager vi en ekstra seksjon fra det ikke-allokerte området, i denne oversettelsen høres det ut som Avansert seksjon (Utvidet partisjon) størrelsen på hele den gjenværende diskplassen, det vil si i mitt eksempel er den 150 gigabyte.

Som et resultat av disse handlingene vil det ikke-allokerte området på disken på diagrammet bli indikert i turkis. Og vi fortsetter å markere diskområdet i denne tilleggsdelen ved å høyreklikke på bunnlinjen igjen Ikke merket (Ikke tildelt) og velg elementet i menyen som åpnes Ny...

For øyeblikket vil vi lage en logisk disk med NTFS-filsystemet, en som vil bli oppfattet av Windows-operativsystemet som disk D. På denne disken kan du lagre personlige filer, musikk, bilder, filmer osv., dvs. , informasjonen som vil være tilgjengelig fra både Linux- og Windows-operativsystemene. Vi lager denne disken en slik størrelse at den gjenværende ikke-allokerte plassen (Free Space) forblir 60-80 gigabyte stor

Dermed fikk vi igjen et umerket område, men inne i en ekstra seksjon. Det vil si at disken vår er delt og den ser slik ut: 50 gigabyte for NTFS-filsystemet i hovedpartisjonen, der stasjon C med Windows-operativsystemet er plassert, en ekstra partisjon på 150 gigabyte i størrelse, der en logisk stasjon D er opprettet i NTFS-filsystemet på 80 gigabyte i størrelse og ikke merket område, 70 gigabyte i størrelse. Selvfølgelig ville det være mulig å dele dette området inn i Linux-partisjoner, men det ville være bedre å gjøre dette ved å bruke installasjonsprogrammet senere.
trykk på knappen Søke om(Bruk) og bekreft intensjonene våre om å utføre de planlagte diskoperasjonene, og gjør derved alle endringer i HDD-partisjonstabellen.



Etter oppstart av systemet vil vi finne to disker C og D i systemet med størrelser på henholdsvis 50 og 80 gigabyte. Vi vil ikke kunne se det ikke-allokerte diskområdet på 70 gigabyte i størrelse fra Windows Utforsker.


Nå går vi direkte til å installere Linux. For å gjøre dette tar vi en tidligere opprettet Linux OS-installasjonsdisk, siden alle bloggene mine er viet til Ubuntu og Linux Mint, så for denne installasjonsbeskrivelsen tok jeg en disk med Linux Mint. Jeg vil gjerne trekke oppmerksomheten din til det faktum at du må skrive et diskbilde til en plate med laveste hastighet, for ikke å støte på mulige problemer med å lese disken under installasjonen.
Så sett inn disken i stasjonen og start på nytt. Selvfølgelig må oppstart fra CD\DVD være aktivert i BIOS.

Hvis du tok Linux Mint 8 "Helena" - Universal Edition distribusjonssett for installasjon, må du i bootloader-menyen finne et element for å laste ned Linux Mint med et russisk grensesnitt. Hvis du har en inux Mint 8 "Helena" - Main Edition-distribusjon, trenger du ikke velge noe i GRUB-menyen, systemet vil starte opp i LiveCD-modus med et engelsk grensesnitt, og du vil velge russisk språk direkte under installasjonen

Når systemet starter opp, kan du se på det og til og med jobbe med det (spesielt sjekk Internett-tilgangen din og om nødvendig konfigurer denne tilgangen hvis tilkoblingen ikke skjer automatisk), men for å installere den på datamaskinens harddisk, trenger du for å klikke på det tilsvarende ikonet på skrivebordet.

Installasjonsprogrammet starter... i prinsippet er alt ekstremt enkelt her - velg språk og trykk på "Forover"-knappen

Deretter må du spesifisere tidssonen til systemet.

Tastaturoppsettet... men jeg vil gjerne gjøre deg oppmerksom på diskoppsettet.

I utgangspunktet, hvis du ikke tar dette trinnet og bare klikker på "Videresend"-knappen, vil ingenting vondt skje. Men hvis du vil kontrollere hvordan disken din skal partisjoneres, må du velge manuell diskpartisjonering. Jeg anbefaler på det sterkeste alternativet for manuell diskpartisjonering, fordi systemet er installert som standard på hovedpartisjonen, som vil bli opprettet i et upartisjonert område av disken, uten å velge en separat /home-partisjon. Jeg skal prøve å forklare hvorfor det er så viktig å gjøre /home-partisjonen adskilt, ved å bruke et eksempel som sannsynligvis er mer kjent for deg, dvs. ved å bruke eksempelet med Windows og stasjonene C og D. Tross alt, for å installere Windows, er én stasjon C også nok til at alt fungerer (faktisk startet jeg denne leksjonen med dette alternativet), men det er mye mer praktisk når du Windows-basert system har stasjoner C og D. Systemet er installert på C, på D lagrer du dokumenter, musikk, filmer, bilder osv., og hvis du trenger å installere systemet på nytt, formaterer du stasjon C, og ødelegger all data på den, og alle filene dine på stasjon D forblir trygge. Nesten det samme gjelder for partisjoner av Linux-distribusjoner. Hovedpartisjonen, betegnet /, er som C-stasjonen i Windows, og /home-partisjonen er som D-stasjonen i Windows, men i tillegg til de vanlige filene med bilder, musikk og andre ting, er /home-partisjonen i Linux (det vil si hjemmekatalogen din) lagrer også alle dine individuelle filer for å sette opp arbeidsmiljøet og programmene, så hvis du installerer Linux OS på nytt med formatering av hoved-/partisjonen, vil alle innstillingene dine forbli trygge på en separat /home partisjon, som vil spare mye tid som du måtte bruke en gang til på å tilpasse systemet ditt "for deg selv." Så vi oppretter manuelt en egen hovedpartisjon i det upartisjonerte området og en /home-partisjon. Velg "Spesifiser partisjoner manuelt" fra de foreslåtte installasjonsmetodene og trykk på "Forover"-knappen

I listen over partisjoner ser vi partisjoner med NTFS-filsystemet - dette er stasjonene C og D i Windows og det ikke-allokerte området på disken som vi forlot til Linux da vi delte disken ved hjelp av GParted. Vi velger denne ledige plassen i listen og knappen blir umiddelbart aktiv Legg til... under. Klikk på den.

Og i vinduet som åpnes, lag en hovedpartisjon som har et monteringspunkt / (du må spesifisere det ved å velge det fra rullegardinlisten). Vi angir umiddelbart filsystemet for denne partisjonen du kan velge ext3 eller ext4. Og du må fortsatt angi størrelsen på denne partisjonen (disken), det vil si partisjonen. hvor Linux-kjernen er plassert, hvor alle programmene som er installert på Linux OS er plassert, etc. Størrelsen på denne partisjonen bør ikke være mindre enn 10 gigabyte, men det er ikke fornuftig å gjøre den mer enn 15 gigabyte, fordi disse filsystemene er mer avanserte enn NTFS og det er ingen "plasslekkasjer" som er karakteristiske for NTFS når arbeider med små filer, her er det ikke nødvendig å defragmentere disken generelt, diskplass med slike filsystemer brukes veldig rasjonelt. Etter å ha bestemt deg for diskstørrelsen, trykk på knappen Ok!(Hvis datamaskinen din bare har Linux-operativsystemet, må hovedpartisjonen settes til "Primær" partisjonstype; vel, generelt sett er ikke Linux et lunefullt operativsystem, det kan installeres på en logisk partisjon, som er hva vi gjør når vi installerer et Linux andre OS ).

Deretter, igjen ved å bruke samme prinsipp, velger vi ledig plass i listen over partisjoner og trykker på knappen Legg til...

Nå må vi legge til en byttedel. Størrelsen på denne partisjonen avhenger direkte av mengden RAM på datamaskinen din, nemlig at denne partisjonen skal være dobbelt så stor som mengden minne. Derfor, hvis størrelsen på RAM er 512 megabyte, bør denne partisjonen oppta 1 gigabyte eller 1024 megabyte, hvis du har en gigabyte RAM på datamaskinen din, vil størrelsen på denne partisjonen være 2048 megabyte, etc. Vi indikerer at vi må bruke denne partisjonen som en byttepartisjon og trykker på knappen Ok!

Deretter bruker du metoden ovenfor for å trykke på knappen igjen. Legg til... for gjenværende ledig plass og all gjenværende diskplass tilordner vi /home-partisjonen, og spesifiserer også typen for denne partisjonen som logisk med ext3- eller ext4-filsystemet

Etter at alle partisjonene er opprettet og vi ikke har ledig plass igjen på disken, trykk på knappen Framover og gå videre til neste innstillinger.

Hvis Linux er installert som et andre operativsystem, vil muligheten til å importere kontoer fra Windows tilbys (personlig ser jeg ikke poenget med dette, men hvis de gjorde det, så trengte noen det) :)

Neste trinn er å skrive inn navnet ditt for kontoen, påloggingen du skal jobbe under og passordet for autorisasjon i systemet og for tilgang til administrative funksjoner. Skriv inn login og passord med latinske bokstaver eller bruk tall. Du må skrive inn passordet ditt i systemet ofte, så lag et som er praktisk for deg å angi. Systemet krever et passord på minst 8 tegn, men oppretter du et kortere passord får du en advarsel som du i prinsippet kan ignorere. Du kan også spesifisere hvordan du skal logge på systemet, det vil si at du kan aktivere automatisk pålogging for ikke å legge inn logger og passord hver gang, noe som er fornuftig hvis bare du bruker datamaskinen, eller velger pålogging med innlogging og passord, som du må angi hver gang du logger på, noe som er fornuftig hvis du vil beskytte dataene dine mot uautorisert tilgang.

Etter dette fortsetter du til sluttfasen av installasjonen av Linux OS, det vil si at her i det siste vinduet vil det være et sammendrag av alle handlingene våre utført i de foregående trinnene. Hvis noe ble gjort feil, så er det fortsatt en mulighet til å gå tilbake og rette opp det som ble savnet. Og hvis alt er riktig og alt passer deg, trykk på knappen Installere og nyt prosessen :) Under installasjonen kan du fortsette å studere systemet det er fullt funksjonelt selv under installasjonen.

Hvis alt ble gjort riktig (og det kunne ikke vært på noen annen måte, fordi Linux-installasjonsprosessen er ekstremt enkel), vil du etter omstart av datamaskinen se bootloader-menyen (det kan ikke nødvendigvis se slik ut, alt avhenger av distribusjonen du har valgt, og hver utvikler prøver å designe denne GRUB bootloader-menyen på sin egen måte). Som du kan se på bildet, er det i menyen mulig å velge hvilket operativsystem som skal startes opp - Linux eller Windows

Etter å ha lastet Linux-operativsystemet, starter vi filleseren og i listen til venstre, i tillegg til katalogene som tilhører dette operativsystemet, ser vi stasjon C og stasjon D med NTFS-filsystemet, hvor Windows-operativsystemet og andre data er lokalisert. Det er bedre å ikke berøre stasjon C igjen, men stasjon D kan brukes som en delt "lagring" for filer som skal være tilgjengelige fra både Linux og Windows. Linux er tilgjengelig på datamaskinen din, men Windows er det ikke, så alt som må brukes under Windows er fornuftig å lagre på D.