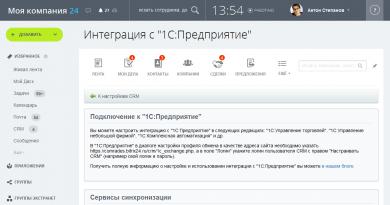Installasjon fra ekstern HDD. Installere Windows på en ekstern USB-harddisk Installere Windows 7 på en ekstern USB-harddisk
Mange brukere av Windows-operativsystemet har lurt på: er det mulig å installere det på flyttbare medier, inkludert en ekstern harddisk? Det er flere grunner til et slikt trinn, for eksempel vil et installert OS på flyttbare medier tillate deg å enkelt gjenopprette OS hvis det slutter å starte. For Linux-kjernen er dette problemet lenge løst, og få mennesker vet ikke om slike ting som Live CD-er, som lar deg sjekke harddisken for virus før du starter det installerte operativsystemet, utføre forskjellige operasjoner med harddisken (innstilling størrelser, formatering osv.) d.). Imidlertid har Windows og en ekstern USB-harddisk vært inkompatible konsepter inntil nylig. Nå kan dette problemet allerede løses, men bare ved å utføre visse handlinger, fordi det ikke er noen spesiell versjon av Windows for harddisker.
Hvis installasjonsproblemet i Linux er grundig løst og alt gjøres med standardverktøy uten problemer, kan det oppstå visse problemer med Windows:
- OS vil informere deg om at installasjon på flyttbare medier, så vel som oppstart, ikke kan utføres;
- Windows støtter ikke virtuelle harddisker;
- Når du prøver å starte Windows fra flyttbare medier, vises en BSoD-feil (blue screen of death).
En uoffisiell måte å installere Windows på en harddisk
Noen eksperter bestemte seg uavhengig for å studere og finne mulige løsninger for slik installasjon av Windows på flyttbare medier. Det må sies med en gang at med en slik installasjon vil ikke lese- og skrivehastighetene være høye på grunn av den ganske lave båndbredden til USB-bussen. Men hvis du mener at denne installasjonen er nødvendig for å løse visse problemer, og ikke for fullverdig arbeid, er denne ulempen ikke så betydelig.
Før du begynner installasjonen, må du ha:
- ekstern harddisk eller flash-stasjon, hvis volum må være minst 8 Gb;
- installasjonsfilen til en av de virtuelle maskinene, for eksempel VMWare Player;
- OS-bilde Windows7 maksimum eller bedrift. De støtter virtuelle maskiner, men andre utgaver har ikke denne funksjonen (du kan bruke andre OS-modifikasjoner, men i dette tilfellet må du installere på en fysisk disk uten å bruke en virtuell maskin);
- Native VHD-oppstartsverktøy for å konfigurere den virtuelle maskinen riktig.
Installere Windows på en ekstern harddisk
Først av alt må du kopiere install.wim-filen fra installasjonsdisken eller OS-bildet, som inneholder alle nødvendige installasjonsfiler (du kan bruke det innebygde ImageX-verktøyet til å jobbe med slike bilder).
Åpne PWBoot med administratorrettigheter. Velg det fullstendige installasjonsalternativet, fordi det andre alternativet innebærer å oppdatere et allerede installert OS.

Videre, med hvert trinn vil alt være ekstremt klart, og det vil ikke være vanskelig for deg å fullføre installasjonen. Det eneste du trenger å huske er at dette verktøyet ikke godtar kyrillisk (skriving av datamaskin- og brukernavn må kun være på engelsk).
Hvis bildet ditt inneholder flere versjoner av operativsystemet, må du bestemme hvilken du skal installere. Start ImageX med følgende sett med parametere: imagex /info x:\filplasseringsadresse\install.wim.
Etter dette må du bestemme deg for et spesifikt operativsystem som skal installeres, som hver er beskrevet etter uttrykket IMAGE INDEX (uthevet i rektangler på skjermbildet).

På neste trinn vil verktøyet gi deg alternativer for å installere operativsystemet:
- direkte installasjon på flyttbare medier
- opprette en enkelt virtuell maskinfil.
Disse to alternativene er radikalt forskjellige fra hverandre. Hvis operativsystemet i det første tilfellet vil bli installert direkte på flash-stasjonen, vil du bare kunne starte fra det og vil ikke kunne kopiere eller distribuere det på et annet medium (formatering vil være nødvendig, hvoretter alle data vil bli slettet), så vil du i det andre tilfellet ha muligheten til å bruke nettverksressurser, tilgang til alle harddisker osv. I dette tilfellet vil lese- og skrivehastigheten være nesten den samme som med en standard Windows-installasjon. Med denne bildefilen kan du enkelt overføre den til andre medier og kjøre fra den, inkludert stasjonære harddisker. Også, hvis du utførte en operasjon feil, her kan du enkelt rulle tilbake til en stabil versjon.

Etter å ha valgt alternativet med en virtuell disk, er neste trinn å bestemme mengden fysisk minne som skal tildeles. Operativsystemet krever ca 8 GB, men for fullverdig arbeid trenger du litt mer plass. Avhengig av størrelsen på det flyttbare mediet, sett terskelen som vil være optimal for deg (alle opprettede filer vil bli plassert i bildet, i den ledige plassen til det tildelte fysiske minnet).


På neste trinn må du velge flyttbare medier der det virtuelle maskinbildet skal plasseres.

Etter at prosessen er fullført, må du gjøre personlige innstillinger. For å sikre at det installerte operativsystemet kjører raskt og jevnt, deaktiver tjenester som du sjelden bruker eller ikke bruker i det hele tatt. Det anbefales også å deaktivere harddiskindeksering for å fremskynde prosessen med å lese og skrive data.
Prøv å ikke utføre tidkrevende operasjoner i en virtuell maskin, fordi ressursene er ganske begrensede.

Det siste skjermbildet viser VHD. Og selv om utsikten praktisk talt ikke er forskjellig fra standarden, her er stasjon C en spesiell beholder der operativsystemet er plassert, og andre stasjoner er partisjoner av fysisk tilkoblede harddisker og flyttbare medier.

I kontakt med
Det er et år siden jeg forlot DVD-stasjonen, og netbook-trender tyder på at jeg tok den riktige avgjørelsen. Men jeg ble møtt med spørsmålet om hvordan jeg installerer et operativsystem uten en DVD. Flash-stasjonen døde malplassert, og da jeg gikk til butikken for å kjøpe en ny, fikk jeg tilfeldigvis øye på de eksterne Seagate Expansion-stasjonene, hvor 250Gb-versjonen kostet bokstavelig talt 500 rubler mer enn 8Gb-flashstasjonen (2323) rubler). Og størrelsen og alt dette plaget ikke jakkelommen noe særlig.
Mål:141 x 18 x 80 mm
Vekt: 0,16 kg
Men som det viste seg, fungerer ikke installasjon av Windows 7 fra en USB HDD på samme prinsipp som med USB FLASH. Etter å ha funnet ut av det og sjekket funksjonaliteten, deler jeg informasjonen med deg.
Fungerer for både stasjonære PC-er, bærbare datamaskiner og Netbooks.
- HDD klargjøring
- Kutte og klargjøre HDD-partisjoner;
- Kopierer Windows 7
HDD klargjøring
Du kan lage en oppstartsdisk, installere Windows 7, og deretter slette den og fortsette å bruke harddisken til dine behov. Eller gjør det mye mer praktisk:Hvis du ikke har noe imot 4 gigabyte plass på den eksterne harddisken, kan disken kuttes i to deler, i vårt tilfelle gjorde jeg nettopp det, og ga en del for Windows 7-distribusjonssettet, som alltid vil være tilgjengelig.
Kutte og klargjøre HDD-partisjoner
1. Gå til:Kontrollpanel - Administrasjon - Databehandling (Diskbehandling)
Finn disk 1 (hvis du har flere harddisker i systemet, finn den som er lik størrelsen på din eksterne harddisk)
2. Velg vår eksterne harddisk:
- Høyreklikk med musen - Slett volum;
- Høyreklikk - Lag enkelt volum;
I vinduet som vises, velg volumstørrelsen på 4300 megabyte (under distribusjonsdelen), og klikk på neste,
I den neste dialogboksen velger du om nødvendig stasjonsbokstaven og klikker på Neste. I den nye dialogboksen må du formatere vår nye partisjon (FAT 32), klikk på neste og du er ferdig.
Etter dette må du gjøre den opprettede delen aktiv, for dette:
- høyreklikk på en seksjon - gjør seksjonen aktiv.
Nå ser vår eksterne HDD slik ut:
Ved å bruke samme prinsipp formaterer vi den andre partisjonen på disken, helst i NTFS. men ikke gjør den aktiv.
Kopierer Windows 7
Det har aldri vært enklere å kopiere en Windows-distribusjon til en oppstartsdisk.Hvis du har en DVD:
- Bare åpne installasjons-DVDen, velg alle mapper og filer, og kopier til den aktive partisjonen på din eksterne harddisk;
Hvis du har et ISO-bilde:
- Bare åpne ISO-installasjonsbildet ditt gjennom Total Commander eller Daemon Tools, velg alle mapper og filer, og kopier til den aktive partisjonen på din eksterne harddisk;
Det er det, den eksterne harddisken er klar til å fungere som et oppstartbart medium, bare start på nytt, og i BIOS Angi den som Primary Boot Device. en spesifikk ekstern HDD, eller bare en USB HDD, avhengig av BIOS-typen. Lagre endringene og fortsett med å installere Windows 7.
UPD: For cmd-elskere(takk beviset)
diskdel
List disk
velg disk nr.
opprette partisjon primær
velg partisjon 1
aktiv
format fs=fat32 raskt
Hvordan installerer jeg Windows fra en harddisk? Installer XP/Vista/7/8/10
Hei alle sammen, i neste Computer76-bloggartikkel vil jeg vise deg hvordan du installerer Windows fra en harddisk. Ja, den vanlige Windows-installasjonsprosessen for en bruker krever tilstedeværelse av en optisk stasjon, installasjonsdisk og/eller flash-stasjon med operativsystemet. Hva om det ikke er noe av dette?
Til alle misfornøyde "fagfolk". Denne artikkelen er ikke skrevet for en guru. Det er derfor jeg prøver å beskrive alt i detalj med de riktige koblingene. Og jeg vil umiddelbart dele artikkelen inn i flere deler.
For å installere Windows fra en harddisk trenger vi bare Internett og et mer eller mindre funksjonelt operativsystem.
Hvorfor og når er dette nødvendig?
- For det første har jeg allerede nevnt hovedårsakene. Windows-disken kan være i en av en rekke støvete skuffer, eller bare utenfor rekkevidde. Diskstasjonene til noen stasjonære brukere fungerer ikke lenger eller fungerer dårlig. Og dette er generelt et problem for bærbare eiere...
- Lengre. Du trenger ikke å fjerne BIOS-innstillingene. Hva er alle disse tastene F2, F10, DEL, innstillinger? Avanserte innstillinger, endre oppstartsenheter... Trenger du det? Nei selvfølgelig ikke. Du kan installere Windows fra harddisken din akkurat nå.
- Du vil være beskyttet mot behovet for å raskt overføre de nødvendige filene til ulike medier før den kommende formateringen: dette kan gjøres senere, sakte, under komfortable forhold.
Men selvfølgelig, før vi installerer Windows fra en harddisk, må vi fortsatt hente installasjonsfilene et sted. Det vil si, last ned Windows fra nettverket. For å gjøre dette kan du referere til seksjonen eller spesifikt til artikkelen
Hvis mye er uklart, se artikkelen
Imidlertid kan du akkurat nå laste ned bildet direkte fra en Microsoft-server av ALLE VERSJONER ved å bruke en enkel fil:
Det er ingen virus på noe stadium av arbeidet med filen. Jeg sjekket det personlig, og jeg pakket det også. Når du velger en Windows-versjon, bør antiviruset svare på brukerens valg - dette er normalt. Velg sekvensielt:
- versjon
- kapasiteten til det fremtidige systemet
Alt som gjenstår er å angi hvor du vil laste opp Windows-bildet. Jeg bruker dette verktøyet mer detaljert i artikkelen
.
Hva trenger du for å installere Windows fra harddisken?
Jeg vil gi deg et sett med programmer som vil være nyttige for oss.
- Faktisk lastet ned fra Windows-nettverket
- Program Daemon-verktøy for arbeid med bilder (hvordan du jobber med det er beskrevet i artikkelen). 7-zip-arkiveren kan også pakke ut bildet, men fylle opp en bildeleser
- Program EasyBCDå jobbe med oppstartsposten slik at datamaskinen viser inndata i det nye systemet riktig.
- Du kan umiddelbart fylle opp for enheten din. Last dem først ned fra nettverket og legg dem i en mappe, for eksempel, Drivere. Uansett kan du ikke gå hvor som helst uten sjåfører. Dette er imidlertid ikke nødvendig, operasjonen kan gjøres senere (hvis Windows-installasjonsfilene ser nettverkskortet). Jeg risikerer å hoppe over dette trinnet for nå.
MERK FØLGENDE
Den beskrevne teknikken er ikke egnet for datamaskiner med Windows-operativsystemer av NT-familien (til og med Windows XP). EasyBCD de vil ikke fungere slik vi trenger. I alle versjoner trenger du ikke se!
Alt virker...
Jeg vil ikke bli begeistret for hvor jeg finner et Windows-bilde på lenge. Du har allerede lest artiklene mine, og vi tar det som et aksiom at Windows-bildet allerede er på datamaskinen. Ikke press det for langt. Personlig kaster jeg alle midlertidige filer direkte på skrivebordet.
Nå må du klargjøre harddisken for å godta det nye systemet for å installere Windows fra harddisken. Vi vil vurdere alternativet når systemet skal installeres etter det eksisterende. Metoden er imidlertid ganske anvendelig hvis den nye kopien av Windows overskriver den forrige. Nå anbefaler jeg deg ikke å gjøre dette. Men en betingelse er urokkelig - tilstedeværelsen av en gratis partisjon på harddisken som installasjonsfilene til den nye Windows vil bli kopiert fra. , beskrevet i detalj i bloggartikkelen med samme navn. Jeg gjorde dette på samme bærbare.
Så, harddisken er ødelagt, Windows-bildet er på datamaskinen. Og nå, faktisk, hvordan du installerer Windows fra en harddisk.
Installer programmer Daemon-verktøy Og EasyBCD på datamaskinen for ikke å bli distrahert senere. Du vet hvordan du installerer programmer, tror jeg.
La oss nå se på prosessen med å installere Windows fra en harddisk ved å bruke et spesifikt eksempel.
En bærbar datamaskin kom med Windows Vista forhåndsinstallert og klar til bruk. Driften av systemet viste seg å være ustabil, selve systemet ble dårlig slått, og det ble besluttet å installere et ekstra Windows 7-system Som du kan se på bildet nedenfor, hadde jeg allerede delt harddisken inn i tre logiske partisjoner . En av dem er nå okkupert av Vist (naturligvis MED), den andre ble reservert av vertinnen for filer lagret på datamaskinen (disk D), og den tredje (F) reservert av meg for Windows 7 - Jeg klypet av en liten bit fra lageret.
START – Datamaskin – Service(i verktøylinjen) – Mappeinnstillinger...– tab Utsikt– sett Vis skjulte filer, mapper, stasjoner
La oss lansere Daemon-verktøy. La oss vise henne veien til Windows 7-bildet.

Kopier deretter alle Windows-installasjonsfilene fra den virtuelle stasjonen og overfør dem til den gratis partisjonen som er reservert for fremtidens Windows 7, det vil si til stasjonen F i mitt tilfelle. Jeg la alt på stasjon F. Det tok meg omtrent 7 minutter å kopiere.


La oss prøve å installere Windows fra en harddisk
La oss lansere EasyBCD med administratorrettigheter. Vi blir møtt av innstillingsvinduet. Alt her er på engelsk, men jeg skal lede deg gjennom det. Sørg for at du er i menyen Legg til ny oppføring:

Nederst til høyre inn Flyttbare/eksterne medier velg fane WinPE. I felt Navn (Navn) skriv inn navnet på systemet. Jeg utpekte den som "Sju". I felt Sti (Sti) ved å klikke på kikkerten med mappen til høyre for feltet som skal fylles ut, angi stien til filen boot.wim, som ligger i den nyopprettede mappen kilder på disk F.
Det vil si at banen på den bærbare datamaskinen min så slik ut:
F – kilder – boot.wim
Generelt er dette hva jeg endte opp med:

La oss fullføre innstillingene. Vi trenger en knapp til høyre Legg til oppføring (Legg til).
MERK FØLGENDE
Klikk på knappen Vis innstillinger (Gjeldende meny) kan du se hvordan bootloader-menyen vil være. Dette vil være det første vinduet som lar deg velge operativsystem. Se på det før du gjør endringer. Den kan redigeres senere. Men nå skal det se omtrent slik ut:

Du vil se etiketter nummerert Oppføring #1 og Oppføring #2 (oppføring 1 og oppføring 2) i samme rekkefølge. Skal laste først Syv, sekund - Vista. Det vil si, etter å ha fullført innstillingene og den uunngåelige omstarten, vil du se dette vinduet:
 Men det kommer senere.
Men det kommer senere.
Hvis du klarte å klikke på noe, klikk på knappen til venstre Rediger oppstartsmeny (Rediger nedlastingsmeny)

Og slett feil oppføringer. Du kan bytte innlastingsrekkefølge for knappene Opp Og Ned(Opp Og Ned), slett valgte unødvendige poster med knappen Slett, endre ventetiden for lasting fra 30 sek. til 0. Generelt, spill etter din smak og beundre resultatet etter en omstart. Hvis du har gjort endringer i denne menyen, lagre ved å bruke knappen nedenfor Lagre innstillinger (Lagre).
Er dere alle klare? Gå. Ikke lukk noe og bare start på nytt.
Installasjonen tok meg mindre enn 10 minutter. Som du vil se selv, er det veldig raskt å installere Windows fra en harddisk.
Etter at installasjonen av Windows 7 er fullført, vil oppstartsmenyen se slik ut:

Windows 7 er installert.. men ordet Seven er i veien
La oss fjerne den med den samme EasyBCD. Gå tilbake til Vista, start programmet og gå inn i menyen Rediger oppstartsmeny:

P.S.
På et tidspunkt kan et av systemene bli kjedelig... I mitt eksempel er Vista nesten helt dødt. Det vil være enkelt å fjerne. Bare logg inn på det nye systemet (mitt er Windows 7) og:
- Formater hele den logiske stasjonen med Vista under Windows 7. Alle data vil bli ødelagt! Det er kanskje ikke mulig å gjøre dette ved å bruke Windows-verktøy, du må bruke programmet . Du kan finne ut hvordan du jobber med det i artikkelen.
- imidlertid i noen tilfeller, spesielt for enheter med et forhåndsinstallert OS, kan du ikke klare deg uten en spesiell disk for å fjerne et unødvendig system. Vi vil se på arbeid med slike disker i en annen artikkel.
- bruker et program som allerede er installert på Windows 7 EasyBCD fjern Vista-oppføringen fra oppstartslasteren. Hvordan du gjør dette er tydelig fra den skrevne artikkelen.
P.P.S. EasyBCD lar deg ikke bare starte opp operativsystemer direkte fra harddisken. Med dens hjelp kan du:

hvilken som helst disk direkte i oppstartsmenyen
Lykke til til oss alle
Lest: 7.651
Hei admin! Jeg har en vanlig datamaskin med Windows 10 installert på en MBR-disk, BIOS er normalt, det vil si ikke UEFI. Det er også en 1TB bærbar USB-harddisk. Fortell meg, hvordan kan jeg installere Windows 7 på denne eksterne USB-stasjonen, men slik at 7-en har en egen bootloader og er plassert på selve den bærbare USB-harddisken? Jeg vil at Windows 7 skal være et bærbart operativsystem som vil starte opp på hvilken som helst datamaskin eller bærbar PC som jeg kobler en ekstern USB-stasjon til. På nettstedet ditt, men alle har GPT-harddisker.
Hei alle sammen! Så spørsmålet er klart, la oss gå rett til poenget.
Vi har en enkel datamaskin med Windows 10 installert, vi kobler en 700 GB bærbar USB-harddisk til denne datamaskinen.
Datamaskin diskbehandling
Disk 0- dette er en harddisk ( MBR), stasjonær datamaskin med Windows 8.1 installert, stasjonsbokstav (C:) ( hvis du har Windows 10 installert, må du gjøre alt nøyaktig det samme).
Plate 1 er en bærbar USB-harddisk, stasjonsbokstav (D:), 700 GB, MBR. For å installere Windows 7 på en bærbar USB-harddisk, sørg for å koble stasjonen til en USB 2.0-port (svart).
Den bærbare USB-harddisken inneholder viktige filer og kan ikke formateres.
Last ned og installer den, og start den.
I hovedprogramvinduet høyreklikker du på den eksterne USB-stasjonen (D:) og klikker på knappen "Endre størrelse"

Flytt skilletegnet til høyre for å frigjøre ledig plass (100 GB) helt i begynnelsen av den bærbare USB-harddisken og klikk OK. 100 GB er akkurat nok til å installere Windows 7 (du kan tildele mer eller mindre).

Klikk "Apply" og programmet begynner å fungere.

"Gå"



Operasjonen er fullført!


Start kommandolinjen som administrator.

diskdel
lis vol (vi viser alle partisjoner av lagringsenheter koblet til datamaskinen i en liste).
lis dis (vi viser en liste over disker koblet til datamaskinen, vi ser at Disk 1 er vår eksterne USB-stasjon med en kapasitet på 700 GB)
sel dis 1 (velg Disk 1 - ekstern USB-stasjon)
create par primary size=100 (vi lager en skjult systemreservert partisjon med en størrelse på 100 MB, som vi vil plassere nedlastingsfilene for Windows 7 på).
format fs=NTFS (formater det til NTFS-filsystemet)
activ (gjøre aktiv)
tilordne (tilordne en bokstav)
lag primær partisjon (vi lager en partisjon fra den gjenværende ledige plassen, vi vil installere Windows 7 på denne partisjonen)
formater hurtig fs=NTFS-etikett Win7(formater det til NTFS-filsystemet og tilordne en Win7-volumetikett)
tilordne (tilordne en stasjonsbokstav til partisjonen)
exit (avslutt diskpart)

Diskbehandling


Dobbeltklikk på den og fest den til den virtuelle stasjonen (L:).

WinNTSetup3
Nå er det programmet som står for tur.

Vi starter programmet og i hovedvinduet, i det første feltet (Bi til Windows installasjonsfiler) klikker du på "Velg" -knappen,

i utforskervinduet som åpnes, finn den virtuelle stasjonen (L:) med Windows 7-filer, gå til L:\sources-mappen og velg install.wim-filen med venstre mus, klikk "Åpne".

Merk: Vær oppmerksom på at du kan velge å installere en hvilken som helst utgave av Windows 7.

I det midterste feltet (Disk som oppstartslasteren skal installeres på), klikker du på "Velg".

I dette vinduet velger du den skjulte partisjonen System Reserved, størrelse 100 MB, som vi opprettet på kommandolinjen (systemet tildelte den stasjonsbokstaven E:), klikk på "Velg mappe"-knappen.

Klikk på "Velg" i det nederste tredje feltet (Disk som Windows skal installeres på).

I utforskervinduet som åpnes, velg 100 GB-partisjonen vi opprettet (F:) og klikk på "Velg mappe"-knappen.

Installasjon

I feltet "Bruk BootSect for bootloader" velger du BIOS.
Merk av i boksen ved siden av "Tillat oppstart av Windows 7 med opprinnelig USB".

Prosessen med å installere Windows 7 starter på partisjonen (F:) på den bærbare USB-harddisken.

Og det ender vellykket.

Start datamaskinen eller den bærbare datamaskinen på nytt.
Vi går inn i datamaskinens oppstartsmeny og velger en bærbar USB-harddisk for å starte opp.

Vi går inn i siste fase av installasjonen av Windows 7.



Windows 7 installert på en bærbar USB-harddisk.

Diskbehandling.

Installert på denne måten på en ekstern USB-stasjon, har Windows 7 sin egen separate bootloader.
På denne datamaskinen vil Windows 7 starte fra en ekstern stasjon akkurat som et vanlig operativsystem.
Når du kobler en USB-harddisk til en annen datamaskin eller bærbar datamaskin, må du angi prioritet for å starte datamaskinenheten fra den eksterne USB-stasjonen og Windows 7 vil starte opp på denne datamaskinenheten, alt du trenger å gjøre er å installere driverne. Men jeg vil merke meg at det er best å bruke Windows 8.1 som et bærbart operativsystem, siden det er kompatibelt med nesten all maskinvare.
Artikler om dette emnet:
- USB-HDD
Noen ganger trenger du en ekstra kopi av operativsystemet på flyttbare medier. Det vil ikke være mulig å utføre en standardinstallasjon på grunn av systembegrensninger, så du må utføre ytterligere manipulasjoner ved hjelp av ulike tredjepartsprogramvare. I dag skal vi ta en trinnvis titt på hele prosessen, som starter med å klargjøre en ekstern harddisk og slutter med å installere Windows.
Konvensjonelt kan alle handlinger deles inn i tre trinn. For å fungere trenger du tre forskjellige programmer som distribueres gratis på Internett, vi vil snakke om dem nedenfor. La oss komme i gang med instruksjonene.
Trinn 1: Klargjør den eksterne harddisken
Vanligvis har en flyttbar HDD én partisjon der brukere lagrer alle nødvendige filer, men hvis du trenger å skille OS og andre filer, det vil si opprette en ekstra logisk stasjon der Windows skal installeres, anbefaler vi at du leser følgende instruksjoner :

Hvis AOMEI Partition Assistant av en eller annen grunn ikke passer deg, anbefaler vi at du gjør deg kjent med andre representanter for lignende programvare i vår andre artikkel på lenken nedenfor. I lignende programvare må du utføre nøyaktig de samme trinnene.
La oss nå bruke den innebygde Windows-funksjonen for å jobbe med logiske stasjoner. Vi trenger det for å lage en ny partisjon fra den ledige plassen vi nettopp valgte.
- Åpen "Start" og gå til "Kontrollpanel".
- Klikk på en del "Administrasjon".
- Velg i vinduet som åpnes "Databehandling".
- Gå til seksjon "Diskbehandling".
- Finn ønsket volum, høyreklikk på den ledige plassen på hoveddisken og velg "Lag enkelt volum".
- En veiviser åpnes der du må klikke på "Lengre" for å gå til neste trinn.
- I det andre vinduet, ikke endre noe og gå umiddelbart videre.
- Du kan tildele ditt eget brev om du vil, og klikk deretter videre "Lengre".
- Det siste trinnet er å formatere partisjonen. Sjekk at filsystemet er NTFS, ikke endre flere innstillinger og fullfør prosessen ved å klikke på "Lengre".









Det er alt. Nå kan du fortsette til neste handlingsalgoritme.
Trinn 2: Klargjør Windows for installasjon
Som nevnt ovenfor er den vanlige installasjonsprosessen når du starter datamaskinen ikke egnet, så du må laste ned WinNT Setup-programmet og utføre visse manipulasjoner. La oss se på dette mer detaljert:
- Last ned en kopi av den valgte versjonen av Windows i ISO-format slik at du kan montere bildet senere.
- Bruk et hvilket som helst praktisk program for å lage et diskbilde. Finn ut mer om de beste representantene for slik programvare i vårt andre materiale nedenfor. Bare installer slik programvare og åpne den nedlastede kopien av Windows i ISO ved å bruke denne programvaren.
- I kapittel " Enheter med flyttbare medier" V "Datamaskinen min" du bør ha en ny disk med operativsystemet.
- Kjør WinNT Setup og i seksjonen "Bi til Windows installasjonsfiler" klikk på "Velge".
- Naviger til stasjonen med det monterte OS-bildet, åpne rotmappen og velg filen install.win eller install.esd avhengig av versjonen av Windows.
- Nå som stasjonsbokstaven der oppstartslasteren skal installeres har automatisk dukket opp i den andre partisjonen (det anbefales ikke å endre den), i delen nedenfor "Disk som operativsystemet skal installeres på" trykk "Velge" og spesifiser harddiskpartisjonen som ble opprettet i det første trinnet.
- Klikk på "Installasjon".
- Etter dette vil et nytt vindu åpnes, ved siden av elementet "Bruk BootSect for bootloader" i stedet for "ALLE" bør settes "BIOS", hvis datamaskinen bruker en klassisk BIOS. UEFI-eiere må velge riktig element fra rullegardinmenyen, og deretter klikke "OK".






Etter at datamaskinen har startet på nytt, vil du bli tilbudt et valg av OS å starte opp, velge ønsket alternativ og følge standardprosedyren for å sette opp en ny plattform.
Trinn 3: Installer Windows
Det siste trinnet er selve installasjonsprosessen. Du trenger ikke å slå av datamaskinen eller på annen måte konfigurere oppstart fra en ekstern harddisk, siden alt skjer gjennom WinNT Setup-programmet. Alt du trenger å gjøre er å følge standardinstruksjonene. På vår nettside er de beskrevet i detalj for hver versjon av Windows. Hopp over alle de forberedende trinnene og gå rett til installasjonsbeskrivelsen.
Les mer: Trinn-for-trinn veiledning for å installere Windows XP, Windows 7, Windows 8
Når installasjonen er fullført, kan du koble til en ekstern harddisk og bruke operativsystemet som er installert på den. For å unngå problemer med oppstart fra flyttbare medier, må du endre BIOS-innstillingene. Artikkelen nedenfor beskriver hvordan du stiller inn alle nødvendige parametere ved å bruke en flash-stasjon som et eksempel. Når det gjelder en flyttbar disk, endres ikke denne prosessen på noen måte, bare husk navnet.