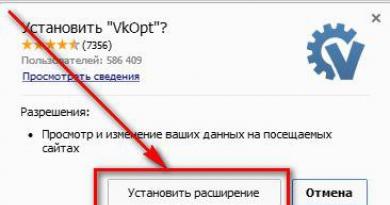Gjenoppretting av rå harddiskdata. RAW-filsystem og hvordan returnere NTFS, FAT32. #2 – Sjekker kabeltilkoblinger
Et av de vanlige problemene som oppstår på Windows 7, 8 og 10 er å endre filsystemet til en harddisk, flash-stasjon eller solid-state-stasjon til RAW. Systemet informerer deg automatisk om dette problemet med meldinger som "Formater disken for å bruke den" og "Diskfilsystemet gjenkjennes ikke." La oss finne ut hvordan du returnerer filsystemet fra RAW tilbake til NTFS eller FAT32.
RAW-filsystemet er faktisk det fullstendige "fraværet av et filsystem" på mediet som sådan. Dette skjer vanligvis på grunn av systemfeil, et plutselig strømbrudd eller en funksjonsfeil på selve enheten. Ethvert forsøk på å sjekke stasjonen er ofte ledsaget av meldingen "CHKDSK er ikke gyldig for RAW-stasjoner." Det er ingen grunn til bekymring - i de fleste tilfeller kan dataene på disken gjenopprettes.
Slik løser vi problemet:
- Bruke et standard stasjonskontrollverktøy.
- Gjennom partisjonsformatering.
- Recuva-verktøyet.
- Bruker DMDE-programmet.
- Via TestDisk.
Det første du må gjøre når du oppdager et RAW-filsystem og har problemer med å få tilgang til lagringsmedier (HDD, SDD, ekstern stasjon eller microSD-kort), er å teste enheten. Metoden vil ikke fungere i alle tilfeller, men den er helt trygg og er perfekt for situasjoner når systemdisken er formatert i RAW, som et resultat av at OS nekter å starte opp.
Systemet starter
Så hvis du er heldig og systemet "lå" på et annet volum (fortsetter å fungere), kan du utføre sjekken direkte fra operativsystemet. For å gjøre dette, utfør følgende handlingssekvens:
- Vi bruker administratorrettigheter for å åpne kommandolinjen. For å gjøre dette, trykk på Win + X-kombinasjonen på tastaturet eller høyreklikk på "Start", og gå deretter til delen "Ledetekst (Administrator)".
- Skriv inn kommandoen chkdsk n: /f på linjen, der n er symbolet på disken hvis filsystem er endret til RAW. Klikk på Enter.
Det er to mulige alternativer for kommandolinjen for å svare på den angitte kommandoen:
- kontrollen vil begynne og stasjonen vil bli formatert til det originale NTFS-formatet hvis problemet skyldtes en normal feil;
- linjen vil vise meldingen "chkdsk er ikke gyldig for rådisker" eller "Hovedfiltabellen er skadet, chkdsk ble avbrutt" hvis problemet er mer alvorlig enn en standardfeil (da vil ikke chkdsk kunne gjenopprette filsystemet ).
Etter å ha sjekket den eksterne harddisken, kan mappene ntfsck 00000000 og ntfsck 00000001 vises på mediet, som vil inneholde mange gjenopprettede filer med navnet "fil".
Du kan også sjekke enheten med en annen kommando - "sfc /scannow". Bruk den hvis den forrige ikke hjalp. En systemskanning vil begynne, noe som kan ta ganske lang tid (gjeldende fremdrift vil vises).
Hvis operasjonen ikke gir ønsket resultat, går vi videre til andre metoder for å returnere filsystemet på en harddisk, solid stasjon eller microSD.
Systemet starter ikke
Hvis Windows nekter å starte opp (dette betyr at systemstasjonen har blitt RAW-disken), må du starte opp fra et annet OS, . Vi vil ikke analysere prosessen med opprettelsen - dette er et emne for en egen artikkel. Deretter, for å fikse problemet med RAW, følg instruksjonene nedenfor:
- Vi starter PC-en ved hjelp av distribusjonspakken, som er registrert på en flash-stasjon eller på en ekstern harddisk (Startkombinasjonen Boot Menu for hovedkortet eller den bærbare datamaskinen kan sees når du starter datamaskinen). Etter å ha valgt språk, klikk på "Systemgjenoppretting" i nedre høyre hjørne, eller trykk på kombinasjonen Shift + F10.
- På kommandolinjen som åpnes, skriv følgende kommandoer en etter en:
- diskpart;
- listevolum (programmet vil vise hvilken bokstav som ble tildelt den defekte diskpartisjonen, siden den kan avvike fra den som ble installert på systemet);
- exit;
- chkdsk n: /f (igjen, n er bokstaven til den mislykkede stasjonen).
Når det gjelder den mulige reaksjonen, er alt nøyaktig det samme - disse operasjonene vil enten bidra til å endre filsystemet til NTFS, og systemet vil starte opp, eller det vises en melding om at denne metoden ikke er aktuelt.
Hvis RAW ble forårsaket av mindre skade på MFT-filtabellen, vil du sannsynligvis kunne utføre en gjenoppretting ved hjelp av CHKDSK-verktøyet, hvoretter systemet starter i standardmodus.
Hvis trinnene beskrevet ovenfor mislykkes, gå videre til følgende metoder for å løse problemet.
Formatere en partisjon
Vi har allerede lagt merke til at med RAW-format ber systemet deg automatisk om å formatere harddisken for å begynne å fungere. Dette er hva du bør gjøre hvis viktig informasjon ikke er lagret på enheten, eller hvis mediet rett og slett er nytt (for nye stasjoner er RAW-filsystemet standard). Når du utfører formateringsprosedyren, kan tap av data ikke unngås.
Du kan formatere en partisjon eller en hel disk ved hjelp av verktøyene som er innebygd i Windows. For å gjøre dette godtar vi enten systemets forespørsel, som vises når vi prøver å åpne disken, eller vi utfører følgende handlinger:
- Trykk på tastekombinasjonen Win + R og skriv kommandoen i "Kjør"-vinduet som åpnes. Klikk på "OK".
- I listen over disker velger du stasjonen som har RAW oppført i "Filsystem"-kolonnen. Vi høyreklikker og formaterer enheten ved å klikke på ønsket knapp.
- Hvis "Format"-elementet ikke er aktivt (det er ikke tilgjengelig for nye stasjoner), må du først klikke på "Initialiser disk". Når enheten er initialisert, kan du formatere den til NTFS og begynne å bruke den.
Hvis formateringsprosedyren fortsatt mislykkes, høyreklikk først på disken og klikk på "Slett volum". Klikk deretter på det ikke-allokerte området (det vil bli merket med skyggelegging) og velg "Opprett et enkelt volum". Veiviseren, som går av automatisk, vil hjelpe deg med å utføre ytterligere handlinger.
Selve formateringsprosedyren vil ikke kreve ytterligere handlinger fra brukeren - du trenger bare å angi det fremtidige filsystemet (NTFS eller FAT32) og ønsket bokstav for det nye volumet.
Hjelp til Recuva-verktøyet
Recuva er et enkelt program som raskt kan returnere NTFS-formatet til en disk med gjeldende RAW-filsystem uten å miste data (en gratis analog av EaseUS Data Recovery Wizard-verktøyet).
For å fikse problemet med Recuva, må du følge instruksjonene nedenfor:
- Last ned programmet fra det offisielle nettstedet og installer det. Det er en gratis versjon av verktøyet, hvis funksjonalitet er ganske tilstrekkelig for oss. Utviklerne har allerede fullført oversettelsen til russisk.
- Klikk på ikonet med en liste over disker og velg den som problemet oppsto med, og klikk deretter på "Analyse" -knappen.
- Når skanningen er fullført, vil verktøyet vise en liste over filer. Vi gjenoppretter dem med noen få klikk: velg de du trenger, høyreklikk og klikk på "Gjenopprett valgt...".
Filene vil bli gjenopprettet, RAW vil gå tilbake til NTFS.
Bruker DMDE
Det er mulig at RAW-platen inneholdt viktig informasjon som må returneres. I dette tilfellet kan du ikke formatere stasjonen under noen omstendigheter. Vi foreslår å bruke det gratis DMDE-verktøyet designet for datagjenoppretting.
Prosedyren for å returnere data fra en RAW-partisjon ved bruk av DMDE kan representeres som følger:
- Last ned verktøyet fra den offisielle nettsiden til utvikleren.
- Programmet trenger ikke installasjon - bare pakk ut arkivet til et passende sted og kjør filen dmde.exe.
- Merk av for "Vis partisjoner", velg harddisken som den problematiske RAW-partisjonen er plassert på, og klikk "OK".
- Etter analyse skal en partisjon uten filsystem og med et overkrysset ikon vises i listen. Høyreklikk på den og klikk på "Åpne volum". Hvis RAW ikke ble funnet, utfør en "Full Scan", og åpne deretter delen.
- Vi sjekker om nødvendig informasjon er på denne diskpartisjonen. Hvis det er der, klikker du på det andre ikonet på den øverste verktøylinjen.
- Velg disken og klikk på "Gjenopprett".
Når prosedyren er fullført, vil den defekte partisjonen bli tilgjengelig igjen. NTFS-filsystemet vil bli returnert.
Når du utfører denne prosedyren på en systemharddisk koblet til en annen datamaskin, må du gjenopprette oppstartslasteren for at stasjonen skal fungere på PC-en din.
Gjenoppretting via TestDisk
TestDisk er et ganske avansert verktøy som kan løse de fleste problemer med RAW-filsystemet (og konvertere det spesielt til NTFS). Du må "betale" for slik funksjonalitet - det er en mulighet for at noe vil gå galt og dataene på disken med det nåværende systemet vil gå tapt. Bruk dette programmet bare hvis ingen av de tidligere metodene fungerte.
- Last ned verktøyet fra den offisielle nettsiden og pakk ut arkivet til et passende sted - programmet trenger ikke installasjon.
- Kjør testdisk_win.exe-filen fra den utpakkede mappen.
- I elementet "Velg et medie", velg en disk, hvor en av partisjonene har fått RAW-status (vi velger selve stasjonen, og ikke en separat defekt partisjon). Flytt med pilene, velg ved å trykke Enter.
Vi venter på at verifiseringsprosedyren skal fullføres.
- Som et resultat vil verktøyet finne partisjoner, inkludert RAW. Vi kan bestemme hvilken vi trenger etter størrelse. Du kan se innholdet ved å trykke på den engelske bokstaven P, og gå tilbake ved å trykke på Q. Partisjoner med et "P"-merke ved siden av vil bli gjenopprettet og skrevet, mens de med "D" vil bli ignorert. Ved å bruke venstre og høyre tast på tastaturet kan du endre tilordningen for seksjonen. For å unngå utilsiktet sletting av systempartisjonen merket med symbolet "D", endre den til "P". For å fortsette, trykk Enter.
- Vi forsikrer oss om at programmet har kompilert riktig tabell, og hvis vi er sikre på at alt er gjort riktig, velger du "Skriv", trykker på Enter og deretter Y for å bekrefte handlingen.
Når programmet er ferdig, lukker du det og kontrollerer resultatet. Hvis denne metoden ikke hjalp, og filsystemet for flash-stasjonen eller disken ikke kom tilbake, kan stasjonen ha mekanisk skade. I slike situasjoner er det bedre å overlate harddiskgjenoppretting til en profesjonell.
Avslutningsvis foreslår vi at du gjør deg kjent med listen over problemer som kan resultere i å endre filsystemet til RAW:
- Strømbrudd. Du kan plutselig ha mistet strømmen, noe som førte til at filsystemet ditt ble ødelagt.
- Det er en feil i kabelen som kobler enheten til hovedkortet.
- Drift av skadelig programvare.
- Feil i USB-kontakten (hvis problemet oppstår med flash-stasjonen).
- Problemer med hovedkortet.
- Tilstedeværelse av dårlige sektorer.
Vi håper at du var i stand til å gjenopprette din personlige informasjon og returnere disken til NTFS-filsystemet. De presenterte veiledningene gjelder SSD, HDD og flash-minne.
Videoinstruksjon
Vi har vedlagt videoinstruksjoner, takket være dem kan du tydelig studere prosessen med å returnere fra RAW til NTFS ved hjelp av avansert programvare.
Konklusjon
Nå vet du nøyaktig hvordan du fikser RAW-filsystemet på en flash-stasjon eller annen stasjon. Vi anbefaler å bruke metodene beskrevet i artikkelen etter hverandre - i de fleste tilfeller hjelper en av dem med å løse problemet.
Situasjoner når et uleselig RAW-format vises på en datamaskin eller bærbar datamaskin i stedet for en vanlig partisjon, er svært ubehagelige for brukeren. Og mange vet rett og slett ikke hva de skal gjøre for å bringe disken til normal tilstand, siden systemet i utgangspunktet ikke gjenkjenner RAW-formatet til HDD-disker. Hvordan fikser jeg dette problemet? For å gjøre dette kan du bruke flere anbefalte verktøy, inkludert Windows-verktøy og spesialiserte programmer.
RAW-format - hva er det?
Noen brukere tror feilaktig at utseendet til dette formatet utelukkende skyldes det faktum at RAW-filsystemet vises i stedet for det vanlige. Vi gjenoppretter disken ved å rulle tilbake systemtilstanden til forrige tilstand, og... resultatet er null! Hvorfor?
Ja, bare fordi RAW-formatet ikke er et filsystem, men snarere fraværet av et. Dette er grunnen til at operativsystemet ikke ser harddisken eller den logiske partisjonen (skade kan også påvirke partisjonstabeller).
Noen ganger kan systemet oppfatte en skadet HDD, men det er ingen informasjon som angivelig skal være til stede på den. Det vil si at den er der, men det er umulig å lese den. Men ofte når du prøver å få tilgang til en slik partisjon, viser Windows umiddelbart en melding om behovet for å formatere den før videre bruk. Dessverre gir formatering ikke alltid ønsket effekt, og informasjon blir ødelagt. Det vil være svært vanskelig å gjenopprette det senere, selv om spesielle programmer kan brukes. Men dette er ikke den beste metoden som lar deg konvertere RAW-formatet til HDD-er. Hvordan fikse situasjonen med å lagre informasjon? For slike formål bør du først gå til systemets verktøy, som vil bli diskutert separat.
Hvorfor endres formatet?
Blant årsakene som forårsaker erstatning av det ønskede formatet med et uleselig, er hovedplassen okkupert av målrettet virkende virus, strømstøt, plutselige strømbrudd i ferd med å utføre noen system- eller brukeroperasjoner, etc.
Det hender også at systemet definerer harddisken som RAW, filer og mapper ser ut til å vises, men det er umulig å gjøre noe med dem (kopiere, åpne, flytte, slette). I dette tilfellet kan du ikke engang formatere partisjonen, endre volumetiketten eller endre dens betingede eller faktiske størrelse.
RAW-format på HDD-disker: hvordan fikser jeg det på den enkleste metoden?
Det aller første du må gjøre er å bruke kommandokonsollen og kjøre som administrator. Du kan kalle det fra "Kjør"-menyen (Win + R) ved å bruke cmd-linjen.
chkdsk-kommandoen brukes som et universelt verktøy for å gjenopprette formatet uten tap av data. Vær oppmerksom på at hvis systempartisjonen er skadet, kan du bare ringe kommandolinjen hvis du starter opp fra flyttbare medier som en LiveCD, en Windows-installasjonsdisk eller fra en oppstartbar flash-stasjon. Som regel brukes kombinasjonen Shift + F10 for å åpne konsollen.

For å kjøre selve kommandoen, må du kjenne stasjonen eller partisjonsbokstaven (den såkalte volumetiketten). La oss si at den skadede partisjonen i systemet er angitt med bokstaven "D". I dette tilfellet vil kommandoen som skal skrives se slik ut: chkdsk d: /f. Etter å ha angitt den, må du trykke på Enter-tasten og vente på at fer fullført, hvoretter du må starte datamaskinen på nytt.
RAW-format for HDD-disker: instruksjoner for bruk av partisjonsadministrasjonsverktøy
Windows har et annet kraftig verktøy i form av verktøyet Disk og partisjonsadministrasjon. Den, sammen med kommandoen ovenfor, er i stand til å gjenopprette RAW-formatet til HDD-er. Hvordan fikser jeg partisjonsformatet ved å bruke det? Det er også enkelt. Det er bare verdt å vurdere at denne teknikken er designet eksklusivt for de tilfellene der det ikke er noen data i delen.

Først, gjennom datamaskinadministrasjon eller ved å bruke kommandoen diskmgmt.msc i Kjør-konsollen (Win + R), må du kalle opp det innebygde Disk Management-systemverktøyet. Deretter, på den valgte partisjonen som har et skadet format, bør du høyreklikke og velge formateringslinjen fra hurtigmenyen.


Hvis systemet viser en feilmelding eller formateringsfeilmelding, for å gjenopprette en RAW-disk, vil initialisering først være nødvendig, etterfulgt av opprettelsen av et enkelt volum. Etter å ha fullført disse trinnene, vil formatering utføres, og disken eller partisjonen kan brukes igjen for dine behov.
Bruke TestDisk-applikasjonen
Interessante muligheter for å gjenopprette HDD-formatet tilbys av det gratis TestDisk-verktøyet, som er utformet som en bærbar versjon og ikke krever installasjon på harddisken.

Etter å ha startet programmet i simulering av DOS-modus, må du velge linjen Opprett, og deretter spesifisere disken som ble konvertert til RAW-format (du må velge disken, ikke partisjonen). Deretter settes seksjonsstilen (dette gjøres vanligvis automatisk).

På neste trinn velger du analyselinjen (Analyser), trykker på Enter og deretter Enter igjen med hurtigsøk-elementet valgt.

I analyseresultatene vil partisjoner for gjenoppretting være merket med grønt og bokstaven P, mens de som skal slettes forblir grå med bokstaven D. Hvis du trenger å endre attributtet fra P til D, brukes piler.

For å fortsette, trykk Enter-tasten igjen, velg Skriv-knappen fra under, bruk Enter igjen, og trykk Y (Ja) for å bekrefte handlingen. Når konverteringen er fullført, gjenstår det bare å starte datamaskinen på nytt.
MiniTool Data Recovery-verktøy
Dette programmet er også i stand til å gjenopprette RAW-formatet til HDD-disker. Du kan fikse det som følger.

Etter å ha startet verktøyet, velges et verktøy kalt Lost Partition Recovery, RAW-partisjonen spesifiseres og Full Scan aktiveres.

På slutten av skanningen vil alle filer og mapper som er i partisjonen med endret format vises. De kan kopieres til et annet sted, og deretter formateres i selve applikasjonen, eller bruk metodene beskrevet ovenfor for dette.
Ifølge de fleste eksperter er programmet bra i alt (det fungerer raskt, pålitelig og stabilt), men det har en stor ulempe - det tilhører kategorien shareware-applikasjoner. Begrensningene i prøveversjonen inkluderer det faktum at bruk av dette verktøyet vil ikke være mulig å gjenopprette partisjoner større enn 1 GB (men du kan også finne distribusjoner med aktivatorer på Internett, selv om bruken av dem er ulovlig fra et internasjonalt synspunkt lov).
Gjenoppretter partisjoner i DMDE
DMDE er et annet program for å konvertere disker og partisjoner av enhver type fra RAW-systemet til normalt format.

I applikasjonen velger du en fysisk disk med RAW-format (ikke fjern merket for partisjonsvisningslinjen!), som kan identifiseres visuelt ved å understreke, fargemerke, størrelse eller filsystem, hvoretter du må velge den og klikke på åpne volumknappen rett under. Deretter bør du sjekke innholdet ved å klikke på knappen Vis seksjoner. Hvis dette er nøyaktig det som kreves, brukes gjenopprettingsknappen, deretter bekreftes operasjonen, og på slutten av prosessen trykkes "Bruk" -knappen. For å unngå feil, selv om dette ikke er nødvendig, er det tilrådelig å starte systemet på nytt.
Noen få siste ord
Dette er hovedmetodene for å gjenopprette et skadet HDD-format. Bare de mest populære verktøyene og programmene ble oppført her. Du kan finne mange andre interessante verktøy på Internett, men alle, som det fremgår av anmeldelser fra eksperter og brukere, fungerer etter lignende prinsipper.
Når du endrer formatet på systempartisjonen, brukes de samme metodene, men i dette tilfellet gjøres lasting fra flyttbare medier, og hovedverktøyet er utelukkende kommandokonsollen eller bærbare versjoner av de ovenfor beskrevne applikasjonene (for eksempel TestDisk ).
Nylig møtte jeg en situasjon der min gamle eksterne USB-stasjon ikke lenger var lesbar i Windows, og ble oppdaget som RÅ. Dette indikerer at Windows ikke kan bestemme filsystemstrukturen på disken. Grunnen til at en partisjon er definert som RAW kan være forskjellig: disken kan ikke være partisjonert, partisjonstabelloverskriften kan være slettet/skadet/mangle, disken kan ha dårlige sektorer, eller det kan være fysiske problemer med selve disken eller sin kontroller.
Fra brukerens synspunkt vises en slik RAW-disk i Explorer, men størrelsen er definert som 0 (null). Når du prøver å åpne eller lese data fra en RAW-partisjon, vises forskjellige feil som:
For å bruke en disk i E:-stasjonen, formater den først. Vil du formatere den?
Du må formatere disken i Drive E: før du kan bruke den. Vil du formatere den?
Ingen tilgang til E:\. Volumfilsystemet gjenkjennes ikke.
Får ikke tilgang til disken. Volumet inneholder ikke et gjenkjent filsystem.
Merk. Vi vurderer bevisst ikke muligheten for fysisk diskskade, siden dette ikke kan behandles med programvare. Generell anbefaling: det anbefales først å sjekke disken ved å bruke et hvilket som helst S.M.A.R.T-statusvisningsverktøy.
Som regel er den enkleste måten å gjenopprette diskfunksjonalitet på å slette gjeldende RAW-partisjon og gjenskape den med formatering. Men dataene vil naturligvis gå tapt, noe som kan være kategorisk uakseptabelt. La oss prøve å kjøre en disksjekk ved å bruke standard CHKDSK-kontrollverktøy:
Verktøyet returnerte at CHKDSK ikke kan utføres på RAW-disker.
Filsystemets type er RAW.
CHKDSK er ikke tilgjengelig for RAW-stasjoner.
 For å gjenopprette det originale filsystemet på en RAW-disk uten å formatere, bruker vi et gratis konsollverktøy TestDisk.
For å gjenopprette det originale filsystemet på en RAW-disk uten å formatere, bruker vi et gratis konsollverktøy TestDisk.
- Last ned, pakk ut arkivet med verktøyet og kjør exe i modus NeiLogg

- Finn en disk hvis filsystem er definert som RAW og velg Fortsette

- Deretter må du velge typen diskpartisjonstabell. Som regel bestemmes det automatisk som Intel for MBR-partisjoner eller EFI GPT for GPT-tabeller. I noen tilfeller må du imidlertid velge Ingen

- For å begynne å analysere diskdatastrukturen, velg Analysere, og på neste skjermbilde Raskt søk

- TestDisk-verktøyet vil vise en liste over funnet partisjoner. Ved hjelp av nøkkelen P du kan vise en liste over filer på den funnet partisjonen (Q - avslutte visningsmodus Hvis partisjonen også har en P-etikett (partisjonen er uthevet i grønt), vil en slik partisjon bli gjenopprettet. Etikett D – fjernet. For å endre etiketten, bruk venstre/høyre-pilene på tastaturet.
Råd. En ganske nyttig funksjon av filvisningsmodusen på filsystemet er muligheten til å gjenopprette individuelle mapper/filer til en annen stasjon. For å gjøre dette, i visningsmodus, trykk på tasten C.

- Når alle partisjoner er merket for gjenoppretting, klikker du Tast inn Og Skrive(her vær forsiktig så du ikke overskriver partisjonstabellen med søppel). Hvis du trenger å utføre en mer dyptgående analyse av disken, velg DypSøk.
Råd. Husk at hvis du gjenoppretter en systemdisk på denne måten, i tillegg til partisjonen med selve Windows, avhengig av OS-versjonen, kan det være andre partisjoner: en partisjon med en bootloader, en partisjon med et gjenopprettingsmiljø, etc. For å forstå strukturen til Windows-partisjoner anbefaler jeg å lese artiklene. Hvis oppstartssektoren på disken er skadet, vil TestDisk-verktøyet tilby å prøve å gjenopprette den ved å bruke alternativet GjenoppbyggeB.S..

- Etter dette (en omstart kan være nødvendig), vil verktøyet gjenopprette den originale partisjonstabellen og filsystemstrukturen (vanligvis NTFS eller FAT32) på RAW-disken, og du vil få tilgang til filene som er lagret på den.
Tenk deg at du setter inn en flash-stasjon i datamaskinen og ser en melding: "For å bruke stasjonen i stasjon F:, formater den først. Vil du formatere den? Hvis det er en ny flash-stasjon, stilles ingen spørsmål, men hva om det var data på den? Ikke skynd deg å gå med på formatering - kanskje det er en sjanse til å lagre dem.
Først av alt kan du prøve å ta en risiko og fikse feil ved hjelp av Windows-verktøy. For å gjøre dette, åpne konsollen som administrator og skriv:
Chkdsk f: /f
Naturligvis må f: erstattes med det gjeldende disknavnet. Alternativet /f betyr feilretting under skanning.
Hvis operasjonen var vellykket, kan du prøve å åpne filer. Men det kan også være at du ser feilen "Chkdsk er ikke gyldig for RAW-disker." Fortvil ikke, vi har et par flere alternativer på lager. La oss bruke et spesielt program DMDE.
DMDE er et veldig kult program som er nyttig for å søke, redigere og gjenopprette data på disker. Utvikleren rapporterer at den bruker smarte algoritmer, takket være at den kan gjenopprette katalogstrukturer og filer i vanskelige tilfeller når andre programmer ikke gir ønsket resultat.
DMDE har et diskredigeringsprogram, en enkel partisjonsbehandling, muligheten til å avbilde og klone disker, gjenoppbygge RAID-arrayer, og så videre. Betalte utgaver støtter fil- og kataloggjenoppretting uten begrensninger, men gratisversjonen er også veldig bra og hjelper like godt i mange situasjoner.
Etter å ha startet programmet, velg vårt medie.

Et partisjonsvindu åpnes, hvor vi dobbeltklikker for å velge en full skanning.

Etter en rask skanning må du gå ett nivå høyere til "Funnet"-mappen og klikke på "Alle funnet + rekonstruksjon". En dialog åpnes der vi velger "Skann nåværende filsystem på nytt" og venter på slutten av operasjonen.

Etter skanning vil DMDE vise en liste over funnet filer. Vi ser gjennom mappene og velger hva som skal gjenopprettes. Dessverre kan du ikke gjenopprette hele mapper i gratisversjonen. For å gjenopprette én fil om gangen, høyreklikk og velg "Gjenopprett objekt", angi deretter hvor du vil gjenopprette og klikk OK.

Det er verdt å merke seg at filnavn genereres automatisk og ofte ikke samsvarer med de originale. Ikke bli overrasket hvis noen filer kommer ut ødelagte eller artefakter vises i bildene dine. Forresten, bilder kan noen ganger gjenopprettes ved hjelp av et av spesialverktøyene. For eksempel Recuva, R-Studio og "PhotoDOCTOR". Til min store overraskelse restaurerte det siste programmet nesten døde fotografier i veldig god kvalitet og med et minimum av gjenstander - mange av konkurrentene kunne ikke takle dette.
Generelt lykke til med bedring! Men det er selvfølgelig bedre å umiddelbart omskrive alle data fra midlertidige medier og ta sikkerhetskopier.
Etter å ha koblet en flash-stasjon til datamaskinen, finner du plutselig ut at den ikke fungerer? Problemet kan være relatert til det ødelagte RAW-filsystemet. Finn ut hvordan du håndterer dette problemet i artikkelen vår.
Først, la oss forstå naturen til fenomenet. Vi er vant til at lagringsmediene vi bruker opererer i ulike formater, fra NTFS til APFS. Mange klassifiserer feilaktig RAW som et fullverdig filsystem, men i de fleste tilfeller er dette ganske enkelt et signal om en funksjonsfeil i filallokeringstabellen og som et resultat en feil på disken.
Hva er årsakene?
En feil i drivstrukturen kan oppstå på grunn av mange faktorer. For eksempel:
- i det øyeblikket du leste dataene, ble lysene dine slått av;
- du koblet fra flash-stasjonen selv uten å bruke sikker utløser;
- Til slutt kan datamaskinen bli angrepet av et virus.
Du må løse problemet så raskt som mulig hvis du vil gjenopprette filene dine.

La oss starte med forebygging
Som nevnt ovenfor, kan en av årsakene til feilen i operatøren vår være et vanlig virus. Antivirus er dessverre ikke de mest avanserte programmene og kan gjøre feil selv om du har heuristiske moduler aktivert. Du må sjekke om årsaken til problemene fortsatt er på datamaskinen din.

Reparerer en tom stasjon
Hvis problemet oppstår når du bruker en tom stasjon eller hvis du er sikker på at det ikke er noen viktige data på den, kan du trygt gjenopprette den på den enkleste og mest pålitelige måten - formatering.
- Til tross for den tilsynelatende enkelheten til operasjonen, anbefales det ikke å bruke standard Explorer-verktøy for å formatere media i RAW. Vi vil gjøre dette gjennom Computer Management-konsollen.
- Ring opp kontekstmenyen til "Datamaskin"-ikonet i "Start"-menyen ved å høyreklikke med musen. Velg "Management"-linjen fra menyen.

- På venstre side av konsollen som åpnes, finn verktøyet Diskbehandling. Den er plassert i delen "Lagringsenheter".

- En liste over alle stasjoner og virtuelle disker som er installert på datamaskinen åpnes. Ignorerer "God"-statusen (systemet gir denne statusen hvis enheten blir oppdaget i det hele tatt), finn den skadede stasjonen og klikk på "Formater" i kontekstmenyen forårsaket av å høyreklikke på disken.

- Det er høyst sannsynlig at du vil se et slikt varselvindu. Men siden det ikke er behov for å gjenopprette dataene, bekrefter vi beredskap for operasjonen. Klikk "Ja".

- I den neste dialogboksen skriver du inn navnet på det nye mediet, velg destinasjonsfilsystemet (NTFS anbefales for en harddisk, FAT for en flash-stasjon). Det er bedre å fjerne merket for "Quick Format"-linjen. Klikk OK.

- Under operasjonen vil enhetens status endres til "Format". Etter at prosessen er fullført, vil statusen bytte tilbake til "Bra", og "Utforsker" vil rapportere til deg at en ny ren stasjon er oppdaget. Klar.

Restaurering med standard midler
Du kan prøve å fikse filsystemet ved å bruke konsollapplikasjonen som følger med operativsystemet.
- Fra Start-menyen, velg Alle programmer og se etter ledetekst-ikonet. Klikk på denne snarveien med venstre museknapp og konsollen starter.

- Gå deretter til "Utforsker" og se hvilken etikett og bokstav den ønskede stasjonen har. I dette tilfellet er det "F:".

- I konsollvinduet skriver du inn følgende kommando: "chkdsk (disketikett med kolon) /f." I dette tilfellet er /f attributtet til operasjonen, det står for "fix" - programmet vil fikse problemene som ble funnet.

- Etter å ha trykket på Enter-knappen, vil systemet begynne å analysere allokeringstabellen for det valgte mediet. Denne prosedyren, avhengig av omfanget av skaden og omfanget, kan ta fra flere minutter til flere timer. Signalet om slutten av operasjonen vil være det tilgjengelige inndatafeltet for neste kommando, som i skjermbildet nedenfor.

- Gå til Utforsker og sjekk disken din. Tilgang til filer skal vises, og i egenskapene som kalles opp av den tilsvarende lenken i kontekstmenyen, skal informasjon om filsystem og volum vises. Klar.


Merk! Under gjenopprettingsprosessen kan du se en melding om at "CHKDSK er ikke gyldig for RAW-systemet" - dette betyr at programmet ikke kan takle det og en dypere analyse er nødvendig.
DMDE
Hvis det innebygde systemverktøyet ikke er kraftig nok, kan du prøve å bruke tredjepartstilbud. Teamet bak DMDE-programmet forsikrer at deres algoritmer er de mest avanserte og at bokstavelig talt tapte data kan gjenopprettes.
- Last ned applikasjonen fra den offisielle nettsiden. For å gjøre dette, spør søkemotoren forespørselen "Last ned DMDE".

- På nettstedet velger du "Last ned for Windows, 32/64 bit"-knappen. Nettstedet vil automatisk oppdage systembitstørrelsen og tilby deg den riktige versjonen. Alt du trenger å gjøre er å vente til nedlastingen er ferdig.

- Programmet er bærbart og krever ikke installasjon. Kjør derfor den kjørbare filen ved å dobbeltklikke på den med venstre museknapp.

- I dialogboksen som åpnes velger du russisk og klikker OK.

- Godta vilkårene i lisensavtalen ved å merke av i den aktuelle boksen og klikke på "Godta".

- Under Fysiske enheter finner du den skadede stasjonen og klikker OK.

- Programmet vil utføre en rask skanning av enheten og åpne en liste over partisjoner. Din skadede partisjon kan vises enten i formatet den var i før skaden, eller i RAW, alt avhenger av graden av skade. Uansett, sjekk det og klikk på "Full skanning".

- I listen som vises, merker du de filsystemene som kan være på enheten, og klikker deretter på "Skann".

- Nederst i vinduet, i "Skanning"-linjen, vil fremdriften vises i prosent. Vent til operasjonen er fullført.

- Bare i tilfelle, lagre loggene ved å godta programmets forespørsel.

- Bruk helseindikatoren til partisjonen som ble funnet for å finne ut hvilket volum som er riktig for deg. Vanligvis kommer den skadede partisjonen først. Høyreklikk på den, og velg deretter "Åpne volum..." fra menyen.

- I mappetreet som åpnes, merk av i boksene for alle katalogene og filene du vil gjenopprette. Trykk "CTRL+U". Denne tastekombinasjonen vil starte gjenopprettingsveiviseren.

- På fanen "Kilde og opptakssted", velg "Overalt" som kilde, i feltet "Alle merket fra" la verdien av rotmappen "$Root" stå igjen, og i "Gjenopprett til"-linjen angir banen der de gjenopprettede filene vil bli lagret. Klikk OK.

- Etter at operasjonen er fullført, vil programmet vise deg et vindu med statistikk over antall behandlede filer. Klikk OK. Du finner filene dine i katalogen du spesifiserte.

- For å fullføre gjenopprettingen av mediet, formater det ved å bruke instruksjonene fra avsnittet ovenfor. Klar.
Gjenoppretting i macOS-miljø
Operativsystemet til Apple-datamaskiner er utstyrt med et spesielt verktøy som lar deg jobbe fullt ut med disker. Det er enkelt å fikse filsystemfeil her.
- Åpne LaunchPad ved å velge riktig ikon i dokken.

- Finn Diskverktøy-ikonet i Annet-mappen og klikk på det.

- Media Management-konsollen åpnes. Finn og velg alternativet du ønsker i sidemenyen.

Merk! Som du kan se, er listen over disker på flere nivåer. Det første nivået er selve enheten, det andre er dens seksjoner. Du må velge selve enheten fra det første nivået av listen.
- Etter å ha merket disken, klikk på "Førstehjelp"-knappen i den øverste verktøylinjen.

- Programmet vil utføre de nødvendige gjenopprettingsoperasjonene, hvoretter det vil rapportere om fullføringen av operasjonen.

Klikk "Fullfør", disken din er god, du kan åpne den gjennom Finder.
- Hvis du gjenopprettet filer uten å formatere mediene, sørg for å kopiere dem til datamaskinen og formatere dem. Dette er nødvendig for å forhindre at de samme feilene oppstår i fremtiden;
- Bli vant til å sikkerhetskopiere viktige data fra flash-stasjoner til en pålitelig intern stasjon omtrent en gang annenhver måned;
- sjekk disken for tilstedeværelse og defragmenter den med samme frekvens;
- Forsøm aldri å fjerne enheter på en sikker måte.
Video - Hvordan fikse en RAW-disk og gjenopprette HDD-data med RAW-partisjoner