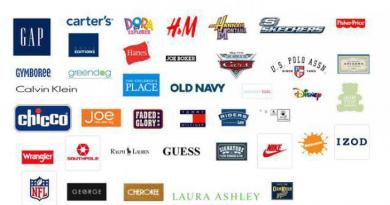Samhandling med systemer som "bankklient". Samhandling med systemer som "bankklient" Hvordan sette opp lossing fra bank i 1c
En kontoutskrift i 1C 8.3 Regnskap er nødvendig for å gjenspeile avskrivning og mottak av midler ved bankoverføring. Den gjenspeiler informasjon om statusen til bankkontoer for øyeblikket. Basert på regnskapsoppgaver utføres transaksjoner på personlige konti.
Vanligvis genereres uttalelser daglig. Først lastes alle kontantkvitteringer og belastningsbekreftelser ned fra banken. Deretter genereres gjeldende betalingsoppdrag, som overføres til banken ved slutten av arbeidsdagen.
En betalingsordre er et dokument som instruerer banken om å overføre et visst beløp av midlene til kontoen til en mottaker. Dette dokumentet har ikke regnskapsposter.
I 1C: Regnskap 3.0 opprettes betalingsoppdrag vanligvis på grunnlag av andre dokumenter, men de kan også opprettes separat. Oppretting kan gjøres fra listeskjemaet til dette dokumentet. For å gjøre dette, i "Bank og kasse"-delen, velg "Betalingsordrer".
I dette eksemplet vil vi vurdere å opprette en betalingsordre basert på dokumentet "Mottak av varer og tjenester". For å gjøre dette, åpne det allerede genererte dokumentet du trenger og velg det aktuelle elementet i menyen "Opprett basert på".

Det opprettede dokumentet fylles ut automatisk. Hvis dette ikke skjer, skriv inn de manglende dataene manuelt. Sørg for å angi opplysningene om mottakeren, betaleren, beløpet for betalingen, formålet og momssatsen.

Opplasting av betalingssedler fra 1C til klientbanken
Oftest laster organisasjoner opp betalingsoppdrag til banken på slutten av arbeidsdagen. Dette skjer for ikke å laste opp hvert dokument, men for å laste opp alle de som er akkumulert i løpet av dagen på en gang.
La oss se på hvordan dette gjøres i 1C: Accounting 3.0. Gå til skjemaet for listen over betalingsoppdrag ("Bank og kasse" - "Betalingsoppdrag"). Klikk på "Send til bank"-knappen.

Et behandlingsskjema åpnes foran deg, i overskriften som du må angi organisasjonen eller kontoen og losseperioden. Nederst i skjemaet velger du filen som dataene skal lastes opp til. Den opprettes og fylles ut automatisk. Kryss av i boksene for de nødvendige betalingsordrene og klikk på "Last opp"-knappen.

For å ivareta sikkerheten for datautveksling med banken, vil et tilsvarende vindu vises. Som vil informere deg om at filen vil bli slettet etter at den er lukket.

1C vil mest sannsynlig tilby deg å koble til DirectBank-tjenesten. La oss forklare litt hva dette er. 1C:DirectBank lar deg overføre og motta data fra banken direkte gjennom 1C. Denne metoden lar deg unngå å laste opp dokumenter til mellomfiler, installere og starte flere programmer.
For å lære hvordan du utsteder en betalingsordre og belaster en brukskonto manuelt, se videoen:
Hvordan laste ut en bank i 1C 8.3 og distribuere den
Lasting av en kontoutskrift i 1C utføres med samme behandling som opplasting av betalingsoppdrag. Åpne fanen "Last ned kontoutskrift". Velg deretter ønsket organisasjon og datafilen (som du lastet ned fra klientbanken). Etter det klikker du på "Last ned" -knappen. Alle data vil gå fra filen til 1C.

Du kan se hvordan du manuelt gjenspeiler kvitteringer fra en kjøper i 1C i denne videoen:
Å sette opp en børs med en kundebank i 1C Accounting 8.3 begynner med å åpne "Bank- og kassekontoutskrifter".
Figur 1
Her, i listen over dokumenter, klikker du på "MER - Sett opp en utveksling med banken."

Fig.2
Å sette opp en børs i 1C med en kundebank for hver oppgjørskonto til et selskap innebærer å fylle ut følgende felt:
- Organisasjon;
- Betjent bankkonto;
- Programnavn. Her må du velge et identifikasjonsprogram. Hvis du ikke er navngitt i den angitte listen, må du velge hvilken som helst fra den angitte listen;
- Vi skriver inn navnet på filen som transaksjoner på kontoen skal lastes ned fra, og filen de skal lastes ned til;
- Koding. 1C 8.3 kan utveksle DOS- og Windows-formater, så vi angir kodingen som tilsvarer klientbanken.
Gruppe med detaljer som kan spesifiseres som standard:
- Gruppe for nye entreprenører
- DDS-artikler.
Nederst i vinduet:
- I opplastingene angir vi hvilke dokumenter som skal inkluderes i filen og vil bli overvåket under opplasting (riktighet av dokumentnummer og sikkerhet for utveksling med banken).
- I Nedlastinger til høyre aktiverer vi automatisk opprettelse av ufunnede elementer (dvs. når du laster ned en erklæring, vil programmet automatisk opprette motparter, avtaler, kontoer som det ikke fant i katalogene), samt demonstrasjon av "Exchange" med banken»-skjema før nedlasting.
- Vi merker umiddelbart at etter nedlasting må dokumentene behandles automatisk.


Fig.4
For å laste eller losse dokumenter fra klientbanken, klikk på "MER-Bytt med banken" i journalen "Kontoutskrifter".

Fig.5
Det andre alternativet er å klikke på "Last ned" der.

Fig.6
Gå til vinduet "Bytt med bank".
Vi velger fanen «Send til bank», finner organisasjonen vi skal laste opp dokumenter for, bankkontoen og perioden vi laster opp dokumenter for.

Fig.7
Etter dette fylles tabelldelen ut med dokumenter, og den røde skriften betyr at enten er den feil utfylt eller så er betalingen ugyldig. Svart farge indikerer at fyllingen er riktig, du kan laste den opp til bankklientfilen.

Fig.8
Når vi velger ut dokumentene som skal lastes opp til Kundebanken, setter vi en hake ved siden av dem. I «Last opp fil til bank»-feltet angir du opplastingsbanen og klikker på «Last opp».

Fig.9
Filen er lastet opp.

Fig.10
Tabelldelen vil bli fylt med data fra filen, mens linjene med rød skrift indikerer at programmet ikke fant i katalogene dataene (registreringskonto, motpart ved å matche TIN og KPP) som kvitteringen eller avskrivningen dokumenterer må distribueres. Korrekt distribuerte dokumenter er uthevet i svart.

Fig.11
Hvis du under oppsett av utveksling med en bankklient krysset av for "Automatisk oppretting av ufundne dokumenter", vil programmet automatisk opprette ufunnede objekter, hvis "Automatisk oppretting av ufundne dokumenter", vil "Opprett ufundne"-knappen være aktiv; Logg for "Oppretting av ufundne objekter" vil være tilgjengelig.

Fig.12
Her kan du ved å klikke på "Opprett"-knappen lage alle objekter eller velge spesifikke objekter som må opprettes.

Fig.13
Etter å ha opprettet de ufunne objektene, velger vi ved å krysse av for dokumentene fra utdraget som vi vil laste ned. Klikk "Last ned".

Fig.14
Etter nedlasting kan vi se "Last ned rapport".

Fig.15
Den inneholder informasjon om dokumenter som er lastet inn og ikke lastet inn i programmet.

Fig.16

Fig.17
Du kan se de opplastede dokumentene i blokken "Bank- og kassekontoutskrifter".

Fig.18
Opplastede dokumenter vil bli vist i journalen "Kontoutskrifter" utfylte dokumenter vil bli merket med et grønt hake.

Fig.19
For å sette opp en direkte utveksling med en bank, må du bruke DirectBank-tjenesten. Siden arbeidsvilkårene er satt av banken, må du finne ut innstillingene fra banken din.
Betalingsoppdrag, eller betalingssedler, lastes ned fra 1C 8.3 for videre innlasting i klientbanken. For å laste opp betalingsregninger på riktig måte, må du konfigurere visse 1C 8.3-parametere. Les videre for å lære hvordan du setter opp en utveksling og hvordan du laster opp betalinger fra 1C 8.3 til klientbanken.
Les i artikkelen:
Etter at du har opprettet betalingsoppdrag i 1s 8.3, kan du laste dem opp til klient-banksystemet for betaling. Prosedyren for å utveksle betalinger i 1C 8.3 består av to stadier:
- laste opp en tekstfil fra 1C 8.3
- laster opp denne filen til klientbanken
For å generere en opplastingsfil i 1C 8.3, må du sette opp en utveksling med klient-banken. Å sette opp utvekslingen er ikke bare nødvendig for korrekt opplasting av betalingssedler fra 1C 8.3, men også for å laste inn kontoutskrifter fra klientbanken til 1C 8.3. I denne artikkelen vil vi fortelle deg hvordan du setter opp en utveksling og hvordan du laster opp betalinger fra 1C 8.3 til klientbanken i tre trinn.
Hvordan laste ned betalinger fra BukhSoftTrinn 1. Sett opp datautveksling med klientbanken i 1C 8.3
Gå til seksjonen "Bank og kasse" (1) og klikk på lenken "Betalingsordrer" (2). Et vindu åpnes med en liste over tidligere opprettede betalinger.I vinduet som åpnes, i feltet "Organisasjon" (3), velg organisasjonen (4) du vil sette opp en utveksling for. Et vindu åpnes med en liste over opprettede betalinger for den valgte organisasjonen. 
Klikk deretter på "Send til bank"-knappen (5). Et vindu for utveksling av data med banken åpnes. 
I vinduet "Utveksling med bank" klikker du på "Innstillinger"-knappen (6). Utvekslingsinnstillingsvinduet åpnes. 
Trinn 2. Spesifiser datautvekslingsinnstillinger i 1C 8.3
I vinduet "Exchange Settings with Bank Client" spesifiser:- bankkontoen din (1). Velg bankkontoen du setter opp utvekslingen for;
- programnavn (2). Velg fra listen bankklientprogrammet som tilsvarer bankkontoen din, for eksempel "Client-Bank System" til CJSC "Bank "New Symbol"";
- last opp fil til banken (3). Klikk her "Velg" (4) og spesifiser navnet på filen og dens plassering på disken. Ved opplasting av betalingsfakturaer vil denne filen bli brukt til utveksling;
- riktigheten av dokumentnummeret (5). Kryss av i boksen hvis du vil at klientbanken skal sjekke innbetalingsslippnummer for repeterbarhet.

Trinn 3. Last opp betalinger fra 1C 8.3 til klientbanken
Klientbank - et program for fjernarbeid med din servicebank. I slike systemer er det mulig å laste ned filer med betalingssedler fra 1C 8.3. For å laste ned en fil fra 1C 8.3, gå til delen "Bank og kasse" (1) og klikk på "Betalingsordrer" (2). En liste over betalingsordrer som du opprettet i 1C 8.3 åpnes.
I vinduet som åpnes velger du organisasjonen din (3). 
Nå i vinduet vil du kun se betalinger for den valgte organisasjonen. Klikk deretter på "Send til bank"-knappen (4). Vinduet "Bytt med bank" åpnes. 
I vinduet ser du betalingsoppdrag klargjort for betaling. De er i forberedt tilstand (5). Betalinger som skal lastes ned er merket med hake (6). Du kan fjerne merket for betalingsordrer hvis du ikke vil betale for dem. I vinduet "Last opp fil til bank" (7) vil du se stien til filen du spesifiserte ved oppsett av sentralen med klientbanken. Du kan spesifisere en annen fil som skal lastes opp. For å gjøre dette, trykk på "..."-knappen (8). For å lagre filen med betalinger, klikk på "Last opp"-knappen (9). Etter dette vil betalingsstatus endres til "Sendt". Betalingene dine er sendt til banken. 
Filen med betalinger er synlig i feltet «Last opp fil til bank» (7). Logg på bankklienten din og last ned denne filen for å foreta en betaling. Du spesifiserte plasseringen hvor denne filen er plassert i oppsettet av sentralen med banken (se trinn 2).
Send denne artikkelen til min e-post
I denne artikkelen skal vi se på hvordan du setter opp en klientbank i 1C Enterprise Accounting 3.0
For å gå til innstillingene, åpne listen over dokumenter Kontoutskrifter, den ligger i Bank- og kontantavdelingen. Velg Mer-menyen og finn linjen Sett opp utveksling med bank i den foreslåtte listen.
Et vindu for å opprette en innstilling åpnes.
I dette vinduet fyller du inn grunnleggende informasjon:
Vi angir organisasjonen hvis dokumenter vil delta i utvekslingen av data mellom 1C-programmet og klient-bankprogrammet.
Velg deretter bankkontoen som skal betjenes. Siden en organisasjon kan ha flere aktive kontoer, er det nødvendig å velge den som ikke-kontant-kontantstrømmer skal gjøres gjennom. Hvis en organisasjon har flere brukskontoer, og data for alle må lastes opp til bankens program, har hver sine innstillinger.
I feltet Programnavn må du fra listen velge programmet som tilhører banken du setter opp en sentral med. Hvis du ikke vet hvilket program banken bruker, sjekk med bankens konsulenter.
I feltet Filopplasting til bank må du angi lagringsstedet på datamaskinen for filen mottatt fra 1C for dette, du kan opprette en ny personlig katalog, brukt spesifikt for samhandling med banken.
Opplastingsfilen fra banken krever også å angi plasseringen, men ikke filen lastet opp fra 1C, men mottatt fra banken.
Automatisk, når du velger en lagringsplass, vil programmet be deg om å fylle inn navnene 1c_to_kl (fra 1C til klient-bank) eller kl_to_1c (fra klient-bank-programmet til 1C) som standard, eller du kan opprette filer på forhånd og velg dem når du konfigurerer.
Nedenfor er standardinnstillingene for å fylle ut detaljer for erstatning.
Gruppeattributtet for nye motparter brukes til å bestemme hvilken av de eksisterende gruppene de opprettede motpartene skal tilordnes. Hvis feltet ikke er fylt ut, vil en ny gruppe automatisk legges til.
For å indikere DDS-elementet som vil bli satt inn i dokumenter som standard, må du følge koblingen Cash Flow Items, som åpner katalogen Cash Flow Items.
Lossing. Det er indikert (ved å sette et flagg) hvilke typer dokumenter som må lastes opp, om det kreves kontroll over antall dokumenter som opprettes eller ikke, og om opplastede filer skal overvåkes for endringer av virus.
Laster. Her må du spesifisere reglene for arbeid med nedlastede data. Er det nødvendig å automatisk opprette dokumenter som ikke ble funnet? Er det nødvendig å åpne utvekslingsfilskjemaet med banken for å dobbeltsjekke at all informasjon er lagt inn riktig i kontoutskriften? Hvis denne funksjonen er deaktivert, vil den foreløpige kontrollen ikke være tilgjengelig, og erklæringen lastes ned automatisk. Det indikerer også behovet for å utføre de opprettede dokumentene mottatt som et resultat av utvekslingen.
De opprettede innstillingene må registreres.
Nå vet du hvordan du setter opp en klientbank i 1C Enterprise Accounting 3.0. . Arbeid med overføring og mottak av data mellom 1C og klient-bank utføres i Utveksling med bank arbeidsplass. Det kalles opp av Send til bank-kommandoen, tilgjengelig i listene over dokumenter i Bank-delen.
Hvis du er en nybegynner av 1C-programvare, må du jobbe hardt for å forstå hvordan du laster krukker inn i 1C 8.2. Uten innsats oppnår du ingenting. Selvfølgelig, for nybegynnere, er den beste løsningen på problemet å kontakte en programmerer som vil hjelpe ham med å finne ut av det. All informasjon om 1C-systemautomatisering som legges ut på Internett vil ikke hjelpe hvis du ikke har møtt innstillingene før.
Hvordan laste inn en bank i 1C 8.2?
For regnskapsførere er prosessen med å laste og losse kontoutskrifter svært viktig. For å automatisere alt dette arbeidet, og dermed gjøre det raskere og bedre, må du jobbe hardt på plattformen. Den omfattende funksjonaliteten til 1C-systemet kan forvirre brukeren, som i sin tur rett og slett blir forvirret.
For at innlasting av banker i 1C 8.2 skal lykkes, må du ha grunnleggende kunnskap om programvarekonfigurasjon. For å forstå handlingsalgoritmen kan du endre alle nødvendige innstillinger. I vårt tilfelle ser oppgavesekvensen slik ut:
gå til delen "Bank og kasse";
videre - til "Bankutskrifter";
klikk på "Last ned"-knappen;
skriv inn de nødvendige opplysningene for å laste ned en kontoutskrift i 1C 8.2;
Klikk deretter på "Åpne innstillinger".
Etter de fullførte trinnene, vises den nødvendige filen som skal lastes ned i et nytt vindu. For å lage det vil det være nok å gå inn i bankprogrammet ditt. I "Data Export"-menyen må du tilordne den til 1C.
Du kan laste inn banker i 1C: ZUP 8.2 i følgende rekkefølge: gå til menyen "Kataloger" - "Banker" - "Opprett". Velg deretter banken din. Vi laster ned klassifisereren ved å klikke på "Last klassifiser"-knappen, som er plassert øverst på siden.
Hvordan laste krukker inn i 1C 8.2 riktig og raskt?
Ved bruk av standardbehandling kan betalingsdokumentasjon lastes opp til og fra klientbanken. Hvis du ved nedlasting av kontoutskrifter fra en kundebank støter på feil slik at ikke alle data som er inkludert i dokumentasjonen vises, må du jobbe med innstillingene. For å kunne laste ned kontoutskrifter til 1C 8.2, må du legge inn utgående betalinger i 1C og laste dem opp til klientbanken.
Og last ned en kontoutskrift for å sette flagg på bestemte steder. Eller, hvis det ikke er mange betalinger, er det tryggere å angi alle avmerkingsboksene manuelt, ifølge kontoutskriften. Det er også nødvendig å skrive inn betalinger riktig i 1C fordi du må velge spesielle typer operasjoner i dem.
Du kan sette opp en kundebank for 1C 8.2 i kategorien "Kasse". Overføring av betalingsdokumentasjon er en viktig prosess. For å konfigurere den riktig i 1C-programvare, bør du kontakte spesialister. Ikke stol på en så ansvarlig oppgave til en nybegynner.
Hvordan laste banker inn i 1C: ZUP 2.5, lurer alle de som ikke finner klassifisereren. Det første trinnet er å gå til funksjonspanelet, hvor vi går til "Bank" - "Bank Client". Vi konfigurerer utvekslingen ved å spesifisere de nødvendige parameterne. Til slutt klikker du på "Ok".
Funksjoner ved å jobbe med lasting
Noen brukere trenger ikke å laste inn banken i 1C 8.2, de trenger bare å legge den til. Denne prosessen begynner med opprettelsen av en ny konto. I "BIC"-feltet skriver du BIC-en til banken din. Hvis det er i katalogen, vil navnet vises. Hvis ikke, åpnes et vindu der du blir bedt om å opprette en ny bank eller velge en fra klassifisereren.
Erfarne brukere kan skrive behandlingen selv for å laste en bankklient inn i 1C 8.2. Men hvis du ikke er trygg på dine evner, ikke gjør det selv. For å unngå enda større problemer, overlate dette arbeidet til en person som er godt kjent med dette - en programmerer.
Med korrekt skrevet behandling vil hele prosessen med å laste ned og konfigurere klientbanken i 1C 8.2 skje i løpet av kort tid. Deretter vil dine ansatte umiddelbart kunne begynne å utføre sine umiddelbare oppgaver. Hvis en ikke-profesjonell tar på seg dette arbeidet, vil du miste din verdifulle tid, og som et resultat vil du ikke tjene noe.
Det er mye informasjon på Internett om klient-bank-innstillingene i 1C 8.2, men alt er av samme type og er skrevet av folk som ikke forstår 1C-systemet. Ved å bruke all kunnskapen du har fått fra Internett, kan det hende du ikke lykkes i det hele tatt. Ikke stol på ubekreftede eller ukjente kilder.
Konfigurer med "Setby"-kommandoen
Selskapets spesialister vil hjelpe deg med å finne ut hvordan du setter opp en bankklient for 1C 8.2. Vi vil løse eventuelle problemer knyttet til implementering og automatisering av programvare på kort tid. Du kan lytte til konsultasjonen etter at du har lagt igjen kontaktinformasjonen din på siden. Ledere vil kontakte deg for å avklare detaljene. Takket være oss vil du raskt mestre arbeidet knyttet til å sette opp en klient-bank i 1C 8.2.