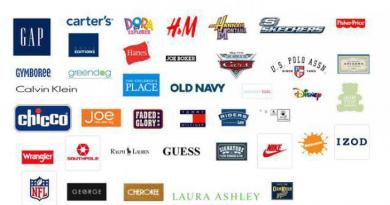Opptaksprogram pakker ut usb maksimum. Brenn et bilde til en ultraiso-flash-stasjon: gjør det komplekse enkelt
Et universelt multifunksjonelt program som lar deg ikke bare lage og montere virtuelle bilder av disker og forskjellige filer, men også lage virtuelle stasjoner. I tillegg har UltraISO alle mulighetene for å ta opp en oppstartbar Windows USB-flash-stasjon, siden den maksimale størrelsen på det opprettede bildet er 50 GB!
UltraISO har mange applikasjoner. Som nevnt tidligere, brukes dette programmet ofte til å lage og brenne en oppstartbar Windows USB-flash-stasjon. Tross alt er det mye mer praktisk å legge en USB-flash-stasjon i lommen enn å bære rundt på store disker. I tillegg lar programmet deg ikke bare lage bilder eller reprodusere dem, men også redigere dem på alle mulige måter. Du trenger ikke anstrenge deg for å redigere, da du kan gjøre det direkte i bildet!
Last ned UltraISO – brenn et Windows-bilde
Du kan laste ned UltraISO helt gratis fra lenken nedenfor, og deretter bruke den som du vil: brenne et bilde av Windows, et spill, en film, en plate, en harddisk og mer! UltraISO har forresten sitt eget ISZ-format (ISO Zipped). Og dette er ikke bare et zip-arkiv, det er et unikt format for komprimerte filer som lar deg spare enda mer plass! Generelt er UltraISO et program med stor funksjonalitet, hvorav de viktigste er:Montering og oppretting av disker, USB-flash-stasjoner, harddisker og til og med disketter!
Evne til å redigere filer eller mapper direkte i bildet.
Evne til å lage full oppstartbare disker og usb-flash med to moduser: USB-HDD og USB-ZIP
Fint og praktisk grensesnitt som støtter ca 40 språk!
I denne artikkelen vil jeg fortelle deg hvordan du brenner Windows 7,8,10 til en USB-stasjon. To metoder vil bli beskrevet. Imidlertid er alle versjoner av Windows-operativsystemer skrevet nesten identisk. For å gjøre dette trengte jeg følgende programmer: Torrent UltraISO Operativsystembilde USB-stasjon
Tre måter å brenne Windows til en USB-flash-stasjon
For å utføre denne prosedyren var det nødvendig med en USB-stasjon med en kapasitet på minst fire gigabyte. I mitt tilfelle ble det brukt en 8 GB-stasjon. Så først måtte vi formatere media i NTFS-format. Jeg valgte dette formatet ved først å gå til "Min datamaskin". Når du ser flash-stasjonen i listen over tilkoblede stasjoner, høyreklikker du på den. I kontekstmenyen velger du "Format"
I feltet "Filsystemtype" velger du NTFS.

Brenn Windows 7 til en USB-flash-stasjon med UltraISO
Etter å ha formatert flash-stasjonen, last ned ønsket versjon av Windows (7,8,10) og UltraISO-brenneprogrammet. For å gjøre det lettere å laste ned operativsystemet, er det bedre å bruke en torrent, du kan laste den ned i hvilken som helst søkemotor.
Last ned UltraISO— http://ultraiso.ru.softonic.com/
Først av alt, installer og kjør UltraISO-programmet. Etter å ha åpnet programmet helt, velg "Fil"-kommandoen i den øverste menylinjen, og deretter "Åpne".

Etter å ha åpnet vinduet med lokale stasjoner, finn den innlastede Windows og dobbeltklikk på den.

Før du begynner å ta opp, sørg for at stasjonen du vil ta opp til er valgt. For å gjøre dette, se i "Diskstasjon"-feltet. I feltet "Opptaksmetode" angir jeg også verdien USB HDD.

Etter handlingene startet opptaket, og som et resultat ble oppstartbare medier opprettet. Etter at opptaket er fullført, kan flash-stasjonen brukes til å installere Windows på en PC.
Denne metoden er også ganske enkel og for å utføre den trenger du winToBootic-programmet. Da du åpnet programmet, dukket flash-stasjonen opp umiddelbart. Deretter finner vi det nedlastede Windows 8-bildet, og ved å dra med musen flyttet vi snarveien til det åpne programvinduet. Merk deretter av for "Hurtigformatering" og klikk "Gjør det!"
Last ned winToBootic— http://www.softportal.com/get-38790-wintobootic.html

Dette programmet formaterer automatisk mediet etter en foreløpig advarsel. Etter min mening er winToBootic imidlertid veldig enkel å bruke og egnet for opptak av Windows 7, 8 og 10-versjoner.
Brenn Windows 10 til en USB-flash-stasjon med Windows USB/DVD-nedlastingsverktøy
Jeg vil brenne Windows 10 til USB ved hjelp av et verktøy fra Microsoft - Windows USB/DVD Download Tool. Du kan laste ned dette verktøyet fra det offisielle Microsoft-nettstedet.
Last ned Windows USB/DVD-nedlastingsverktøy— http://wudt.codeplex.com/
Etter å ha startet programmet, spesifiser plasseringen der det nedlastede ISO-bildet av Windows 10 er lagret.

Velg deretter medietypen (USB).

Det tredje trinnet er å velge ønsket flash-stasjon.

Etter å ha valgt, klikk "Kopier". Programmet rapporterte at alle data på USB-en vil bli slettet.

Og til slutt er det fjerde trinnet begynnelsen på innspillingen.

Det er ganske enkelt å skrive Windows på en flash-stasjon, du trenger bare å ha et minimalt sett med programmer for å gjøre dette. UltraISO-metoden fungerer for nesten alle versjoner av Windows OS unntatt 10. Men det vil heller ikke være mange problemer med denne versjonen, siden Microsoft-verktøyet er veldig enkelt å bruke og ikke krever spesielle ferdigheter!
Et av de mest presserende spørsmålene blant hjemmebrukere og utover. En oppstartbar flash-stasjon eller USB-harddisk kan omgå bruken av en optisk stasjon, og kan også tas med deg hvis du ofte installerer systemer eller reparerer datamaskiner. Tross alt har produsentene allerede sluttet å utstyre enhetene sine – netbooks og ultrabooks – med optiske stasjoner. Hvis det ikke er noen diskstasjon, kan du installere systemet på nytt bare ved å starte opp fra installasjonsflashstasjonen. For å lage slike medier er den enkleste måten å bruke et spesielt verktøy. Du kan skrive hva som helst til en slik USB-stasjon: ERD Commander, et program for å jobbe med en harddisk som Paragon eller Acronis, samt et bilde med Windows, MacOS, etc.
For å lage en oppstartbar USB-flash-stasjon fra et ISO-bilde nødvendig (ISO-bilde er en kopi av installasjonsdisken i en spesiell beholder med ISO-utvidelsen):

Programmet vil automatisk behandle ISO-bildet og lage oppstartbar USB-flash-stasjon, som du senere kan installere operativsystemet på datamaskinen uten å bruke en CD/DVD-ROM eller laste ned et bilde av en bærbar versjon av ditt favoritt-OS og installere det slik at det alltid er tilgjengelig. YUMI-verktøyet, som er en analog av UNetBootin, gjør også en god jobb med å ta opp bilder.
Hvordan lage/brenne et ISO-bilde
Det er verdt å merke seg at du kan lage et ISO-bilde fra en ferdig DVD eller CD som inneholder et distribusjonssett med Windows eller et annet nødvendig program ved å bruke CDBurnerXP-programmet. Start programmet og velg elementet i hovedmenyen "Kopier plate". Spesifiser installasjonsdisken i stasjonen som kilde, og for å lagre det ferdige ISO-bildet, en mappe på harddisken. Klikk på knappen "Kopier plate". Med dette programmet kan du brenne tidligere lagrede bilder til optiske plater. Etter å ha opprettet bildet, kan du bruke det til å overføre det til en flash-stasjon eller minnekort ved å bruke de ovennevnte programmene.
Oppstartbar USB-flash-stasjon med antivirus
Du kan sjekke systemet for skadelig programvare ved å kjøre et antivirusprogram fra en flyttbar enhet (flash-kort, bærbar harddisk, etc.) hvis Windows har sluttet å laste i det hele tatt. Jeg anbefaler å bruke følgende programvare som et bærbart antivirusprogram for oppstartbar flash-stasjon: Kaspersky Rescue Disk og Dr.Web LiveUSB. Disse antivirusene har blitt testet i praksis mer enn én gang og har vist seg godt. Ved å følge disse koblingene kan du laste ned applikasjonen for opptak av antiviruset, du trenger kun en flash-stasjon med en kapasitet på minst 512 MB. Hvis du vil laste et annet antivirus- eller skannerprogram fra en flash-stasjon eller USB HDD, med et ISO-bilde, bruk.
Windows nødoppstart
La oss si at Windows ikke starter, og du må lagre dine personlige data. Hvis ingen midler hjelper til med å gjenopprette systemet, er det best å bruke ERD Commander-distribusjonssettet (for Windows 7 32bit, Windows 7 64bit og Windows XP 32bit) og en ekstern HDD. ERD Commander er et sett med programmer som lar deg starte opp systemet fra flyttbare medier, noe som gjør det mulig å starte datamaskinen selv om OS-filene er fullstendig skadet. Brenn ISO-filen med UNetBootin til en USB-flash-stasjon eller et hvilket som helst program for å brenne bilder til disk (ImgBurn, Ashampoo Burning Studio eller Nero Burning Rom) med minimumshastighet og start opp systemet fra den. Grensesnittet til denne bootloaderen er på russisk og er intuitivt. Vi ringer filbehandleren og får tilgang til harddisken. Vi merker alle filene som må lagres og åpner den eksterne harddisken for å kopiere dataene til den. Det er en risiko for at du har kopiert et virus til harddisken. Før du overfører data til et nytt Windows-system, må du derfor sørge for å installere et antivirusprogram og sjekke filene på den bærbare harddisken.
Slik brenner du Windows til en flash-stasjon eller USB-disk (Windows ISO-bilde på en flash-stasjon)
Vær oppmerksom på, "Windows 7 USB/DVD Download Tool"-verktøyet fungerer perfekt med både Windows 7 og Windows 8-bilder.
1. Last ned verktøyet Windows 7 USB/DVD-nedlastingsverktøy.
2. Kjør den nedlastede filen som administrator og installer.
Slik brenner du Windows til en USB-flash-stasjon med Windows USB/DVD-nedlastingsverktøy(ligner på UNetBootin fra Microsoft) .
1. Spesifiser Windows 7 eller 8 ISO-bildefilen ved å klikke Bla gjennom
2. Klikk Neste. Velg enheten som bildet skal lages på. Klikk USB-enhet(hvis du vil opprette et installasjonsprogram for flash-stasjoner) eller DVD(hvis du vil lage en oppstartbar DVD). Før du spesifiserer ønsket enhet, sett inn USB-flash-stasjonen i USB-porten eller DVD-en i stasjonen.
3. Spesifiser flash-stasjonen som bootloader-bildet skal skrives på. For å begynne å lage installasjonsflash-stasjonen, klikk Begynn å kopiere.
4. Vent nå til prosessen med å opprette en oppstartbar USB-flash-stasjon er fullført. Etter at prosessen er fullstendig fullført, vil du motta en klar til installasjon USB flash-stasjon med Windows 7 eller 8.
* Før du installerer Windows 7 fra en flash-stasjon, ikke glem å aktivere oppstart av datamaskinen fra en USB-enhet i BIOS!* Minste størrelse (volum) på en flash-stasjon må være minst 4 GB!
Oppstartbar USB-flash-stasjon med Acronis Disk Director 11, True Image 2012, Paragon Partition Manager 11
Denne monteringen er en universalløsning for oppstartbar flash-stasjon med muligheten til å velge blant de mest populære programmene for datagjenoppretting, OS og harddiskarbeid. Du trenger bare å skrive det nedlastede arkivet på en flash-stasjon, og du vil motta universell oppstartbar usb-disk. Du kan også brenne denne sammenstillingen til disk.
Støttet OS bitdybde: 32bit + 64bit
Kompatibel med Vista og Windows 7: Full
Grensesnittspråk: russisk
Systemkrav: Prosessor: Intel Pentium eller tilsvarende, med en frekvens på 1000 MHz eller høyere; RAM: 512 MB og over; Mus; SVGA videoadapter og skjerm;
Flash-stasjon større enn 2 GB (for alle oppstartsbilder)
Oppstartbar USB-flash-stasjon basert på Windows Preinstallation Environment 3.1 (WinPE) inkluderer:
- Acronis Disk Director 11
- Acronis True Image Home 2012
- Paragon Hard Disk Manager 11
- Paragon Partition Manager 11 Professional
- Paragon Home Expert 11
- Windows 7 x86 gjenopprettingsmiljø
- Gjenopprettingsmiljø Windows 7 x64
Instruksjoner for å installere en bootloader på en flash-stasjon
Oppstart av en datamaskin fra en USB-flash-stasjon eller andre flyttbare medier
For at datamaskinen din skal starte fra en CD, DVD, flash-stasjon eller ekstern USB-stasjon når den startes på nytt eller slås på, må du gjøre endringer i BIOS-innstillingene. De fleste moderne hovedkort gir muligheten oppstart fra USB-flash-stasjon, men på eldre modeller kan du noen ganger bare aktivere oppstart fra optiske plater. Dette problemet kan i noen tilfeller løses ved å installere den nyeste BIOS-versjonen, men for svært gamle hovedkort vil slike oppdateringer kanskje ikke bli utgitt.
Etter å ha slått på PC-en, gå til BIOS ved å trykke på tasten "Del" eller "F2". Finn deretter de riktige menyelementene, som indikerer oppstartsrekkefølgen og enhetene som brukes til dette. Avhengig av produsenten og BIOS-versjonen kan dette gjøres i seksjonene "Støvel" eller "Avanserte BIOS-funksjoner". I tillegg lar moderne hovedkort deg spesifisere enheten som systemet skal starte opp fra uten å rekonfigurere BIOS. For å gjøre dette, når du starter PC-en, må du ringe "oppstartsmeny". Som regel kan dette gjøres med nøkkelen "F12".
I denne artikkelen vil jeg fortelle deg hvordan du brenner et bilde til en flash-stasjon (i dette tilfellet et Windows-bilde) for påfølgende installasjon av systemet på en datamaskin. I dag har mange bærbare datamaskiner og netbooks som rett og slett ikke har en optisk stasjon, eller det er ingen måte å installere Windows på fra en disk. Det er her å lage en oppstartbar Windows 7-flash-stasjon disse oppgavene.
Vi vil skrive bildet til en flash-stasjon på to måter. Den første metoden vil bli implementert ved hjelp av et veldig godt ultra-iso-program, og den andre ved hjelp av WinSetup From USB. Vi vil starte med å se på trinnene for å jobbe med ultra iso, siden denne metoden er mindre arbeidskrevende og prosessen med å lage en oppstartbar Windows 7 flash-stasjon vil være ganske rask. Den andre metoden vil forbli for de som av en eller annen grunn "ikke fungerte" med det første alternativet.
Metode nr. 1
Så la oss gå. Først last ned programmet Ultra ISO. Etter at programmet er lastet ned, installert og lansert (klikk på prøveperiode hvis du ikke vil kjøpe), kan du begynne den ganske enkle prosessen med å skrive Windows til en flash-stasjon:
1. Du må spesifisere banen til bildet som skal plasseres på harddisken:
Klikk "Fil" => Åpne (fig. 1)
Figur 1

Ris. 2

Ris. 3
Metode nr. 2
Denne metoden vil også fortelle deg hvordan du skriver Windows til en flash-stasjon. Hva du trenger for dette alternativet:
1. Litt fritid;
2. Datamaskin (med jern, som støtter oppstart fra en flash-stasjon);
3. Program for å forberede en flash-stasjon ( nedlasting);
4. Faktisk selve flash-stasjonen (selv et SD-kort vil gjøre det);
5. Et bilde av operativsystemet vi ønsker å installere.
Som et eksempel vil jeg vise hvordan vi skal skrive et operativsystembilde til et 4GB SD-kortMicrosoft Windows 7Home Premium 64-bit. Jeg vil umiddelbart trekke oppmerksomheten din til valg av operativsystem. Hvis datamaskinen din har mindre enn 4 GB RAM, bør du installere en 32-biters (x86) versjon av operativsystemet, siden en 64-bits versjon ganske enkelt vil fylle opp RAM-en med unødvendige prosesser.
Vi setter inn flash-stasjonen i USB-porten og formaterer den til FAT32 eller NTFS ved hjelp av Windows. For å gjøre dette, må du gå til Min datamaskin, finne flash-stasjonen der og høyreklikke på ikonet. I kontekstmenyen velger du "Format...". I formatvinduet velger du filsystemet FAT32 eller NTFS (sistnevnte vil være bedre hvis flash-stasjonen har en kapasitet på mer enn 4 GB), og velg også klyngestørrelsen "Standard klyngestørrelse" og klikk på "Start" -knappen. Alt er vist på bildet:

Deretter laster vi ned et lite program der vi skal gjøre alle operasjonene vi trenger. Det finnes flere programmer av denne typen, men jeg valgte WinSetupFromUSB fordi det ikke krever installasjon og tar nesten ikke plass på disk og enkel å bruke.
La oss starte programmet. Først må vi velge enheten som vi skal brenne bildet på. Dette gjøres i rullegardinmenyen øverst (hvis flash-stasjonen ikke vises i denne menyen, klikk på Oppdater-knappen). Deretter må vi forberede flash-stasjonen for opptak av bildet, fordi hvis vi bare kopierer bildet, vil det være umulig å gå inn i systeminstallasjonsprogrammet, fordi det ikke er noen oppstartssektor. For å lage den, klikk på Bootice-knappen.

I Bootice-verktøyvinduet som åpnes, klikk på Process MBR-knappen, se om Grub4Dos-avmerkingsboksen er merket (hvis ikke, merk av) og klikk på Install/Config-knappen. I Config Grub for DOS-vinduet, klikk på "Lagre til disk"-knappen, programmet vil vise et vindu der oppstartsposten er skrevet til stasjonen.

Vi går tilbake til Bootice-verktøyvinduet, hvor vi klikker på "Process PBR" -knappen og gjør alt det samme, uten å endre noe i det siste vinduet, klikk OK.

Det er det, nå er det bare å skrive bildet til en flash-stasjon, dette gjøres i hovedprogramvinduet, som vi så umiddelbart ved lansering. Du må merke av i den nødvendige boksen - hvis du skal installere Windows XP, så er dette den første avkrysningsboksen, men hvis Vista eller Seven - den andre. Deretter klikker du på "..."-knappen på den andre siden av avmerkingsboksen og setter banen der det utpakkede bildet lagres på harddisken, eller ganske enkelt montert i en virtuell stasjon ved hjelp av DaemonTools eller Alcohol. Klikk på "GO"-knappen og vent til prosessen er ferdig.

Etter fullføring vil programmet vise meldingen "Jobb ferdig!" Det er det, kjære venner, du kan starte på nytt og begynne å installere operativsystemet.
Dessuten råder jeg deg til å lese artikkelen vedr
Å skrive et bilde til en flash-stasjon er en veldig vanlig oppgave for de som fortsatt prøver å velge en distribusjon eller teste nye versjoner av Linux. I Windows er vi vant til Rufus - dette er et av de beste, mest intuitive og mest populære verktøyene for å skrive diskbilder til en USB-flash-stasjon. Den regnes med rette som den beste og brukes ganske ofte. Men dessverre er det ingen versjon av dette programmet for Linux; Hvis du er nybegynner og ønsker å brenne et bilde til en flash-stasjon, kan du støte på et problem med hvordan dette kan gjøres.
Faktisk har Linux-operativsystemet sine egne programmer for å skrive et bilde til en Linux-flash-stasjon, og det er ganske mange av dem. I denne artikkelen vil vi se på de beste Rufus-analogene for Linux, samt hvordan du bruker dem til å løse problemene dine. La oss gå rett til listen.
Hvis du allerede har prøvd å spørre på forumet hvordan du brenner et bilde til en flash-stasjon i Ubuntu, har du sannsynligvis allerede hørt rådet om å bruke dd-verktøyet. Dette er et enkelt konsollverktøy som lar deg overføre data byte-for-byte fra ett sted til et annet, for eksempel fra en fil til en flash-stasjon.
Til tross for sin enkelhet, er den veldig populær blant erfarne Linux-brukere fordi den kan skrive data riktig i de fleste tilfeller. Å bruke dette verktøyet er veldig enkelt. Du må spesifisere bildefilen hvorfra dataene og partisjonen på flash-stasjonen skal kopieres, for eksempel:
dd if=~/ditt_bilde.iso av=/dev/sdc bs=5M
Vær oppmerksom på at det er to mulige måter å skrive et bilde til en flash-stasjon ved å bruke dd. Dette er direkte til /dev/sdc-flash-stasjonen eller til flash-stasjonspartisjonen - /dev/sdc1. Det første alternativet fungerer vanligvis, men du kan prøve det andre. Å skrive bildet til flash-stasjonen vil ta litt tid, så du må vente.
Etter at kopieringen er fullført, vil flash-stasjonen være klar til bruk. Men dette er ikke alle måtene å skrive et bilde til disk, det er programmer med et grafisk grensesnitt, fullverdige analoger av Rufus Linux.
Unetbootin er et grafisk verktøy med åpen kildekode for å brenne et bilde til en USB-flash-stasjon. Det fungerer helt annerledes. I motsetning til dd, her må flash-stasjonen monteres på systemet og formateres til riktig filsystem. Verktøyet vil pakke ut innholdet i bildet på en USB-flash-stasjon, og deretter legge til de nødvendige partisjonsflaggene og installere bootloaderen slik at alt fungerer som det skal.
Du kan velge et bilde fra filsystemet eller laste ned systemet automatisk via Internett. I tillegg kan du brenne bilder av disketter så vel som harddisker. Du kan også la ledig plass på flash-stasjonen slik at du kan skrive filer der i fremtiden. Det er et utmerket alternativ til Rufus Linux og brukes like ofte som Rufus på Windows.
Du kan installere programmet fra de offisielle depotene. På Ubuntu, for å installere, skriv inn:
sudo apt installer unetbootin
Dette er den neste generasjonen av programmer for å brenne et bilde til en Linux-flash-stasjon. Etcher er et åpen kildekodeverktøy som kan kjøres på Windows, Linux og Mac OS. Men det er preget av en annen funksjon - et moderne grafisk grensesnitt.

Verktøyet fungerer veldig enkelt. Først velger du diskbildet du vil brenne, deretter flash-stasjonen, og så er det bare å trykke på knappen Skrive ned(Blits!). Programmet vil gjøre alt selv. Det er nytt, så det er ikke i de offisielle depotene ennå, men du kan finne et bærbart AppImage-bilde på den offisielle nettsiden.
4. YUMI
Dette er ikke bare et alternativ til Rufus Linux, men noe mer. Ved å bruke dette verktøyet kan du skrive ikke bare ett bilde til en flash-stasjon, men flere samtidig. Dermed kan du lage en multiboot-flash-stasjon med Linux- eller Windows-systemer.

Verktøyets grensesnitt er ekstremt enkelt. Du kan velge en flash-stasjon for å brenne, formatere den og konfigurere oppstartsmenyen for installerte operativsystemer. En ny versjon av verktøyet for Linux forventes å bli utgitt snart.
5.Multisystem
Et annet åpen kildekode-verktøy som ligner på YUMI. Den lar deg også skrive flere operativsystembilder på en flash-stasjon. Alt gjøres raskt og enkelt. Ta en flash-stasjon, velg den i programmet, velg deretter flere bilder og skriv dem ned.

Før bildene legges til vil programmet installere Grub2-oppstartslasteren på flash-stasjonen, så vær forsiktig når du velger en flash-stasjon, ellers kan du skade harddisken.
Etter det er det bare å skrive ned bildene, så kan vi bruke dem. I tillegg har verktøyet mange innstillinger for Grub og Brug boot loader, backup og gjenoppretting av flash-stasjoner, samt støtte for nedlasting av bildene du trenger fra Internett.
konklusjoner
Det er alt. Vi så på de beste analogene til Rufus Linux ved å bruke hvert av disse programmene kan du skrive bildet til en USB-flash-stasjon. I de fleste tilfeller fungerer alt ganske bra. For mine formål bruker jeg enten dd eller Unetbootin. Hvilke programmer bruker du til å brenne ISO-er til en Linux-flash-stasjon? Skriv i kommentarfeltet!
Til dessert, en video om hvordan du bruker et av de mest populære programmene - Unetbootin: