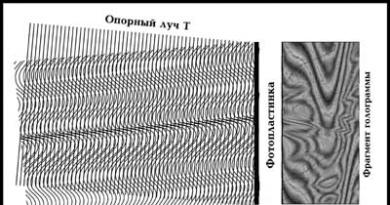Cum se deschide un fișier din linia de comandă
Linia de comandă este un instrument standard Windows care vă permite să vă controlați computerul personal folosind comenzi text, mai degrabă decât printr-o interfață grafică. Funcționalitatea ferestrelor cu butoane convenabile și un design plăcut pentru ochi nu este uneori suficientă și chiar și un utilizator începător întâlnește mai devreme sau mai târziu linia de comandă. Acest articol explică cum să deschideți un folder în linia de comandă și ce funcții puteți efectua cu acesta folosind comenzi text.
Deschideți linia de comandă
Mai întâi trebuie să lansați o fereastră de prompt de comandă. Acest lucru se poate face în mai multe moduri.
- Prin meniul Start. Trebuie să deschideți meniul și să găsiți secțiunea „Service”. Aici, faceți dublu clic pe linie pentru a lansa aplicația. Dacă trebuie să rulați programul ca administrator, selectați elementul corespunzător din meniul contextual.
- Prin bara de căutare. În căutarea din bara de activități, puteți tasta cmd sau „linia de comandă”, apoi faceți clic dreapta pe rezultatul căutării. Din meniu, selectați Executare cu drepturi de administrator.
- A treia opțiune este comanda din aplicația programului, utilizați combinația de taste Win + R, iar în linie introduceți cmd și apăsați Enter. Utilitarul va porni imediat cu drepturi de administrator.
Windows 10 are o versiune extinsă de PowerShell, care poate fi lansată în aceleași moduri, doar în cazul aplicației Run trebuie să intri în powershell.
Cum se deschide un folder pe linia de comandă?

Acum - la introducerea comenzilor. Pentru a face acest lucru, trebuie să tastați cd, să puneți un spațiu și să nu apăsați Enter pentru a aplica comanda. După aceasta, trebuie să introduceți calea către directorul necesar. De exemplu, pentru a deschide folderul System32 de pe partiția de sistem, tastați cd C:/WINDOWS/System32/ și apăsați Enter.
În acest fel, puteți deschide folderul în linia de comandă și puteți naviga prin directoare. Pentru a face acest lucru, utilizați o serie de comenzi utile:
- cd .. - mergi cu un nivel mai sus;
- cd \ - mergeți la directorul rădăcină al hard diskului;
- cd /d - schimbă directorul sau hard diskul (sau toate în același timp).
Odată ce vă amintiți aceste combinații, puteți naviga prin directoare și lansa programe, deschide fișiere, edita foldere și așa mai departe. Pentru ajutor cu alte comenzi utile, tastați help și apăsați Enter.
Cum se deschide promptul de comandă într-un folder pe Windows 10?
Pentru a nu introduce manual calea către director prin cmd, puteți lansa linia de comandă în folderul în sine. În acest caz, punctul de pornire pentru comenzi va fi directorul curent și nu va trebui decât să efectuați operațiunile necesare. În cea mai recentă actualizare, meniul contextual implicit din Windows 10 a lăsat doar elementul „Deschideți fereastra PowerShell aici”.

Pentru a începe, trebuie să accesați folderul prin Explorer și, în timp ce țineți apăsată tasta Shift, faceți clic dreapta pe un spațiu gol. În meniul contextual, selectați elementul menționat mai sus. După aceasta, va apărea o linie de comandă cu o cale pre-scrisă către director.
De asemenea, puteți deschide PowerShell prin Explorer, după cum urmează:
- accesați fereastra directorului;
- faceți clic pe butonul „Fișier”;
- În meniul care se deschide, selectați „Run Windows PowerShell”.
Acum știți cum să deschideți un folder prin linia de comandă în Windows și invers. Ambele opțiuni sunt relevante în cele mai recente actualizări ale Windows 10 și pot fi utile unui utilizator de computer în orice moment.
În articolul de astăzi, vom analiza cum să deschideți linia de comandă în Windows 10. În toate versiunile de Windows, dezvoltatorii au prevăzut lansarea și operarea diferitelor comenzi de sistem prin linia de comandă. Întâlnesc foarte des pe internet diverse articole în care autorii dau utilizatorilor diverse instrucțiuni și scriu: deschideți linia de comandă, introduceți următoarea comandă. În același timp, utilizatorul cade în stupoare, totul pare să fie clar, introduceți o comandă, iar sistemul va face totul în mod miraculos pentru dvs., dar practic nu există instrucțiuni nicăieri despre cum să deschideți linia de comandă. Acest lucru este important mai ales dacă trebuie să îl rulați cu drepturi de administrator.
Dacă întrebați de ce vom lua în considerare cum să deschidem linia de comandă în Windows 10, atunci să ne dăm seama. Cert este că, dacă ai instalat sau urmează să instalezi Windows 10, vei vedea că interfața meniului Start a fost ușor reproiectată. Deci, în top zece nu există nicio comandă rapidă pentru a lansa linia de comandă și, de asemenea, nu există nici un element „Run”. În consecință, utilizatorii se confruntă cu sarcina de a lansa linia de comandă.
Probabil cea mai ușoară modalitate de a lansa linia de comandă în modul normal și modul cu drepturi de administrator este utilizarea meniului WinX. Acest meniu a apărut în noul Windows 10, iar numele său corespunde unei combinații de taste rapide. Să vedem cum să deschideți promptul de comandă în Windows 10 folosind noul meniu.
După cum puteți vedea, această metodă de deschidere a liniei de comandă este cea mai simplă și cea mai rapidă, puțini dintre voi știau despre noul meniu WinX;
Lansați linia de comandă prin căutarea Windows.
Toate versiunile de Windows au un meniu de căutare încorporat. Face mai ușor să găsiți și să lansați aproape toate comenzile și aplicațiile terțe și unele de sistem. Pentru a găsi aplicația dorită prin căutare, începeți să introduceți numele acesteia, iar sistemul vă va oferi opțiunile găsite.
Pentru a deschide linia de comandă folosind căutarea Windows 10, parcurgeți următorii pași.

Asta e tot, această metodă este terminată, acum știi cum să deschizi linia de comandă în Windows 10 folosind funcțiile de căutare a sistemului. În continuare trecem la pasul următor.
Lansați linia de comandă folosind Windows 10 Explorer.
Dacă ați instalat recent Windows 10, atunci cel mai probabil nu știți că puteți lansa linia de comandă în noul sistem de operare din orice fereastră Explorer.
Pentru a deschide linia de comandă prin Explorer, deschideți oricare dintre ferestrele acesteia. Țineți apăsată tasta Shift și faceți clic dreapta pe orice zonă liberă a ferestrei. Va apărea un meniu derulant în care ne interesează elementul „Deschide fereastra de comandă”. Apoi, o linie de comandă se va deschide în fața ta. 
Notă! În acest fel, linia de comandă va fi lansată cu drepturi normale, fără privilegii de administrator.
Cum să deschideți promptul de comandă în Windows 10 folosind comanda CMD.
Deoarece linia de comandă începe când rulați fișierul de sistem cmd.exe, îl puteți deschide folosind fișierul executabil. Se află în folderul de sistem. În funcție de faptul că sistemul dvs. de operare este pe 32 de biți sau pe 64 de biți.
Notă! Fișierul cmd.exe va fi localizat în directoare diferite. Totul depinde de bitness-ul sistemului de operare.
Dacă aveți un sistem de operare pe 32 de biți, atunci veți găsi aplicația cmd.exe în calea C:\Windows\System32. Pentru o versiune pe 64 de biți a sistemului de operare, acesta este folderul C:\Windows\SysWOW64 
De asemenea, puteți lansa linia de comandă folosind interpretul de comandă Run. Pentru a-l lansa, apăsați combinația de taste rapide „Windows + R”. Se va deschide fereastra „Run”, în care introducem comanda „cmd”. După ce faceți clic pe butonul „Ok”, linia de comandă se va deschide. 
De asemenea, puteți rula aplicația cmd.exe prin Managerul de activități Windows. Puteți deschide managerul de activități în Windows 10 utilizând comanda rapidă de la tastatură „Ctrl+Shift+Esc” sau faceți clic dreapta pe bara de activități și selectați „Manager de activități”.
Următorul pas, în managerul de activități, faceți clic pe meniul „Fișier” - „Rulați o activitate nouă” și în fereastra care se deschide, scrieți „cmd”.  După ce faceți clic pe butonul „Ok”, se va deschide linia de comandă Windows 10. Astfel, am descoperit în detaliu cum să deschidem linia de comandă în Windows 10 folosind aplicația cmd.exe.
După ce faceți clic pe butonul „Ok”, se va deschide linia de comandă Windows 10. Astfel, am descoperit în detaliu cum să deschidem linia de comandă în Windows 10 folosind aplicația cmd.exe. 
Concluzie.
În articolul de astăzi, am analizat în detaliu 4 moduri de a deschide linia de comandă în Windows 10. Sper că aceste instrucțiuni vă vor fi utile și veți putea executa toate comenzile necesare de sistem folosind linia de comandă. Una dintre cele mai populare comenzi de sistem este Ping;
Bună ziua, dragi cititori ai site-ului blog, astăzi vreau să vorbesc despre subiectul Cum se deschide linia de comandă Windows / 10 moduri de a deschide linia de comandă. Ce este cmd, asta ne spune Wikipedia.
cmd.exe- interpret de linie de comandă (engleză) interpret de linie de comandă) pentru sistemele de operare OS/2, Windows CE și pentru o familie de sisteme de operare bazate pe Windows NT (ing. Bazat pe Windows NT). cmd.exe este analog cu COMMAND.COM, care este utilizat în familiile MS-DOS și Windows 9x. Sistemele de operare din familia Windows NT pentru arhitectura IA-32 și OS/2 au și COMMAND.COM pentru compatibilitate cu programe mai vechi. În setările interpretului, este posibil să schimbați dimensiunea cursorului, fontul, culoarea textului și dimensiunea ferestrei.
Să ne uităm la cum să-l deschidem.
Cum se deschide promptul de comandă ca administrator
Mai jos ne vom uita la zece moduri în care știu cum să deschid linia de comandă ca administrator.
1 mod de a lansa linia de comandă. Înainte de Windows 8 (cu excepția cazului în care trebuie să returnați butonul de pornire)
Pentru a deschide linia de comandă, faceți clic pe start și introduceți cmd în câmpul de căutare, pictograma programului de lansat va apărea în partea de sus

sau introduceți linia de comandă, efectul va fi același

Dacă trebuie să deschideți cmd în numele administratorului, atunci acest lucru se face cu butonul din dreapta și selectând

În Windows 10, căutarea arată astfel: dați clic pe pictograma lupă și scrieți cmd. Rezultatul căutării va apărea în partea de sus.

Metoda 2 este prin utilizarea Run
Apăsați două butoane magice câștigă+R

Se va deschide fereastra Run, tastați cmd și apăsați Enter.

3 Modul de deschidere a liniei de comandă este prin folderul Windows
Deschideți My Computer și mergeți la calea C:\Windows\System32 și găsiți fișierul cmd.exe acolo. Metoda nu este cea mai rapidă, dar oricine o poate descurca. Esența este simplă, linia de comandă, ca toate utilitarele, are propriul fișier executabil. Îl găsim și îl lansăm, nu uitați de clic dreapta și meniul contextual cu modul administrator.

4 Modul de a apela cmd este de a crea printr-o comandă rapidă
În această metodă, vom crea o comandă rapidă Windows pentru sarcina în cauză. Faceți clic dreapta pe Creare-Comandă rapidă

Specificați locația fișierului, scrieți cmd aici

Cum să denumești comanda rapidă depinde de tine, o voi numi și cmd, Gata

Și vedem că a fost creată o comandă rapidă în linia de comandă

5 Metoda de lansare a liniei de comandă, prin task manager
Deschideți managerul de activități făcând clic dreapta în partea de jos a ecranului

Accesați meniul File-Run new task

Scriem cmd în sarcină și facem clic pe OK și activăm linia de comandă.

6 Metodă de lansare a liniei de comandă, pentru cei cu Windows 8 și o versiune ulterioară
Mergem la Start și facem clic pe lupa din dreapta sus, sau lupa poate fi apelată din meniul lateral de pe desktop

Introducem cmd si in rezultatele cautarii vedem scurtatura de care avem nevoie.

De asemenea, puteți apăsa săgeata în jos din Start.

Se va deschide structura meniului de pornire în care derulând spre dreapta veți găsi linia de comandă

7 Metodă de lansare a liniei de comandă, pentru cei cu Windows 8.1 și o versiune ulterioară
Faceți clic dreapta pe Start și selectați Command Prompt

Metoda 8 prin programele standard de la pornire până la Windows 8
Deschideți porniți toate programele

Accesați Instrumente - Prompt de comandă

9 Metodă folosind meniul Explorer în Windows 8, 8.1 și 10
Deschideți orice folder și faceți clic pe meniul Fișier din stânga

și selectați linia de comandă deschisă, vi se vor oferi imediat două opțiuni: deschidere simplă sau ca Administrator.

Trucul este că linia de comandă va deschide directorul curent, nu folderul utilizatorului.
Metoda 10 prin butonul Shift
Selectați orice folder, țineți apăsată Shift și faceți clic dreapta și din meniul contextual selectați Deschideți fereastra de comandă

Lansați folosind asistenți vocali
Într-o epocă în care oamenii au devenit atât de leneși încât le este deja dificil să introducă ceva pe computer și pe telefon. Au sosit asistenții vocali, Cortana, Alice, Google Assistant, toți vă permit să efectuați diverse acțiuni folosind vocea. În funcție de asistentul vocal pe care îl aveți, va trebui să rostiți o frază magică pentru a-l activa, apoi să îi cereți să deschidă un prompt de comandă pentru dvs. Permiteți-mi să vă reamintesc că Cortana este disponibilă numai în Windows 10.

Aici ne-am dat seama cum să deschidem linia de comandă Windows, care metodă este potrivită pentru tine, nu știu, știu doar că există o alegere.
Pentru a face acest lucru, în Windows XP, faceți clic pe butonul „Start”, apoi „Run” și introduceți „cmd” acolo. În Windows 7 - butonul „Start”, introduceți „cmd” în câmpul de căutare, faceți clic dreapta pe rezultatul care apare și selectați Run from. Când vi se solicită să lansați, faceți clic pe „Da”.
Acum trebuie să găsiți directorul în care se află problema fişier. Inițial vă aflați în directorul de sistem „C:Windowssystem32”. Pentru a vizualiza conținutul directorului, tastați „dir /p” („p” este responsabil pentru paginare) și computerul vă va oferi o listă fişier ov și subdirectoare, utilizați butonul Enter pentru a merge la pagina următoare. În Windows 7, „p” este opțional, deoarece acest sistem de operare are capacitatea de a derula conținutul liniei de comandă linii. Pentru a afișa numai directoare, utilizați numai tasta „/ad” (“dir /ad”) fişier ov – tasta „/b” (“dir /b”).
Pentru a schimba directorul utilizați comanda „cd”< путь к каталогу >„(de exemplu, tastând „cd C:Windows”, veți fi dus în directorul Windows; din cel inițial puteți obține și „cd ..”, care servește pentru a merge cu un nivel înapoi). Dacă trebuie să schimbați discul, introduceți „< >:" (de exemplu, "D:").
Acum că ați găsit directorul și în el aveți nevoie fişier- tot ce trebuie să faci este să introduci numele acestuia fişier A. Fișierul va fi deschis folosind un program care, conform parametrilor stabiliți, ar trebui să îl deschidă. În viitor, nu este necesar să mergeți la directorul cu fişier ohm, amintiți-vă doar calea completă către ea (vezi imaginea pentru pas).
Vizitatorii site-ului nostru ne-au pus în mod repetat întrebări cu privire la un astfel de instrument precum „ Linia de comandă Windows", alias " cmd", a cărui esență se rezumă la slaba înțelegere a liniei de comandă Windows și a necesității acesteia în general. Care este linia de comandă, cum să porniți linia de comandăși ce comenzi pot fi introduse în el - vom încerca să dăm răspunsuri la aceste întrebări în viitorul apropiat.
Deoarece acest subiect este destul de extins, vom vorbi despre totul în ordine. În acest articol, pentru început, vă vom spune cum să deschideți linia de comandă Windows în diferite versiuni de sisteme de operare - XP, 7 sau 8. Am vorbit deja despre acest lucru într-un articol separat.
De fapt, există mai multe moduri de a activa linia de comandă Windows în fiecare versiune a sistemului de operare. Există atât cele generale care funcționează în toate versiunile de sistem de operare, cât și cele care sunt prezente doar într-una sau alta versiune de Windows, de exemplu, în „orientat pe degete” 10. Nu are rost să le enumerăm pe toate, este suficient să vorbim despre cea mai simplă și mai convenabilă metodă pentru fiecare sistem de operare.
Pentru a lansa linia de comandă în sistemul de operare Windows XP, deschideți meniul "Start", găsiți linia în dreapta jos "Toate programele"și deschideți elementul de meniu din acesta "Standard". În lista care se deschide, găsiți linia cu numele "Linie de comanda"și faceți clic pe el.
Ca rezultat, veți vedea o fereastră de comandă Windows XP deschisă.

Procesul de deschidere a unui prompt cmd în Windows 7 este similar cu cel din XP. Deschide panoul "Start", selectați elementul "Toate programele", în meniul care se deschide, găsiți folderul "Standard" iar în el faceți clic pe fișierul executabil cu numele "Linie de comanda".

Cum să deschideți promptul de comandă în Windows 8 și 8.1
Pentru a deschide linia de comandă în sistemul de operare Windows 8 sau 8.1 cu o interfață în mosaic, algoritmul acțiunilor diferă de cel din XP și 7. Deschideți meniul "Start" cu plăci și într-o zonă goală, faceți clic dreapta. Un panou suplimentar cu o pictogramă se va deschide în partea de jos „Toate aplicațiile”. Apasă-l. În fereastra aplicației care se deschide, trebuie doar să găsiți o comandă rapidă cu numele "Linie de comanda"și rulați-l.

Lansarea liniei de comandă prin programul Run
De asemenea, puteți activa linia de comandă în oricare dintre versiunile de mai sus ale sistemului de operare Windows folosind programul. Pentru a face acest lucru, apăsați comanda rapidă de la tastatură „Câștig+R” pe tastatură.

Apoi în fereastra care se deschide "Alerga" introduceți comanda "cmd"și apăsați "BINE". Se va deschide linia de comandă Windows.