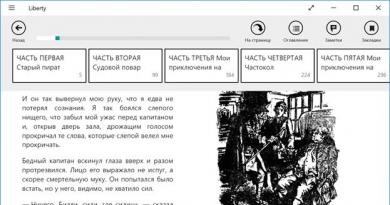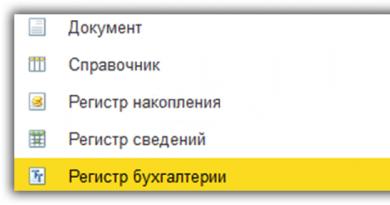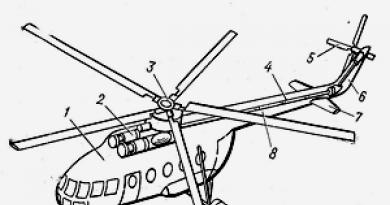Cum să utilizați iMovie: cum să adăugați, să decupați, să accelerați muzica și videoclipurile și alte funcții ale programului, instrucțiuni cu capturi de ecran și videoclipuri. Cum să utilizați iMovie: cum să adăugați, să decupați, să accelerați muzica și videoclipurile și alte caracteristici ale programului, instrucțiuni
Este foarte posibil să aveți o grămadă de fotografii pe hard disk care necesită procesare sau organizare. Sau poate aveți o serie de videoclipuri scurte din vacanțe sau evenimente care pot fi combinate într-un singur film bun. Dar mulți oameni nu știu ce program trebuie să folosească pentru a crea conținut uimitor. Pentru a face acest lucru, dezvoltatorii Apple au muncit din greu pentru a crea un program numit iMovie.
Ce este iMovie?
iMovie este un editor video de renume mondial. Dezvoltatorul acestei aplicații este Apple Inc, care a lansat-o pentru utilizare pe scară largă în 1999. Programul este conceput pentru produsele Apple și este compatibil cu dispozitivele Mac, iPhone și iPad.
Pentru ce este programul?
În el puteți: să decupați videoclipul, să-l răsturnați, să adăugați o varietate de muzica preferată, să adăugați tot felul de efecte speciale și să salvați rezultatul în format digital. Într-un cuvânt, fă-ți impresiile și amintirile în format video - o capodoperă, un întreg film sau clip pe care nu ți-e rușine să le arăți prietenilor tăi. Utilizatorii iubesc acest program nu numai pentru că are multe caracteristici și instrumente, ci și pentru că este ușor de utilizat.
Cum se descarcă și se instalează
Dimensiunea fișierului descărcat este de aproximativ 1 GB.

Nu vă recomandăm să folosiți site-uri neoficiale ale terților sau magazine de aplicații pentru a descărca această aplicație, deoarece acestea pot, în cel mai bun caz, să ofere un program care funcționează incorect cu funcționalitate incompletă, de exemplu și, în cel mai rău caz, să vă infectați dispozitivul cu viruși.
Cum să utilizați iMovie pe Mac, iPhone și iPad?
Să trecem la partea cea mai interesantă - folosirea programului. Aici vom analiza unul câte unul cum să creați un videoclip, cum să răsturnați un videoclip, cum să-l redați invers, cum să tăiați un videoclip, cum să accelerați și să încetiniți redarea video, cum să salvați proiectul, videoclipul rezultat, cum să adăugați, să decupați și să adăugați muzică la o piesă, cum să schimbați vocea, cum să vă curățați biblioteca media și alte interacțiuni importante cu programul.
Interfața programului pe Mac, iPhone, iPad nu este mult diferită, pictogramele și caracteristicile sunt toate la fel. Imaginile de exemplu prezentate în acest articol vor fi din interfața iMovie pentru Mac, dar pașii pentru a crea un proiect vor fi aceiași pe toate dispozitivele.
Lucrul cu video
Când editați fișiere, este întotdeauna o idee bună să începeți prin a le încărca în aplicație.
Cum se creează un videoclip
iMovie vă permite să creați mai multe tipuri de videoclipuri: film sau trailer.
Pentru a începe să faceți un film în program, trebuie mai întâi să adăugați un videoclip la acesta. Aruncați videoclipul terminat de pe un card flash sau printr-un cablu USB de pe telefon sau cameră.
- Apoi, adăugați videoclipul dorit la iMovie.
În timpul încărcării videoclipului, utilizatorul are posibilitatea de a selecta următoarea funcție în meniul care se deschide: „După import, efectuați o analiză”. Programul va reduce tremuratul video și îl va stabiliza. În plus, iMovie își va aminti momentele în care oamenii sunt prezenți. Dacă astfel de fragmente sunt necesare în viitor pentru creare, ele vor fi ușor de găsit.
- După selectarea videoclipului necesar, începem un nou proiect.
Alegeți o temă de proiect sau, dacă nu doriți, lăsați proiectul fără ea. Înainte de a adăuga un videoclip, notează titlul, rezoluția finală și rata de cadre.
- După selectarea parametrilor necesari, faceți clic pe „Creare”, aici veți vedea fereastra proiectului care este creat.
- Pentru a trece de la proiect la proiect, selectați-l pe cel de care aveți nevoie în biblioteca media.
În proiect sunt adăugate videoclipuri întregi sau părți din cadre video. Pentru a selecta întregul videoclip, faceți clic pe clip în timp ce țineți apăsată tasta Shift. După ce selectați doar o parte, țineți apăsat butonul mouse-ului pe partea din videoclip care este între paranteze galbene.
- Trebuie să trageți videoclipul în acea parte a meniului de lucru al programului, care este marcată cu un dreptunghi verde cu un semn plus.
În acest fel, sunt adăugate toate fișierele care vor apărea ulterior în proiect.
Pe lângă videoclipuri, puteți adăuga fotografii la film. Pentru a face acest lucru, trageți fotografia în locul din proiectul curent unde doriți să fie. Este posibil să inserați imagini doar între clipuri (pe linia verticală verde, pe care apare un semn verde plus când este mutat).
Pentru fotografia adăugată, setați durata de afișare a acesteia în proiect.
Caracteristica de semnătură a programului, trailerul, este un scurt videoclip cu o intriga preselectată într-un stil special, în care, ca într-un anunț de film, puteți enumera numele personajelor, puteți introduce anumite fragmente mici și iMovie. va crea automat versiunea finală.
Cum să răsturnați un videoclip, să îl redați înapoi
Următoarea caracteristică importantă este rotația video. Pentru a face acest lucru, faceți clic pe săgeata din partea de sus a desktopului programului.
Imaginea este rotită cu 90 de grade la dreapta sau la stânga. Dacă după rotire apar bare negre, înseamnă că videoclipul nu se mai potrivește cu rezoluția (raportul de aspect) care a fost selectat inițial. Prin urmare, pentru a corecta această discrepanță, va trebui să trunchiați videoclipul. Butonul pentru aceasta este în colțul din stânga sus.
Funcția de redare inversă a videoclipurilor poate fi, de asemenea, o caracteristică plăcută în proiectul dvs. Pentru a activa redarea inversă, faceți dublu clic pe videoclip și selectați „Reverse”.
Cum să tăiați un videoclip
Opțiunea este utilă deoarece utilizatorul selectează doar fragmentul filmului de interes. Selectați clipul și faceți clic pe pictograma de tăiere.
Va apărea un cadru. Îl ajustezi la discreția ta. Informațiile care sunt decupate vor fi cu câteva nuanțe mai închise, în timp ce informațiile afișate la sfârșitul proiectului vor fi mai luminoase.
Dacă vă răzgândiți brusc despre tăierea videoclipului și doriți să-l readuceți la starea inițială, faceți clic pe Resetare.
Cum să accelerezi sau să încetinești redarea videoclipurilor
Pentru a modifica viteza videoclipului, utilizați glisorul de pe cronologia.
Deplasați-vă de la stânga la dreapta, încetinind sau accelerând corespunzător.
De asemenea, puteți modifica viteza unei părți separate a unui clip video. Țineți apăsată tasta R și în acest moment mutați indicatorul mouse-ului, selectând un interval de pe cronologia. Apoi, reglați viteza folosind butonul vitezometrului.
Cum să salvezi un proiect
După aceasta, filmul creat va fi în folderul selectat.
Video: exportul unui proiect finalizat
Lucrul cu muzica
Principalele caracteristici ale programului atunci când utilizați fișiere audio sunt descrise mai jos.
Cum să adăugați, să suprapuneți muzică pe o piesă
Una dintre cele mai populare funcții din program este adăugarea muzicii de fundal a unei melodii preferate, care vă permite să oferiți unui proiect o dispoziție specială și să subliniați sensul intrigii.
Puteți adăuga muzică din Muzică, iTunes și alte aplicații.
Direcționați melodia dorită către câmpul gri închis. Dacă fundalul cronologiei devine verde, înseamnă că muzică de fundal a fost adăugată filmului. Redarea va începe imediat când porniți filmul. Dacă melodia este mai lungă decât videoclipul în sine, redarea se va opri atunci când videoclipul în sine se termină.
De asemenea, este posibil să suprapuneți mai multe sunete audio scurte. În acest caz, melodiile vor fi redate lin, cu un aflux de o secundă, una câte una.
Melodia poate fi atribuită oricărui cadru al filmului, nu trebuie neapărat redată mai întâi, ci când dorește utilizatorul.
Făcând clic pe Acțiune, utilizatorul va putea schimba volumul muzicii de fundal.
Puteți adăuga nu numai melodii, ci și, dacă este necesar, înregistrări audio și înregistrări vocale.
Cum să tăiați muzica
„Trim Clip” - această funcție vă va ajuta să schimbați lungimea melodiei de fundal, astfel încât să înceapă să sune din momentul potrivit. Decuparea se face prin meniul „Acțiune”.
Selectați „Setări audio”, după care vedem o vedere mărită a undei sonore, prinsă cu două paranteze galbene. Ele simbolizează începutul și sfârșitul melodiei le mută în poziția dorită, stabilind punctele de început și de sfârșit.
Dacă trebuie să ascultați decuparea audio pe care ați făcut-o, faceți clic pe „Redare”, faceți clic pe același buton a doua oară pentru a opri redarea.
Există un alt instrument pentru tăierea muzicii de fundal. Se numește „Diagrama undelor”.
În partea de jos a videoclipului, vor fi afișate sunetele și melodiile prezente în proiect (albastru - sunetul videoclipului în sine, verde - muzica de fundal pe care ați adăugat-o, roșu - vocea). Trebuie să selectați sunetul pe care doriți să îl tăiați, vor apărea paranteze galbene pe el, mutați-le pentru a tăia unda sonoră.
Cum să-ți schimbi vocea
Vocea poate fi schimbată, dacă se dorește, într-una mai aspră, mai blândă, mai frumoasă. Puteți îmbunătăți calitatea audio suprapunând o voce, de exemplu, pe un film deja creat în care fie vocea este prost auzită, fie nu a ieșit așa cum v-ați dorit.
Video: cum să-ți schimbi vocea
Este posibil să înregistrați audio în timp ce editați sau creați un film. În „Opțiuni de voce off”, faceți clic pe „Dezactivare sunet al proiectului”, apoi faceți clic pe pictograma de înregistrare (cerc roșu).
Ce altceva poți face cu piesele din program?
În program, puteți separa complet audio de clipul video în sine. Acest lucru se face prin modificarea setărilor „Editare” din meniul de setări, faceți clic pe: „Panou audio separat”.
După ce ați separat pista audio de videoclip, o puteți utiliza, de exemplu, adăugându-l la un alt proiect video. Este convenabil să utilizați un astfel de instrument și să obțineți fraze familiare din filme celebre, apoi adăugați aceste fraze recunoscute, potrivite pentru temă, la proiectul dvs.
Un alt efect interesant este creșterea și scăderea sunetului.
Pe scara de timp, pe pista audio, se deschide o pârghie, prin mișcarea căreia puteți marca punctul în care sunetul va crește sau va scădea.
Cum să vă ștergeți biblioteca media
În timp ce vizualizați proiectul, ștergeți fișierele inutile. Pentru a face acest lucru, faceți clic pe proiect și selectați: „Șterge proiectul”.
Dacă doriți să îl ștergeți complet și irevocabil, selectați fișierul de șters și faceți clic pe Ștergere.
După aceasta, fișierele șterse vor fi plasate în coșul de gunoi, din care aceste clipuri pot fi revizuite și restaurate sau șterse pentru totdeauna.
Copierea efectelor și setărilor
Utilizatorul are posibilitatea de a copia setările pe scară și ulterior să le lipească într-un alt proiect. Faceți clic pe „Editați”, apoi pe „Copiați”, toate efectele și rezultatele vor fi memorate, apoi utilizați-le făcând clic pe „Editare”, „Inserare setări”. Programul vă va solicita să selectați opțiuni:
- Sau una dintre următoarele setări: setări pentru corectarea culorii, contrast, iluminare; setări de tăiere video; setările volumului sunetului; adăugarea unuia dintre efectele video, de exemplu, „sepia” sau efecte audio (de exemplu, „ecou”); aplicarea efectelor de viteză; efecte de suprapunere video (de exemplu, imagine în imagine).
Toate. Aceasta înseamnă păstrarea absolută a tuturor efectelor.
iMovie Theatre
iMovie Theater este un teatru în care utilizatorul urmărește filme și trailere. Datorită lui, poți face acest lucru pe toate dispozitivele Apple (prin conectarea programelor la contul tău iCloud).
Pentru a încărca un fișier în iMovie Theater, în cronologia clipului, dați clic pe Theater. Ulterior, după schimbarea proiectului în sine, modificările sunt afișate în cinema (trebuie doar să actualizați versiunea proiectului în programul iMovie Theater în sine).
Toate aplicațiile iOS sunt ușor de utilizat și totuși multifuncționale. iMovie nu face excepție. Creați capodopere video ușor și simplu. Îmbunătățiți-le, adăugați tot felul de efecte, bucurați-vă să le vizionați cu prietenii. Exportați proiecte în teatru, ale căror fișiere sunt disponibile pe toate dispozitivele cu iCloud. Utilizați această aplicație, precum și acest articol la îndemână.
Faceți filme
Uşor. De la primul până la ultimul cadru.
Crearea propriului film pe dispozitivul Mac sau iOS nu a fost niciodată mai ușoară. Doar selectați videoclipurile dorite și adăugați titluri, muzică și efecte. iMovie acceptă chiar și videoclipuri 4K, permițându-vă să editați filme la o calitate incredibil de înaltă. Rugăm publicul să-și ia locurile.
Titluri de nivel profesional
Alegeți dintre zeci de stiluri diferite și adăugați titluri animate uimitoare filmelor dvs.
Filtre atmosferice
Zece filtre video spectaculoase vă vor ajuta munca să arate ca un film adevărat. Alege filtrul potrivit pentru ca creația ta să arate ca un film științifico-fantastic, un western clasic sau retro alb-negru. Filtrele pot fi aplicate pentru videoclipuri individuale sau pentru toate filmările simultan.
Efecte speciale spectaculoase
Faceți acțiunile de pe ecran mai distractive, accelerând sau încetinind secvențele video.* Folosiți efecte de imagine în imagine sau de ecran divizat pentru a face ca povestea să arate ca un știri. Și cu efectul de ecran virtual din iMovie pentru macOS, îți poți arăta personajele în cele mai exotice locații.
Actorie vocală de la prima preluare
Cu muzică, efecte sonore și înregistrare vocală încorporate, filmele dvs. nu numai că vor arăta, dar și vor suna grozav.
Mai multe alternative așteaptă simultan. Desigur, nu o vom lua în considerare, dar descărcarea iMovie pentru Windows 10 este ideea potrivită. Programul de la Sony este deja un software profesional, mai ales dacă este plătit, în timp ce iMovie este un program foarte ușor de învățat care, în același timp, are capacități bogate de editare video și este disponibil pentru descărcare gratuită.
Particularități
Editorul video iMovie este disponibil nu numai pentru OS X, ci și pentru Windows, inclusiv Windows 10. Deci, aveți ocazia să obțineți un editor simplu care are următoarele caracteristici:- Transcodare video;
- Procesare video;
- Aplicarea efectelor din bibliotecă;
- Reducerea timpului video;
- Reducerea dimensiunii videoclipului final;
- Suprapunerea audio sau subtitrări;
Programul poate fi rulat chiar și pe o tabletă, ca să nu mai vorbim de un computer obișnuit. Vă sugerăm să descărcați iMovie în rusă, deoarece, în ciuda simplității programului, versiunea în limba engleză este încă puțin mai dificil de stăpânit decât versiunea în limba maternă. Versiunile sunt disponibile atât pentru versiunile pe 64 de biți, cât și pentru cele pe 32 de biți ale sistemului de operare, alegeți oricare.
Și după ce ați terminat de lucrat cu videoclipul, îl puteți salva pe computer sau îl puteți arde direct pe disc. Nu trebuie să descărcați aici.
- Editare rapidă a videoclipurilor și fotografiilor într-un singur film
- Peste 130 de tranziții, economizoare de ecran, titluri și fundaluri
- Înlocuirea fundalului unui videoclip (efect chromakey)
- Tăiați, uniți și rotiți clipurile
- Salvați videoclipuri în peste 50 de formate, inclusiv. HD
Limbajul interfeței: Rusă
Dimensiunea distributiei: 148 Mb
„VideoMONTAZH” este un software convenabil pentru lucrul cu videoclipuri în rusă pentru Windows. Creați videoclipuri uimitoare cu introduceri, animații și muzică în doar câteva clicuri! Tot ce trebuie să faceți este să descărcați editorul video și să îl instalați pe computer. Vei fi placut surprins de posibilitatile care ti se vor deschide pentru creativitate. Să-i cunoaștem puțin mai bine.
Nou program de editare video: efecte speciale fascinante, titluri elegante și tranziții!
Folosiți „Montaj video” la maximum! Împreună cu software-ul, vei fi capabil de adevărate minuni:
✔️ elimina lucrurile inutileîn câteva clicuri de mouse. Puteți tăia scene inutile din orice părți și puteți împărți rapid materialul în părți, apoi le utilizați la editare.
✔️ îmbunătăți calitatea. Filmului îi lipsește culoarea? Remediați acest lucru activând opțiunea de corecție automată. De asemenea, puteți regla manual toți parametrii pe scale speciale sau prin curbe.
✔️ aplică efecte. Efectuați tonuri, corecție cinematografică a culorilor sau pur și simplu adăugați un efect original - sunt sute de stiluri la dispoziție.
✔️ lucrați la sunet. Simte-te ca un inginer de sunet! Descărcând gratuit un editor video în rusă, puteți înlocui complet sunetul sau puteți descărca muzică de fundal.
✔️ adăugați titluri și screensavere. Niciun film adevărat nu este complet fără titluri spectaculoase. Și a ta nu va face excepție! Utilizați diapozitive animate din catalog sau creați-vă propriile - nu vor fi dificultăți sau probleme cu aceasta în editor.
În versiunea 8.35 există și mai multe posibilități pentru creativitate! Acum puteți lucra cu chromakey și puteți înlocui fundalul. Reglați viteza de redare, utilizați imagini vibrante din catalog sau creați cărți poștale epice „în direct” fără prea mult efort.
Încercați aceste și alte funcții software! Cu o conexiune bună la rețea, puteți descărca programul de instalare pe computer în literalmente 2 minute, deoarece distribuția cântărește 147 de megaocteți. Descărcați editorul video în rusă și instalați-l chiar acum!
Datorită faptului că Apple a adus iMovie în fața publicului, utilizatorii pot crea proiecte video uimitoare, ușor și eficient, într-o fereastră simplă și intuitivă. Cu toate acestea, Apple a produs doar 2 versiuni de iMovie, pentru Mac OS X (iMac/Macbook) și pentru iOS (iPhone/iPad). Nu există nicio versiune pentru Windows PC, iar Apple nu are de gând să creeze una. În cazul în care sunteți obișnuit să utilizați iMovie pe Mac și mai târziu ați trecut la Windows PC, nu există iMovie oficial pentru Windows, dar puteți descărca o alternativă la iMovie pentru Windows PC. Doar eliminați „iMovie pentru PC Windows” din minte și găsiți un înlocuitor potrivit :)
Partea 1. Cel mai bun editor video ca iMovie, dar pentru PC Windows
Fără exagerare, este, desigur, cel mai bun software similar cu iMovie pentru utilizatorii de PC Windows pentru editare video. Funcționează la fel de bine ca iMovie, dar cu o interfață mai simplă și mai curată. Și conține mult mai multe funcții decât iMovie. Puteți arunca o privire la comparația detaliată de mai jos.
Suportă aproape orice format video, audio și imagine, atât pentru import, cât și pentru export.
Ușor de utilizat: Toate instrumentele sunt bine organizate și afișate într-o fereastră pe care să le utilizați.
Conține toate funcțiile de bază pentru editarea video: tăiere, tăiere, rotire, îmbinare, împărțire, adăugare de text/muzică de fundal și așa mai departe.
Peste 300 de efecte: imagine în imagine - suprapunere de filtru, mozaic, ecran verde, schimbare a feței etc.
Stabilizare video, video invers și suport pentru înregistrarea ecranului computerului.
„Less is more” este ideea de bază pentru majoritatea oamenilor care creează aplicații și software. Puteți vedea acest lucru în produsele Apple, iPod, iPhone, iPad, chiar și iMovie. Pentru majoritatea oamenilor acest lucru este suficient. Cu toate acestea, pentru profesioniști, „Less is more” poate să nu funcționeze. De exemplu, profesioniștii folosesc Adobe PhotoShop pentru a edita fotografii. Este voluminos, costisitor și dificil de utilizat, dar produce fotografii grozave. La fel și cu Filmora Video Editor. Filmora Video Editor are 2 moduri: modul standard și modul avansat. Modul standard este pentru utilizatorii care au nevoie doar de editare de bază. Modul avansat este conceput pentru editare video profesională cu cele mai uimitoare efecte video.
Partea 2. iMovie vs Filmora Video Editor
Apple spune că este simplu, noi îl facem și mai simplu.
Unul dintre principalele lucruri pe care utilizatorii ar trebui să ia în considerare atunci când aleg un instrument de editare video este dacă sursa lor este acceptată sau nu? De ce? Știi, dacă un instrument de editare video nu acceptă sursele tale, trebuie mai întâi să folosești un alt instrument pentru a schimba formatul video înainte de a edita. Filmora Video Editor este proiectat să accepte formate care sunt primite de la camere digitale, camere web, smartphone-uri, tablete și multe altele. De exemplu, iMovie nu acceptă WMV, în timp ce Filmora Video Editor acceptă.
Pe lângă faptul că vă permite să importați videoclipuri, audio și imagini în aproape orice format pentru editare, Filmora Video Editor vă va ajuta, de asemenea, să optimizați formatul în funcție de scopul dorit atunci când exportați videoclipuri. De exemplu, când trebuie să exportați un videoclip pe iPhone, apoi selectați iPhone în fereastra de export și puteți obține un videoclip bun pentru a fi redat pe iPhone.
Comparație între asemănările și diferențele dintre Filmora Video Editor și iMovie
| numele programului |
Filmora Video Editor |
|
|---|---|---|
| Preț | $14.99 | $49.99 |
| Sisteme de operare acceptate | Mac OS X și iOS | Microsoft Windows și Mac OS X |
| Efecte video și piese audio incluse | da | da |
| Formate acceptate (import și export) |
Video: 3GP, MP4, MOV, M4V AVCHD, DV |
Video: MP4, FLV, AVI, MOV, VOB, 3GP, 3G2, MPG, MPEG, TS, TRP, TP, F4V, M4V (fără DRM), M2TS, MTS, DAT, WMV, MKV, ASF, DV, MOD, NSV, TOD, EVO |
| Integrare în rețelele sociale (Facebook, Twitter, mail...) | da | da |
| Exportați videoclipuri pe dispozitive mobile | iPhone, iPad și iPod touch prin iCloud | iPhone, iPad, iPod touch, telefoane și tablete Android, Amazon Kindle Fire, dispozitive BlackBerry și multe altele |
| Suport pentru arderea DVD-urilor | Nu | da |