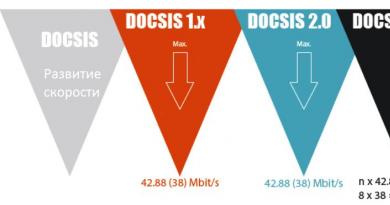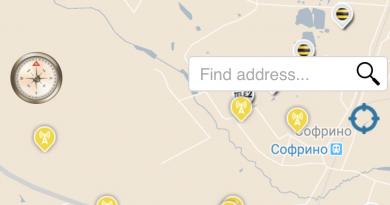Cum să imprimați etichete de preț în 1C 8.3 Enterprise. Setări pentru imprimarea etichetelor de preț pentru articole. Optimizarea plasării pe pagină. Editarea elementelor textului etichetei de preț
Pentru imprimarea etichetelor se folosesc atât imprimante standard A4, cât și dispozitive special create în acest scop. Merită să luați în considerare faptul că imprimarea pe un dispozitiv special va fi mai rapidă și mai convenabilă. În acest caz, trebuie să creați propriul șablon de etichetă pentru fiecare imprimantă.
Generarea unui șablon de etichetă pentru o imprimantă standard
În exemplul nostru, aspectul etichetei va fi creat cu anumite dimensiuni: lățime 3,8 cm și înălțime 1,9 cm. În acest caz, pe o bucată obișnuită de hârtie A4, se vor potrivi 5 etichete de-a lungul paginii. Cel mai adesea, șablonul conține doar datele necesare: numele produsului, costul acestuia și codul de bare.


În programul 1C: Retail, machetele tuturor etichetelor sunt plasate în directorul „Șabloane pentru etichete, etichete de preț și chitanțe de casă”. Să mergem la secțiunea „Administrare” și să rulăm comanda „Tipărește formulare, rapoarte și procesare”.
Lansarea comenzii „Tipărește formulare, rapoarte și procesare”.
După aceasta, se va deschide o fereastră specială în care vom deschide directorul „Șabloane pentru etichete, etichete de preț și chitanțe de casă”.
Lansarea directorului „Șabloane pentru etichete, etichete de preț și chitanțe de casă de marcat”
În fereastra lansată, folosind butonul „Creare”, creăm un nou aspect de etichetă.



Fereastra listă a directorului „Șabloane de etichete, etichete de preț și chitanțe de casă de marcat”
În fereastra de creare a aspectului, asigurați-vă că completați două câmpuri: „Tipul șablon” și „Nume”. Tipul de aspect poate avea mai multe semnificații.
Să alegem valoarea „Etichetă (etichetă de preț) pentru produs”. În același timp, vom indica numele de care avem nevoie pentru aspect - „Etichetă pentru A4”. Pentru a edita șablonul mai târziu, fiecare element creat trebuie înregistrat.
Fereastra de aspect
În fereastra componentei directorului salvat, pentru a schimba șablonul, faceți clic pe butonul „Editați aspectul”. Se va deschide o nouă fereastră în care puteți edita șablonul.
Fereastra pentru modificarea aspectului etichetelor și etichetelor de preț

Să ne uităm la elementele acestui editor. În partea dreaptă sunt setările de aspect personalizabile. Aici puteți ajusta setări specifice pentru imprimarea codurilor de bare (Tipul codului, Afișarea textului, Dimensiunea fontului și Unghiul de rotație). Există și 2 setări aici, datorită cărora puteți afla numărul de etichete plasate pe o coală orizontal și vertical.
În partea stângă a editorului există o listă de câmpuri care pot fi utilizate în șablon. Aici sunt postate și date despre prețurile articolului, magazinului, instituției, ora și utilizatorului. În plus, există informații despre produs: nomenclatură, caracteristici și cod de bare.
Partea principală a editorului este destinată creării (desenării) unui șablon. Produsul „1C: Retail 2” are un aspect standard de etichetă. Pentru a-l utiliza, trebuie să faceți clic pe butonul „Încărcați șablonul implicit” din fereastra editorului și să selectați „Etichetă” din meniul derulant.

Selectarea unui aspect de etichetă standard
Programul 1C: Retail va emite o solicitare pentru a confirma înlocuirea aspectului modificat cu un șablon standard.
Solicitați înlocuirea unui aspect reconfigurabil
Pentru a vedea care este aspectul implicit, trebuie să fiți de acord cu această solicitare. După aceasta, aspectul se va deschide într-un document de foaie de calcul.
Parte dintr-un document de foaie de calcul. Șablon de etichetă implicit

Șablonul de etichetă standard conține doar numele produsului și codul de bare. Merită să luăm în considerare că dimensiunea etichetelor va fi mai mare decât avem nevoie conform condițiilor originale. Nu uitați că editorul nu are o riglă cu diviziuni convenabile de până la milimetri.
Pentru a accesa modificarea setării „Lățimea coloanei”, trebuie să selectați orice coloană făcând clic pe numărul de serie al acesteia, apoi să accesați meniul contextual.
Accesați parametrul „Column Widths” folosind meniul contextual
După selectarea acestui element, se va deschide fereastra „Lățimea coloanei”, unde puteți seta cu ușurință lățimea necesară.
Fereastra cu lățimea coloanei
Din păcate, lățimea din program este măsurată nu în milimetri, ci în unități convenționale. Cu toate acestea, există o modalitate de a genera un șablon de etichetă cu valori în milimetri. Pentru a face acest lucru, trebuie să accesați „Configuratorul” al „1C:Enterprise 8” folosind formularul de lansare „1C:Enterprise”.
Deschiderea configuratorului
În „Configurator” trebuie să deschideți un nou document de foaie de calcul accesând elementul de meniu „Fișier” din câmpul „Nou”. După aceasta, va apărea o fereastră pentru selectarea tipului de document nou și aici trebuie să optați pentru „Document foaie de calcul”.
Lansarea ferestrei „Selectați tipul documentului”.
Ca urmare, va fi generat un nou fișier de tabel și dacă mutați chenarul oricărei coloane din ea folosind mouse-ul, valorile a două setări vor apărea în formularul configurator din colțul din stânga jos: „Poziție” și „ Mărimea". În acest caz, acestea vor fi afișate în milimetri. „Poziție” este intervalul de la marginea din stânga a fișierului tabelar până la marginea din stânga a coloanei curente care este în prezent ajustată. „Dimensiunea” este lățimea reală a coloanei.



Fișier de masă
În cazul nostru particular, o coloană de celule este suficientă pentru o etichetă. Să setăm lățimea primei coloane la 38 mm. Nu uitați că există o eroare atunci când specificați o anumită valoare în milimetri. Acest lucru se datorează faptului că acest indicator poate corespunde mai multor poziții posibile de câmp care diferă cu mai puțin de 1 mm. Cu toate acestea, pentru exemplul nostru condiționat, acest lucru nu interferează încă în mod semnificativ cu obținerea rezultatului.
Setarea lățimii etichetei Vom imprima trei rânduri despre produs pe suprafața etichetei: nume, cod de bare și cost. Acesta este motivul pentru care, atunci când setați înălțimea aspectului, trebuie să mutați marginea de jos pentru a treia linie. În exemplul nostru, trebuie să setăm valoarea necesară pentru parametrul „Poziție”, care afișează distanța de la marginea superioară a „Documentului de foaie de calcul” și o vom seta la 19 mm.
Atribuirea lățimii etichetei
După aceste manipulări, trebuie să salvați toate modificările în documentul tabelar selectând „Salvare ca” în secțiunea de meniu „Fișier”.
Acțiune pentru a salva toate modificările într-un fișier
După aceasta, va deveni disponibil un nou formular pentru salvarea fișierului.
După toate aceste manipulări, trecem la fereastra pentru schimbarea aspectului etichetei și etichetei de preț. În această fereastră, executați comanda „Import”. Programul va emite automat un avertisment că aspectul curent va fi distrus și va cere confirmarea pentru a continua.

Importarea unui document de foaie de calcul
Dacă confirmați această acțiune, va apărea o nouă fereastră pentru selectarea fișierului importat.
Fereastra pentru selectarea fișierului importat
Încărcăm fișierul importat și după operație, toate dimensiunile necesare etichetelor vor fi selectate automat.

Document foaie de calcul care a fost importat
După aceasta, trebuie să introduceți doar numele articolului, codul de bare și costul produsului în șablon. Pentru a face acest lucru, selectați celula de sus în care va fi plasat numele articolului și, folosind un dublu clic al mouse-ului, afișați câmpul de care avem nevoie pentru introducerea informațiilor. Codul de bare trebuie adăugat la a doua celulă și în timpul acestei acțiuni, programul 1C: Retail va emite o solicitare: adăugați un nou cod de bare ca imagine sau nu.

Adăugarea unui cod de bare
Dacă alegeți să adăugați un cod de bare ca imagine, va fi creată o imagine care va fi recunoscută de un scaner de coduri de bare în mod obișnuit. În caz contrar, codul de bare va fi generat ca text. Odată ce confirmați solicitarea programului, codul de bare va fi adăugat ca imagine. În acest caz, acesta va fi completat în funcție de dimensiunea celulei selectate.

Fișier tabel după crearea codului de bare
Să extindem puțin codul de bare în direcția verticală.

Extindere verticală a codurilor de bare
Conform setărilor standard, fiecare imagine, inclusiv codul de bare, este înconjurată automat de o linie atunci când este creată. Pentru a șterge o linie de care nu avem nevoie, trebuie să selectăm codul de bare, să apelăm meniul contextual și să facem clic pe butonul „Proprietăți”.



Lansarea comenzii Properties Palette
Ca urmare, comanda „Paletă de proprietăți” va fi executată și pentru setarea „Stil linie”, selectați opțiunea „Fără linie”. În plus, pentru a seta „Dimensiunea imaginii” vom defini opțiunea „Proporțional”. Conform acestui parametru, codul de bare va avea un design vizual constant. În același timp, datele text vor fi afișate corect.

Modificarea setărilor codului de bare
Este important de subliniat că, pentru a imprima un cod de bare, trebuie să aveți instalat pe computer modulul 1C:Print. Poate fi descărcat cu ușurință din resursa web de asistență tehnică pentru utilizatori 1C.

Selectați a treia celulă și faceți dublu clic pe câmpul gratuit „Preț” și adăugați această valoare. Deoarece în configurația „Retail 2” prețul implicit este introdus în ruble, atunci în partea dreaptă a setării „Preț” adăugăm la intervale semnătura „ruble”.

Adăugarea valorii „Preț” la șablon
Pentru celula noastră cu cost în „Paleta de proprietăți” => „Valoare proprietăți” => „Poziție orizontală”, setați opțiunea „Centru”.


Stabilirea caracteristicilor unei celule cu un cost
Pentru celula cu numele articolului, setați parametrul „Plasare” la valoarea „Decupare”. Datorită acestui fapt, dacă numele articolului nostru este prea lung, atunci partea care nu se potrivește în celulă va fi tăiată automat. Deoarece principalele informații de pe etichetă sunt conținute în codul de bare, o astfel de reducere nu va reduce în niciun fel conținutul informativ al acesteia.


Ajustarea setărilor celulei cu numele articolului
De asemenea, în fereastra de modificare a aspectului, este posibil să ajustați setările care vă permit să editați codul de bare: „Tipul codului”, „Textul reflectat”, „Mărimea fontului”, „Unghiul de rotație”.

Setări de editare a ieșirii codurilor de bare
Opțiunea „Tip cod” este setată la „Automat” ca standard, dar acest parametru poate fi schimbat cu ușurință în oricare altul necesar: „EAN13”, „EAN128”, „Cod39” și așa mai departe. Nu este nevoie de o astfel de schimbare, deoarece setarea „Automat” este universală.
Folosind opțiunea „Afișare text”, puteți configura afișarea codului de bare sub formă de text. Deci, dacă această opțiune este bifată, atunci puteți seta „Dimensiunea fontului” pentru numerele codurilor de bare.

În plus, puteți ajusta „Unghiul de rotație” în timpul imprimării finale a codului de bare. Setarea Unghi de rotație implicit (0%) înseamnă că codul de bare va fi tipărit într-o orientare peisaj, la fel ca șablonul creat de noi. În același timp, acest unghi poate fi de 90%, 180% și 270%.
Pentru toate setările de mai sus, opțiunile standard ne satisfac pe deplin. Trebuie doar să setați zona de imprimare selectând întregul șablon și făcând clic pe butonul „Setare zonă de imprimare”.

Setarea zonei de imprimare
Ca rezultat, trebuie doar să specificați setările: „Cantitate orizontală” și „Cantitate verticală”. După cum este indicat la începutul exemplului nostru condiționat, pe o coală de hârtie standard A4, 5 etichete ar trebui să se potrivească orizontal și 14 vertical. Setăm exact acești parametri în câmpurile corespunzătoare și facem clic pe „OK”.

Programul 1C: Retail va verifica automat corectitudinea parametrilor setati si daca numarul necesar de etichete se incadreaza efectiv pe o coală A4, fereastra editorului se va închide, altfel va apărea o notificare despre numărul real posibil de etichete. Dacă apar astfel de notificări, atunci dimensiunile aspectului trebuie să fie ușor reduse de-a lungul axei orizontale și verticale. Când scadeți de-a lungul axei orizontale, este necesar să reduceți ușor codul de bare sau imaginea acestuia până când marginea șablonului este complet vizibilă. După închiderea cu succes a ferestrei editorului, trebuie să salvați în sfârșit elementul de director corespunzător (aspect).

Salvarea elementului de director „Șabloane de etichete, etichete de preț și chitanțe de casă de marcat”
Formarea unui șablon de etichetă pentru un dispozitiv special de imprimare
Să luăm ca bază aspectul de etichetă deja creat pentru o imprimantă standard și să mergem la cartea de referință „Șabloane pentru etichete, etichete de preț și chitanțe de casă”. În fereastra listei de directoare, faceți clic pe butonul „Creați un element nou prin copierea celui curent”.

Formarea unui nou aspect prin copierea unuia creat anterior
Va apărea o fereastră pentru generarea unui nou aspect, care va conține deja date din șablonul creat anterior. Trebuie doar să corectați „Numele” înainte de a-l salva.

Fereastra pentru crearea unui nou aspect
După ce am salvat aspectul folosind butonul „Salvare obiect”, trecem la modificarea obiectului făcând clic pe butonul „Editare aspect”.
În fereastra de schimbare a etichetei și a etichetei de preț, vedem clar că șablonul creat anterior și toți parametrii săi au fost complet copiați.
Fereastra de modificare a aspectului
Pentru a imprima corect pe o imprimantă specială pentru etichete conform acestui șablon, trebuie să modificați setările de imprimare, pentru care vom folosi butonul „Setări pagină”.


Lansarea ferestrei Configurare pagină
În celula „Imprimantă”, trebuie să selectați dispozitivul potrivit pentru imprimare, iar în câmpul „Dimensiune” - eticheta necesară pentru această imprimantă. În cazul nostru, folosim un model cu dimensiuni de 40 pe 20 mm, în timp ce reglarea imprimantei în sine nu este discutată în acest articol. De asemenea, trebuie să resetați toate umpluturile pentru pagină.


Setarea preferințelor de imprimare
În fereastra de modificare a aspectului, trebuie să setați setările: „Cantitate orizontală” și „Cantitate verticală”. Din punctul de vedere al computerului, o imprimantă de etichete se referă la imprimante obișnuite cu o zonă de imprimare mică.

O singură etichetă va fi o pagină și, prin urmare, opțiunile „Cantitate orizontală” și „Cantitate verticală” vor fi egale cu una. Să folosim funcția de previzualizare a paginii făcând clic pe pictograma lupă din panoul de sus al programului.
previzualizare
Eticheta se potrivește aproape în întregime pe o pagină de 20 pe 40 mm, iar atunci când este tipărită pe o imprimantă standard A4, am format o etichetă de 38 pe 19 mm. Prin urmare, merită să o mărim puțin în ambele dimensiuni, iar pentru control suplimentar vom folosi din nou previzualizarea. După toate verificările, faceți clic pe butonul „OK” din fereastra de editare a aspectului și după închiderea editorului, salvați din nou elementul de director (aspect).
Imprimarea etichetelor
Pentru această acțiune, să începem procesarea „Tipărește etichete și etichete de preț” și să mergem la subelementul „Inventar și achiziții”, apoi la „Serviciu” și să rulăm comanda „Tipărește etichete și etichete de preț”.

Rularea comenzii „Tipărește etichete și etichete de preț”.
Va apărea această fereastră de comandă.

Fereastra „Tipărește etichete și etichete de preț”
Trebuie să rulați comanda „Setați modul de imprimare” în panoul tabelar al ferestrei, după care va apărea un meniu în care trebuie să selectați comanda „Tipărește etichete”.

Selectarea unui mod de imprimare
Să setăm valoarea pentru câmpul „Magazin”, să setăm metoda de obținere a costului „După tip de preț” și să decidem asupra valorii tipului de preț. Să setăm setările de selecție a produselor pentru a completa secțiunea tabelară „Produse” făcând clic pe butonul „Afișează selecția” din panoul de comandă.
Deasupra tabelului „Produse”, vor deveni disponibile elemente pentru selectarea condițiilor și o listă de câmpuri care pot fi modificate.

Parte a formularului „Tipărește etichete și etichete de preț” cu câmpuri de selecție
Printre alte criterii standard de selecție pentru imprimarea în sine, următoarele sunt considerate importante: „Numai cu un cod de bare”, „Numai cu prețuri” și „Numai cu solduri de stoc”. În fața lor, vom bifa casetele pentru a aplica aceste criterii.
După aceasta, trebuie să faceți clic pe „Umpleți”. La completarea în acest fel, programul 1C: Retail a indicat automat numărul de etichete pentru fiecare linie, care este egal cu numărul de mărfuri din soldul depozitului, deoarece eticheta este tipărită pentru o unitate separată de mărfuri.
Selectați toate liniile câmpului tabelului folosind combinația de taste „Ctrl+A”, rulați comanda „Instalare” și în fereastra care apare, faceți clic pe „Șablon de etichetă”.

Selectarea unui aspect de etichetă pentru cusăturile selectate
Va apărea o fereastră de selecție cu o listă de aspecte.
Fereastra de selecție a aspectului
După definirea aspectului, coloana „Șablon de etichetă” din câmpul tabelului va fi completată cu anumite valori și toate liniile selectate anterior vor fi marcate cu un steag, care semnalează selecția lor pentru imprimare.
Câmpul tabelului „Produse” după definirea aspectului etichetei
Apoi faceți clic pe „Tipărește” și în fereastra „Tipărește etichete și etichete de preț” trebuie să rulezi comanda „Tipărește”.
Ca urmare, va fi creat un fișier tabel care va conține etichete pentru mărfurile din listă în cantitatea necesară.
Să luăm o etichetă pentru o imprimantă de etichete ca aspect și să creăm din nou un fișier tabel. În figura de mai jos puteți vedea o parte din fișierul tipărit, iar fiecare etichetă va fi tipărită pe o coală separată.

O parte a documentului care va fi tipărită
- Aspecte de etichete în „1C: Managementul comerțului 11”
- În acest program, pentru a deschide lista de machete, trebuie să mergeți la următorul element de meniu: „Administrare” => „Tipărește formulare” => „Rapoarte și procesare” => „Șabloane de etichete și etichete de preț”. Modificările de șablon se fac în același mod, cu excepția următoarelor nuanțe:
- parametrii celulei șablon curente se deschid în partea dreaptă a editorului;
- este posibil să personalizați dimensiunile celulelor șablonului și fișierului tabel în milimetri;
- numărul de elemente de pe foaie nu este foarte evident;
Puteți atribui aspectul curent unui obiect de sistem dacă acesta are capacitatea de a activa un aspect implicit.
Dacă nu vă merge, atunci specialistul nostru poate veni și.
Hai să-l setăm. Să ne conectăm. O vom repara. Să găsim eroarea 1c.
1C: Antreprenor 8
Programul „1C:Entrepreneur 8” a fost creat pentru contabilitate și raportare de către antreprenorii individuali (IP, PE, PBOLE). Programul vă permite să păstrați o carte de venituri și cheltuieli și tranzacții comerciale ale antreprenorilor individuali care sunt plătitori de impozit pe venitul personal (NDFL).

1C: Licențe Enterprise 8.
Dacă trebuie să lucrați cu programul 1C pe mai multe computere (aceasta poate fi o rețea locală), precum și atunci când lucrați într-o bază de date 1C, devine necesar să cumpărați licențe 1C. Licențele 1C sunt chei de protecție suplimentare pentru programele 1C, care sunt achiziționate separat și dau dreptul de utilizare pe mai multe computere.

Această lecție arată cum să creați șabloane de imprimare și să tipăriți etichete și etichete de preț pentru un grup selectat de produse.
Procedura de imprimare atât a etichetelor de preț, cât și a etichetelor este identică, așa că voi arăta procesul folosind exemplul de imprimare a etichetelor.
Crearea unui șablon de etichetă (LS)
Etichetele și etichetele de preț sunt tipărite folosind șabloane, deschideți lista:

Creați unul nou:

Indicăm numele și dimensiunea panglicii imprimate, selectăm scopul din listă:

Mărimea benzii este, de asemenea, selectată din listă:

În câmp Pentru ce este selectat un card de articol specific, folosind un exemplu din care va fi posibilă crearea unei ștampile de testare.
Dacă SE-ul propus nu vă convine și doriți să îl modificați, deschideți editorul folosind hyperlinkul:

În partea de sus a editorului sunt indicate dimensiunile etichetei și dimensiunea celulei, iar în partea stângă există o listă de câmpuri disponibile pentru adăugare la șablon. Adăugarea în sine se realizează făcând dublu clic cu mouse-ul pe câmpul disponibil selectat (sau făcând clic pe butonul de selecție situat în partea dreaptă a listei de câmpuri disponibile).
SE editabil în sine este situat în partea centrală a editorului. Când selectați o celulă, paleta de proprietăți pentru acea celulă este afișată în partea dreaptă a editorului (în care puteți seta, de exemplu, formatul fontului, setați chenarele etc.):

Puteți crea un nou SE în editor pe baza unuia predefinit:

Să adăugăm numărul articolului său în antet înainte de numele produsului. În plus, folosind paleta de proprietăți, schimbați fontul:

La imprimare, obținem următoarea imagine:

SHE este o foaie de calcul obișnuită (analogie completă cu Excel). De exemplu, să ștergem complet SE și să creăm propriul nostru:

Adăugați numărul articolului, numele, codul de bare și timpul de imprimare:

După efectuarea tuturor modificărilor la SE, acesta trebuie notat.
Dacă sunt utilizate SE-uri diferite pentru diferite tipuri de articole, aceasta poate fi configurată în cardul cu tipuri de articole:

Dacă sunt utilizate anumite șabloane de etichete sau de prețuri la imprimarea anumitor produse, aceasta poate fi configurată în cardul articolului:

Imprimarea etichetelor
După crearea SE, trecem direct la imprimarea etichetelor, pentru a face acest lucru, deschidem un loc de muncă pentru tipărirea în grup a etichetelor și a etichetelor de preț:

Mai întâi de toate, să setăm modul de imprimare:

Pentru a imprima etichete nu pentru toate, ci numai pentru articolele selectate, trebuie să configurați selecția. Să presupunem că ne interesează doar nomenclatura cu forma Mobila si numai cea pentru care preturile sunt stabilite cu tipul Cu amănuntul:

După configurarea selecției, completați tabelul cu produse:

Vedem că SE se completează automat:

În mod implicit, numărul de etichete este egal cu soldul de inventar al articolului, dar dacă este necesar, puteți seta cantitatea manual:

La imprimare vedem următoarea imagine:

La imprimarea unei etichete pentru produsul Noptiera a aparut o eroare de cod de bare (pentru ca am setat-o arbitrar, introducand numere aleatorii, ignorand regulile de formare), acest lucru nu ar trebui sa se intample in viata reala.
De regulă, în magazinele de vânzare cu amănuntul etichetele de preț sunt tipărite pe baza unui anumit șablon (aspect).
Să ne uităm la cum să vă creați propriul aspect - plasați sigla companiei și schimbați aspectul standard al etichetei de preț.
În special, să luăm în considerare:
Aplicabilitate
Articolul a fost scris pentru redacția 1C: Retail 2.1 . Dacă utilizați această ediție, grozav - citiți articolul și implementați funcționalitatea discutată.
Dacă intenționați să începeți implementarea 1C: Retail, atunci cel mai probabil va fi folosită o ediție mai recentă. Interfețele și funcționalitatea pot varia.
Prin urmare, vă recomandăm să urmați cursul 1C: Retail 2 pentru automatizarea magazinelor și companiilor de servicii, acest lucru vă va ajuta să evitați greșelile și pierderea timpului/reputației.
Crearea unei etichete de preț standard
Pentru a stoca șabloane de etichete de preț și etichete în sistem 1C: Comerț cu amănuntul Există o carte specială de referință „Șabloane pentru etichete, etichete de preț și chitanțe de casă de marcat”.
Pentru a apela formularul de listă de directoare, trebuie mai întâi să accesați secțiunea Administrareși selectați o echipă Formulare imprimabile, rapoarte și procesare (vezi Fig. 1).
Orez. 1 Apelarea ferestrei „Tipărește formulare, rapoarte și procesare”.
Se va deschide un formular special (vezi Fig. 2), în care este disponibilă comanda de deschidere a directorului „Șabloane pentru etichete, etichete de preț și chitanțe de casă”.

Orez. 2 Apelarea formularului de listă din directorul „Șabloane de etichete, etichete de preț și chitanțe de casă de marcat”
În formularul de listă de șabloane care se deschide (vezi Fig. 3), utilizați butonul Crea puteți crea un șablon nou.

Orez. 3 Forma listei din directorul „Șabloane de etichete, etichete de preț și chitanțe de casă de marcat”
În formularul de creare a șablonului (vezi Fig. 4), sunt necesare doar două câmpuri care trebuie completate: Tip șablonȘi Nume. Tip șablon poate lua mai multe valori. În acest caz, selectați valoarea „Etichetă (etichetă de preț) pentru produs”.
Să dăm șablonului un nume adecvat. Înainte de editarea ulterioară, elementul creat trebuie înregistrat prin apăsarea unui buton special sub forma unei dischete.

Fig.4 Formular de creare a șablonului
Vă rugăm să rețineți că atât eticheta de preț, cât și eticheta sunt de același tip de șablon. Acest lucru se datorează faptului că acțiunile la crearea ambelor obiecte vor fi similare.
Dacă vorbim despre diferența dintre etichete și etichete de preț, atunci diferența lor este doar în scop.
Se presupune că etichetele de preț sunt carduri de dimensiuni medii până la mari. Folosesc fonturi mari. De obicei, etichetele de preț nu conțin coduri de bare, deoarece... Conceput pentru a fi plasat pe vitrine pentru examinarea clienților.
În ceea ce privește etichetele, situația este diferită. De obicei, o etichetă este un autocolant adeziv pe un produs. Etichetele sunt folosite în dimensiuni mici și medii; etichetele mari sunt rare.
Eticheta trebuie să aibă un cod de bare. Uneori este indicat un preț suplimentar. Mai mult, pe fiecare unitate de marfă sunt atașate etichete, spre deosebire de etichetele de preț, care de obicei sunt create și plasate câte una pentru fiecare tip de produs.
Etichetele sunt utilizate în mod activ la citirea mărfurilor la casă și în timpul inventarierii. Acestea. Eticheta este identificatorul produsului atunci când lucrați cu echipamente de citire a codurilor de bare.
Sub forma unui element de director salvat, faceți clic pe butonul Editați aspectul(vezi fig. 4). Se va deschide un formular special pentru editarea șabloanelor (vezi Fig. 5).

Orez. 5 Formular pentru editarea șablonului de etichete și etichete de preț
Editorul de șabloane de etichete și etichete de preț are un set mic de instrumente. Să ne uităm la principalele componente ale acestui editor. În dreapta sunt parametrii șablonului care se editează. Aici puteți seta anumite opțiuni de imprimare a codurilor de bare (Tipul codului, Textul afișat, Dimensiunea fontului și Unghiul de rotație).
Dar aceste opțiuni sunt folosite în principal pentru etichete. Chiar mai sus sunt doi parametri care vă permit să determinați numărul de etichete de preț plasate pe o pagină orizontal și vertical.
În partea stângă a editorului există o listă de câmpuri disponibile pentru utilizare în machete. Aici există informații despre prețurile articolului, magazin, organizare, ora curentă și utilizatorul actual.
Există și informații despre produsul în sine: nomenclatură, caracteristici și cod de bare. Trebuie remarcat faptul că atunci când este utilizat în program Comerțul cu amănuntul 2 au creat proprietăți suplimentare, sunt disponibile și în această listă. De exemplu, o proprietate suplimentară a fost creată în baza noastră de date Podea, la care este disponibil accesul (vezi Fig. 6).

Orez. 6 Fragment din lista de câmpuri disponibile
A treia zonă a editorului (zona principală) este un document de foaie de calcul pentru desenarea unui aspect. Practic, vom lucra cu un document de foaie de calcul, care este folosit pentru a scoate formularele tipărite ale tuturor documentelor din sistem 1C: Comerț cu amănuntul.
Vă puteți crea propriul aspect al etichetei de preț pe baza unui șablon standard, furnizat special în configurație Comerțul cu amănuntul 2.
Pentru a face acest lucru, în formularul de editor, faceți clic pe butonul Încărcați șablonul implicitși selectați elementul din meniul derulant Listă de prețuri(vezi Fig. 7).

Orez. 7 Selectarea unui șablon implicit
Sistem 1C: Comerț cu amănuntul va emite o solicitare pentru a confirma înlocuirea șablonului editat cu șablonul implicit (vezi Fig. 8)

Orez. 8 Cerere de confirmare a înlocuirii șablonului editat
În acest moment, șablonul este gol, așa că suntem de acord cu propunerea sistemului. Un aspect standard al etichetei de preț va apărea în documentul din foaia de calcul (vezi Fig. 9).

Orez. 9 Fragment dintr-un document de foaie de calcul. Aspect standard al etichetei de preț
Vă rugăm să rețineți că în formularul de editare a șablonului, pe lângă posibilitatea de a selecta un șablon implicit, sunt furnizate încă două comenzi: pentru a importa un șablon dintr-un fișier și a exporta într-un fișier.

Folosind aceste comenzi, puteți exporta aspectul creat într-un fișier extern și îl puteți încărca fie într-un alt șablon, fie într-un alt sistem. 1C: Comerț cu amănuntul.
În plus, mecanismul de import și export are o altă utilizare utilă, care va fi discutată în articolul următor la crearea unui aspect pentru etichete.
Editarea elementelor textului etichetei de preț
Să vedem în ce constă șablonul implicit de etichetă de preț. Acesta este un document standard de foaie de calcul care constă din celule de o anumită dimensiune și un anumit conținut.
Șablonul standard afișează: numele organizației, numele produsului și caracteristicile acestuia, producătorul produsului, prețul. În subsolul șablonului sunt afișate informații despre cod, numărul articolului și denumirea ambalajului produsului.
În plus, este indicată data curentă (ziua în care sunt tipărite etichetele de preț).
În general, aspectul standard se potrivește destul de bine nevoilor magazinului. Este posibil să fie necesare doar unele ajustări. Mai întâi, să vedem cum sunt afișate câmpurile disponibile în partea stângă a listei în aspectul șablonului.
De exemplu, vom afișa și informații despre magazin în acest aspect. Să plasăm aceste informații sub organizație, în partea de sus a aspectului. Mai întâi, să extindem zona dintre organizare și nomenclatură.
Pentru a face acest lucru, plasați cursorul mouse-ului pe linia cu nomenclatura și selectați comanda din meniul contextual Extinde(vezi Fig. 10).

Orez. 10 Crearea de spațiu liber între linii
În formularul care apare, selectați opțiunea „Verticală”.

O linie suplimentară va apărea între linia cu organizarea și linia cu nomenclatura (vezi Fig. 11)

Fig 11. Etichetă de preț standard cu linie adăugată
Copiați celula pentru organizare în zona goală rezultată a etichetei de preț. Este important ca formatul celulei să fie copiat (vezi Figura 12).

Orez. 12 Copiați formatul celulei aspect
Acum, activând noua celulă și apăsând butonul de pe tastatură Ștergeștergeți-l de text. Pentru a afișa informații despre magazin, activați o celulă goală și faceți dublu clic pe butonul stâng al mouse-ului pe câmpul disponibil în listă Nume pentru o revistă, adăugați-o într-o celulă liberă (vezi Fig. 13).

Orez. 13 Adăugarea de informații despre numele magazinului la aspect
În plus, poate fi necesar să plasați un text static în aspect, care nu se va schimba în niciun fel atunci când eticheta de preț este tipărită. În șablonul standard, o astfel de celulă este celula semnăturii. Acesta este textul care va fi același pentru toate etichetele de preț.
Să ne uităm la diferența dintre o celulă de semnătură și orice altă celulă care afișează orice proprietate din lista de câmpuri disponibile. Aceste celule diferă fundamental, deoarece aparțin diferitelor tipuri de celule.
Proprietățile celulei pot fi vizualizate prin meniul contextual (articolul Proprietăți) sau folosind comanda rapidă de la tastatură Alt + introduce. Se va deschide paleta de proprietăți a celulei curente, în care aceste proprietăți pot fi editate.
Vă rugăm să rețineți proprietatea Umplere. Pentru celula în care este afișat câmpul Numele magazinului, această proprietate are valoarea Probă. Această proprietate este cea care caracterizează tipul de celulă. Există trei valori disponibile pentru selecție: Text, ParametruȘi Probă(vezi Fig. 14).

Orez. 14 Paleta proprietăți celule
Când selectați o celulă nouă, care nu este încă completată, proprietatea Umplere ia valoare Text. Celulele cu tip Text sunt folosite special pentru a afișa unele informații statice.
Principalele, la urma urmei, sunt celulele în care valoarea se modifică într-un fel, deoarece etichetele de preț pentru un număr nelimitat de produse vor fi tipărite pe baza unui singur aspect.
Prin urmare, este necesar ca fiecare etichetă de preț să fie modificată cumva și să afișeze informații despre un anumit produs, preț, magazin, organizație etc.
Puteți specifica tipul de celulă Parametru. În acest caz, sistemul 1C: Comerț cu amănuntul determină textul care va fi afișat în această celulă pe baza numelui parametrului. Numele parametrului poate fi introdus direct în celula cu tipul de umplere Parametru.
În acest caz, va fi afișat în paleta de proprietăți a acestei celule (vezi Fig. 15). Există anumite restricții pentru numele parametrului. Trebuie să fie compus dintr-un cuvânt care conține doar litere, cifre și un caracter de subliniere.

Orez. 15 Paleta proprietăți celule cu tip de umplere Parametru
Celulele cu tipul de umplere sunt folosite pentru a completa cu date din lista de câmpuri disponibile Probă. Probă- Acesta este un tip de articulație. Într-o astfel de celulă puteți specifica atât text static, cât și unii parametri care se vor schimba dinamic.
Celula este completată după cum urmează: putem introduce text arbitrar, folosim spații și, acolo unde este necesar să introducem o componentă dinamică (adică, un parametru), ar trebui să introducem numele parametrului între paranteze drepte.
După parametru, puteți să puneți din nou un spațiu, să introduceți ceva text, apoi un alt parametru și așa mai departe.
Celule dinamice (cu tip ParametruȘi Probă) sunt diferite din punct de vedere vizual și sunt afișate între paranteze triunghiulare. Sistem de suport triunghiular 1C: Comerț cu amănuntul o pune ea însăși. Acest lucru poate fi văzut în aspectul etichetei de preț.
O proprietate importantă a unei celule este Format. În șablonul standard, această proprietate este folosită pentru afișare Ora curentă(date) (vezi Fig. 16).

Orez. 16 Completarea proprietății Format
Mod implicit Ora curentă conţine data şi ora. Etichetele de preț imprimabile necesită doar informații despre dată. Formatul este completat în Paleta Proprietăți celule.
Pentru a completa puteți folosi butonul Alege cu o icoană sub formă de trei puncte. Acest lucru va face să apară formularul constructorului șirului de format (vezi Fig. 17).

Orez. 17 Constructor de șir de format
Acest constructor este destinat să determine formatul de ieșire pentru valorile tip Număr, DataȘi boolean. În figurile 16 și 17, este setat formatul de dată în care nu există nicio valoare de timp, iar anul este afișat în două cifre.
Dacă este necesar, acest format poate fi redefinit, de exemplu, afișând anul în întregime (zz.LL.aaaa) sau afișarea lunii nu ca număr, ci cu numele complet al literei sale și, în același timp, înlocuind punctele de despărțire cu spații (zz MMMM aa).
Pe lângă schimbarea manuală a formatului, puteți selecta reprezentarea datei de interes din lista derulantă. În acest caz, valoarea șirului de format va fi completată automat (vezi Fig. 17).
La crearea unui aspect, este adesea folosită o altă proprietate a celulei, care vă permite să determinați comportamentul celulei dacă textul pe care îl afișăm în ea nu se potrivește ca dimensiune.
Această proprietate se numește Cazare. Puteți defini una dintre valorile pentru aceasta: Auto, Tunde, ScorȘi Transfer(vezi Fig. 18).

Orez. 18 Completarea proprietății Placement
La selectarea unei valori Auto textul care nu se încadrează în celulă este plasat în celulele ulterioare. Dar acest lucru se întâmplă numai dacă celula adiacentă la dreapta nu conține nicio valoare. În caz contrar, textul care nu este inclus în celula principală va fi pur și simplu tăiat.
Sens Tundeînseamnă că textul care nu se încadrează în celula principală este întotdeauna tăiat. Sens Scorînseamnă că dacă textul nu se încadrează într-o celulă, atunci tot textul din această celulă este umplut cu semne lire (#########). Valoarea celulei în sine nu este vizibilă.
Wrap înseamnă că, dacă textul nu se potrivește într-o celulă dată, celula este întinsă în înălțime, astfel încât textul să se potrivească complet. La prima vedere, aceasta este cea mai convenabilă opțiune pentru plasarea textului, dar este plină de o anumită problemă.
Când utilizați împachetarea textului, dimensiunea aspectului poate deveni incontrolabilă, de ex. se poate abate cu ușurință de la dimensiunea originală dată în înălțime.
În viitor, la imprimare, întinderea unei etichete de preț poate duce la o creștere nerezonabilă a dimensiunilor verticale ale etichetelor de preț adiacente pentru alte bunuri.

Pentru a rezolva această problemă, va trebui să dezactivați modificările automate ale înălțimii rândurilor de aspect.
Pentru a face acest lucru, trebuie să apelați meniul contextual din antetul rândului digital și să selectați Row Height (a se vedea Fig. 20).

Orez. 20 Apelarea formularului „Înălțimea rândului”.
Va apărea formularul pentru înălțimea liniei (vezi Figura 21).

Orez. 21 Înălțimea liniei de formular
În acest formular trebuie să debifați caseta Înălțime automată linii și setați valoarea constantă necesară pentru înălțimea liniei. În același timp, dacă înălțimea celulei vă permite să plasați două linii de text sau mai multe, textul va fi în continuare transferat pe linia următoare, dar înălțimea celulei va fi constantă. Textul care nu se potrivește va fi tăiat.
Trebuie remarcat faptul că atât începutul textului, cât și sfârșitul acestuia pot fi tăiate. Aceasta depinde de o altă proprietate a celulei - poziția textului în celulă (și anume, poziția Vertical).
Pentru ca liniile de jos să fie tăiate, trebuie să selectați valoarea pentru această proprietate Top(vezi Fig. 22). În apropiere ajustează poziția orizontală a textului.
În mod implicit, această proprietate este setată la Auto, iar textul este aliniat la marginea din stânga a celulei. Alegând alte valori, puteți poziționa textul în centrul celulei, îl puteți alinia la marginea dreaptă sau îl puteți alinia la lățime.

Orez. 22 Fragment al paletei de proprietăți a celulei (grup de proprietăți Poziție)
De asemenea, este posibil să schimbați fontul textului dintr-o celulă. În paleta de proprietăți din secțiunea Decor există o proprietate corespunzătoare Font. Este posibil să selectați un anumit font, dimensiunea și stilul acestuia (vezi Fig. 23).

Orez. 23 Fragment al paletei de proprietăți a celulei (grup de proprietăți Aspect)
Adăugarea unui logo al companiei
Să adăugăm sigla companiei la aspectul etichetei de preț. Vom insera sigla intre numele magazinului si numele produsului. Să extindem zona corespunzătoare prin analogie, așa cum am făcut mai devreme (vezi Fig. 10 și 11).
Zona suplimentară rezultată este formată din mai multe celule. Ar trebui combinate. Pentru a face acest lucru, selectați-le cu mouse-ul și selectați comanda din meniul contextual Combina(vezi Fig. 24)

Orez. 24 Îmbinarea celulelor din zonă liberă
Mai întâi vom introduce sigla într-una dintre celulele libere de sub eticheta de preț. Apoi vom ajusta zona liberă la dimensiunea necesară și vom muta sigla în ea.
Deci, utilizați mouse-ul pentru a activa una dintre celulele de sub eticheta de preț. Pentru a insera o imagine, accesați Meniu principal selectați elementul Masa – Desene – Imagine(vezi Fig. 25).

Orez. 25 Apelarea formularului pentru a selecta o imagine
Va apărea un formular pentru selectarea unei imagini (vezi Fig. 26).

Orez. 26 Formular Selectați imaginea
Puteți selecta o imagine din Bibliotecă sau din Fişier. Deoarece logo-ul este stocat într-un fișier extern, ar trebui să faceți clic pe butonul din formular Alege din fisier. Se va deschide o casetă de dialog pentru a selecta un fișier imagine (vezi Fig. 27)

Orez. 27 Caseta de dialog pentru selectarea fișierului imagine
După selectarea unui fișier, imaginea va fi afișată pe formular Selectarea unei imagini. Sub imagine vor fi indicate dimensiunile acesteia. În practică, s-a dezvăluit că dimensiunile sunt indicate cu o marjă mică (vezi Fig. 28).
Este recomandabil să notați sau să vă amintiți dimensiunea verticală. Apoi puteți face clic pe butonul Bine.

Orez. 28 Finalizarea selecției imaginii
Șablonul standard de etichetă de preț în 1C: Retail nu are un cod de bare, dar este ușor să adăugați unul, în timp ce baza va rămâne standard. Cum să faceți acest lucru, citiți mai departe în instrucțiuni.
IMPORTANT!
Puteți imprima etichete de preț pentru un articol numai dacă acesta este în stoc și prețurile au fost stabilite pentru acesta.
Dacă totul este gata, accesați secțiunea Marketing, Mai departe Prețuri – prețuri articole.
Se va deschide o listă de documente Stabilirea prețurilor articolelor. Din aceste documente vom tipări etichetele de preț. Selectați un document cu prețurile actuale și faceți clic Tipărire – Etichete de preț.

Se deschide un formular cu aceleași produse care erau în documentul selectat Setarea prețurilor articolelor. Puteți imprima etichete de preț pentru toate articolele și numai pentru cele selectate. De asemenea, puteți selecta tipul de prețuri care vor fi tipărite pe eticheta de preț: pentru a face acest lucru, setați comutatorul de pe butonul „După tip de preț”și selectați tipul de preț necesar, așa cum se arată în figura de mai jos.

Se deschide o fereastră Șabloane pentru etichete, etichete de preț și chitanțe KKM. Următorul nostru pas este să dezvoltăm un șablon de etichetă de preț. Faceți clic pe butonul Crea.

Alege Tip șablon – Etichetă (etichetă de preț) pentru un produs, setați un nume, de exemplu „Etichetă de preț cu cod de bare”. Apoi, faceți clic pe butonul Editați aspectul.

S-a deschis o fereastră Editarea unui șablon de etichetă de preț (etichetă)..
Nu vom crea un șablon de la zero, ci pur și simplu vom modifica exemplul încorporat. Acest lucru va ajuta la economisirea timpului.
apasa butonul Încărcați șablonul implicit, selectați din listă Listă de prețuri.

Se deschide un șablon standard de etichetă de preț; acesta nu conține cod de bare.
După cum puteți vedea, a 6-a linie servește ca spațiu liber, îi vom crește înălțimea și vom adăuga un cod de bare;

Plasați cursorul pe a 10-a linie, selectați din lista din stânga Cod de bare.
Apare o casetă de dialog Adăugați cod de bare, ca imaginea, click da.

Codul de bare apare în șablon, dar este comprimat în celulă. Pentru a mări imaginea codului de bare, selectați-o și întindeți-o la celulele adăugate anterior.

Acum codul de bare este clar vizibil pe eticheta de preț.
Opțiunea optimă: 2 pe orizontală și 4 pe verticală, pentru un total de 8 etichete de preț pe coală A4.

Clic Bine iar în fereastra următoare Salveaza si inchide.

După cum puteți vedea, coloana Șablon de imprimare este completată cu numele noului nostru șablon. Apoi, apăsați butonul Sigiliu.
Gata. Așa vor arăta codurile noastre de bare

Dragi prieteni, imprimarea codurilor de bare și a etichetelor de preț în 1C este o componentă foarte importantă a lucrului în acest program dacă aveți bunuri de vânzare. Acest lucru ajută în mod natural la organizarea mai bună a muncii și, de asemenea, o face mai ușoară într-o oarecare măsură. După ce ați lucrat cu următoarele blocuri informative, care descriu toate procesele în detaliu, veți învăța cum să creați cu ușurință șabloane de etichete de preț, să adăugați coduri de bare la acestea și să le tipăriți. La final, vă vom spune puțin despre ce este controlul 1C: Barcode Printing și, de asemenea, pentru ce este necesar.
Înainte de a imprima eticheta de preț, trebuie să răspundeți la o întrebare: aveți una? Dacă există, atunci puteți trece în siguranță la următorul bloc, care descrie procesul de tipărire a unui document. În caz contrar, va trebui să creați unul.
Să începem:
- Deschideți fila „Marketing” și selectați „Prețuri articole” în blocul care apare în dreapta.
- Avem nevoie de etichete de preț pentru acele bunuri care au deja un preț stabilit. Dacă nu există, atunci fă-o și apoi revino aici. Selectați documentul dorit din listă, apoi faceți clic pe butonul „Imprimare”. În mini-fereastra care apare, faceți clic pe elementul „Etichete de preț”.
- Apoi, în blocul de meniu, faceți clic pe butonul „Instalare” și pe subelementul „Șablon de etichetă de preț”. Creați un șablon nou folosind butonul cu același nume din bara de instrumente.
- Aici va trebui să specificăm tipul șablonului și, de asemenea, să îi dăm un nume. După aceasta, puteți selecta „Editați aspectul”.
- În fereastra nouă, selectăm elementul de meniu din panoul superior „Încărcare șablon implicit”. Tipul de șablon de încărcare va fi „Etichetă de preț”. Acest lucru va fi convenabil pentru începători, deoarece un design gata făcut va fi folosit pentru editare. De-a lungul timpului, puteți, desigur, să vă creați propriile machete.
- Dacă intenționați să implementați un cod de bare în el, atunci lucrăm în continuare pentru a afla cum să imprimăm un cod de bare în 1C. În caz contrar, poți merge direct la al zecelea punct.

- Pentru a se potrivi codul nostru, selectați complet a șasea linie și faceți clic dreapta pe ea. Selectați elementul „Extindeți”. Această acțiune trebuie repetată de două sau de trei ori, în funcție de dimensiunea viitorului cod de bare.
- Trecem la ultima linie goală după manipulările noastre. De exemplu, dacă ați extins liniile de două ori, va trebui să mergeți la a opta linie. În stânga va fi un bloc cu câmpuri disponibile, unde selectăm „Cod de bare”.
- Acum trebuie ajustat astfel încât să se potrivească totul. Pentru a face acest lucru, faceți clic stânga pe pătratul alb al cadrului care apare în jurul codului de bare și întindeți-l până la a șasea linie. Dacă dintr-o dată codul dvs. nu se potrivește din nou, atunci ștergeți-l și repetați pașii șapte și opt.
- Eliminați orice linii goale suplimentare, astfel încât să nu existe spațiu liber pe foaia de imprimare. În setările din dreapta, specificați numărul de etichete de preț pe o coală pentru imprimare și, de asemenea, setați alți parametri necesari.
- Salvați și înregistrați tot ce ați făcut folosind butonul corespunzător din bara de instrumente. Gata!
Tipărirea etichetelor de preț în 1C
- Deschideți fila „Marketing”, articolul „Prețuri articole”.
- Selectați documentul dorit din listă, apoi faceți clic pe butonul „Imprimare”. În mini-fereastra care apare, faceți clic pe elementul „Etichete de preț”.
- Acum marcați etichetele de preț la care doriți să legați șablonul creat anterior (nu contează dacă a existat un cod de bare acolo sau nu). Dacă aveți nevoie de totul, puteți utiliza comanda rapidă de la tastatură Ctrl+A pentru a automatiza procesul.
- Apoi, faceți clic pe butonul „Instalare”, apoi pe elementul „Lista de prețuri” și selectați șablonul creat anterior.
- Faceți clic pe butonul de imprimare și priviți o previzualizare a ceea ce vă va aștepta când iese din imprimantă. Dacă nu sunteți mulțumit de nimic din aspect sau design, îl puteți remedia cu ușurință creând un nou șablon folosind instrucțiunile anterioare.
- Dacă totul este în regulă, faceți clic pe butonul „Imprimare”. Gata!
Element de control
Unii utilizatori preferă un instrument precum controlul 1C Barcode Printing. Face posibilă generarea de coduri într-un număr mare de formate și acceptă funcția de detectare automată a acestora. În general, acest element are un număr mare de setări nu numai pentru parametrii de afișare, ci și pentru design. Este instalat separat, deoarece este un produs diferit, dar poate fi utilizat numai împreună cu platforma 1C Enterprise. Nu toți utilizatorii pot lucra cu controlul, deoarece lucrul cu acesta este similar cu scrierea codului programului. Prin urmare, dacă nu înțelegeți ce este, atunci este mai bine să nu îl atingeți sau să îl descărcați.
Ce să faci dacă lista de produse este goală, dar codul de bare este atribuit?

- Este necesară verificarea registrului de informații. Pentru a face acest lucru, selectați meniul principal din colțul din stânga sus al ferestrei programului, deschideți fila „Instrumente”, apoi faceți clic pe „Opțiuni” și ultimul pas: afișarea comenzii „Toate funcțiile”. Acum, în meniul principal, selectăm această comandă, unde vom avea nevoie de „Registrul de informații” menționat anterior. Acolo facem clic pe elementul „Cod de bare” și căutăm produse pe care nu le găsiți. Verificați dacă codul atribuit acestora este corect.
- Cu siguranță ar trebui să verificați completarea codului atunci când utilizați caracteristicile articolului. Vă rugăm să rețineți că nu i se dă ei, ci caracteristicii.
- Și, bineînțeles, verificați versiunea produsului pe care îl utilizați. Instalați actualizările disponibile pentru 1C în timp util, astfel încât să nu existe erori în funcționarea programului.
Concluzie
Dragi prieteni, acum știți cum sunt imprimate etichetele de preț în 1C. De asemenea, am discutat cu dumneavoastră întrebări despre cum să imprimați un cod de bare, ce este un element de control și pentru ce este necesar. Sperăm că totul a funcționat pentru tine și că nu au mai rămas neînțelegeri. Spune-ne în comentarii dacă ai reușit să o faci? De asemenea, împărtășește-ți părerea și impresiile!