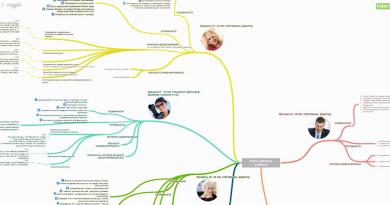De ce Firefox. De ce browserul Mozilla nu răspunde? De ce încetinește Mazila atât de mult? Cum să o accelerezi folosind utilitare terțe
Mulți utilizatori sunt familiarizați cu browserul ca fiind unul dintre cele mai vechi, mai sigure și mai populare navigatoare de pe World Wide Web. Funcționalitatea de bază a „Mazila” nu este aglomerată cu nimic de prisos, include doar cele mai necesare și de bază (compilarea listelor, sincronizarea datelor, crearea de foldere, defalcarea pe etichete, configurarea căutării etc.). Instalarea extensiilor suplimentare face posibilă personalizarea browserului în funcție de propriile preferințe.
În timpul utilizării browserului, mulți oameni au întrebări despre motivul pentru care Mazila încetinește și ce trebuie să facă în acest caz. Există mai multe moduri de a-i accelera activitatea.
Dezactivarea pluginurilor neutilizate
Vizualizarea diferitelor tipuri de conținut direct în fereastra browserului este posibilă folosind plugin-uri. Multe dintre ele sunt rar folosite. Dezactivarea acestora va crește semnificativ viteza browserului și va rezolva problema de ce Mazila este lentă. Pentru a face acest lucru aveți nevoie de:
- În meniul de sus, selectați secțiunea „Instrumente”.
- Deschideți managerul „Suplimente”.
- În exploratorul situat în lateral, treceți la fila „Plugin-uri”.
- Vizualizați lista tuturor pluginurilor instalate.
- Vizavi de plugin-ul care urmează să fie dezactivat, selectați opțiunea „Niciodată activată” din meniul pop-up (starea acestuia se va schimba în „Dezactivat”).
Dacă se dorește, orice plugin poate fi reactivat. Pentru a face acest lucru, pur și simplu schimbați opțiunea „Niciodată activată” la „Activați întotdeauna” sau „Activați la cerere” în meniul pop-up.
Eliminarea pluginurilor personalizate
Browserul nu are instrumente încorporate pentru a scăpa de pluginurile inutile. Totuși, acest lucru se poate face prin panoul de control al sistemului de operare Windows.

Pentru a face acest lucru veți avea nevoie de:
- Prin butonul „Start”, deschideți meniul principal al computerului.
- Accesați secțiunea „Panou de control”.
- Găsiți subsecțiunea „Programe”.
- Faceți clic pe linkul „Eliminați programele”.
- Găsiți pluginul necesar în listă și selectați-l cu mouse-ul.
- În meniul de sus, vor deveni disponibile acțiunile care pot fi efectuate cu programul.
- Selectați elementul „Ștergeți”.
- Utilitarul și toate componentele sale vor fi șterse de pe computer și, în consecință, din browser.
Unele plugin-uri au propriul software care vă permite să le eliminați dacă acestea sunt motivul pentru care Mozilla este teribil de lent.
Dezactivează extensiile instalate
Există multe extensii diferite pentru Mozilla Firefox, a căror instalare poate crește semnificativ funcționalitatea browserului (descărcare video și muzică, servicii de acces la rețelele sociale etc.). Dar nu uitați că creșterea funcționalității datorită extensiilor instalate duce la faptul că Mazila încetinește. Ce să faci în acest caz? Trebuie să le dezactivați. Pentru a face acest lucru aveți nevoie de:
- În managerul „Suplimente” din secțiunea „Instrumente”, deschideți fila „Extensii”.
- Selectați unul câte unul toate elementele care ar trebui să fie dezactivate.
- Lângă fiecare extensie, faceți clic pe butonul „Dezactivați”.
- Va trebui să reporniți browserul pentru a finaliza modificările.
Mozilla Accelerează-ți browserul ștergând memoria cache
Uneori, pentru a crește parametrii de funcționare ai browserului, este suficient să ștergeți memoria cache.

Va trebui să faceți următoarele:
- În secțiunea „Instrumente”, accesați subsecțiunea „Setări”.
- Faceți clic pe fila „Confidențialitate”.
- Faceți clic pe linkul „Ștergeți istoricul recent”.
- În fereastra care se deschide, bifați caseta de lângă „Cache”.
- Faceți clic pe butonul „Ștergeți acum”.
Stergerea întregului istoric al browserului
Utilizatorii au adesea întrebări despre motivul pentru care browserul Mazila este lent. Puteți îmbunătăți performanța navigatorului în următorul mod: ștergând tot istoricul browserului. Pentru a face acest lucru, trebuie să efectuați o serie de acțiuni:
- În panoul situat în partea de sus a ferestrei browserului, accesați secțiunea „Jurnal”.
- Verificați opțiunea „Ștergeți istoricul recent” (se va deschide o fereastră nouă).
- În meniul pop-up al liniei „Șterge”, selectați „Toate”.
- Faceți clic pe butonul „Ștergeți acum”.
Modificarea setărilor de pornire prin crearea unui folder Prefetch
Modificarea setărilor corespunzătoare de lansare va crește semnificativ viteza Mozilla Firefox, iar întrebarea de ce browserul încetinește va dispărea de la sine. Pentru a face acest lucru, trebuie să faceți următoarele:

Data viitoare când lansați browserul, toate informațiile despre aceasta vor fi trimise automat de către sistem în folderul „Prefetch”. „Mazila” încetinește? Am discutat mai sus ce să facem.
Accelerați setările de minimizare și maximizare a ferestrei browserului
Dacă opțiunile anterioare nu au ajutat, iar „Mazila” încă funcționează lent, puteți încerca următoarea metodă:
- Lansați browserul.
- Introduceți următoarea solicitare în bara de adrese: about:config. Apăsați tasta „Enter”.
- Va apărea o fereastră de avertizare în care ar trebui să faceți clic pe butonul „Promit că voi fi atent”.
- Se va deschide o listă cu toate setările browserului.
- Faceți clic dreapta pe un spațiu gol.
- În meniul contextual care apare, selectați elementul „Creare”, subelementul „Logic”.
- În fereastra nouă, în linia „Introduceți numele setării”, specificați următorul parametru: config.trim_on_minimize.
- Confirmați acțiunile dvs. făcând clic pe butonul „Ok”.
- În fereastra următoare, selectați valoarea „fals” și faceți clic pe „Ok”.
- Închideți browserul și confirmați modificările repornind computerul.
După parcurgerea acestor pași simpli, întrebarea de ce browserul Mozilla Firefox este lent nu vă va mai deranja.
Creați un profil nou
Dacă încărcarea „Mazila” durează mult, crearea unui profil nou cu comutatorul „-p” va ajuta la accelerarea acestuia. Pentru a face acest lucru veți avea nevoie de:
- Faceți clic dreapta pe comanda rapidă a browserului de pe desktop.
- În meniul pop-up funcțional, accesați secțiunea „Proprietăți”.
- În fila „Comandă rapidă”, găsiți linia „Obiect”.
- Schimbați adresa din ea adăugând valoarea „-p” (fără ghilimele) la sfârșit.
- Ca urmare a modificării, linia va arăta astfel: C:\Program Files\Mozilla Firefox.exe -p
- Faceți clic pe butonul „Ok”.

Acum puteți începe să creați un profil nou:
- Lansați browserul făcând clic pe comanda rapidă corespunzătoare.
- Se va deschide fereastra Selectați profilul utilizatorului.
- Faceți clic pe butonul „Creați”.
- Urmați instrucțiunile Expertului de creare a profilului.
După finalizarea procesului, vechiul profil poate fi șters, precum și comutatorul „-p” din setări.
Modificarea setărilor de registry Windows
În căutarea unui răspuns la întrebarea de ce Yandex încetinește în Mazil și nu numai, este posibil să întâlniți o metodă precum schimbarea setărilor registrului, și anume ștergerea uneia dintre ramurile sale. Pentru a face acest lucru aveți nevoie de:
- În caseta de dialog Run, introduceți comanda „regedit” pentru a lansa registry.
- Folosind Explorer, găsiți ramura „MozillaPlugins” de-a lungul acestei căi: [-HKEY_LOCAL_MACHINE\SOFTWARE].
- Ștergeți cheia de registry folosind funcția „Ștergere” din meniul contextual.
După aceasta, va trebui să faceți următoarele:

De ce încetinește Mazila atât de mult? Cum să o accelerezi folosind utilități terțe?
Pentru a accelera lansarea browserului și pentru a-i optimiza memoria, sunt suficiente programele SpeedyFox și Firetune. Iată ce aveți nevoie:
- Descărcați utilitarele și instalați-le pe computer.
- Închideți „Mazila”.
- Lansați programul SpeedyFox.
- Faceți clic pe butonul „Accelerează-mi Firefox”.
- Utilitarul va face automat modificări în
- Odată ce procesul este finalizat, deschideți programul Firetune.
- Selectați „Computer rapid/Conexiune rapidă”.
- Faceți clic pe butonul „Configurare”.
- După finalizarea instalării, reporniți computerul.
Întrebarea de ce încetinește Mazila nu mai este relevantă.
Încă câteva opțiuni
Modificarea unor setări pe pagina de configurare a browserului va ajuta la accelerarea browserului. Pentru a face acest lucru veți avea nevoie de:

Browserul Mozilla Firefox, ca navigator destul de funcțional, este ușor de folosit și ușor de folosit, motiv pentru care mulți îl iubesc. Adesea, cu o utilizare prelungită, viteza de pornire a lui Mazila poate încetini brusc. În acest caz, fiecare utilizator dorește să știe de ce browserul este lent și ce se poate face pentru ca acesta să funcționeze mai rapid.
Există o mulțime de modalități de optimizare a Firefox (dezactivarea, eliminarea pluginurilor și extensiilor, modificarea setărilor paginii de configurare, utilizarea software-ului, efectuarea de modificări în registrul sistemului de operare etc.). Alegerea opțiunii adecvate depinde de nivelul de calificare al utilizatorului, de suplimente instalate, de pluginuri și de setările browserului.
O situație destul de comună: ați dublu clic pe scurtătura Mozilla Firefox de pe desktop sau ați deschis această aplicație din bara de activități, dar vă confruntați cu faptul că browserul refuză să pornească.
Din păcate, problema când browserul Mozilla Firefox refuză să se lanseze este destul de comună, iar apariția acesteia poate fi influențată de o varietate de motive. Astăzi ne vom uita la principalele motive, precum și la modalitățile de a rezolva problemele cu lansarea Mozilla Firefox.
Opțiunea 1: „Firefox rulează și nu răspunde”
Una dintre cele mai frecvente situații de blocare a Firefox este atunci când încercați să lansați browserul, dar primiți un mesaj „Firefox rulează și nu răspunde” .
De obicei, o problemă similară apare după o închidere anterioară incorectă a browserului, atunci când acesta continuă să-și execute procesele, împiedicând astfel începerea unei noi sesiuni.
În primul rând, va trebui să încheiem toate procesele Firefox. Pentru a face acest lucru, apăsați comanda rapidă de la tastatură Ctrl+Shift+Esc , a deschide "Gestionar de sarcini" .
În fereastra care se deschide, va trebui să accesați fila „Procese” . Găsiți procesul Firefox („firefox.exe”), faceți clic dreapta pe el și selectați opțiunea din meniul contextual care apare „Anulează sarcina” .

Dacă găsiți alte procese asociate cu Firefox, va trebui să le omorâți și pe acestea.
După parcurgerea acestor pași, încercați să lansați browserul.
Dacă Mozilla Firefox tot nu pornește și tot afișează eroarea „Firefox rulează și nu răspunde”, atunci, în unele cazuri, acest lucru poate indica faptul că nu aveți drepturile de acces necesare.
Pentru a verifica acest lucru, va trebui să intri în dosarul de profil. Este, desigur, mai ușor să faci asta folosind Firefox în sine, dar având în vedere că browserul nu pornește, vom folosi o altă metodă.
Apăsați o combinație de taste de pe tastatură Win+R. Pe ecran va apărea fereastra Run, în care va trebui să introduceți următoarea comandă și să apăsați Enter:
%APPDATA%\Mozilla\Firefox\Profiles\

Pe ecran va fi afișat un folder cu profiluri. De obicei, dacă nu ați creat profiluri suplimentare, veți vedea doar un folder în fereastră. Dacă utilizați mai multe profiluri, atunci pentru fiecare profil va trebui să efectuați acțiuni suplimentare individual.
Faceți clic dreapta pe profilul Firefox și în meniul contextual care apare, accesați „Proprietăți” .

Pe ecran va apărea o fereastră în care va trebui să accesați fila "Sunt comune" . În partea de jos a ferestrei, asigurați-vă că ați bifat opțiunea. „Doar pentru citit” . Dacă nu există nicio bifă (punct) lângă acest element, trebuie să îl setați singur și apoi să salvați setările.

Opțiunea 2: „Eroare la citirea fișierului de configurare”
Dacă mesajul apare pe ecran după ce încercați să lansați Firefox „Eroare la citirea fișierului de configurare” , atunci aceasta înseamnă că există o problemă cu fișierele Firefox, iar cea mai simplă modalitate de a rezolva problema este să reinstalați Mozilla Firefox.
În primul rând, va trebui să eliminați complet Firefox de pe computer. Am vorbit deja despre cum poate fi îndeplinită această sarcină într-unul dintre articolele noastre.
Deschideți Windows Explorer și ștergeți următoarele foldere:
C:\Program Files\Mozilla Firefox
C:\Program Files (x86)\Mozilla Firefox
Și numai după ce finalizați eliminarea Firefox, puteți începe să descărcați noua versiune de pe site-ul oficial al dezvoltatorului.
Opțiunea 3: „Eroare la deschiderea fișierului pentru scriere”
Acest tip de eroare este de obicei afișat în cazurile în care utilizați un cont pe computer fără drepturi de administrator.
În consecință, pentru a rezolva problema, trebuie să obțineți drepturi de administrator, dar acest lucru se poate face special pentru aplicația care se lansează.
Doar faceți clic dreapta pe comanda rapidă Firefox de pe desktop și, în meniul contextual care apare, faceți clic pe "Rulat ca administrator" .

Pe ecran va apărea o fereastră în care va trebui să selectați un cont care are drepturi de administrator și apoi să introduceți parola acestuia.
Opțiunea 4: „Profilul tău Firefox nu a putut fi încărcat. Poate fi deteriorat sau inaccesibil.”
O eroare ca aceasta ne sugerează clar că există probleme cu profilul, de exemplu, este inaccesibil sau complet absent pe computer.
De obicei, o problemă similară apare dacă ați redenumit, mutat sau chiar șters folderul de profil Firefox.
Pe baza acestui lucru, aveți mai multe moduri de a rezolva problema:
1. Mutați profilul în locația sa inițială dacă l-ați mutat înainte;
2. Dacă ați redenumit profilul, atunci trebuie să îi dați același nume;
3. Dacă nu puteți utiliza primele două metode, atunci va trebui să creați un profil nou. Vă rugăm să rețineți că prin crearea unui profil nou, veți obține un Firefox curat.
Pentru a începe să creați un profil nou, deschideți fereastra „Run” folosind comanda rapidă de la tastatură Win+R . În această fereastră va trebui să rulați următoarea comandă:
firefox.exe -P

Pe ecran va apărea fereastra de gestionare a profilului Firefox. Va trebui să recurgem la crearea unui profil nou, așa că faceți clic pe butonul "Crea" .

Introduceți un nume pentru profil și, de asemenea, dacă este necesar, în aceeași fereastră, specificați locația de pe computer în care va fi stocat folderul cu profilul. Finalizați crearea profilului dvs.

Pe ecran va reapare fereastra de gestionare a profilului Firefox, în care va trebui să evidențiați noul profil și apoi să faceți clic pe butonul „Porniți Firefox” .

Opțiunea 5: Eroare când spune că Firefox s-a blocat
O problemă similară apare atunci când lansați browserul. S-ar putea chiar să-i vedeți apărând fereastra, dar brusc aplicația se închide și pe ecran este afișat un mesaj care indică că Firefox s-a blocat.
În acest caz, Firefox se poate bloca din cauza diverșilor factori: viruși, suplimente instalate, teme etc.
În primul rând, în acest caz, va trebui să scanați folosind antivirusul sau un utilitar special de curățare, de exemplu, Dr.Web CureIt.
După efectuarea scanării, asigurați-vă că reporniți computerul și apoi verificați funcționalitatea browserului.
Dacă problema persistă, atunci ar trebui să încercați să reinstalați complet browserul, mai întâi eliminând complet browserul web de pe computer.
După finalizarea dezinstalării, puteți începe instalarea celei mai recente versiuni a browserului de pe site-ul oficial al dezvoltatorului.
Opțiunea 6: „Eroare XULRunner”
Dacă vedeți eroarea „XULRunner Error” pe ecran când încercați să lansați Firefox, aceasta poate indica faptul că aveți o versiune învechită de Firefox instalată pe computer.
Va trebui să eliminați complet Firefox de pe computer, despre care am vorbit deja pe site-ul nostru web.
După ce ați eliminat complet browserul de pe computer, descărcați o nouă versiune a browserului web de pe site-ul oficial al dezvoltatorului.
Opțiunea 7: Mozila nu se deschide, dar nu afișează o eroare
1) Dacă browserul funcționa bine înainte, dar la un moment dat a încetat să se mai lanseze, cel mai eficient mod de a remedia problema este să efectuați o restaurare a sistemului.
Această procedură va restabili sistemul la momentul în care browserul funcționa corect. Singurul lucru pe care îl va lăsa această procedură sunt fișierele utilizatorului (documente, muzică, fotografii și videoclipuri).
Pentru a începe procesul de derulare a sistemului, deschideți meniul "Panou de control" , setați colțul din dreapta sus pentru modul de vizualizare „Mici semne” și apoi deschideți secțiunea "Recuperare" .

În fereastra care se deschide, selectați „Run System Restore” și așteptați câteva clipe.

Selectați un punct de rollback potrivit pentru când Firefox funcționa bine. Vă rugăm să rețineți că, în funcție de modificările efectuate de atunci, recuperarea sistemului poate dura câteva minute sau câteva ore.
2) Unele produse antivirus pot cauza probleme cu Firefox. Încercați să le întrerupeți și să verificați dacă Firefox funcționează.
Dacă, conform rezultatelor scanării, cauza a fost un antivirus sau alt program de securitate, va trebui să dezactivați funcția de scanare a rețelei sau altă funcție legată de browser sau de accesul la rețea.
3) Încercați să rulați Firefox în modul sigur. Pentru a face acest lucru, țineți apăsată tasta Shift și faceți clic pe comanda rapidă a browserului.
Dacă browserul pornește normal, atunci acest lucru indică un conflict între browser și extensiile instalate, temele etc.
Mai întâi, dezactivați toate suplimentele de browser. Pentru a face acest lucru, faceți clic pe butonul de meniu din colțul din dreapta sus, apoi în fereastra care apare, accesați secțiunea "In plus" .

În panoul din stânga, accesați fila „Extensii” , apoi dezactivați toate extensiile. Ar fi util dacă le ștergeți complet din browser.

Dacă aveți teme de la terți instalate pentru Firefox, încercați să reveniți la tema implicită. Pentru a face acest lucru, accesați fila "Aspect" și faceți o temă "Standard" tema implicită.

În cele din urmă, încercați să dezactivați accelerarea hardware. Pentru a face acest lucru, deschideți meniul browserului și accesați secțiunea „Setări” .

În panoul din stânga ferestrei, accesați fila "Adiţional" apoi deschideți subfila "Sunt comune" . Aici va trebui să debifați caseta „Folosiți accelerarea hardware ori de câte ori este posibil” .

După finalizarea tuturor pașilor, deschideți meniul browserului și faceți clic pe pictograma din zona de jos a ferestrei "Ieșire" . Încercați să lansați browserul în mod normal.

4) Reinstalați browserul și creați un profil nou. Cum să îndepliniți această sarcină a fost deja discutat mai sus.
Și o mică concluzie. Astăzi am analizat principalele modalități de a remedia problemele de pornire a browserului Mozilla Firefox. Dacă aveți propria metodă de a remedia problema, împărtășiți-o în comentarii.
Când Firefox atârnă, nu mai răspunde la clicurile și apăsările dvs. de taste și nu pare să facă nimic. De asemenea, o etichetă „(Nu răspunde)” este afișată în bara de titlu, iar cursorul mouse-ului devine o roată care se învârte atunci când este peste fereastra Firefox.De asemenea, mouse-ul devine un cursor de așteptare care se rotește atunci când este peste fereastra Firefox. Acest articol vă oferă soluții pentru blocarea Firefox în funcție de momentul în care se întâmplă.
- Dacă Firefox folosește o mulțime de resurse computerizate, vezi soluțiile propuse în și Firefox folosește prea multă memorie (RAM) - Cum se remediază .
- Dacă primiți o solicitare „Avertisment: script care nu răspunde”, consultați Scriptul de avertizare care nu răspunde - Ce înseamnă și cum să îl remediați.
- Dacă Firefox se închide în mod neașteptat, consultați Firefox blocări - Depanați, preveniți și obțineți ajutor pentru remedierea blocărilor .
Pentru a rezolva problemele de suspendare care nu sunt menționate în mod special în acest articol sau dacă soluțiile sugerate nu rezolvă problema, consultați Depanarea și diagnosticarea problemelor Firefox.
Firefox se blochează după ce l-a folosit mult timp
Actualizați Firefox
Cele mai recente versiuni Firefox includ îmbunătățiri în utilizarea memoriei, în special în timpul sesiunilor lungi. Actualizați Firefox la cea mai recentă versiune.
Reporniți Firefox
Firefox se poate bloca dacă este lăsat deschis pentru perioade lungi de timp. Pentru a remedia problema, reporniți Firefox.
Dacă lăsați Firefox deschis în mod regulat, astfel încât să reveniți la locul în care ați rămas, vă recomandăm să utilizați funcția de restaurare a sesiunii din Firefox. Pentru mai multe informații, consultați Configurarea restabilirii sesiunii.
Firefox se blochează la descărcarea fișierelor sau la salvarea imaginilor
Dacă Firefox se blochează când încercați să descărcați un fișier sau să salvați o imagine, încercați aceste soluții:
Sterge istoricul descarcarilor
Firefox se poate bloca la descărcarea fișierelor dacă istoricul de descărcări a crescut prea mult. Pentru a șterge istoricul descărcărilor:
Alegeți un alt folder de descărcare
Firefox se poate bloca dacă ultima locație a folderului de descărcare (de exemplu, un volum partajat sau o unitate USB) nu mai este disponibilă. Pentru a remedia acest lucru:
Vedeți dacă acum puteți descărca fișiere sau salva imagini. Dacă funcționează, puteți reveni la setările Firefox, dacă doriți, și selectați Întreabă-mă întotdeauna unde să-mi salvez fișierele.
Firefox se blochează când îl închideți
Uneori, când închideți Firefox, este posibil să nu mai răspundă și să rămână în memorie, chiar dacă nu sunt deschise ferestre Firefox. Acest lucru poate împiedica Firefox să funcționeze corect data viitoare când îl deschideți sau este posibil să vedeți o casetă de dialog „Închideți Firefox” cu un mesaj de eroare, Firefox rulează deja, dar nu răspunde. O copie a Firefox este deja deschisă. Apoi, trebuie să încheiați toate procesele Firefox sau să reporniți computerul înainte de a putea redeschide Firefox (consultați mesajul de eroare „Firefox rulează deja, dar nu răspunde” - Cum să îl remediați pentru alte cauze și soluții).
Închideți complet Firefox
Dacă procesele Firefox care rămân în memorie la ieșire sunt o problemă recurentă, încercați următoarele soluții.
Depanați-vă extensiile
O extensie problematică poate cauza problema, care poate fi rezolvată prin dezactivarea sau dezinstalarea extensiei. Pentru informații despre diagnosticarea și remedierea problemelor cauzate de extensiile defecte, consultați
Bună, dragi prieteni! Astăzi ne vom uita la o problemă foarte comună cu un browser atât de cunoscut precum Mozilla Firefox. Asa de!
În ciuda faptului că majoritatea dintre voi au un hardware destul de puternic, cu toate acestea, funcționarea browserului Mozilla Firefox nu a devenit mai bună, în termeni simpli Browserul încetinește Mozilla. Ei bine, nu este deloc vorba despre puterea computerului tău, să fiu sincer. Doar că dezvoltatorii acestui software îl umplu în mod constant cu tot felul de prostii inutile. Apropo, acordați atenție numărului de diverse „gadget-uri” care sunt instalate în browser și veți înțelege totul singur. Și dacă țineți cont de faptul că mai mult de două treimi din aceste „gadget-uri” nu aveți nevoie deloc, atunci despre ce fel de viteză de browser putem vorbi?! Din cauza lor Firefox este lent. Dar să vorbim despre totul mai detaliat.
În primul rând, viteza de încărcare a browserului în sine este afectată de lucruri precum pluginuri și extensii. Ei doar consumă o „bucătă” mare de timp pe care sistemul o petrece pentru sortarea și lansarea tuturor acestor suplimente. Pentru a vă accelera Firefox, trebuie să dezactivați tot ceea ce nu este necesar; acest lucru va accelera munca și browserul nu va funcționa a frana. Acesta este motivul pentru care facem asta.
Lansați browserul și faceți clic pe fila „Instrumente” - „Avansat”. Se va deschide o pagină separată de Gestionare suplimente. Aici veți vedea mai multe elemente: „Obțineți suplimente”, „Extensii”, „Plugin-uri” și „Aspect”. Mai întâi deschideți elementul „Extensii” și dezactivați totul acolo: tot felul de „Yandex. baruri”, „Poștă. ru” și alte porcării care au fost instalate „în mod implicit” de browserul tău.

Apoi, accesați elementul „Plugin-uri”. Câți dintre ei vezi aici?! Zece? Unu si jumatate? Acum imaginați-vă cât timp este petrecut încărcând toate aceste gunoaie?! Dezactivați totul, cu excepția Shockwave Flash: acest plugin este necesar pentru a putea viziona videoclipuri online. Închideți pagina și browserul și continuați.

Acum mutați cursorul peste pictograma browserului de pe „Desktop” și faceți clic dreapta. În meniul contextual care apare, selectați linia de jos - „Proprietăți” - și faceți clic stânga pe ea. Se va deschide fereastra Proprietăți: Mozilla Firefox. Aici veți vedea mai multe file - faceți clic pe fila „Comandă rapidă” (deși, în mod implicit, fereastra în sine se deschide pe această filă).

Acum uită-te: în această filă există un câmp „Obiect”, iar în el este scrisă o adresă, cum ar fi „”C:\Program Files\Mozilla Firefox\firefox.exe”. Sarcina dvs.: imediat după ghilimele, adăugați cuvântul /Prefetch 1 și faceți clic pe „OK”. Închideți fereastra și lansați Mozilla Firefox. Acum, când lansați browserul, sistemul va adăuga automat informațiile necesare în folderul „Prefetch” și va accelera lansarea acestuia.

În această etapă încetiniți browserul nu ar trebui. Deci, acum tot ce rămâne este să accelerăm minimizarea și extinderea ferestrei browserului. Pentru a face acest lucru, ar trebui să faceți acest lucru: în browserul care rulează, în linia de dialog, introduceți comanda about:config și apăsați „Enter”. Veți vedea un mesaj cu un buton „Promit că voi fi atent” - faceți clic pe el.

Acum vedeți o grămadă de parametri. Faceți clic dreapta pe un spațiu gol din câmp. Va apărea un meniu în care selectați elementele „Creare” - „Logical”. Va apărea o fereastră mică separată „Valoare nouă (booleană)”. În această fereastră va exista un singur câmp „Introduceți numele setării”.
Introduceți următorul parametru: config.trim_on_minimize(copiați comanda direct de aici și lipiți-o în câmp).

Faceți clic pe „Ok” și selectați din nou „false” și „Ok”.

Reporniți computerul și voila! — browserul funcționează ca un ceas. Nu elvețian, desigur, dar totuși încetiniți browserul Nu va fi! Configurare fericită!
Mazila este unul dintre cei mai populari telespectatori, conceput pentru a naviga confortabil pe internet.
Caracteristicile browserului
Acest browser are o serie de avantaje față de alte browsere web populare:
- Dezactivați funcționalitatea pop-up;
- Analiza și blocarea sistemelor rău intenționate;
- Interfață plăcută și convenabilă;
- Posibilitatea de a verifica ortografia.
Din păcate, o problemă comună cu acest browser web este că Firefox nu răspunde. Cum să remediați acest tip de deficiențe atunci când Firefox durează mult să se încarce și nu mai funcționează? Mai jos sunt situații și soluții comune.
Soluții de depanare
Există situații în care atunci când dai clic pe mouse, Mazila Firefox nu răspunde. Un browser web se poate bloca din mai multe motive, așa că înainte de a-l remedia, este important să aflați cauza înghețului.
Cel mai frecvent motiv pentru care mufa nu răspunde este lipsa memoriei RAM.
Acest program se blochează și din cauza driverelor învechite. În acest caz, pentru a remedia problema, va fi suficient să actualizați driverele. De asemenea, este recomandat să dezactivați un număr mare de pluginuri și să actualizați extensia. Dacă pașii de mai sus nu reușesc să rezolve problemele, se recomandă să recurgeți la oprire și dezinstalare. 
Situație „Scriptul nu răspunde”.
Apoi, trebuie să vă dați seama ce să faceți dacă browserul nu răspunde și după încărcare apare o fereastră cu un mesaj similar. Această filă apare datorită sfârșitului timpului de finalizare a operațiunii. Ce să faci cu această problemă:

Mozilla Crash Reporter
Dacă apare o astfel de fereastră, ar trebui să porniți vizualizatorul în modul sigur. Când lucrați corespunzător în modul sigur, ar trebui să efectuați următoarele acțiuni:
- Actualizați sau dezactivați toate pluginurile;
- Reinstalarea sau instalarea unui alt antivirus;
- Închideți filele inutile dacă numărul lor depășește zece.
Ce să faci dacă Mazila îngheață și nu răspunde? Ce trebuie făcut dacă bătrânul nu răspunde și duce la înghețarea întregului computer, iar cursorul mouse-ului nu răspunde la cerere. Ce remedieri se pot face:

Ce trebuie să faceți dacă Mazila nu răspunde după utilizarea pe termen lung Mazila nu răspunde? Cea mai ușoară soluție la această problemă este repornirea browserului. Pentru a salva datele găsite în timpul acestei sesiuni, puteți folosi funcția „Restaurare sesiunea Firefox”.
Pentru a face acest lucru, trebuie să reintrai pe pagina principală Firefox. Va apărea un buton „Restaurați sesiunea anterioară”.
De ce poate programul să încetinească la restaurarea unei sesiuni? Răspunsul la această întrebare este destul de simplu. Când pagina web este reluată, mai multe pagini anterioare sunt încărcate simultan, astfel încât bug-ul nu răspunde și durează mult timp pentru a se încărca. În acest caz, trebuie să selectați opțiunea „Nu încărcați filele fără să întrebați” din Setări.
Pe baza metodelor enumerate pentru rezolvarea problemei, cea mai eficientă soluție este instalarea unei versiuni mai noi a programului. Browserele web îmbunătățite și mai noi au eliminat majoritatea problemelor pe care le-au avut predecesorii lor. Dacă acest lucru nu dă rezultatele dorite, ar trebui să efectuați manipulările descrise în articol sau să contactați un specialist.