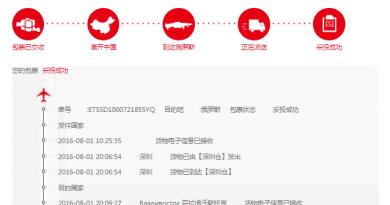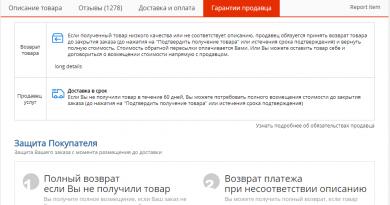De ce este posibil ca Wi-Fi să nu funcționeze pe un laptop și cum să îl remediați. Ce trebuie să faceți dacă ați reinstalat Windows și nu există o rețea WiFi pe laptop
Bună, Oleg Dmitrievici!
Cum știi dacă laptopul tău are un adaptor WiFi încorporat?
Cea mai ușoară cale este dacă există un autocolant pe carcasa laptopului tău sub tastatură care enumeră principalele caracteristici. Dacă stickerul listează Wi-Fi sau Wireless 802.11 printre alte caracteristici, cel mai probabil adaptorul necesar este prezent în laptop. Principalul lucru este că nu există niciun asterisc (*) lângă această inscripție, ceea ce indică faptul că dispozitivul este instalat opțional, adică. s-ar putea să nu existe deloc.
Când laptopul este pornit și există această pictogramă în tavă (colțul din dreapta jos al desktopului): dacă modulul WiFi este activ, deasupra pictogramei poate apărea un mesaj: „Rețelele wireless sunt disponibile în rază”. Imaginea este tipică pentru sistemul de operare Windows XP. Pe alte versiuni de Windows pictograma este diferită.
Dacă în Windows Device Manager în secțiunea Plăci de rețea există un dispozitiv al cărui nume menționează WiFi, Wirelles sau 802.11, atunci laptopul tău este echipat cu tot ce este necesar pentru a se conecta la o rețea WiFi.
Ce ar trebui să faci dacă laptopul tău nu are un modul încorporat, dar chiar vrei să folosești internetul fără fir convenabil?
Exista 2 solutii:
Primul. Cumpărați un adaptor USB WiFi și conectați-l la laptop. Dezavantajul acestei soluții este modulul care iese din conectorul USB, de dimensiunea unei unități flash. Costul unui astfel de adaptor este în medie de 500 - 1500 de ruble.
Al doilea. Instalați modulul WiFi intern în laptopul dvs. la un centru de service. Costul acestei proceduri poate fi de aproximativ 1200 de ruble. Ce caracteristici poate avea această soluție? Dacă laptopul dvs. nu are o antenă WiFi încorporată, costurile de instalare și timpul de funcționare pot crește.
Să începem să ne conectăm la rețea
Asigurați-vă că modulul WiFi este pornit - apăsați butonul de activare WiFi sau mutați glisorul în poziția „ON”. De asemenea, ne asigurăm că driverul este instalat pentru acesta (nu există un semn galben de întrebare lângă dispozitiv în Windows Device Manager).
Dacă este instalat un utilitar de gestionare WiFi (de exemplu, Intel sau Atheros), căutați „Utilizați Windows pentru a configura rețeaua” în setările acestuia și selectați această opțiune.
Dacă vă aflați în raza de acțiune a rețelelor wireless, va apărea un mesaj pop-up în colțul din dreapta jos care vă anunță despre acest lucru. Făcând clic pe mesaj, se va deschide următoarea fereastră. Dacă nu există niciun mesaj pop-up, căutați pictograma conexiunii wireless în tavă și faceți dublu clic pe ea.
Selectați numele rețelei de care aveți nevoie și faceți clic pe „Conectați”. Dacă rețeaua este marcată cu o blocare (Secure Wireless Network), atunci trebuie să introduceți o parolă pentru a vă conecta.
Când conexiunea are succes, pictograma rețelei fără fir din colțul din dreapta jos se aprinde în albastru (pentru Windows XP) și un mesaj pop-up vă informează despre viteza conexiunii și puterea semnalului.
Dacă doriți să organizați internetul wireless acasă, trebuie să cumpărați și să configurați un router wireless. De asemenea, puteți să întrebați despre disponibilitatea serviciilor de internet wireless de la furnizorii de internet din zona dvs. În acest caz, nu este nevoie să achiziționați un router.
Multe modele de laptopuri moderne sunt echipate cu adaptoare Bluetooth încorporate. Datorită acestui lucru, puteți schimba cu ușurință fișiere, de exemplu, cu un telefon mobil. Dar uneori se dovedește că Bluetooth-ul pe un laptop nu funcționează. În acest articol, aș dori să mă opresc asupra principalelor motive pentru aceasta și să analizez posibilele soluții, astfel încât să puteți restabili rapid funcționalitatea laptopului.
Articolul se adresează în primul rând utilizatorilor începători.
1. Decideți asupra laptopului: îl suportă, ce butoane să-l pornească etc.
Primul lucru pe care trebuie să-l faceți este să vă asigurați că Bluetooth este prezent pe acest laptop. Chestia este că și în aceeași linie de modele pot exista configurații diferite. Prin urmare, asigurați-vă că acordați atenție autocolantului de pe laptop sau documentelor care vin cu el (eu, desigur, înțeleg - sună amuzant, dar când veniți la o cerere „în lacrimi” și ajutați la configurarea prietenilor dvs. computer, dar se pare că nu există o astfel de oportunitate acolo... ).
Exemplu. În documentația laptopului, căutați secțiunea „comunicații” (sau ceva similar). În el, producătorul indică clar dacă dispozitivul acceptă Bluetooth.
De asemenea, aruncați o privire mai atentă la tastatura laptopului - în special la tastele funcționale. Dacă laptopul acceptă Bluetooth, ar trebui să existe un buton special cu un logo caracteristic.
Tastatura laptop Aspire 4740.
Apropo, manualul de referință pentru un laptop indică întotdeauna scopul tastelor funcționale. De exemplu, pentru un laptop Aspire 4740, pentru a activa Bluetooth, trebuie să faceți clic pe Fn+F3.
Ghid de referință pentru Aspire 4740.
De asemenea, acordați atenție barei de activități din partea dreaptă a ecranului, lângă ceas, pictograma Bluetooth ar trebui să fie aprinsă. Această pictogramă poate fi folosită pentru a activa și dezactiva Bluetooth, așa că asigurați-vă că verificați și asta.
Bluetooth în Windows 7.
2. Cum să găsiți și să actualizați driverele pentru a activa Bluetooth
Foarte des, la reinstalarea sistemului de operare Windows, driverele Bluetooth se pierd. De aceea nu merge. Ei bine, apropo, sistemul în sine vă poate spune despre lipsa driverelor atunci când apăsați tastele funcționale sau pictograma tavă. Cel mai bun lucru este să mergeți la managerul de activități ( îl puteți deschide prin panoul de control: trebuie doar să tastați „manager” în bara de căutare și sistemul de operare însuși îl va găsi) și să vedeți ce ne spune.
O atenție deosebită trebuie acordată pictogramelor galbene și roșii din apropierea dispozitivelor Bluetooth. Dacă aveți aceeași imagine ca în captura de ecran de mai jos, actualizați driverele!
Acest sistem de operare nu are drivere Bluetooth. Trebuie să le găsiți și să le instalați.
Cum să actualizez driverele?
1) Este mai bine să utilizați site-ul web oficial al producătorului laptopului, care este listat în manualul de referință. Probabil că există o versiune mai bună a driverului, testată de sute de utilizatori din întreaga lume. Dar uneori nu este posibil să faceți acest lucru: de exemplu, ați schimbat sistemul de operare, dar site-ul web nu are un driver pentru acel sistem de operare; sau pur și simplu viteza de descărcare este foarte mică (eu personal am întâlnit-o când am descărcat drivere pentru Acer: s-a dovedit că descărcarea unui fișier de 7-8 GB de pe un site terță parte a fost mai rapidă de 100 MB de la cel oficial).
2) A doua opțiune este potrivită dacă șoferii oficiali nu sunt satisfăcători pentru dvs. Apropo, am folosit această opțiune în ultima vreme pentru viteza și simplitatea ei! După reinstalarea sistemului de operare, rulați acest pachet (vorbim despre Soluția DriverPack) și după 15 minute. Obținem un sistem care are absolut toate driverele pentru toate dispozitivele instalate în sistem! De tot timpul în care am folosit acest pachet, îmi amintesc doar 1-2 cazuri când pachetul nu a putut găsi și identifica corect driverul.
Soluția DriverPack
Puteți descărca de la. site-ul.
Aveți deja un laptop sau doar plănuiți să cumpărați unul? Atunci este indicat să vă gândiți la conectarea la Internet, altfel nu veți putea folosi pe deplin echipamentul. Descărcarea de programe, actualizări, baze de date antivirus, precum și filme și muzică este imposibilă fără ele. Există multe modalități de conectare la rețeaua globală. Este posibil accesul prin cablu și fără fir. Unele dintre ele nu necesită costuri, în timp ce altele necesită achiziționarea de echipamente auxiliare. Să vedem cum să conectați un laptop la Internet folosind toate metodele existente.
Un laptop modern și o rețea globală sunt un întreg
Conexiune prin cablu
Accesul prin cablu este considerat cel mai fiabil și stabil și, în același timp, cel mai puțin costisitor. Doar conectați cablul la conectorul laptopului și faceți setări simple. Sunt utilizate mai multe tehnologii: cablu optic și ADSL care funcționează prin telefon.
Cablu
Există, de asemenea, mai multe tipuri de conexiune la Internet. Fiecare dintre ele are setări ușor diferite.
Adresă IP dinamică și statică
Cu un IP static, trebuie să introduceți manual adresa IP, precum și masca de subrețea, gateway-ul și serverul DNS în setările plăcii de rețea. Cu IP dinamic, toate datele sunt atribuite de către operator și nu trebuie să faceți setări suplimentare.
Un semn galben ar trebui să se aprindă în partea de jos a ecranului când cablul este conectat. Faceți clic dreapta și accesați Centrul de rețea și partajare - Modificați setările adaptorului. Veți vedea o pictogramă care spune Ethernet sau Local Area Network. Faceți dublu clic pe pictogramă - versiunea Internet 4 - Proprietăți.

Dacă operatorul furnizează o adresă dinamică, specificați achiziția automată de IP și DNS. Când este static, introduceți toate datele specificate în contract. Faceți clic pe OK. Acum internetul va funcționa și semnul exclamării galben va dispărea.
Cu acest tip, trebuie doar să vă cunoașteți datele de conectare și parola. În Centrul de rețea și control, faceți clic pe Creare și configurați o nouă conexiune - Conexiune la Internet - Viteză mare (cu PPPoE). Introduceți numele de utilizator și parola din contractul de servicii și veniți cu un nume. Dacă introduceți corect toate datele, conexiunea se va stabili în câteva secunde.
Ulterior, pentru a vă conecta, faceți clic pe pictograma de rețea din partea de jos a ecranului și faceți clic pe „Conexiune de mare viteză”. Când utilizați Windows 10, veți fi redirecționat către meniul Dialer, unde vă puteți conecta, modifica sau șterge conexiunea.
VPN prin L2TP/PPTP
Unii furnizori, de exemplu, Beeline, își conectează abonații folosind tehnologia VPN folosind standardul L2TP sau PPTP. În meniul pentru crearea unei noi conexiuni, selectați Conectare la un loc de muncă - Utilizați conexiunea mea la Internet - Adresa de Internet, introduceți datele din contract. Creați un nume, de exemplu, numele furnizorului și faceți clic pe „Creați”.
Acum accesați meniul pentru modificarea parametrilor adaptorului. Faceți clic dreapta pe numele conexiunii dvs. (adaptorul se va numi miniport WAN) - Proprietăți - în „Tip VPN” selectați parametrii recomandați de furnizor. Ne vom conecta din meniul de rețele făcând clic pe nume. Dacă aveți Windows 10, veți fi redirecționat către meniul de conexiune.
modem ADSL
Accesul ADSL nu este atât de popular. Semnalul vine de la linia telefonică, în timp ce telefonul în sine continuă să funcționeze ca de obicei. Conectați telefonul și modemul la splitter, care distribuie semnalul de la linie, modemul cu al doilea conector la laptop și apoi configurați conexiunea pe computer. Procedura nu este diferită de Internet prin cablu.

Furnizorul de servicii va indica conexiunea prin care furnizează internet prin cablu. Cel mai adesea, acesta este IP static sau PPPoE. Utilizați paragraful anterior pentru a configura modemul.
Conexiune fără fir
Pentru a obține acces wireless, trebuie să achiziționați un router Wi-Fi. Conectați-l la o priză, conectați cablul de internet la conectorul desemnat (diferă întotdeauna în culoare). Apoi, intrați în interfața de setări prin Wi-Fi sau cablu. Informațiile despre parametrii de conectare sunt indicate pe router sau în instrucțiunile acestuia. Introdu adresa IP, login și parola.
Când vă conectați pentru prima dată, vi se va solicita o configurare rapidă. Selectați orașul și numele furnizorului și introduceți detaliile conexiunii. Dacă furnizorul dvs. nu este în listă, verificați cu ei tipul de conexiune, selectați-l în setările de rețea, introduceți datele, salvați și conectați-vă.

Pe laptop, verificați driverele pentru modulul wireless Wi-Fi. Acest lucru se poate face prin Device Manager. Dacă modulul funcționează corect, numele său va fi afișat în întregime. Dacă driverele lipsesc sau sunt instalate incorect, va apărea un semn de exclamare galben lângă numele „Adaptor fără fir”. Va trebui să descărcați driverul pentru modulul wireless Wi-Fi de pe site-ul web al producătorului laptopului.
Adaptorul Wi-Fi trebuie să fie pornit; acesta poate fi activat apăsând combinația de taste FN + F1–F12. Puteți afla mai multe în instrucțiunile pentru laptop. În colțul din dreapta din partea de jos a ecranului, veți vedea o pictogramă Internet sub forma unei antene cu o stea galbenă. Faceți clic pe el, selectați rețeaua dvs. wireless dintre conexiunile disponibile, introduceți parola și faceți clic pe „Conectați”.
conexiune mobilă
Atunci când nu ai posibilitatea să te conectezi la un internet fix, poți profita de oferta operatorilor de telefonie mobilă. Calitatea acestor servicii este la un nivel ridicat. În multe orașe, viteza de acces este egală cu cea a internetului de acasă. Vă puteți conecta printr-un modem 3G, un router mobil 3G și, de asemenea, vă puteți utiliza telefonul ca punct de acces.
modem 3G
Arată ca o unitate flash în care este introdusă o cartelă SIM. Când vă conectați pentru prima dată, sistemul lansează un program pentru a configura conexiunea. Dacă ați achiziționat un modem de la magazinul oficial de comunicații al unui operator, acesta va avea un aspect proprietar și setări pentru a lucra în rețeaua acelei companii. Cu rare excepții, nu va trebui să configurați manual setările. Va trebui să selectați un tarif, să utilizați meniul pentru a activa cartela SIM și soldul de pe acesta și să vă conectați. Ulterior, va fi suficient să introduceți modemul în laptop și să faceți clic pe butonul „Conectați” din meniul programului.

Router 3G
În ceea ce privește funcționalitatea, acesta este un router obișnuit, dar în loc de cablu, este introdusă o cartelă SIM. Având în vedere că majoritatea modelelor au o baterie încorporată, puteți distribui Internetul mobil prin Wi-Fi fără a fi legat de un cablu de alimentare. După introducerea cartelei SIM, efectuați procedura de configurare ca un router obișnuit prin interfața web.

Telefon ca hotspot
O altă opțiune simplă este să folosești un telefon Android sau iOS ca modem. Doar activați elementul din meniu. Puteți citi mai multe despre această metodă în articolul nostru „Cum să vă conectați tableta la internet”. Cu toate acestea, rețineți că bateria telefonului se consumă foarte repede. Prin urmare, este recomandabil să îl conectați la o sursă de alimentare sau să îl conectați prin USB.

Concluzie
Acum sunteți familiarizat cu toate modalitățile de a vă conecta la internet pe laptop. Configurarea acestuia prin cablu, Wi-Fi sau modem nu este deloc dificilă. Toți furnizorii de servicii încearcă să facă viața cât mai ușoară posibil pentru utilizatorii lor. Chiar dacă ceva nu funcționează, puteți apela la asistență tehnică.
Ce tehnologie folosești pentru a te conecta la internet? Împărtășește-ți experiența în comentarii.
Fără sunet pe laptop, computer, computer– strigăm noi. Desigur, această problemă este gravă, pentru că a viziona un film, a juca un joc, a asculta muzică fără sunet este ca și cum ai mânca fără mâncare. Apare destul de des și pot exista mai multe motive pentru aceasta, le vom lua în considerare mai jos:
1. Nu există sunet deoarece difuzoarele sunt conectate la mufa greșită
(dacă aveți un computer desktop). Pentru a face acest lucru, trebuie să conectați difuzoarele la conectorul corect, verde, și să porniți difuzoarele în consecință.
2. Nu există sunet, pentru că este pur și simplu oprit (oricât de banal sună)
Trebuie doar să-l porniți. Există (ar trebui să existe o coloană sau o pictogramă difuzor) în colțul din dreapta jos. Dacă nu există, cel mai probabil driverele nu sunt instalate, treceți direct la pasul 5. Faceți clic pe el și ridicați glisorul până la capăt. 
3. Glisorul este ridicat, sunetul este pornit, dar încă nu se aude sunet.
Cel mai probabil, mai ales dacă aveți un laptop, un alt dispozitiv de redare audio este pur și simplu pornit. Pentru a face acest lucru, faceți clic pe pictograma din colțul din dreapta jos, apoi pe „mixer”
 Ne uităm la ce dispozitiv avem în mod implicit, ar trebui să existe difuzoare (și dispozitivul tău). Dacă nu, faceți clic dreapta pe pictograma din colțul din dreapta jos și selectați „dispozitive de redare”
Ne uităm la ce dispozitiv avem în mod implicit, ar trebui să existe difuzoare (și dispozitivul tău). Dacă nu, faceți clic dreapta pe pictograma din colțul din dreapta jos și selectați „dispozitive de redare”
Faceți clic dreapta pe dispozitivul de care avem nevoie (cel mai adesea acestea sunt difuzoare) și selectați Folosiți dispozitivul de comunicare implicit. Salvăm, închidem toate aplicațiile (playere, etc.) Încercăm, ar trebui să apară.
4. Nu există sunet deoarece dispozitivul dvs. de redare este oprit în sistem.
 Pentru a intra în setări, faceți clic dreapta pe pictograma „Computerul meu” și selectați „Proprietăți”, apoi „Manager dispozitiv”.
Pentru a intra în setări, faceți clic dreapta pe pictograma „Computerul meu” și selectați „Proprietăți”, apoi „Manager dispozitiv”.
Fila „Dispozitive de sunet, video și jocuri” afișează toate dispozitivele dvs. audio care sunt responsabile pentru sunet. Dacă au o cruce pe ele, înseamnă că sunt oprite. Trebuie să faceți clic dreapta pe dispozitiv/proprietăți/activare. După cum puteți vedea în imaginea de mai sus, am două dispozitive: unul standard Realtek High Definition Audio, al doilea AMD High Definition Audio Device - suplimentar - digital,  care își transmite semnalul printr-un cablu HDMI. Astfel de dispozitive de redare audio se găsesc cel mai adesea pe laptop-uri cu plăci video discrete și pe toate computerele cu ieșire HDMI.
care își transmite semnalul printr-un cablu HDMI. Astfel de dispozitive de redare audio se găsesc cel mai adesea pe laptop-uri cu plăci video discrete și pe toate computerele cu ieșire HDMI.
Foarte des nu se aude sunet după conectarea unui laptop de la HDMI la o mufă obișnuită de 3,5 (mufa de la toate difuzoarele computerului) și invers. Trebuie să vă aprofundați în setările de mai sus și veți vedea un miracol - sunetul va funcționa.
5. Nu există sunet deoarece driverele pentru placa de sunet de pe laptop sau computer nu sunt instalate.
Soluție: dacă aveți un laptop, indiferent de marcă (Asus, Toshiba, HP, LENOVO, DELL, SAMSUNG etc.), scrieți la Google, Yandex solicitarea „descărcați drivere pentru” producătorul laptopului, computerului, computerului dvs. ” Odată ajuns pe pagina producătorului, accesați secțiunea de descărcări și asistență, selectați modelul și sistemul de operare și descărcați driverele pentru placa de sunet. Sau citește articolul -