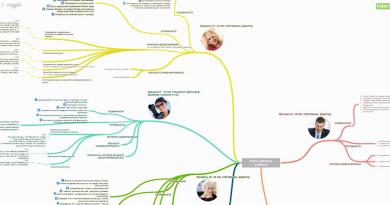Prezentarea titlurilor de diferite niveluri, liste simple. Design titluri de prezentare. Instrucțiuni pas cu pas cu fotografii. Introducerea cuvintelor cheie
Panoul de schiță a prezentării afișează toate titlurile de diapozitive ca titluri de schiță. Dacă prezentarea dvs. conține o mulțime de diapozitive, puteți restrânge aspectul prezentării, astfel încât titlurile să apară pe ecran, mai degrabă decât textul real al diapozitivelor.
Pentru a restrânge toate titlurile diapozitivelor din structură, faceți clic pe butonul Expand All din bara de instrumente standard. Făcând clic din nou pe acest buton, se va extinde structura întregii prezentări.
Pentru a schimba titlul diapozitivului:
Faceți clic pe titlul diapozitivului pe care doriți să îl modificați în panoul de contur. Un cursor în formă de I va apărea în titlul diapozitivului.
Introduceți textul necesar. Când editați titlul textului, puteți utiliza tastele săgeată și .
4.2 Modificarea textului diapozitivuluiMajoritatea diapozitivelor conțin un fel de text. Folosind panoul de structură, puteți adăuga, șterge și modifica textul din diapozitiv.
Într-o prezentare, pentru a adăuga text la un diapozitiv utilizând panoul Contur:
Faceți clic în partea dreaptă a titlului diapozitivului la care doriți să adăugați text și apăsați tasta . PowerPoint va afișa o pictogramă de diapozitiv direct sub diapozitivul pe care l-ați selectat la pasul 1.
Faceți clic pe butonul Retrogradare (săgeata dreapta) din bara de instrumente de formatare. Pictograma diapozitiv care apare va dispărea și puteți introduce text în fereastra de diapozitiv selectată.
Introduceți textul de diapozitiv necesar. Pe măsură ce introduceți text, PowerPoint îl va afișa în fereastra de diapozitive.
Amplasarea textului sub titlul unui diapozitiv determină plasarea acestuia pe diapozitiv. Pentru a schimba locația textului pe un diapozitiv, procedați în felul următor:
În panoul de schiță a prezentării, deplasați cursorul mouse-ului la marginea din stânga a textului (poziționându-l deasupra marcatorului din stânga textului) pe care doriți să îl mutați. Indicatorul mouse-ului se va schimba într-o săgeată cu patru capete.
În timp ce țineți apăsat butonul stâng al mouse-ului, mișcați mouse-ul. Indicatorul mouse-ului se va schimba într-o săgeată cu două capete. Va apărea o linie care indică unde PowerPoint va muta textul după ce eliberați butonul stâng al mouse-ului.
5 Lucrul cu diapozitive de prezentare. 5.1 Adăugarea unui diapozitivFiecare titlu de schiță din panoul de schiță al prezentării reprezintă un diapozitiv. Pentru a adăuga un nou diapozitiv, procedați în felul următor:
Apăsați tasta . PowerPoint va afișa o nouă pictogramă de diapozitiv deasupra titlului pe care l-ați selectat la pasul 1.
Faceți clic pe butonul săgeată în sus pentru a muta indicatorul mouse-ului la titlul diapozitivului creat. PowerPoint va afișa un nou diapozitiv.
Introduceți textul titlului în panoul cu structura prezentării. Pe măsură ce introduceți textul titlului, PowerPoint îl va afișa automat atât în panoul Contur, cât și în panoul Slide. Pentru a adăuga un nou diapozitiv și pentru a alege un aspect de diapozitiv pentru a afișa text și grafică, procedați în felul următor:
Plasați indicatorul mouse-ului în stânga titlului în panoul de structură și faceți clic stânga. Titlul va apărea sub diapozitivul pe care alegeți să îl adăugați la prezentarea dvs.
Executați comanda Insert→New Slide. Se va deschide caseta de dialog Creare diapozitiv (Fig. 5).
Faceți clic pe aspectul de diapozitiv corespunzător, apoi faceți clic pe OK.
Introduceți textul titlului în panoul cu structura prezentării. Orice text pe care îl introduceți va apărea atât în panoul de schiță a prezentării, cât și în panoul de diapozitive.
Figura 5. Crearea unui diapozitiv.
5.2 Ștergerea unui diapozitivUneori este necesar să ștergeți un diapozitiv. Pentru a face acest lucru, faceți următoarele.
În panoul cu structura prezentării, treceți mouse-ul peste pictograma diapozitivului pe care doriți să-l ștergeți și faceți clic stânga. PowerPoint va evidenția titlul și orice subtitluri de sub acesta.
Apăsați tasta< Delete >. PowerPoint va elimina diapozitivul selectat.
5.3 Schimbarea ordinii diapozitivelorPanoul cu structura prezentării vă permite să vedeți ordinea diapozitivelor. Dacă nu vă place ordinea în care sunt aranjate diapozitivele, o puteți schimba oricând.
Dacă prezentarea dvs. conține un număr mare de diapozitive, puteți restrânge titlurile de contur pentru a vedea titlurile de diapozitive.
Pentru a schimba ordinea diapozitivelor:
În panoul de schiță a prezentării, treceți mouse-ul peste pictograma diapozitiv de lângă titlul schiță (titlul diapozitivului) pe care doriți să îl mutați și faceți clic stânga. PowerPoint va evidenția titlul și orice subtitluri de sub acesta.
Mișcă mouse-ul. Va apărea o linie orizontală care indică locul în care PowerPoint va muta diapozitivul după ce eliberați butonul stâng al mouse-ului.
Eliberați butonul stâng al mouse-ului odată ce linia se află în locația dorită.
Panoul cu structura de prezentare vă permite să schimbați cu ușurință ordinea diapozitivelor, dar nu vă permite să vedeți pozițiile relative ale diapozitivelor. Dacă doriți să vedeți cum sunt plasate diapozitivele unul față de celălalt, utilizați următoarea procedură.
Selectați comanda Vizualizare → Sortatorul de diapozitive PowerPoint va afișa toate diapozitivele prezentării (Fig. 6).

Fig.6. Vizualizarea diapozitivelor folosind Slide Sorter
Treceți mouse-ul peste diapozitivul pe care doriți să îl mutați și faceți clic pe butonul stâng al mouse-ului. PowerPoint va include diapozitivul într-un cadru negru.
Mutați indicatorul mouse-ului în locul în care doriți să fie diapozitivul. Va apărea o linie verticală care indică locul în care PowerPoint va muta diapozitivul după ce eliberați butonul stâng al mouse-ului.
Eliberați butonul stâng al mouse-ului odată ce linia se află în locația dorită de pe ecran. PowerPoint va renumerota automat diapozitivele.
Selectați Vizualizare→Normal.
Conversia titlurilor de schiță în subtitluri (și invers)Titlurile de schiță corespund titlurilor diapozitivelor, iar subtitlurile de schiță corespund textului diapozitivului. Datorită progreselor moderne ale tehnologiei, PowerPoint vă permite să convertiți titlurile de schiță în subtitluri și invers.
Pentru a converti un titlu de schiță într-un subtitlu, în panoul de schiță al prezentării, faceți clic pe titlul de schiță pe care doriți să-l convertiți într-un subtitlu, apoi faceți clic pe butonul Reducere standard din bara de instrumente.
Pentru a converti un subtitlu într-un titlu de schiță, în bara de schiță a prezentării, faceți clic pe subtitlul pe care doriți să îl convertiți într-un titlu de schiță, apoi faceți clic pe butonul Promovare standard din bara de instrumente.
5.4 Adăugarea de note la diapozitivePanoul Note vă permite să adăugați note la orice diapozitiv. Comentariile pot fi folosite în prezentări sau pot fi distribuite ca puncte de discuție care pot fi de mare ajutor audienței.
Textul comentariului nu este afișat pe diapozitiv în sine. Adnotările vă permit să „atașați” text suport la diapozitive.
Pentru a adăuga un comentariu la un diapozitiv:
Faceți clic în panoul de comentarii. PowerPoint va afișa fiecare diapozitiv împreună cu o casetă de text pentru a introduce comentarii (vezi Figura 12-4).
Introduceți textul necesar.
6 Salvarea prezentărilorÎnainte de a vă bucura de vizionarea prezentărilor pe care le-ați creat de la zero, acestea trebuie să fie salvate. În funcție de scopurile dvs., prezentările PowerPoint pot fi salvate ca fișier sau ca pagină Web.
6.1 Salvarea unui fișier sub un nume nouSingura modalitate simplă de a crea rapid o prezentare este să deschideți o prezentare existentă și să salvați fișierul acesteia sub un nume nou. În acest fel, puteți face modificări unei prezentări existente, în loc să creați o nouă prezentare de la zero.
Pentru a salva fișierul sub alt nume, selectați Fișier →Salvare ca.
6.2 Salvarea unei prezentări Power Point ca pagină Web
Dacă ați creat o prezentare foarte valoroasă, o puteți salva în format de pagină Web. Pentru a face acest lucru, faceți următoarele.
Faceți clic pe butonul Editare din dreapta cuvântului Titlu. Apare caseta de dialog Setează titlul paginii.
Introduceți titlul care doriți să apară în partea de sus a paginii Web și faceți clic pe OK.
Pentru a vedea prezentarea PowerPoint ca o pagină Web, alegeți Fișier→Previzualizare pagină web sau lansați browserul Web și încărcați pagina Web pe care tocmai ați creat-o pentru a vedea cum va apărea pe Internet.
7 Imprimarea unei prezentăriOdată ce ați obținut aspectul dorit al prezentării, tipăriți rezultatele lucrării dvs. pentru a avea în față rezumatul raportului sau agățați opera de artă pe panoul de buletin. Pentru a imprima o prezentare, procedați în felul următor:
Selectați Fișier →Imprimare. Se deschide caseta de dialog Print.
Faceți clic în caseta Print și selectați una dintre următoarele opțiuni.
Diapozitive. Imprimă un diapozitiv pe pagină, permițându-vă să vedeți atât textul, cât și imaginile de pe diapozitiv.
Probleme. Pe fiecare pagină sunt tipărite mai multe imagini miniaturale: diapozitive, permițând spectatorilor să ia cu ei copia emisă și să studieze acasă.
Note. Sunt tipărite doar notele din diapozitiv. Aceste note pot fi distribuite publicului sau pot fi folosite în timpul prezentării.
Structura. Conturul prezentării este imprimat, permițându-vă să vedeți structura întregii prezentări, dar fără imagini grafice.
Faceți clic pe OK.
8 Introducere în imagini 8.1 Imagini vectorialeGrafica vectorială descrie imagini folosind linii drepte și curbe numite vectori, precum și parametri care descriu culorile și aspectul. De exemplu, o imagine a unei frunze de copac este descrisă prin punctele prin care trece o linie, creând astfel conturul frunzei. Culoarea frunzei este determinată de culoarea conturului și a zonei din acel contur.
Reprezentarea vectorială constă în descrierea elementelor de imagine cu curbe matematice care indică culorile și ocuparea acestora (rețineți, un cerc și un cerc sunt forme diferite). O elipsă roșie pe un fundal alb va fi descrisă prin doar două formule matematice - un dreptunghi și o elipsă cu culorile, dimensiunile și locația corespunzătoare. Un alt avantaj este scalarea de înaltă calitate în orice direcție. Mărirea sau scăderea obiectelor se face prin creșterea sau scăderea coeficienților corespunzători în formulele matematice.
8.2 BitmapsGrafica raster descrie imaginile folosind puncte colorate, numite pixeli, aranjate pe o grilă. De exemplu, o imagine a unei frunze de copac este descrisă de locația și culoarea specifică a fiecărui punct al grilei, creând o imagine asemănătoare unui mozaic. Când editați grafice raster, editați pixeli, nu linii. Grafica raster depinde de rezoluție deoarece informațiile care descriu imaginea sunt atașate la o grilă de o anumită dimensiune. La editarea graficelor raster, calitatea prezentării acesteia se poate modifica. În special, redimensionarea graficelor raster poate face ca marginile imaginii să devină uzate pe măsură ce pixelii sunt redistribuiți pe grilă.
Baza reprezentării raster a graficelor este un pixel (punct) care indică culoarea acestuia. Când descrieți, de exemplu, o elipsă roșie pe un fundal alb, trebuie să indicați culoarea fiecărui punct atât al elipsei, cât și al fundalului. Imaginea este reprezentată ca un număr mare de puncte - cu cât sunt mai multe, cu atât imaginea este mai bună vizual și cu atât dimensiunea fișierului este mai mare. Acestea. una sau chiar o imagine poate fi prezentată cu o calitate mai bună sau mai proastă în funcție de numărul de puncte pe unitatea de lungime - rezoluție (de obicei puncte pe inch - dpi sau pixeli per inch - ppi).
8.3 Imagine vectorială ca imagine compozită
PowerPoint are o mulțime de opțiuni pentru a lucra cu imagini vectoriale. Puteți folosi imagini gata făcute, de exemplu, din biblioteca Clipart sau de pe Internet. Puteți desena singur imagini vectoriale.
Pentru a insera o imagine din bibliotecă (Clipart) într-un diapozitiv, trebuie să selectați comanda Desen (Imagini) din meniul Inserare. Biblioteca conține multe imagini pe diverse teme. Selectați subiectul de care aveți nevoie făcând clic stânga.
După ce ați selectat imaginea de care aveți nevoie, în fereastra care se deschide, faceți clic pe butonul Inserare clip. Imaginea va fi inserată în diapozitivul curent.
Imaginea vectorială are mai multe straturi. Fiecare element al acestei imagini - o linie, dreptunghi, cerc sau bucată de text - este situat în propriul strat. Fiecare element al unei imagini vectoriale este un obiect care este descris folosind un limbaj special (ecuații matematice de linii, arce, cercuri etc.). În plus, obiectele complexe (linii întrerupte, diverse forme geometrice) sunt descrise ca un set de obiecte grafice elementare (linii, arce etc.).
O astfel de imagine vectorială este o colecție de straturi care conțin diferite obiecte grafice. Straturile care se suprapun unul pe altul formează o imagine solidă.
Obiectele de imagine vectorială își pot schimba dimensiunile în mod arbitrar fără pierderea calității.
9 Operații de bază pe elemente de imagine vectorială
9.1 Transformări geometrice.
In miscarePuteți muta imaginea vectorială folosind mouse-ul. Pentru a face acest lucru, trebuie să faceți clic stânga pe imagine și, în timp ce țineți acest buton, mutați obiectul în locația dorită de pe diapozitiv.
De asemenea, puteți utiliza meniul Format. Selectați opțiunea AutoShape și în fereastra care se deschide, specificați poziția orizontală și verticală a obiectului din colțul din stânga sus sau din centrul slide-ului.
ScalarePuteți schimba în mod arbitrar scara imaginii vectoriale. Când selectați un obiect cu mouse-ul, în colțurile și de-a lungul marginilor dreptunghiului de selecție apar mânere de redimensionare. Pe măsură ce trageți aceste mânere, dimensiunea obiectului se modifică. Pentru a redimensiona un obiect mai precis, specificați noi valori pentru înălțimea și lățimea obiectului în procente sau centimetri. Pentru a face acest lucru, puteți utiliza meniul Format. Selectați opțiunea AutoShape și specificați dimensiunea în fereastra care se deschide.
RotațieDacă trebuie să rotiți un obiect, trebuie să selectați obiectul și să utilizați opțiunea Acțiuni din meniul Desenare. Selectați comanda Rotate/Flip, apoi alegeți: Rotire liberă, Rotire la stânga sau Rotire la dreapta. Dacă selectați Rotație liberă, marcatorii direcției de rotație apar în colțurile obiectului. Pe măsură ce trageți aceste mânere, orientarea obiectului se schimbă.
ReflecţieUneori este util să folosiți un tip de transformare numit reflexie. Pentru a face acest lucru, utilizați opțiunea Acțiuni din meniul Desenare. Selectați comanda Rotire/Întoarcere și Întoarce de la stânga la dreapta sau Întoarce de sus în jos.
9.2 Gruparea elementelor. Ordinea elementelor.
Pentru a grupa sau degrupa obiecte, trebuie să selectați obiectele, să mergeți la meniul Desenare, să faceți clic pe butonul Acțiuni și să selectați comanda Grupare sau Degrupare.
Obiectele introduse într-un diapozitiv sunt poziționate automat la diferite niveluri. Aceste niveluri pot fi observate atunci când obiectele se suprapun: un obiect de la nivelul superior acoperă unele dintre obiectele de la nivelurile inferioare. Dacă orice obiect este „pierdut”, acesta poate fi găsit cu ușurință parcurgând toate nivelurile dintr-un ciclu apăsând tasta TAB (înainte) sau SHIFT+TAB (înapoi) Obiectele individuale sau grupurile de obiecte pot fi mutate pe niveluri: de exemplu, mutați un obiect la un nivel adiacent, precum și la cel mai înalt sau cel mai jos nivel. Obiectele se suprapun adesea pe măsură ce desenați, dar obiectul cel mai de jos nu trebuie să fie desenat mai întâi, deoarece poate fi întotdeauna mutat la alt nivel.
Selectați obiectul pe care doriți să îl mutați. Dacă un obiect este ascuns, găsiți-l apăsând TAB sau SHIFT+TAB.
Faceți clic pe butonul Acțiuni din bara de instrumente Desen, indicați spre Comandă și selectați Aduceți în față, Trimiteți în spate, Un nivel în sus sau Un nivel mai jos.
10. Conceptul de autofigura.PowerPoint vine cu un set de forme gata făcute pe care le puteți folosi în prezentări. Aceste forme pot fi mărite, reduse, rotite, răsturnate, colorate și combinate cu alte forme pentru a crea forme mai complexe. De regulă, figura este echipată cu un marcator de schimbare a formei, care vă permite să schimbați cel mai caracteristic atribut al figurii; de exemplu, dimensiunea vârfului săgeții.
Bara de instrumente Desen din meniul Forme automate oferă mai multe categorii de forme, inclusiv linii simple și de legătură, forme de bază, elemente de diagramă, stele și panglici și înștiințări. Elementul Forme automate suplimentare deschide secțiunea Forme automate din colecția de clipuri. Orice formă automată din colecția de clipuri poate fi trasă cu ușurință pe un diapozitiv.
Puteți insera text în forme automate. Pentru a face acest lucru, faceți clic pe formă și începeți să tastați. Textul pe care îl introduceți va deveni parte a formei și se va roti și răsturna odată cu acesta.
11 Adăugarea de hărți de bitDeschideți diapozitivul la care doriți să adăugați o imagine. Pentru a adăuga un grafic la fiecare diapozitiv din prezentarea dvs., adăugați-l la masterul de diapozitive.
În meniul Inserare, indicați spre comanda Imagine și selectați Din fișier.
Găsiți folderul care conține imaginea pe care doriți să o introduceți.
Selectați o imagine. Efectuați una dintre următoarele acțiuni:
Pentru a încorpora o imagine în prezentarea dvs., faceți clic pe Inserare.
Pentru a lega o imagine din prezentarea dvs. la o imagine de pe hard disk, faceți clic pe săgeata de lângă butonul Inserare și selectați Link la fișier.
Configurarea unei imagini raster folosind instrumentele Microsoft PowerPoint încorporate.
Când selectați o imagine, apare bara de instrumente Ajustare imagine. Conține butoane pentru modificarea luminozității și contrastului imaginii, decuparea, schimbarea culorii și adăugarea unui chenar.
Selectați imaginea pe care doriți să o schimbați. Efectuați modificări utilizând instrumentele din panoul Ajustări imagine.
Notă. În PowerPoint, nu puteți decupa, grupa sau modifica umplerea, chenarul, umbra sau transparența unui GIF animat folosind bara de instrumente Ajustare imagine. O astfel de imagine ar trebui schimbată într-un editor special și apoi reinserată în diapozitiv.
12 Adăugarea de text și culoare la un diapozitivSubtitrările și imaginile sunt cele mai importante elemente ale diapozitivelor, deoarece oferă diapozitivelor un aspect mai colorat, ceea ce ajută la atragerea atenției publicului asupra raportului. Subtitrările conțin text (nu este surprinzător, nu?), în timp ce imaginile pot fi imagini din colecția Office, imagini realizate cu o cameră digitală sau scaner sau fotografii descărcate de pe Internet.
Textul poate conține informații importante care trebuie transmise publicului. Înainte de a putea adăuga text la un diapozitiv, trebuie să adăugați o legendă la diapozitiv. PowerPoint vă oferă patru moduri de a scrie o legendă pe un diapozitiv.
Creați un nou diapozitiv și PowerPoint va crea automat una sau mai multe subtitrări.
Creați un subtitrare în panoul structura prezentării și introduceți text. PowerPoint va plasa automat textul pe care îl introduceți în caseta de legendă.
Faceți clic pe butonul Etichetă din bara de instrumente Desenați și desenați o casetă de etichete.
Selectați comanda Inserare → Subtitrare și desenați o casetă de subtitrare pe diapozitiv.
După ce creați o legendă, o puteți muta într-o locație nouă, o puteți redimensiona pentru a găzdui mai mult text sau o puteți șterge complet.
Pentru a muta, redimensiona sau șterge o legendă:
În panoul de diapozitive, faceți clic pe legenda pe care doriți să o mutați, să o ștergeți sau să o redimensionați. În jurul textului va apărea un chenar cu marcatori albi, iar în text va apărea un cursor în formă de I, așa cum se arată în Fig. 7.
Selectați una dintre opțiuni.
Pentru a muta legenda. Plasați cursorul mouse-ului peste marginea etichetei, făcându-l să ia forma unei săgeți cu patru capete. În timp ce țineți apăsat butonul stâng al mouse-ului, mutați indicatorul mouse-ului în locul în care doriți să fie localizată eticheta, apoi eliberați butonul.
Pentru a modifica dimensiunea inscripției. Deplasați cursorul mouse-ului peste marcatorul de chenar al etichetei până când acesta ia forma unei săgeți cu două capete. În timp ce țineți apăsat butonul stâng al mouse-ului, mutați indicatorul mouse-ului până când caseta de text are dimensiunea necesară, apoi eliberați butonul.
Un număr mare de elemente HTML sunt concepute pentru a organiza conținutul, în special textul, care de obicei constituie marea majoritate a conținutului paginilor Web. Noul concept de limbaj se concentrează pe aspectul logic al textului sau pe formatarea logică. Elementele asociate cu acest marcaj de conținut sunt discutate în acest capitol.
Structurarea conținutului implică descompunerea lui în blocuri logice. Primul dintre aceste blocuri este de obicei titlul.
Titluri. Elementele h1, h2, h3, h4, h5, h6Există titluri de la primul, al doilea, al treilea și alte niveluri, până la al șaselea. Acestea sunt organizate folosind etichetele h1, h2, h3, h4, h5, h6:
Antet 3nivelul 1
Antet de nivelul 2
Antet 3nivelul 3
Antet de nivel 4
Antet de nivel 5
3 antet nivelul 6
Utilizarea titlurilor la diferite niveluri vă permite să structurați documentul în secțiuni, capitole, paragrafe etc., făcându-l mai ușor de citit. Elementele de titlu de diferite niveluri sunt afișate implicit de browser în diferite dimensiuni de font (Fig. 3.1).
Exemplu.
Niveluri de titlu Titlu de nivelul 31 Titlu de nivelul 2 Titlu de nivel 33 Titlu de nivel 4 Titlu de nivel 5 Titlu de nivel 36
Orez. 3.1.
Permiteți-mi să vă reamintesc că includerea textului într-o etichetă de titlu este doar o instrucțiune pentru browser și modul în care îl execută depinde de el sau, mai precis, depinde de dezvoltatorii săi. De exemplu, așa va arăta același cod în browserul dvs.:
Titlu de nivel 31 Titlu de nivel 2 Titlu de nivel 33 Titlu de nivel 4 Titlu de nivel 5 Titlu de nivel 36În funcție de preferințele browserului, unele anteturi de la diferite niveluri pot apărea la fel sau chiar anteturile de nivel inferior pot apărea mai proeminente decât frații lor mai mari. Într-un număr de browsere, de exemplu, în Opera, dimensiunea și tipul fonturilor utilizate pe o pagină Web pot fi setate de utilizator în setări. În continuare, vă vom arăta cum să controlați dimensiunea fontului, tipul și alte caracteristici în mod programatic folosind stiluri, fără a vă baza pe caracteristicile altor browsere.
Atribute:
- align - setează alinierea antetului pe pagină. Nu se recomandă. Poate lua patru valori:
- stânga- aliniază titlul la marginea stângă a paginii (utilizat implicit);
- dreapta- aliniază titlul la marginea dreaptă a paginii;
- centru- aliniază titlul la centru;
- justifica- aliniază titlul la lățimea paginii, întinzând linia de la marginea dreaptă la marginea stângă. Efectul apare atunci când titlul este mai lung decât lățimea paginii.
- id, clasa
- lang, dir
- titlu
- stil
- onfocus, onblur, - evenimente interne.
Toate elementele responsabile pentru prezentarea conținutului sunt de obicei împărțite în două grupuri mari:
- elemente de nivel de bloc, sau elemente de bloc;
- elemente încorporate sau la nivel de text (inline).
Primele separă blocuri mari în document (de exemplu, titlu, paragraf, adresa autorului publicației). Acestea din urmă evidențiază un fragment într-o linie (o literă, cuvânt sau expresie).
În mod implicit, blocurile încep pe o linie nouă și ocupă întreaga lățime disponibilă. În fig. 3.2, pentru claritate, blocurile sunt evidențiate special cu o linie roz. Blocurile pot fi imbricate unul în celălalt. Elementele bloc pot conține elemente inline. Elementele de bloc vor fi discutate în detaliu mai jos, dar pentru moment le vom enumera doar:
paragrafe - ,
titluri - ,..., ,
blocuri -,
text preformatat - ,
citate - , , ,
delimitator -,
Mese -


 8 În cursuri, Mirzakarim Sanakulovich Norbekov repetă adesea: 9 „Sunt o persoană obișnuită, la fel ca toți ceilalți, nu mai bine și, sper, nu mai rău decât tine, tot ce am realizat în viață. 11 este important doar să-l vrei!" 12 Și chiar a realizat multe. Astăzi, M. S. Norbekov este doctor în psihologie, doctor în pedagogie, doctor în filozofie în medicină, profesor, 14 membru titular și membru corespondent al unui număr de 15 academii ruse și străine, autorul multor invenții și descoperiri brevetate în știință. 16 Cu toate acestea, el însuși numește toate aceste titluri „regali pentru câini”, 17 pentru că nu lucrează pentru recunoaștere. 18 Mirzakarim Sanakulovich este un adevărat om de știință. 19 Gama lui de interese este foarte largă. Mulți oameni sunt surprinși de modul în care toate aceste 20 pot fi combinate într-o singură persoană: un artist, compozitor, scriitor, regizor de film, 21 de interpret, atlet, antrenor, care are centură neagră la karate, al doilea dan și centură neagră de 22 in. sam jong până la al nouălea dan. Dar cel mai important, autorul cărții este un specialist în 23 de medicină și practică sufi, una dintre cele mai vechi dintre toate cele existente. 24 25
8 În cursuri, Mirzakarim Sanakulovich Norbekov repetă adesea: 9 „Sunt o persoană obișnuită, la fel ca toți ceilalți, nu mai bine și, sper, nu mai rău decât tine, tot ce am realizat în viață. 11 este important doar să-l vrei!" 12 Și chiar a realizat multe. Astăzi, M. S. Norbekov este doctor în psihologie, doctor în pedagogie, doctor în filozofie în medicină, profesor, 14 membru titular și membru corespondent al unui număr de 15 academii ruse și străine, autorul multor invenții și descoperiri brevetate în știință. 16 Cu toate acestea, el însuși numește toate aceste titluri „regali pentru câini”, 17 pentru că nu lucrează pentru recunoaștere. 18 Mirzakarim Sanakulovich este un adevărat om de știință. 19 Gama lui de interese este foarte largă. Mulți oameni sunt surprinși de modul în care toate aceste 20 pot fi combinate într-o singură persoană: un artist, compozitor, scriitor, regizor de film, 21 de interpret, atlet, antrenor, care are centură neagră la karate, al doilea dan și centură neagră de 22 in. sam jong până la al nouălea dan. Dar cel mai important, autorul cărții este un specialist în 23 de medicină și practică sufi, una dintre cele mai vechi dintre toate cele existente. 24 25
 înlocuiți cu sfoară
înlocuiți cu sfoară  . Ca rezultat, obținem text în jurul imaginii (Fig. 3.6):
. Ca rezultat, obținem text în jurul imaginii (Fig. 3.6):



















 Astfel, eticheta determină cea mai mare dimensiune a titlului, iar eticheta determină cea mai mică. În figură puteți vedea toate nivelurile de titlu de la 1 la 6.
Astfel, eticheta determină cea mai mare dimensiune a titlului, iar eticheta determină cea mai mică. În figură puteți vedea toate nivelurile de titlu de la 1 la 6.