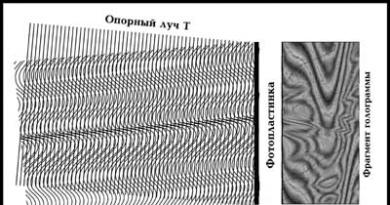Oglindirea ecranului nu se conectează la televizorul Samsung. Screen Mirroring Samsung - ce este această caracteristică? Screen Mirroring Samsung - ce este această caracteristică? Ecranul de ieșire
Screen este un program pe ecran complet care poate fi utilizat pentru a multiplexa consola fizică între mai multe procese (de obicei shell-uri interactive). Oferă utilizatorului să deschidă mai multe terminale separate într-un singur manager de ferestre de terminal.
Pe Ubuntu 10.04 Server Edition, Screen a fost instalat implicit. Dar, Linux Mint nu are ecran în mod implicit, trebuie să îl instalez mai întâi folosind comanda apt-get. Vă rugăm să urmați procesul de instalare a ecranului pentru distribuția dvs.
# ecran de instalare apt-get (pe sisteme bazate pe Debian) # ecran de instalare yum (pe sisteme bazate pe RedHat)
Afișați opțiunile ecranului
Odată ajuns pe ecran, puteți efectua diverse acțiuni la fel ca într-un mediu CLI normal. Dar din moment ce ecranul este o aplicație, deci are comenzi sau parametri.
Apelează Ctrl-AȘi ? . Acum veți vedea toate comenzile sau opțiunile pe ecran.
Legături de taste pe ecran, pagina 1 din 1. Tasta de comandă: ^A Literal ^A: a break ^B b flow ^F f lockscreen ^X x pow_break B ecran ^C c width W clear C focus ^I log H pow_detach D select " windows ^W w două puncte: hardcopy h login L prev ^H ^P p ^ silence _ wrap ^R r copy ^[ [ help meta a quit \ split S writebuf > detach ^D d history ( ) monitor M readbuf
Pentru a ieși din acest ecran, trebuie să faceți clic pe „ spaţiu" sau " introduce". (Rețineți că toate comenzile rapide care folosesc " Ctrl-A", sunt folosite fără ghilimele).
Dezactivați ecranul
Unul dintre avantajele ecranului este că poate fi dezactivat. Apoi îl puteți restaura fără a pierde informațiile pe care le făceai înainte. Iată un exemplu de script:
Ești la mijloc SSH-pornit pe serverul dvs. Să presupunem că descărcați un patch de 400 MB pentru sistemul dvs. folosind comanda wget.
Procesul de descărcare va dura aproximativ două ore. Dacă dezactivați SSH sesiunea sau conexiunea este întreruptă din cauza unui accident, procesul de descărcare se va opri. Va trebui să o luați de la capăt. Pentru a evita acest lucru, putem folosi ecranul și îl putem dezactiva.
Aruncă o privire la această echipă. În primul rând, trebuie să vă conectați la ecran.
Apoi puteți crea un proces de pornire. De exemplu, pe Linux Mint mi-am actualizat dpkg pachet folosind comanda apt-get.
Porniți din nou ecranul
După ce ați oprit ecranul, de exemplu, vom presupune că v-ați deconectat SSH sesiune și am plecat acasă. Acasă alergi SSH din nou pe serverul dvs. și doriți să vedeți cum decurge procesul de descărcare. Pentru a face acest lucru, trebuie să restabiliți ecranul. Puteți rula următoarea comandă:
Și vei vedea că procesul a reluat de unde l-ai lăsat.
Daca ai mai mult de 1 ecran sesiune, trebuie să introduceți ID-ul ecranului sesiunii. Utilizați screen -ls pentru a vedea câte ecrane sunt disponibile.
Exemplu de ieșire
O altă modalitate de a activa caracteristica de înregistrare este să adăugați parametrul " -L" când ecranul este lansat pentru prima dată. Comanda va arăta astfel.
Blocarea ecranului
Ecranul este, de asemenea, o comandă rapidă pentru a bloca ecranul. Puteți face clic pe „ Ctrl-A" Și " X" pentru a bloca ecranul. Acest lucru este util dacă doriți să blocați rapid ecranul. Iată un exemplu de ieșire de blocare a ecranului după apăsarea comenzilor rapide.
Ecran folosit de Pungki Arianto la mentă. Parola:
Puteți folosi parola Linux pentru a o debloca.
Adăugați parola de blocare a ecranului
Din motive de securitate, puteți seta o parolă pentru sesiunea dvs. de ecran. Vi se va solicita să introduceți parola când doriți să atașați din nou ecranul. Această parolă este diferită de mecanismul de blocare a ecranului de mai sus.
Pentru a vă proteja ecranul cu o parolă, puteți edita fișierul „ $HOME/.screenrc" Dacă fișierul nu există, îl puteți crea manual. Sintaxa va fi așa.
Parolă crypt_password
A crea " cript_parolă", poți folosi comanda " mkpasswd"pe Linux. Iată comanda cu parola" pungki123".
Pe multe modele de smartphone, meniul este disponibil doar în format carte. Dispozitivul Sony Xperia ZL este o excepție plăcută - atunci când rotiți un smartphone conectat la televizor, orientarea meniului de pe ecranul mare se va schimba automat în peisaj.
2. Player și video
Samsung AllShare Cast

AllShare Cast are un similar Miracast funcționalitate, dar în același timp este un standard exclusiv care funcționează cu produsele Samsung. În plus, compania a lansat un adaptor HDMI separat ( AllShare Cast Hub), care este compatibil cu toate mărcile moderne de televizoare.
Apple AirPlay
 Cu ajutorul (a doua sau a treia generație) puteți utiliza tehnologia proprietară de la Măr pentru conexiune wireless și ieșire de imagini de pe un dispozitiv iOS. Apple TV Funcționează cu iPhone (iPhone 4s și versiuni ulterioare), iPad (iPad 2 și versiuni ulterioare), precum și cu iPad mini și iPod Touch de a cincea generație. În plus, dispozitivul este echipat cu o ieșire audio optică pentru conectarea la un sistem home theater.
Cu ajutorul (a doua sau a treia generație) puteți utiliza tehnologia proprietară de la Măr pentru conexiune wireless și ieșire de imagini de pe un dispozitiv iOS. Apple TV Funcționează cu iPhone (iPhone 4s și versiuni ulterioare), iPad (iPad 2 și versiuni ulterioare), precum și cu iPad mini și iPod Touch de a cincea generație. În plus, dispozitivul este echipat cu o ieșire audio optică pentru conectarea la un sistem home theater.

Versiunea HTC a celor de mai sus Samsung AllShare Cast Hub, care acceptă în mod similar smartphone-urile companiei taiwaneze. Pe lângă tehnologia ecranului cu oglindă, utilizatorii au posibilitatea de a utiliza controlul prin gesturi.
Fiecare proprietar de Galaxy S4 ar trebui să știe că se poate bucura de orice conținut de pe Galaxy S4 pe ecranul mare (cum ar fi televizoarele inteligente). Puteți oglindi ecranul Galaxy S4 pe majoritatea televizoarelor sau chiar pe unele proiectoare foarte ușor. Pe Galaxy S4, aceasta se numește Screen Mirroring. Uneori, utilizatorii îl numesc afișaj fără fir, care este folosit de alți producători.
Funcția de oglindire a ecranului Galaxy S4 este una dintre caracteristicile proeminente ale smartphone-ului. Dar, din păcate, această caracteristică este subutilizată, deoarece nu există ghiduri clare pentru proprietarii de Galaxy S4 despre cum să folosească Screen Mirroring pe Galaxy S4.
Acest ghid Galaxy S4 pentru utilizarea funcției de oglindire vă va ajuta să faceți exact asta.
Ne vom uita la tot ce trebuie să știți despre capacitatea de a oglindi Galaxy S4 în acest articol. Voi actualiza acest ghid în mod regulat. Dacă aveți întrebări sau sugestii, vă rugăm să le lăsați în comentariile de mai jos.
Ce este oglindirea ecranului Galaxy S4?
Oglindirea ecranului Galaxy S4 (sau afișajul wireless) dublează pur și simplu afișajul Galaxy S4 pe televizorul dvs. sau pe alte ecrane mari (cum ar fi proiectoarele). Cu alte cuvinte, în loc să te uiți la un ecran de 5 inchi, poți urmări Samsung Galaxy S4 pe televizor de orice dimensiune. Samsung Galaxy S4 funcționează apoi ca o telecomandă pentru televizorul dvs.
Aceasta înseamnă că puteți viziona conținutul Galaxy S4 pe televizorul cu ecran mare folosind Screen Mirroring. De exemplu, puteți viziona orice videoclip de pe ecranul televizorului cu Galaxy S4. Aceasta este o caracteristică foarte convenabilă. Puteți partaja cu ușurință videoclipuri sau imagini cu membrii familiei dvs. în camera de zi cu un ecran mare.
Cu Galaxy S4 Screen Mirroring, puteți juca și jocuri pe ecranul televizorului. În acest caz, Samsung Galaxy S4 este controlerul și sursa de jocuri. Cu alte cuvinte, puteți juca orice joc nu numai pe Galaxy S4, dar acum îl puteți juca pe televizorul cu ecran mare. Nu este grozav?
De asemenea, puteți utiliza oglindirea ecranului Galaxy S4 pentru a afișa fotografiile făcute sau salvate pe smartphone-ul dvs. pe televizor altor membri ai familiei sau prietenilor când vin. Toată lumea știe că atunci când te uiți la un ecran de 5 inchi, tot provoacă disconfort și oboseală oculară, mai ales când te obișnuiești să vizionezi pe un ecran mare. Și când arăți fotografii mai multor persoane pe un smartphone, nu este nici foarte convenabil. Acum puteți afișa Galaxy S4 pe televizor, astfel încât toată lumea să se poată bucura de fotografiile dvs.
Este oglindită doar imaginea de pe ecran? Dar sunetul?
Deși până acum am folosit cuvinte despre oglindirea „display-ului” sau „ecranului” lui Galaxy S4, vă pot asigura că și sunetul (audio) va fi oglindit. Galaxy S4 transmite simultan atât imaginea, cât și sunetul.
Dacă televizorul dvs. are o acustică bună, vă veți bucura imediat de un sunet excelent prin oglindirea Galaxy S4. După aceasta, probabil că nu veți mai dori niciodată să vizionați filme pe Galaxy S4? Calitatea sunetului este limitată doar de calitatea fișierului video în sine sau de sistemul dvs. de sunet, nu de smartphone-ul Galaxy S4 (deși calitatea sunetului de pe Galaxy S4 este destul de bună).
De fapt, Oglindirea Galaxy S4 nu degradează în niciun fel calitatea sunetului de pe televizor.
Tehnologia din spatele oglinzii ecranului Samsung Galaxy S4
Oglindirea ecranului Galaxy S4 folosește o tehnologie numită Miracast, care permite dispozitivului tău portabil sau computerului să trimită în siguranță videoclipuri de înaltă definiție (până la 1080p) și sunet surround 5.1 printr-o conexiune „directă” (WiFi Direct) către orice dispozitiv compatibil Miracast.
Galaxy S4 (inclusiv majoritatea variantelor sale) este certificat Miracast. Adică susțin această tehnologie. Galaxy S4 Screen Mirroring respectă standardul Miracast. Aceasta înseamnă că oglindirea ecranului Galaxy S4 funcționează cu toate dispozitivele certificate Miracast.
Miracast este susținut oficial de Android Jelly Bean 4.2 și mai târziu, incluzând, desigur, Android 4.4.2 KitKat. Google și majoritatea celorlalți producători de telefoane Android folosesc termenul de afișare fără fir (cum ar fi afișajul fără fir din Moto X), care este în esență oglindirea ecranului Samsung Galaxy S4.
Deși tehnologia Miracast este susținută oficial de Android, Samsung acceptă Miracast prin propria sa implementare - AllShare Cast. Puteți găsi această opțiune în unele produse emblematice mai vechi, cum ar fi Galaxy S3, Galaxy Note 2, Galaxy Note 10.1. Screen Mirroring în Galaxy S4 este o evoluție naturală a AllShare Cast și Android Wireless Display.
Dacă ați folosit AllShare Cast pe alte dispozitive Samsung înainte de Screen Mirroring pe Galaxy S4, atunci tehnologia nu este cu adevărat nouă. Toate dispozitivele care rulează AllShare Cast ar trebui să funcționeze perfect cu oglindirea ecranului Galaxy S4.
Cum să activați și să dezactivați oglindirea ecranului în Samsung Galaxy S4
Activarea oglinzii ecranului pe Samsung Galaxy S4 este foarte ușoară. Doar mergi la Setări-Conexiuni-Oglindă ecran(poate varia în funcție de regiune). Trageți glisorul spre dreapta pentru a-l activa. Trageți-l la stânga când decideți să opriți partajarea ecranului.
Odată ce oglindirea ecranului este activată, Galaxy S4 va căuta dispozitive disponibile în raza de acțiune care acceptă conectivitatea Miracast. Faceți clic pe acest dispozitiv găsit pentru a vă conecta la el, urmând instrucțiunile de pe ecran.
În general, ți-ai dat seama deja că vei avea nevoie de un alt dispozitiv, de obicei un televizor care acceptă Miracast, sau Miracast suportat prin HDMI, pentru a putea oglindi ecranul. Citiți mai departe pentru a afla de ce aveți nevoie.
Ce este necesar pentru a utiliza oglindirea Galaxy S4?
Miracast este o soluție industrială, așa că tehnologia funcționează bine pe o varietate de dispozitive, indiferent de marcă și producător.
Pentru a utiliza oglindirea ecranului Samsung Galaxy S4, tot ce aveți nevoie este Miracast compatibil cu televizorul dvs. Galaxy S4 își va găsi imediat „televizorul” de îndată ce oglindirea ecranului este activată. În acest fel, puteți oglindi ecranul smartphone-ului pe ecranul televizorului imediat după pornirea oglinzii Galaxy S4. Majoritatea televizoarelor inteligente lansate în ultimii doi ani acceptă Miracast. Puteți verifica acest lucru uitându-vă la specificațiile televizorului dvs.
Chiar dacă televizorul dvs. nu acceptă Miracast, aceasta nu este o problemă. Un port HDMI este singura cerință pentru televizor.
Dacă televizorul dvs. nu este inteligent sau nu acceptă Miracast, puteți achiziționa unul dintre următoarele dispozitive pentru a face posibilă oglindirea ecranului Galaxy S4.
- - Adaptor HDMI care acceptă Miracast
- - Samsung HomeSync
- - Hub Samsung AllShare
Acum, să ne uităm la aceste 3 opțiuni care vă vor ajuta să decideți care este cel mai bun pentru oglindirea ecranului Galaxy S4.
Adaptor HDMI compatibil Miracast pentru oglindirea ecranului.
Există destul de multe adaptoare HDMI capabile Miracast pe piață. Majoritatea dintre ele vor funcționa cu Galaxy S4 .
Dar Nu toate aceste adaptoare HDMI sunt create egale. Întârziere sau lag, la asta ar trebui să acordați atenție mai întâi atunci când alegeți un adaptor. Unele adaptoare de calitate scăzută pot cauza întârzieri semnificative la partajarea ecranului. Uneori, video și audio nici măcar nu se sincronizează. Acest lucru vă va provoca fără îndoială emoții negative și puteți avea senzația neplăcută că smartphone-ul este de vină. Dar acest lucru nu este în niciun caz adevărat.
Un alt factor pe care ar trebui să îl luați în considerare este dacă doriți să partajați ecranul sau afișajul wireless cu alte dispozitive.  Pe baza propriei mele experiențe, recomand de obicei Netgear Push2TV - un adaptor video wireless HDMI cu Miracast. Funcționează cu toate dispozitivele mele. Acest adaptor funcționează și cu oglindirea ecranului Samsung Galaxy S4. Când îl folosiți pentru a oglindi Galaxy S4, nu veți simți nicio întârziere. Audio se sincronizează foarte bine.
Pe baza propriei mele experiențe, recomand de obicei Netgear Push2TV - un adaptor video wireless HDMI cu Miracast. Funcționează cu toate dispozitivele mele. Acest adaptor funcționează și cu oglindirea ecranului Samsung Galaxy S4. Când îl folosiți pentru a oglindi Galaxy S4, nu veți simți nicio întârziere. Audio se sincronizează foarte bine.
Acest adaptor este foarte util dacă aveți niște smartphone-uri sau tablete non-Samsung, în special tablete Amazon Kindle Fire HD sau Kindle Fire HDX. Este chiar certificat oficial de Amazon pentru a vă reflecta ecranul cu Kindle Fire HDX 7, Fire HDX 8.9 și chiar noul Kindle Fire HD. Așadar, va fi o idee bună să cumpărați acest adaptor pentru a vă bucura de oglindirea ecranului Galaxy S4 sau oglindirea ecranului Fire. Funcționează cu majoritatea celorlalte telefoane Android cu Jelly Bean 4.2 și mai sus, precum și, de exemplu, cu Galaxy Note 3, HTC One, Nexus 4 și Moto X.
Acest adaptor acceptă și Intel Wireless Display (WiDi). Acest lucru înseamnă că puteți folosi televizorul ca un al doilea ecran pentru laptopul dvs. compatibil WiDi cu acest adaptor.
Prețul pentru acest adaptor este de aproximativ 60 USD Un adaptor de alimentare USB este inclus în pachet. Dar este surprinzător că Cablul HDMI nu este inclus. Când comandați acest adaptor, asigurați-vă că primiți un cablu HDMI dacă nu aveți cabluri de rezervă acasă.
Oglindirea ecranului Samsung HomeSync pentru Galaxy S4
 Samsung HomeSync este de fapt un sistem personal cloud (1TB) cu multe caracteristici. Oglindirea ecranului este doar o caracteristică dintr-o listă lungă de funcții. În ceea ce privește oglindirea pentru Samsung Galaxy S4, acest dispozitiv nu este tocmai potrivit.
Samsung HomeSync este de fapt un sistem personal cloud (1TB) cu multe caracteristici. Oglindirea ecranului este doar o caracteristică dintr-o listă lungă de funcții. În ceea ce privește oglindirea pentru Samsung Galaxy S4, acest dispozitiv nu este tocmai potrivit.
Majoritatea telefoanelor și tabletelor Galaxy acceptă HomeSync. Dar oglindirea ecranului este disponibilă numai pe Galaxy S3 (unele variante), Galaxy S4 (doar unele variante), Galaxy Note 2, Galaxy Note 3, Galaxy Grand, Galaxy Note 10.1, Galaxy Note 10.1 ediția 2014, Galaxy Note 8.0, Galaxy Tab 3 (7.0, 8.0 și 10.1). Pentru a profita din plin de HomeSync, trebuie să descărcați aplicația gratuită HomeSync.
HomeSync nu este ieftin. Costă aproximativ 300 USD (1TB).
Samsung AllShare Cast Hub pentru oglindirea ecranului Galaxy S4
Hub Samsung All-Share  este o altă soluție disponibilă în cazul în care televizorul dvs. nu acceptă Miracast. Adaptorul wireless funcționează cu telefoanele Galaxy cu capabilități AllShare. Desigur, oglindirea ecranului Galaxy S4 este și ea acceptată oficial.
este o altă soluție disponibilă în cazul în care televizorul dvs. nu acceptă Miracast. Adaptorul wireless funcționează cu telefoanele Galaxy cu capabilități AllShare. Desigur, oglindirea ecranului Galaxy S4 este și ea acceptată oficial.
Te rog noteaza asta Hubul AllShare este potrivit numai pentru dispozitivele Samsung. Funcționează bine pentru oglindirea ecranului Galaxy S4 fără setări. Dacă aveți smartphone-uri sau tablete non-Samsung, atunci este mai bine să utilizați adaptorul Netgear Push2TV Wireless Display HDMI menționat mai sus.
Dar Google Chromecast? Poate funcționa cu ecranul Galaxy S4?
Google Chromecast este un dispozitiv interesant, dar accesibil (35 USD). Dar, în același timp, Miracast nu este acceptat de Chromecast. Prin urmare, nu poate fi folosit ca adaptor pentru oglindire ecran Galaxy S4.
Chromecastul pe care îl puteți folosi pe televizor cu Samsung Galaxy S4 este limitat la aplicațiile care acceptă Chromecast. Cel puțin nu se face prin oglindirea ecranului.
Depanarea ecranului în oglindă Galaxy S4
Iată o listă cu cele mai frecvente întrebări despre utilizarea oglindirii ecranului Galaxy S4. Lista este actualizată în mod regulat. Dacă aveți întrebări, vă rugăm să le postați în comentariile de mai jos.
Întrebarea 1: Am activat Screen Mirroring pe Galaxy S4, dar nu au fost detectate dispozitive pentru a accesa ecranul smartphone-ului.
R1: Asigurați-vă că televizorul este pornit. Dacă utilizați un adaptor, asigurați-vă că sursa HDMI este setată corect pe televizor. Consultați manualul televizorului pentru a găsi și activa Miracast. De regulă, este pornit în setările televizorului.
Întrebarea 2: Smart TV (sau dongle/adaptor HDMI) trebuie să fie conectat la aceeași rețea ca și Galaxy S4 pentru oglindire?
A2: Nu. Pentru oglindire, va fi creată o rețea privată peer-to-peer între televizor (sau adaptor) și Galaxy S4 pentru a partaja ecranul. Acest lucru este independent de alte conexiuni wireless. De fapt, accesul la internet nu este o condiție prealabilă pentru oglindirea ecranului Galaxy S4. Acesta este diferit de Google Chromecast.
Întrebarea 3: Ce zici de Galaxy Note 3? Se va aplica acest ghid și pentru el?
A3: Acest ghid se aplică și se aplică și pentru Galaxy Note 3.
Întrebarea 4: Îmi pot opri ecranul Galaxy S4 atunci când oglindesc pe televizor?
A4: Nu, nu poți. Dacă opriți afișajul pe Galaxy S4, nu va apărea nimic pe ecranul televizorului. Televizorul dublează pur și simplu ceea ce aveți pe ecranul S4. Pentru a economisi energia bateriei atunci când utilizați oglindirea ecranului, puteți dezactiva luminozitatea automată și puteți seta luminozitatea la scăzut.
Î5: Vor afecta luminozitatea sau alte setări ale ecranului de pe Galaxy S4 imaginea de pe televizor atunci când oglindiți ecranul Galaxy S4?
A5: Nu, setările de ecran sau de afișare din S4 sunt doar pentru Galaxy S4. Televizorul va utiliza propriile setări așa cum este descris în manualul televizorului. Ele sunt independente unele de altele.
Nu este un secret pentru o lungă perioadă de timp că un televizor poate fi folosit ca monitor de computer conectându-l printr-un cablu HDMI sau VGA. Dar puțini oameni știu că televizoarele inteligente Samsung au funcția Screen Mirroring. Cu această caracteristică, utilizatorii au posibilitatea de a afișa imagini de pe ecranul unui computer, tabletă, telefon sau chiar un telefon!
Este vorba despre conectarea unui televizor la un computer ca monitor prin funcția Screen Mirroring despre care vom vorbi. Cum să afișați ecranul unui telefon sau tabletă Samsung pe un Samsung Smart TV este descris în detaliu în acest articol.
Și așa, să revenim la televizorul și computerul nostru.
În primul rând, trebuie să verificați dacă computerul dvs. acceptă tehnologia WiDi(Intel Wireless Display, transmisie wireless a conținutului de pe un dispozitiv mobil (laptop, ultrabook, tabletă) la un televizor (Smart TV), dezvoltat de Intel. Tehnologia se bazează pe standardul Wi-Fi. Vă permite să redați videoclipuri HD 1080p și sunet surround 5.1 pe monitoare compatibile).
Selectarea hardware-ului compatibil
Tehnologia WiDi aparține categoriei de hardware dependente pentru funcționarea sa, trebuie îndeplinite o serie de cerințe. Pe scurt, ele pot fi formulate după cum urmează:
- Procesor Intel Core i3/i5/i7 de a doua sau a treia generație (nu oricare, vezi mai jos);
- Subsistemul grafic Intel HD Graphics, după cum știm, este încorporat în procesoarele de mai sus;
- Adaptor Intel Centrino Wi-Fi cu suport 802.11n.
O listă completă de hardware compatibil poate fi găsită pe site-ul web Intel.
Lista echipamentelor compatibile este în continuă extindere, vă recomandăm să o studiați cu atenție dacă doriți să vă ocupați de WiDi.
Acum să trecem la etapa de configurare și, de fapt, la conectarea televizorului.
Instalarea programelor necesare
Software-ul care va fi utilizat va diferi în funcție de versiunea sistemului de operare Windows pe care ați instalat-o.
Indiferent de versiunea sistemului de operare: Necesar Actualizați software-ul pentru toate dispozitivele Intel de pe computer (placă video, modul WiFi, chipset). Acest lucru este foarte ușor de făcut folosind un utilitar de la Intel - Intel Driver Update Utility.
Pentru Windows 7: Descărcați și instalați utilitarul Intel WiDi Remote. Procesul de instalare este automat și destul de rapid. După instalare, lansați Intel WiDi Remote și în fereastra care apare, începeți să căutați dispozitivele disponibile. Televizorul dvs. ar trebui să apară în listă după ce îl selectați, faceți clic Conectați. În timpul procesului de conectare, după inițializarea cu succes, pe televizor este afișat un număr de parolă aleatoriu, care trebuie introdus pe laptop.

După aceasta, pe televizor apare o imagine a desktopului. Wireless Display este un al doilea afișaj cu drepturi depline, care, la fel ca un al doilea cu fir, poate funcționa în două moduri: clonare și extindere. Software-ul Intel recomandă utilizarea celei de-a doua opțiuni. Rezoluția televizorului a fost setată automat la 1080p în ambele moduri.
O altă caracteristică este că laptopul trebuie să fie comutat la Intel HD Graphics încorporat, nu va funcționa pe un card WiDi discret.
 Pentru Windows 8 / 10: Nu este nevoie să instalați programe suplimentare. Windows 8/10 are deja o caracteristică încorporată de conectare la afișare la distanță. Pentru a afișa imaginea pe ecranul televizorului, trebuie să mergeți la Start - Setări - Dispozitive. Căutați dispozitivele disponibile și selectați televizorul din listă. După aceasta, sistemul va instala automat driverele necesare și televizorul va deveni disponibil ca un al doilea monitor. Pe televizor, selectați Screen Mirroring ca sursă.
Pentru Windows 8 / 10: Nu este nevoie să instalați programe suplimentare. Windows 8/10 are deja o caracteristică încorporată de conectare la afișare la distanță. Pentru a afișa imaginea pe ecranul televizorului, trebuie să mergeți la Start - Setări - Dispozitive. Căutați dispozitivele disponibile și selectați televizorul din listă. După aceasta, sistemul va instala automat driverele necesare și televizorul va deveni disponibil ca un al doilea monitor. Pe televizor, selectați Screen Mirroring ca sursă.
Dacă sistemul nu găsește televizorul, asigurați-vă că acesta se află în aceeași rețea locală ca și computerul. Dacă televizorul este vizibil, dar conexiunea eșuează, cel mai probabil nu ați actualizat driverele pentru placa video Intel.
Din lista de opțiuni, selectați Setări. În acest submeniu, faceți clic pe „Conexiuni”, găsiți fila Screen Mirroring Samsung (nu puteți greși că aceasta este exact funcția de care aveți nevoie), accesați-l și activați funcția prin simpla apăsare a comutatorului pe pictograma ON situat în partea dreaptă sus a ecranului.
O scară pe ecran va apărea de la gri la verde, indicând faptul că opțiunea este activată. Imediat după apăsarea ON, telefonul dvs. va începe automat să caute dispozitive disponibile care acceptă sincronizarea.
Odată ce telefonul finalizează scanarea, va afișa o listă de dispozitive disponibile. Pur și simplu selectați dispozitivul care are numele hub-ului AllShare Cast Wireless.
Smartphone-ul dvs. se va asocia acum cu Wireless Hub și va partaja ecranul televizorului. Veți putea vedea o pictogramă specială în bara de notificări care indică faptul că AllShare este conectat.
Ce altceva trebuie să știi?
Nu vă puteți opri telefonul în timp ce utilizați această funcționalitate. Însăși definiția Screen Mirroring Samsung (ce este, ne-am dat seama) indică faptul că tot ceea ce este afișat în prezent pe ecranul telefonului este pur și simplu oglindit sau proiectat pe un ecran mare. Aceasta înseamnă că, dacă opriți smartphone-ul în timp ce funcția este în modul activ, imaginea televizorului va fi, de asemenea, oprită.
Este posibil să utilizați opțiunea cu o tabletă?
Nu puteți utiliza această funcție pentru a vă conecta telefonul la o tabletă Samsung. Cu toate acestea, există o altă modalitate de a partaja ecranele dispozitivului într-un mod de grup. Această caracteristică vă permite, de asemenea, să interacționați cu conținutul dispozitivelor sincronizate între ele, deși există anumite restricții. Dacă doriți să vă conectați telefonul la tabletă doar pentru a viziona videoclipuri, această metodă este perfectă pentru dvs.
Este posibil să conectați un smartphone la un laptop?
Pentru a utiliza Screen Mirroring Samsung pentru un laptop, veți avea nevoie de un dispozitiv AllShare Cast. În continuare, va trebui să activați opțiunea pe smartphone, să căutați și să vă conectați fără fir. Singura problemă este că laptopul trebuie să aibă un port HDMI pentru a conecta AllShare Cast. Dacă nu există un astfel de port, sincronizarea este puțin probabil să fie posibilă. Dacă este disponibil, procesul de configurare nu este practic diferit de pașii indicați mai sus. În mod similar, folosind Screen Mirroring pentru Samsung PC.
Ce tehnologii ar putea fi necesare?
Pentru a utiliza caracteristica Screen Mirroring, este posibil să aveți nevoie de unul dintre următoarele tipuri de conexiune (în funcție de computer sau de computer dacă doriți să utilizați Samsung Screen Mirroring pentru Windows):
- folosind un cablu mobil High-Definition Link (oglindire prin cablu);
- folosind tehnologia Miracast;
- folosind tehnologia Near Field Connection (NFC).
Dacă nu utilizați niciuna dintre opțiunile de mai sus, acesta ar putea fi motivul pentru care nu puteți detecta televizorul și Screen Mirroring Samsung nu funcționează pentru dvs.
Dacă opțiunea este dezactivată automat
Ce ar trebui să fac dacă Screen Mirroring se oprește automat la scurt timp după conectare? Pentru a remedia această problemă, trebuie să faceți următoarele:
- actualizați firmware-ul;
- actualizați aplicația Wireless Hub pentru a activa AllShare Cast;
- verificați corectitudinea conexiunii;
- Verificați telefonul pentru actualizări.
Dacă toate încercările de depanare de mai sus eșuează, încercați să utilizați un alt dispozitiv pentru a-l testa cu televizorul și efectuați din nou toți pașii.
Afișați opțiunile ecranului
Odată ajuns pe ecran, puteți efectua diverse acțiuni la fel ca într-un mediu CLI normal. Dar din moment ce ecranul este o aplicație, deci are comenzi sau parametri.
Apelează Ctrl-AȘi ? . Acum veți vedea toate comenzile sau opțiunile pe ecran.
Legături de taste pe ecran, pagina 1 din 1. Tasta de comandă: ^A Literal ^A: a break ^B b flow ^F f lockscreen ^X x pow_break B ecran ^C c width W clear C focus ^I log H pow_detach D select " windows ^W w două puncte: hardcopy h login L prev ^H ^P p ^ silence _ wrap ^R r copy ^[ [ help meta a quit \ split S writebuf > detach ^D d history ( ) monitor M readbuf
Pentru a ieși din acest ecran, trebuie să faceți clic pe „ spaţiu" sau " introduce". (Rețineți că toate comenzile rapide care folosesc " Ctrl-A", sunt folosite fără ghilimele).
Dezactivați ecranul
Unul dintre avantajele ecranului este că poate fi dezactivat. Apoi îl puteți restaura fără a pierde informațiile pe care le făceai înainte. Iată un exemplu de script:
Ești la mijloc SSH-pornit pe serverul dvs. Să presupunem că descărcați un patch de 400 MB pentru sistemul dvs. folosind comanda wget.
Procesul de descărcare va dura aproximativ două ore. Dacă dezactivați SSH sesiunea sau conexiunea este întreruptă din cauza unui accident, procesul de descărcare se va opri. Va trebui să o luați de la capăt. Pentru a evita acest lucru, putem folosi ecranul și îl putem dezactiva.
Aruncă o privire la această echipă. În primul rând, trebuie să vă conectați la ecran.
Apoi puteți crea un proces de pornire. De exemplu, pe Linux Mint mi-am actualizat dpkg pachet folosind comanda apt-get.
Porniți din nou ecranul
După ce ați oprit ecranul, de exemplu, vom presupune că v-ați deconectat SSH sesiune și am plecat acasă. Acasă alergi SSH din nou pe serverul dvs. și doriți să vedeți cum decurge procesul de descărcare. Pentru a face acest lucru, trebuie să restabiliți ecranul. Puteți rula următoarea comandă:
Și vei vedea că procesul a reluat de unde l-ai lăsat.
Daca ai mai mult de 1 ecran sesiune, trebuie să introduceți ID-ul ecranului sesiunii. Utilizați screen -ls pentru a vedea câte ecrane sunt disponibile.
Exemplu de ieșire
O altă modalitate de a activa caracteristica de înregistrare este să adăugați parametrul " -L" când ecranul este lansat pentru prima dată. Comanda va arăta astfel.
Blocarea ecranului
Ecranul este, de asemenea, o comandă rapidă pentru a bloca ecranul. Puteți face clic pe „ Ctrl-A" Și " X" pentru a bloca ecranul. Acest lucru este util dacă doriți să blocați rapid ecranul. Iată un exemplu de ieșire de blocare a ecranului după apăsarea comenzilor rapide.
Ecran folosit de Pungki Arianto la mentă. Parola:
Puteți folosi parola Linux pentru a o debloca.
Adăugați parola de blocare a ecranului
Din motive de securitate, puteți seta o parolă pentru sesiunea dvs. de ecran. Vi se va solicita să introduceți parola când doriți să atașați din nou ecranul. Această parolă este diferită de mecanismul de blocare a ecranului de mai sus.
Pentru a vă proteja ecranul cu o parolă, puteți edita fișierul „ $HOME/.screenrc" Dacă fișierul nu există, îl puteți crea manual. Sintaxa va fi așa.
Parolă crypt_password
A crea " cript_parolă", poți folosi comanda " mkpasswd"pe Linux. Iată comanda cu parola" pungki123".
~$mkpasswd pungki123 l2BIBzvIeQNOs
mkpasswd va genera o parolă așa cum se arată mai sus. După ce primiți parola, o puteți copia într-un fișier" .screenrc" și salvați. Acum fișierul " .screenrc„va arăta așa.
Parola l2BIBzvIeQNOs
Data viitoare când porniți ecranul, opriți-l și parola va fi cerută când încercați să reactivați ecranul, după cum se arată mai jos:
~ $ screen -r 5741 Parola ecran:
Introdu parola " pungki123" și ecranul se va conecta din nou.
Odată ce rulați cererea de parolă pe ecran și faceți clic pe „ Ctrl-A" Și " X", atunci rezultatul va fi acesta.
Ecran folosit de Pungki Arianto la mentă. Parola: Parola ecran:
Va trebui să introduceți o parolă de două ori. Prima dată este a ta parola Linux, a doua este parola pe care ați introdus-o în fișier .screenrc.
Ecranul de ieșire
Există două (2) moduri de a părăsi ecranul. În primul rând - folosim " Ctrl-A" Și " d" pentru a-l dezactiva. În al doilea rând, putem folosi comanda de golire a ecranului. De asemenea, puteți utiliza „Ctrl-A" Și " LA" pentru a bate ecranul.
Bună seara!
După cum am promis, postez instrucțiuni detaliate despre cum să activați modul Screen Mirroring.
Nu este nevoie să schimbi nimic, să refaci, etc., în mașină. Totul funcționează pentru mine pe firmware-ul din fabrică 33.00.500.
Ce este Screen Mirroring - probabil că majoritatea dintre voi știți ce este și probabil că ați încercat această funcție cu televizoarele Samsung etc. Totuși, aș dori să descriu puțin esența tehnologiei. Dacă sări peste toate detaliile tehnice, atunci SM este o copie a imaginii de pe afișajul smartphone-ului-tabletă pe un alt afișaj extern. Din punct de vedere al scopului, este foarte asemănătoare cu tehnologia MirrorLink, dar spre deosebire de aceasta, nu are capacitatea de a fi controlată de pe ecranul unui dispozitiv extern.
Ce ne oferă acest lucru la GI-urile noastre??
- Abilitatea de a viziona filme, videoclipuri etc.
- Utilizați orice program de navigare (recomand să utilizați MapsMe atunci când călătoriți într-o altă regiune decât casa dvs. și, desigur, navigatorul nostru preferat Yandex)
- Posibilitatea de a viziona TV online (de exemplu prin Vintera TV)
De ce avem nevoie pentru a implementa Screen Mirroring
- smartphone cu sistem de operare Android 5.02 (testat și pe Android 6.01)
- cablu telefonic (l-am folosit pe cel inclus cu telefoanele HTC)
- programul MazdaMediaPlayer v.0.3.1 (www.lukasz-skalski.com/po…folio/mazda-media-player/).
- conexiune Wi-Fi activă între smartphone și GU
P.S. Mulțumim acestui tip minunat! Multă sănătate lui și soției sale bogate))))).
Dar, după cum se spune, să facem mai puține cuvinte și mai multe acțiuni.
Instrucțiuni pentru implementarea celor de mai sus:
Am testat pe 2 telefoane diferite HTC One M7 si HTC One A9
1. Descărcați de pe site-ul producătorului cea mai recentă versiune a programului MazdaMediaPlayer v.0.3.1
- pentru a instala, mai întâi activați permisiunea de a instala software de la furnizori neverificați în setările smartphone-ului dvs.
2. În setările smartphone-ului, trebuie să activați elementul - Depanare prin USB
- Toată lumea îl are în locuri diferite pe un telefon HTC trebuie să activați modul dezvoltator pentru a-l activa. Prin urmare, pentru fiecare telefon căutăm pe google acest moment pe Internet.
3. Activați Wi-Fi și Bluetooth în GU (dacă dorim să ascultăm muzică etc., creăm o conexiune între ele în prealabil)
4. Pe smartphone-ul dvs., activați punctul de acces Wi-Fi și creați o rețea aleatorie cu o parolă De asemenea, în setările suplimentare, vă recomand cu tărie să selectați manual canalul, canalul 10, deoarece ne conectează mașinile și smartphone-urile cel mai constant.
5. Pe unitatea principală, așteptați să apară rețeaua și conectați-vă la ea.
6. Pe smartphone-ul dvs. va apărea un mesaj care indică faptul că un utilizator activ este conectat.
- Trebuie să accesați acest mesaj și apoi să selectați un utilizator. În fereastra care apare, trebuie să găsiți adresa IP care este atribuită GU. Amintiți-vă sau notați aceste numere.
7. Conectați-vă smartphone-ul la cablu (cablul este conectat mai întâi la unul dintre conectorii USB standard), apoi veți vedea un mesaj care spune că USB-ul este în modul de depanare, așa cum ar trebui să fie.
8. Lansați programul MazdaMediaPlayer și în fereastra care apare, în locul celei sugerate, introduceți adresa dumneavoastră IP, ale mele erau diferite în ultimele 3 cifre. Nu schimbam nimic altceva!

10. În meniul principal, activați funcția Screen Mirroring

11. Bucurați-vă de rezultat și, desigur, în primul rând, lansați navigatorul)))
În ciuda numărului mare de avantaje, această soluție are mai multe dezavantaje.
1) Ecranul telefonului trebuie să fie întotdeauna pornit și blocarea acestuia dezactivată
2) Dacă nu activați canalul 10 în setările routerului, atunci periodic (în intervalul de la 5 la 20 de minute, diferit de fiecare dată) conexiunea Wi-Fi și, în consecință, modul SM se oprește. Din acest motiv, am reușit să obțin o funcționare stabilă doar pe M7, deoarece... are capacitatea de a comuta manual numărul canalului atunci când este conectat, dar A9 nu.
Sper că, cu opera mea, voi ajuta să ne facem viețile mai strălucitoare și mai fericite! Pace și bunătate tuturor!
Pret: 0₽ Kilometraj: 34.000 km
Telefoanele inteligente Samsung pot fi numite în prezent unul dintre cele mai populare dispozitive. Gadgeturile moderne au multe funcții și servicii care sunt utile utilizatorului.
Din ce în ce mai des puteți găsi întrebări referitoare la Screen Mirroring Samsung - ce este și cum să utilizați această funcție. În termeni simpli, aceasta este o funcționalitate care oferă acces la ecranul unui dispozitiv mobil de pe ecranul televizorului. Datorită acestei funcții, un utilizator de smartphone poate:
- Faceți conexiuni wireless la televizor și rulați diverse jocuri.
- Vizualizați fișierele video și audio stocate pe dispozitivul dvs. mobil pe televizor.
Vorbind despre cum să conectați Screen Mirroring Samsung, trebuie să vă amintiți că această funcție poate reda fișiere multimedia aflate pe un dispozitiv mobil simultan pe acesta și pe televizor. Pentru a începe cu această funcționalitate, trebuie să găsiți aplicația corespunzătoare în meniul „Setări de rețea”, precum și să utilizați diverse funcții auxiliare. În funcție de versiunea Android, aceste servicii pot fi diferite - AllShare Cast, WiDi (începând cu versiunea 3.5) sau Miracast.

Screen Mirroring Samsung - ce este și când este disponibil?
Pentru a vă asigura că această funcție este disponibilă pe dispozitivul dvs., vizitați site-ul web oficial al producătorului și găsiți informații despre modelul dvs. Dacă dispozitivul dvs. îndeplinește toate cerințele, vă puteți conecta de la acesta după cum urmează:

Toate dispozitivele mobile aprobate anterior se vor conecta automat fără a cere aprobarea. Dacă selectați Deny, dispozitivul nu se va putea conecta. În plus, dacă acest lucru este interzis, sincronizarea nu va fi disponibilă în viitor până când nu modificați starea conexiunii. Dacă ați respins anterior o astfel de conexiune și acum doriți să o activați, trebuie să urmați acești pași:
- Accesați elementul de meniu „Setări de rețea”.
- Selectați Network → Screen Mirroring → Device Manager, găsiți dispozitivul și apoi faceți clic pe Permite.
setări TV
Uneori se întâmplă ca dispozitivul mobil să nu găsească televizorul în modul normal, așa că Screen Mirroring Samsung nu se conectează. În acest caz, nu trebuie să continuați să căutați TV în meniul dispozitivului dvs., dar trebuie să efectuați următorii pași în meniul TV:

1. Accesați Setările de rețea și Screen Mirroring, activați această funcție. De asemenea, îl puteți porni apăsând butonul SOURCE de pe telecomandă și apoi selectând opțiunea dorită din lista din partea de sus a ecranului.
2. Lansați acest serviciu pe dispozitivul dvs. mobil. Gadgetul va începe să caute dispozitive disponibile.
3. Selectați televizorul dvs. din listă. Setările televizorului vă permit automat să vă conectați, fără a cere aprobarea sincronizării.
Dacă dispozitivul dvs. mobil nu se poate conecta, încercați să opriți televizorul și să-l porniți din nou.
În plus, puteți gestiona starea conexiunii dispozitivelor mobile conectate anterior. Această funcție este disponibilă numai dacă dispozitivele au fost sincronizate anterior cu televizorul sau dacă utilizatorul a setat o interdicție de conectare. Pentru a face acest lucru, va trebui să urmați acești pași:
1. Accesați Rețea → Screen Mirroring → Device Manager. Ecranul televizorului va afișa o listă de dispozitive care au fost conectate anterior la televizor sau care au încercat să se conecteze, dar care au fost refuzate sincronizarea. În acest element de meniu puteți vedea starea conexiunii (Permite/Refuză).
2. Puteți selecta „Permite conexiunea”, „Refuza conexiunea” sau „Șterge dispozitivul din listă”.

Screen Mirroring Samsung: cum să-l configurați pe telefon
Această funcționalitate este o modalitate mai ușoară de a sincroniza telefonul mobil și televizorul, în comparație cu configurarea telefonului ca telecomandă pentru televizor.
După cum sa menționat deja, Screen Mirroring vă permite să utilizați televizorul ca ecran extins pentru smartphone. Acest lucru vă permite să transferați fără fir fotografii, videoclipuri, jocuri și orice alt conținut și să îl vizualizați pe ecranul televizorului în timp ce controlați conținutul ecranului de pe telefon.

Cel mai simplu mod de a face acest lucru este conectarea directă a unui televizor inteligent Samsung care acceptă această caracteristică. Dacă nu sunteți sigur dacă televizorul dvs. Samsung acceptă Screen Mirroring, pur și simplu vizitați site-ul web al companiei pentru informațiile de care aveți nevoie. Majoritatea modelelor lansate în ultimii ani au suport încorporat pentru acest serviciu.
Pe de altă parte, dacă serviciul de mai sus nu este acceptat, dar aveți un HDTV, funcția Samsung Screen Mirroring poate fi disponibilă dacă conectați televizorul la AllShare Cast Wireless Hub.
Cum să conectați un HDTV la AllShare Cast Wireless Hub
În primul rând, porniți televizorul și AllShare Cast Wireless Hub. Utilizați un cablu HDMI pentru a conecta dispozitivele între ele. Verificați dacă vă conectați corect - televizorul trebuie să folosească un port pentru transmiterea video de înaltă definiție.
După câteva secunde, indicatorii de stare a conexiunii vor deveni roșii. Odată ce încep să clipească, apăsați butonul Reset. După aceasta, ar trebui să afișeze o lumină roșie continuă.

Conexiunea HDTV și AllShare Cast Wireless Hub este completă și ar trebui să fie complet funcțională. Alternativ, puteți utiliza Netgear PTV3000 pentru o astfel de sincronizare.
Cu toate acestea, conectarea AllShare Wireless Hub este doar o parte a procesului de conectare Screen Mirroring Samsung. Cum să o configurați în continuare - trebuie să activați astfel de opțiuni, astfel încât telefonul să fie conectat și difuzat pe ecranul televizorului. Pentru a face acest lucru, urmați acești pași.
Apăsați butonul de pornire pentru a porni smartphone-ul. Accesați ecranul de pornire și apăsați tasta Meniu (tasta soft din stânga jos) Se va deschide un nou meniu cu o listă de opțiuni disponibile.
Din lista de opțiuni, selectați Setări. În acest submeniu, faceți clic pe „Conexiuni”, găsiți fila Screen Mirroring Samsung (nu puteți greși că aceasta este exact funcția de care aveți nevoie), accesați-l și activați funcția prin simpla apăsare a comutatorului de pe pictograma ON situat în partea dreaptă sus a ecranului.
O scară pe ecran va apărea de la gri la verde, indicând faptul că opțiunea este activată. Imediat după apăsarea ON, telefonul dvs. va începe automat să caute dispozitive disponibile care acceptă sincronizarea.
Odată ce telefonul finalizează scanarea, va afișa o listă de dispozitive disponibile. Pur și simplu selectați dispozitivul care are numele hub-ului AllShare Cast Wireless.
Smartphone-ul dvs. se va asocia acum cu Wireless Hub și va partaja ecranul televizorului. Veți putea vedea o pictogramă specială în bara de notificări care indică faptul că AllShare este conectat.
Ce altceva trebuie să știi?
Nu vă puteți opri telefonul în timp ce utilizați această funcționalitate. Însăși definiția Screen Mirroring Samsung (ce este, ne-am dat seama) indică faptul că tot ceea ce este afișat în prezent pe ecranul telefonului este pur și simplu oglindit sau proiectat pe un ecran mare. Aceasta înseamnă că, dacă opriți smartphone-ul în timp ce funcția este în modul activ, imaginea televizorului va fi, de asemenea, oprită.
Este posibil să utilizați opțiunea cu o tabletă?
Nu puteți utiliza această funcție pentru a vă conecta telefonul la o tabletă Samsung. Cu toate acestea, există o altă modalitate de a partaja ecranele dispozitivului într-un mod de grup. Această caracteristică vă permite, de asemenea, să interacționați cu conținutul dispozitivelor sincronizate între ele, deși există anumite restricții. Dacă doriți să vă conectați telefonul la tabletă doar pentru a viziona videoclipuri, această metodă este perfectă pentru dvs.
Este posibil să conectați un smartphone la un laptop?
Pentru a utiliza Screen Mirroring Samsung pentru un laptop, veți avea nevoie de un dispozitiv AllShare Cast. În continuare, va trebui să activați opțiunea pe smartphone, să căutați și să vă conectați fără fir. Singura problemă este că laptopul trebuie să aibă un port HDMI pentru a conecta AllShare Cast. Dacă nu există un astfel de port, sincronizarea este puțin probabil să fie posibilă. Dacă este disponibil, procesul de configurare nu este practic diferit de pașii indicați mai sus. În mod similar, folosind Screen Mirroring pentru Samsung PC.
Ce tehnologii ar putea fi necesare?
Pentru a utiliza caracteristica Screen Mirroring, este posibil să aveți nevoie de unul dintre următoarele tipuri de conexiune (în funcție de computer sau de computer dacă doriți să utilizați Samsung Screen Mirroring pentru Windows):
- folosind un cablu mobil High-Definition Link (oglindire prin cablu);
- folosind tehnologia Miracast;
- folosind tehnologia Near Field Connection (NFC).
Dacă nu utilizați niciuna dintre opțiunile de mai sus, acesta ar putea fi motivul pentru care nu puteți detecta televizorul și Screen Mirroring Samsung nu funcționează pentru dvs.
Dacă opțiunea este dezactivată automat
Ce ar trebui să fac dacă Screen Mirroring se oprește automat la scurt timp după conectare? Pentru a remedia această problemă, trebuie să faceți următoarele:
- actualizați firmware-ul;
- actualizați aplicația Wireless Hub pentru a activa AllShare Cast;
- verificați corectitudinea conexiunii;
- Verificați telefonul pentru actualizări.
Dacă toate încercările de depanare de mai sus eșuează, încercați să utilizați un alt dispozitiv pentru a-l testa cu televizorul și efectuați din nou toți pașii.
Bună prieteni! Zilele trecute, Vladimir a scris un articol foarte informativ despre cum să folosești un laptop cu Windows 10 ,Astăzi îmi propun să continuăm acest subiect interesant!
În ultimii ani, tehnologia televiziunii a făcut pași puternici înainte, dar din moment ce tu și cu mine avem un site de computer, vreau să vorbim nu despre LCD-uri super-subțiri și ultra-clare, ci despre noile funcții ale televizoarelor care vă permit să lucrați cu PC-uri și laptop-uri care rulează sistemul de operare Windows 10.
Nu este un secret pentru nimeni că pe ecranul uriaș al unui televizor modern orice imagine va arăta mult mai colorată decât pe un monitor de computer sau laptop, așa că m-am gândit de mult la cum să folosesc TV ca monitor. Puteți folosi televizorul ca monitor de rezervă sau pe cel principal, în acest din urmă caz veți puteapus pe ecranul televizorului Rezoluția 4K (Ultra High-Definition, 4096x2160 pixeli) este cea mai înaltă rezoluție din lumea electronicelor. Vă puteți conecta laptopul la televizor prin Wi-FI sau folosind un cablu HDMI și vă rugămVizionați filme pe laptop la televizor! Același lucru se poate spune despre jocurile pe computer lansează-ți jocul preferat și bucură-te de proces nu pe un monitor mic, ci pe un ecran mare de televizor.
Dacă aveți un laptop cu Windows 10 și un televizor Samsung suportatWi-Fi, atunci puteți cu ușurință Duplicați ecranul laptopului pe un televizor Samsung folosind opțiunea Screen Mirroring. Cu cuvinte simple, selectați un fișier video, imagine sau fișier audio de pe laptop și faceți clic dreapta pe el, selectați din meniul care apare funcția „Transfer la dispozitiv”, apoi selectează televizorul și gata, filmul este afișat pe televizor și nici măcar nu ai nevoie de niciun router pentru asta (și dacă ai unul, nu va strica deloc) , uita-te la detalii.
- Opțiunea „Screen Mirroring” dublează ecranul laptopului pe un televizor Samsung fără fir (prin Wi-Fi). Tot ceea ce faci pe laptop va fi afișat pe televizor. Trebuie adăugat că, dacă aveți un smartphone sau o tabletă Samsung, atunci puteți utiliza și „Screen Mirroring” pentru a duplica ecranul dispozitivului dvs. mobil pe un televizor Samsung prin Wi-Fi.
De exemplu, să luăm un televizor LCD Samsung obișnuit, model UE48H6650AT.

Pe telecomanda televizorului, apăsați butonul „Sursă”.

Cu ajutorul telecomenzii, selectați funcția „Oglindă ecran”.


și apăsați butonul de pe telecomandă« Confirmarea alegerii»

Apare fereastra Screen Mirroring (Ecran duplicat).

În acest moment, selectați un fișier video de pe un laptop cu Windows 10 și faceți clic dreapta pe el, selectați „Transfer la dispozitiv”. Alegerea unui televizor. Vă rugăm să rețineți că vă puteți conecta la televizor fără un router.

Conectați-vă la un dispozitiv de rețea.

Toate! Un film pe laptop este afișat pe televizor.


Cum să utilizați un televizor Samsung ca afișaj fără fir
Selectați „Opțiuni de afișare”.

Conectez afișajul wireless, dau clic pe butonul „Conectează-te la afișajul wireless”.

Aleg modelul televizorului meu UE48H6650AT. Conexiunea este în curs.
„Conectat-Duplicat”.

După acești pași, televizorul tău va deveni 2 dispozitive.
Cum să setați un televizor LCD Samsung la rezoluție 4K (Ultra High-Definition, 4096x2160 pixeli), cea mai înaltă rezoluție care poate fi găsită astăzi pe piața electronică
Pentru a obține o rezoluție 4K (Ultra High-Definition, 4096x2160 pixeli), trebuie să conectați laptopul la televizor folosind un cablu HDMI, iar GPU-ul laptopului trebuie să suporte rezoluția 4K.
Conectăm televizorul printr-un cablu HDMI.
Accesați „Setări avansate de ecran”.

Selectați rezoluția 1600×900.

În opțiunea „Afișaje multiple”, selectați „Afișați numai pe 2”, adică afișați imaginea doar pe televizor.

Aplica.


Faceți clic pe „Permisiune”
Selectați rezoluția 3840×2160.

Aplica.