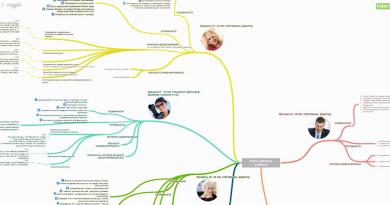Sortarea datelor în excel este posibilă după valoare. Sortare în Excel. Filtre avansate: trei beneficii importante
Lucrul cu tabele necesită în multe cazuri analizarea datelor pe care le conțin. Excel oferă instrumente puternice pentru procesarea informațiilor, capacitatea de a construi rapoarte statistice și de a selecta datele în funcție de condiție. Dar uneori este suficient doar să sortați elementele pentru a rezolva problema.
Numere de comandă
Sortarea numerelor în ordine crescătoare sau descrescătoare este o sarcină comună. Ajută la construirea parametrilor numerici - numărul de bunuri și clienți, valoarea vânzărilor și a veniturilor și prezentarea informațiilor într-o formă mai vizuală. Să sortăm aceste date în Excel.
De exemplu, un tabel cu fișiere ale unei companii de turism stochează informații despre costul șederii la un hotel. Pretul depinde de tipul de camera si de mesele oferite. Turistul este interesat să găsească cea mai economică cazare, așa că trebuie să sorteze datele după preț crescător.
Pentru a face acest lucru, selectați coloana din tabel „Cost, frecare”. și accesați fila „Acasă”. În blocul „Editare” există un grup de instrumente „Sortare și filtrare”. Selectați elementul „Sortare în ordine crescătoare” din meniu.
Programul, după ce a detectat prezența coloanelor aferente, clarifică dacă este necesar să sortați în Excel numai după câmpul selectat sau să extindeți intervalul.

Selectăm „Expand”, deoarece suntem interesați să comandăm înregistrările complete ale tabelului și facem clic pe „Sort”. Înscrierile sunt aranjate în ordinea crescătoare a costului vieții.
Această operație este și mai ușoară dacă tabelul este formatat după stil. În acest caz, trebuie să apelați meniul contextual al coloanei făcând clic pe lista derulantă din antetul coloanei. Meniul conține comenzi similare pe care le puteți utiliza pentru a sorta în Excel.

Pentru a vă asigura că numerele sunt sortate corect, acordați atenție formatului corect al datelor din coloană. Dacă valorile sunt introduse în tabel ca text și nu ca numere, alinierea nu va avea loc în ordinea așteptată. Tabelul prezintă un exemplu de sortare a numerelor 10, 11, 100, 15, 110, 132 în funcție de formatul datelor.
Aranjarea textului
În Excel, sortarea coloanelor care conțin text este aceeași cu sortarea numerelor. Să rulăm această comandă în coloana tabelului de prețuri pentru camerele din hotel „Mâncare” pe care le cunoaștem deja. Selectați o coloană făcând clic pe antetul acesteia și deschideți bara de instrumente „Editare” din fila „Acasă”. Acum, în meniul derulant, în loc să sortați comenzile în ordine crescătoare și descrescătoare, există comenzi de sortare de la A la Z și invers.

Construim celule de la A la Z, indicând din nou extinderea intervalului de operare.
Când comandați datele șir, asigurați-vă că valorile nu conțin spații de început, deoarece acest lucru va perturba ordinea dorită a celulelor. Această problemă apare atunci când informațiile sunt încărcate într-un fișier dintr-o altă sursă: o bază de date, o aplicație terță parte sau un alt fișier.
Pentru tabelele formatate, sortarea în Excel este și mai ușoară. Când accesați meniul contextual al antetului coloanei, veți vedea și comenzi pentru construirea celulelor în ordine de la A la Z și invers.
Datele comenzilor
Toate operațiunile de mai sus care se aplică numerelor și informațiilor de șir sunt, de asemenea, folosite pentru a construi date și ore. Singura diferență este în numele comenzii pentru acest tip de date se numește „Sort from old to new” și invers. Un exemplu este prezentat mai jos.

Aceeași regulă se aplică pentru date ca și pentru numere: pentru a vă asigura că ordonarea este corectă, asigurați-vă că informațiile pe care le sortați sunt prezentate în format de dată și nu în format text.
Liste personalizate
Dar nu este întotdeauna posibil să construiți lista necesară folosind instrumente standard, poate fi nevoie să sortați în Excel după câmpuri care nu sunt potrivite pentru oricare dintre metodele descrise mai sus. De exemplu, într-o listă săptămânală de lucruri de făcut, dorim să organizăm sarcinile în funcție de ziua săptămânii.
Pentru a efectua această sortare, programul oferă posibilitatea de a utiliza liste personalizate. MS Excel are o serie de liste prestabilite, dintre care una este o listă de zile ale săptămânii. Pentru a le vizualiza, accesați fila Date și găsiți bara de instrumente Excel sortare și filtrare. Butonul „Sortează” deschide o fereastră pentru efectuarea operațiunilor pe mai multe coloane.
În câmpul „Comandă”, selectați elementul „Lista personalizată”. Selectați zilele săptămânii din listă și faceți clic pe OK.

Organizați după culoare și pictograme
O altă opțiune convenabilă pentru aranjarea în ordine a elementelor celulei este abilitatea de a le sorta după culoare. În acest caz, pot fi utilizate atât culoarea de umplere, cât și culoarea fontului textului. În tabelul cu activități, notăm sarcinile de lucru cu portocaliu, problemele de familie în albastru și vacanțele în galben-bej. Și să le aranjam după tip.
Pentru a face acest lucru, accesați sortarea personalizată. Pe lângă metoda descrisă mai sus, puteți utiliza meniul panoului „Editare” din fila „Acasă”. Selectați elementul „Sortare personalizată” din lista de comenzi „Sortare și filtrare”.
Selectați câmpul „Sarcina”, tipul „Culoare celulă” și setați culoarea de sus la portocaliu. Pentru a ne asigura că treburile casnice sunt în partea de jos a listei, adăugăm un alt nivel și pentru aceiași parametri setăm culoarea albastră în partea de jos.

Această metodă vă permite să organizați elementele tabelului după pictograme. De exemplu, putem marca sarcinile individuale cu un semn de exclamare ca fiind importante și le putem afișa în partea de sus a listei.
Mai sus am descris cum să sortăm datele de diferite tipuri în Excel folosind culoarea celulelor și fontul textului și marcajele în rânduri. Sperăm că aceste informații vă vor ajuta să lucrați cu programul.
Sortarea datelor este o parte integrantă a analizei datelor. Poate fi necesar să alfabetizați numele într-o listă, să enumerați inventarul și să-l sortați în ordine descrescătoare sau să organizați rândurile după culoare sau pictogramă. Sortarea datelor vă ajută să vizualizați rapid datele și să le înțelegeți mai bine, să organizați și să găsiți informațiile de care aveți nevoie și, în cele din urmă, să luați decizii mai bune.
Puteți sorta datele după text (de la A la Z sau de la Z la A), numere (de la cel mai mic la cel mai mare sau cel mai mare la cel mai mic) și după date și ore (de la cel mai vechi la cel mai nou sau de la cel mai nou la cel mai vechi) într-una sau mai multe coloane. De asemenea, puteți sorta după listele personalizate pe care le creați (de exemplu, o listă formată din elemente mari, medii și mici) sau după format, inclusiv culoarea celulei și culoarea fontului, și după pictograme.
Note:
Puteți utiliza Filtrul automat sau formatarea condiționată pentru a găsi cele mai mari și cele mai mici valori dintr-un interval de celule sau tabel, cum ar fi cele mai mari 10 evaluări sau cele mai mici 5 sume de vânzări.
Pentru mai multe informații, consultați Filtrarea datelor într-un tabel sau interval Excel și Aplicarea formatării condiționate în Excel.
Sortarea valorilor textului
Note: Probleme posibile
Asigurați-vă că toate datele sunt salvate sub formă de text. Dacă coloana pe care doriți să o sortați conține numere stocate în format numeric și numere stocate în format text, trebuie să formatați toate celulele fie ca numere, fie ca text. În caz contrar, numerele salvate în format numeric vor fi mai mari decât numerele salvate în format text după sortare. Pentru a converti toate datele selectate în format text, faceți clic CTRL+1 pentru a deschide caseta de dialog Format de celule, deschide fila Număr iar in sectiunea Categorie selecteaza o optiune General, Număr sau Text.
Eliminați toate spațiile de început. Uneori, datele importate din alte aplicații pot fi umplute cu spații de început. Eliminați-le din datele dumneavoastră înainte de a sorta. Acest lucru se poate face manual sau folosind funcția SPAȚIU.
Sortarea numerelor
Note:
Probleme posibile
Asigurați-vă că toate numerele sunt salvate în format numeric. Dacă rezultatele sunt diferite de cele așteptate, coloana poate conține numere stocate în format text. De exemplu, numere negative importate din unele sisteme de contabilitate sau numere care conțin un caracter apostrof principal ( " ), sunt salvate sub formă de text. Pentru mai multe informații, consultați Conversia numerelor din format text în format numeric.
Sortați valorile datei și orei
Note: Probleme posibile
Asigurați-vă că toate valorile datei și orei sunt salvate în format de dată și oră. Dacă rezultatele nu sunt cele așteptate, coloana poate conține valori de dată și oră stocate în format text. Pentru ca valorile datei și orei să fie sortate corect în Excel, acestea trebuie să fie stocate ca numere ordinale cu informații despre dată sau oră. Dacă Excel nu poate recunoaște valoarea ca dată sau oră, aceasta este salvată ca text. Pentru mai multe informații, consultați Conversia datelor din format text în format de dată.
Pentru a sorta după ziua săptămânii, modificați formatul celulelor astfel încât acestea să afișeze zilele săptămânii. Pentru a sorta după zile ale săptămânii, indiferent de dată, convertiți-le în text folosind funcția TEXT. Cu toate acestea, funcția TEXT returnează o valoare text, astfel încât sortarea se va face prin date alfanumerice. Pentru mai multe informații, consultați Afișarea datelor ca zile ale săptămânii.
Sortați după mai multe coloane sau rânduri
Poate doriți să sortați pe două sau mai multe coloane sau rânduri pentru a grupa datele care au aceleași valori într-o coloană sau rând, apoi sortați acele grupuri care au aceleași valori într-o altă coloană sau rând. De exemplu, dacă aveți coloane Departament și Angajat, puteți sorta mai întâi după Departament (pentru a grupa toți angajații după departament) și apoi după Nume (pentru a alfabetiza numele angajaților din fiecare departament). Puteți sorta după 64 de coloane simultan.
Notă: Pentru cele mai bune rezultate, ar trebui să includeți antetele de coloană în intervalul pe care îl sortați.

Sortați după culoarea celulei, culoarea fontului sau pictograma
Dacă ați formatat manual un interval de celule sau o coloană de tabel sau folosind formatarea condiționată folosind culoarea celulei sau culoarea fontului, puteți sorta și după culoare. De asemenea, puteți sorta după un set de pictograme create folosind formatarea condiționată.

Sortare după liste personalizate
Puteți utiliza liste personalizate pentru a sorta într-o ordine specificată de utilizator. De exemplu, o coloană poate conține valori după care doriți să sortați, cum ar fi „Ridicat”, „Mediu” și „Scăzut”. Cum pot seta sortarea să afișeze mai întâi „Ridicat”, apoi „Mediu” și în final „Scăzut”? Dacă le sortați alfabetic (de la A la Z), valorile „Ridicate” vor apărea în partea de sus, dar valorile „Scăzute” vor apărea în spatele lor, nu cele „Mediu”. Și când sortați de la Z la A, valorile „Medie” vor fi în partea de sus. În realitate, valorile „Medium” ar trebui să apară întotdeauna la mijloc, indiferent de ordinea de sortare. Puteți rezolva această problemă creând o listă personalizată.

Sortare cu majuscule și minuscule

Sortarea de la stânga la dreapta
De obicei, sortarea se face de sus în jos, dar valorile pot fi sortate de la stânga la dreapta.
Notă: Tabelele nu acceptă sortarea de la stânga la dreapta. Mai întâi, convertiți tabelul într-un interval: selectați orice celulă din el și selectați elementele Lucrul cu tabele > Convertiți în interval.

Notă: Când sortează rândurile care fac parte dintr-o structură a foii de lucru, Excel sortează grupările de cel mai înalt nivel (nivel 1), astfel încât ordinea rândurilor sau coloanelor de detaliere să nu se modifice, chiar dacă sunt ascunse.
Sortați după o parte a valorii dintr-o coloană
Pentru a sorta după o parte a valorii dintr-o coloană, cum ar fi o parte a codului (789- W.D.G.-34), nume (Regina Pokrovskaya) sau prenume (Pokrovskaya Regina), mai întâi trebuie să împărțiți coloana în două sau mai multe părți, astfel încât valoarea după care doriți să sortați să fie în propria sa coloană. Pentru a defalca valorile dintr-o celulă, puteți utiliza funcții text sau Expert Text. Pentru mai multe informații și exemple, consultați Împărțirea textului în celule diferite și Împărțirea textului în coloane diferite folosind funcții.
Sortați un interval mai mic într-un interval mai mare
Avertizare: Puteți sorta valori într-un interval care face parte dintr-un alt interval, dar acest lucru nu este recomandat deoarece va rupe legătura dintre intervalul sortat și datele originale. Dacă sortați datele așa cum se arată mai jos, angajații selectați vor fi asociați cu alte departamente.

Din fericire, Excel emite un avertisment dacă detectează o astfel de încercare:

Dacă nu ați intenționat să sortați datele astfel, selectați opțiunea extinde automat intervalul alocat, in caz contrar - sortați în cadrul selecției specificate.
Dacă rezultatul nu este cel dorit, faceți clic pe butonul Anulare .
Notă: Nu puteți sorta valorile dintr-un tabel în acest fel.
Aflați mai multe despre problemele frecvente de sortare
Dacă rezultatele sortării datelor nu sunt cele așteptate, procedați în felul următor:
Verificați dacă valorile returnate de formule s-au schimbat Dacă datele pe care le sortați conțin una sau mai multe formule, valorile pe care le returnează se pot schimba atunci când foaia de lucru este recalculată. În acest caz, reaplicați sortarea pentru a obține cele mai recente rezultate.
Afișați rândurile și coloanele ascunse înainte de sortare Sortarea după coloană nu mută rândurile ascunse, iar sortarea după rând nu mută coloanele ascunse. Înainte de a sorta datele, este o idee bună să afișați rândurile și coloanele ascunse.
Verificați setarea locală actuală Ordinea de sortare depinde de limba selectată. Asigurați-vă că panouri de controlÎn capitolul Setari regionale sau limbă și standarde regionale Localitatea corectă este setată. Pentru informații despre cum să modificați setarea locală, consultați Ajutor Microsoft Windows.
Introduceți titlurile coloanelor pe un singur rând Dacă trebuie să utilizați mai multe titluri de rând, setați împachetarea cuvintelor în celulă.
Activați sau dezactivați bara de titluÎn general, este recomandat să afișați un rând de antet atunci când sortați după coloane, deoarece face datele mai ușor de înțeles. În mod implicit, valoarea din antet nu este inclusă în sortare. Dar, în unele cazuri, este posibil să doriți să activați sau să dezactivați un antet, astfel încât valoarea din antet să fie sau să nu fie inclusă în sortare. Efectuați una dintre următoarele acțiuni.
Pentru a exclude primul rând de date (antetul coloanei) de la sortare, pe filă Acasă in grup Editare faceți clic pe butonul Sortare și filtrare, selectați o comandă Sortare personalizatăși bifați caseta.
Pentru a include primul rând de date în sortare (din moment ce nu este un antet de coloană), pe filă Acasă in grup Editare faceți clic pe butonul Sortare și filtrare, selectați o comandă Sortare personalizatăși debifați Datele mele conțin anteturi.
Sortarea datelor în Excel este un instrument foarte util care îmbunătățește percepția informațiilor prezentate. Înainte de a trece la analiza interfeței, să ne uităm la ordinea de sortare a aplicației:
- Numerele merg primele de la cel mai mic la cel mai mare;
- Apoi există caractere speciale ($, %, * etc.);
- Sunt urmate de semne de punctuație;
- Apoi încep alfabetele, mai întâi engleză, apoi rusă. De asemenea, nu este sensibil la majuscule, adică literele mari și mici sunt egale între ele (A=a).
Pentru a organiza, accesați fila „Date” și selectați secțiunea „Sortare și filtrare”. Există 3 pictograme pentru sortare:
Sortați după crescător (A la Z), descrescător (Z la A) și pictograma de sortare pentru a seta condiții pentru mai multe coloane în același timp.
Să luăm în considerare toate punctele mai detaliat.
Pentru a sorta o serie de celule în Excel, mai întâi selectați-o, apoi faceți clic pe pictograma necesară. Vă rugăm să rețineți că celula cea mai de sus din intervalul selectat va fi percepută ca antetul tabelului, de exemplu. nu vor fi sortate și vor rămâne în același loc. De asemenea, dacă există și alte celule completate lângă intervalul selectat, programul va afișa următoarea fereastră:

Dacă alegeți prima opțiune, rândurile tabelului își vor păstra integritatea. Dacă este al doilea, atunci datele din afara intervalului de sortare vor rămâne neatinse. Cifrele arată rezultatele înainte și după sortare pentru două opțiuni.
Starea initiala:

Setarea ordinii primei coloane de tabel atunci când alegeți prima opțiune:

După cum puteți vedea, rândurile și-au păstrat integritatea, iar numele corespund în continuare numelor de familie.
Aceiași pași, dar atunci când alegeți a doua opțiune:

Sortarea se face și de prima coloană, cu excepția faptului că a doua coloană nu s-a deplasat în raport cu celulele sortate.
Selectați imediat intervalul necesar pentru sortare, astfel încât Excel să nu vă ofere automat extinderea acestuia. Coloana în care începeți să selectați intervalul va fi coloana pentru condițiile de sortare.
Dacă este necesar să setați ordinea pentru mai multe coloane, atunci pictograma „Sortare”, care a fost deja menționată, vă va ajuta în acest sens. Selectați intervalul pe care doriți să îl sortați. În acest caz, nu contează din ce coloană începe să evidențieze, deoarece condițiile și coloanele vor fi setate manual. De exemplu, vom folosi următorul tabel:

Vom folosi în mod special aceste date pentru a vizualiza modul în care Excel efectuează sortarea.
Selectați intervalul tabelului nostru și faceți clic pe pictograma „Sortare”. Va apărea următoarea fereastră:

Inițial, primul nivel de sortare a fost deja adăugat. Selectați coloana dorită din lista verticală. Numele său este vârful („cap”).
În următoarea listă derulantă puteți selecta după ce parametri să sortați intervalul. De exemplu, dacă ați folosit o umplere pentru celule sau ați schimbat culoarea fontului, atunci este posibil să setați ordinea în funcție de acești parametri.
Următoarea listă derulantă specifică ordinea: crescător, descrescător etc.
Pentru a adăuga o a doua coloană și următoarele pentru sortare, utilizați butonul „Adăugați nivel” și setați parametrii pentru aceasta.
Pentru exemplul nostru, folosim sortarea pe trei niveluri. Pentru primul nivel, vom seta sortarea după „Coloana 1”, ordinea „De la Z la A”. Pentru al doilea nivel, vom seta sortarea după „Coloana 2”, ordinea „Ascendent”. Pentru al treilea nivel de „Coloana 3”, ordinea este „Descendent”. Opțiunile de sortare sunt „valori” peste tot.
Să ne uităm la rezultatul rezultat:

În primul rând, sortarea a fost efectuată de prima coloană (primul nivel), evidențiind datele în anumite subdomenii (în cadrul roșu). În continuare, are loc sortarea de al doilea nivel, dar datele sunt sortate numai în subintervalele definite de primul nivel. După sortarea celui de-al doilea nivel, subintervalele sunt din nou determinate (în cadrul albastru). Apoi sortarea are loc la al treilea nivel folosind același algoritm.
Astfel, puteți seta Excel să sorteze după un număr semnificativ de coloane.
De asemenea, puteți seta diferiți parametri în fereastra de sortare.
Sortarea datelor în Excel înseamnă aranjarea datelor tabulare în ordinea dorită, de exemplu, crescător (de la cel mai mic la cel mai mare) sau descrescător (de la cel mai mare la cel mai mic). Valorile numerice și de text, valorile datei și orei și formatele sunt sortate. Sortarea datelor este posibilă atât pe coloane, cât și pe rânduri. Rândurile și coloanele ascunse trebuie afișate înainte de sortare.
Tipuri de date de sortat și ordine de sortare
Sortarea valorilor numerice în Excel
Sortarea crescătoare a valorilor numerice este o aranjare a valorilor în care valorile sunt aranjate de la cel mai mic la cel mai mare (de la minim la maxim).
În consecință, sortarea valorilor numerice în ordine descrescătoare este aranjarea valorilor de la cel mai mare la cel mai mic (de la maxim la minim).
Sortați valorile textului în Excel
„Sortarea de la A la Z” - sortarea datelor în ordine crescătoare;
„Sortare de la Z la A” - sortarea datelor în ordine descrescătoare.
Pentru a sorta valorile textului alfabetic, aceste valori sunt comparate între ele. După cum știți, atunci când salvează text, un computer folosește o schemă în care fiecare caracter are propriul său număr unic, numit cod de caractere. Aceste coduri sunt comparate pentru a determina ce valoare a textului este mai mare și care este mai mică.
Valorile text pot conține caractere alfabetice, numerice și speciale. În acest caz, numerele pot fi salvate atât în format numeric, cât și în format text. Numerele stocate în format numeric sunt mai mici decât numerele stocate în format text. Pentru a sorta corect valorile text, toate datele trebuie să fie salvate în format text. În plus, atunci când datele text din alte aplicații sunt inserate în celule, datele pot conține spații de început. Înainte de a începe sortarea, trebuie să eliminați spațiile de început (sau alte caractere neprintabile) din datele sortate, altfel sortarea nu va fi efectuată corect.
Puteți sorta datele text ținând cont de majuscule și minuscule. Pentru a face acest lucru, trebuie să bifați caseta „Luați în considerare cazul” din opțiunile de sortare.
De obicei, literele mari au numere mai mici decât literele mici.
Sortați valorile datei și orei
„Sortarea de la cel mai vechi la cel mai nou” înseamnă sortarea valorii datei și orei de la cea mai veche valoare la cea mai recentă valoare.
„Sort New to Oldest” este de a sorta valorile datei și orei de la cea mai recentă valoare la cea mai veche valoare.
Sortarea formatelor
Microsoft Excel 2007 și versiunile ulterioare oferă sortarea după formatare. Această metodă de sortare este utilizată atunci când o serie de celule este formatată folosind o culoare de umplere a celulei, o culoare a fontului sau un set de pictograme. Culorile de umplere și font în Excel au propriile lor coduri, iar aceste coduri sunt folosite la sortarea formatelor.
Sortați după listă personalizată
Datele tabelare pot fi sortate după liste personalizate, cum ar fi o listă de luni, o listă de zile ale săptămânii, o listă a diviziilor structurale ale unei întreprinderi, o listă a numerelor de personal ale angajaților și așa mai departe. Excel are capacitatea de a crea propriile liste de sortare a datelor. Cu această ordine de sortare, datele de sortat și valorile listei trebuie să se potrivească.
Opțiuni de sortare
Sortați după coloană
În orice versiune de Excel, sortarea după coloană este setată în mod implicit, adică valorile celulelor coloanei selectate sunt aranjate în ordinea dorită, iar rândurile intervalului sunt schimbate în funcție de poziția celulei în coloana sortată.Pentru a sorta un tabel după coloană, trebuie doar să setați marcatorul de selecție în orice celulă a tabelului și să faceți clic pe una dintre pictogramele care simbolizează sortarea de la minim la maxim sau de la maxim la minim. Tabelul va fi sortat după coloana care conține marcatorul de selecție.
Sortați după șir
În setările programului, puteți schimba sortarea după coloană la sortarea după rând. Dacă este setată sortarea după rând, atunci valorile celulelor rândului selectat sunt aranjate în ordinea specificată, iar coloanele sunt schimbate în funcție de pozițiile celulelor din rândul sortat.
Sortare pe mai multe niveluri
Deci, dacă sortați după o coloană, atunci rândurile sunt schimbate, dacă datele sunt sortate după un rând, atunci coloanele sunt schimbate.
Excel vă permite să sortați datele nu numai după o coloană sau un rând, ci prin crearea unui număr diferit de niveluri de sortare. În Excel 2007, de exemplu, există 64 de niveluri de sortare care pot fi adăugate, șterse, copiate și schimbate.
Printre altele, atunci când sortați, puteți fie să țineți cont, fie să ignorați majuscule.
Supliment pentru sortarea datelor în Excel
Microsoft Excel oferă utilizatorilor un set destul de mare de instrumente standard pentru sortarea valorilor de diferite tipuri, dar există sarcini care sunt fie incomode, fie consumatoare de timp pentru a le rezolva folosind instrumente standard, de exemplu, sortarea fiecărui rând/fiecare coloană într-un astfel de rând. un mod în care sortarea se face numai în rândul/coloana și nu a afectat celulele învecinate.
În majoritatea cazurilor de lucru cu date, acestea sunt organizate pe verticală, deci atunci când se referă la procesare, înseamnă procesare verticală a datelor, inclusiv sortarea. Acestea. Dacă trebuie să sortați numerele în ordine crescătoare, se presupune că în partea de sus a listei vor fi numere cu valori minime, iar în partea de jos a listei cu valori maxime. Tocmai această organizare „verticală” a datelor este asociată cu o popularitate extremă (față de aceeași).
În acest material, nu luăm în considerare sortarea „verticală” standard, a primit suficientă atenție atât pe Internet, cât și în cel al nostru. În curs, am analizat sortarea după unul sau mai multe criterii, precum și sortarea ținând cont de atributele celulei.
Dar totusi, cum sortați celulele Excel pe orizontală? Pentru sortarea orizontală în Excel, există mai multe opțiuni care se completează reciproc:
- Folosind mecanismul standard de sortare personalizată: fila Acasă/Grupul de editare/Comandă Sortare și Filtrare/Sortare personalizată. Apoi, în parametri, selectați sortarea după coloane de interval.
Avantajele acestei opțiuni de sortare sunt că puteți sorta orice tip de informații (atât numere, cât și text). Dezavantajul acestei opțiuni este că, dacă trebuie să sortați o cantitate mare de date, va trebui să configurați fiecare rând separat.

- Folosind funcțiile sau . Această metodă rezolvă problema unei cantități mari de date pe verticală prin operarea cu pricepere, puteți face cu ușurință sortarea orizontală pentru o cantitate mare de date. Dar această metodă are un dezavantaj semnificativ, care, apropo, este absent în prima opțiune - capacitatea de a sorta doar informații numerice. Da, din păcate, nu este potrivit pentru text.

- Folosind un mecanism. Am folosit deja în mod repetat acest instrument atunci când rezolvăm sarcinile de competiție ExcelWorldChamp și. La prima vedere, soluția poate părea greoaie, dar pe măsură ce stăpânești Power Query, te poți obișnui cu ea. Și, dacă intenționați să procesați date în Excel, acum pur și simplu nu vă puteți descurca fără utilizarea acestui instrument.
Utilizarea sortării orizontale cu Power Query
Pentru a efectua orice manipulări în Power Query, datele trebuie mai întâi încărcate. Pe fila de date, în funcție de tipul sursei de date, folosim comanda corespunzătoare. În cazul nostru simplu, este „De la masă/gamă”.

În fereastra editorului Power Query, accesați fila „Adăugați coloană”, comanda „Coloană personalizată”. În caseta de dialog pentru setările coloanei, introduceți funcția List.Sort(), trecând coloanele ca argumente. În mod implicit, funcția sortează în ordine crescătoare, astfel încât acest parametru opțional trebuie specificat dacă sortarea este necesară în ordine descrescătoare.

List.Sort(([Column1],[Column2],[Column3],[Column4],[Column5],[Column6],[Column7]), Order.Ascending)
care este echivalent
List.Sort(([Coloana1],[Coloana2],[Coloana3],[Coloana4],[Coloana5],[Coloana6],[Coloana7]))
și aici este formula pentru ordinea descrescătoare
List.Sort(([Coloana1],[Coloana2],[Coloana3],[Coloana4],[Coloana5],[Coloana6],[Coloana7]), Ordine.Descrescător)
Deoarece rezultatul este un element de tip listă, trebuie să decideți asupra acțiunilor de sortare suplimentare. Dacă aveți nevoie să obțineți o coloană cu valori, selectați opțiunea „Extindeți la rânduri noi”, totuși, dacă sortați pentru o cantitate mare. de date, este mai bine să utilizați opțiunea „Extrageți valori...”. La extragerea valorilor, toate sunt extrase într-o singură celulă cu un anumit separator (sau fără). Dacă apoi trebuie să împărțiți valorile între celule, puteți face acest lucru în mai multe moduri, le-am discutat în acest articol, totuși, cea mai bună opțiune ar fi să utilizați comanda „Split Column” din fila „Acasă” în Power Query în sine.