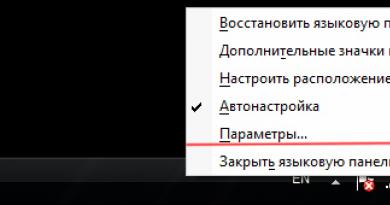Accelerarea activității în Word: sfaturi utile, funcții, comenzi rapide de la tastatură. Ajutor la lucrul cu editorul WindowsWord Word pentru cursuri de citire pentru începători
Mulți utilizatori care trebuie să scrie mult nu știu să folosească Microsoft Word 2010 și nici măcar nu-i acordă atenție. Între timp, acesta este cel mai minunat program pentru a face acest tip de muncă.
Ce e bun la asta? În primul rând, acesta este o verificare ortografică. Dar asta nu este tot. Acest program este practic singurul în care puteți vedea că semnele de punctuație sunt plasate incorect.
Cei care știu să-l folosească pot, de asemenea, să formateze rapid textul (schimba tipul fontului, culoarea, dimensiunea, insera un hyperlink, selectează un fundal, aliniază textul și multe altele). In orice caz.
De asemenea, nu trebuie să uităm că Microsoft Word 2010 are un sistem foarte bine dezvoltat de înlocuire a cuvintelor cu sinonime, doar dicționarul instalat în el nu este cel mai mare, dar beneficiile de pe urma acestuia sunt enorme. Deci, să începem cu instrucțiunile.
Cum se utilizează Microsoft Word 2010
Învățarea utilizării profesionale a Microsoft Word 2010 va dura timp, așa că mă voi concentra doar pe punctele principale, care sunt suficiente pentru a scrie texte de înaltă calitate.
În primul rând, vom învăța cum să inserăm text. Pentru a face acest lucru, copiați-l în clipboard și faceți clic pe pictograma așa cum se arată în figură:
De îndată ce introduceți textul și Microsoft Word 2010 detectează o eroare în cuvânt, acesta va fi subliniat imediat cu o linie ondulată roșie.
Dacă propoziția este subliniată cu o linie verde, atunci semnele de punctuație sunt plasate incorect (în 2013, 2016 culoarea este diferită).
Dacă faceți clic pe un cuvânt (subliniat cu roșu), vi se va oferi posibilitatea de a alege dintre altele. Cu semnele de punctuație, este puțin diferit, va trebui să le ridicați prin încercare și eroare.
Voi observa imediat că Microsoft Office 2010 nu va corecta eroarea 100%, nu există încă un astfel de program inteligent.
Instrucțiuni Microsoft Word 2010 (sinonime)
Utilizarea Microsoft Word 2010 pentru a înlocui sinonimele este simplă și convenabilă. Dacă trebuie să înlocuiți un cuvânt, faceți clic dreapta pe el, găsiți sinonime în fereastra care se deschide, mutați cursorul acolo, selectați-l pe cel mai potrivit și faceți clic pe el.
Acest articol acoperă doar câteva puncte de bază. Dacă aveți nevoie să studiați Word în detaliu, atunci puteți folosi gratuit linkul de mai jos.
Dacă trebuie să schimbați fontul, dimensiunea textului sau formatarea (stânga, dreapta, mijloc), vedeți așa cum se arată în imagine.

Făcând clic pe aceste opțiuni, selectați opțiunile de care aveți nevoie. Această instrucțiune este, desigur, foarte mică, dar cred că îi va ajuta pe începători să folosească Microsoft Word 2010.
În concluzie, aș dori doar să spun că nu am văzut niciodată un program mai bun pentru scrierea textului decât Microsoft Word 2010.
Cei care nu sunt de acord, vă rugăm să vorbiți în comentarii, cred că mulți îi vor fi recunoscători, nu doar eu.
Și cel mai important, lecțiile pentru utilizatorii începători sunt descrise cât mai detaliat posibil, ceea ce le face accesibile și ușor de înțeles pentru cei care învață de la zero. Scriu fiecare lecție sau articol cu imagini și explicații pentru ele. Dacă aveți întrebări, asigurați-vă că le scrieți în comentariile de la sfârșitul articolului. Programul MS Word este foarte comun și solicitat, dar nu este singurul de acest gen. După ce l-ai studiat, vei putea să-i folosești cu ușurință analogii prin analogie.
Mult succes si toate cele bune.
Acesta este deja al treilea post pe acest subiect. În primul, ne-am uitat la cum să faceți singur un anunț, în al doilea, există un șablon gata făcut cu frunze rupte, iar în al treilea, acesta este un șablon cu pliante și o fotografie.
Puțină îndemânare și cunoștințe și o reclamă gata făcută cu foi de hârtie pentru rupere. Facem un tabel și aranjam textul pe verticală.
Una dintre caracteristicile suplimentare ale editorului de text MS Word este salvarea fișierelor în diferite tipuri, inclusiv salvarea în format PDF
Partea 2: Cum să utilizați SmartArt pentru diagrame, editare și nivelare
Când lucrați în MS Word, este important să știți cum să grăbiți procesul de aspect al textului (formatați-l pentru a-i oferi aspectul dorit). Pentru a accelera munca în Word și a o face mai rapidă, trebuie să ne amintim câteva comenzi rapide de la tastatură, pentru a nu fi nevoit să trageți din nou mouse-ul în bara de instrumente.
Anterior, am scris o lecție despre cum să tastați o reclamă într-un tabel, acum, pentru cei care sunt leneși și trebuie să o descarce urgent, am făcut-o o lecție separată.
Un alt truc ușor și util care poate fi folosit nu numai în Word, ci și în alte aplicații Microsoft Office. Aceasta este o mărire rapidă a paginii.
Dacă, ca urmare a editării analfabete, ajungem cu text cu spații suplimentare între cuvinte și semne de paragraf, atunci acestea pot fi eliminate foarte rapid folosind comanda „găsiți și înlocuiți”.
Un alt șablon de orar de lecție pentru școlari în tabel. Simplu, nimic in plus, fara poze. Frumoasă schemă de culori.
Câteva opțiuni simple (rapide) pentru cărți de vizită. În 3 stiluri: doar text, culoare, cu imagine, cu imagine și culoare
Uneori există o mică nevoie de a vizualiza și edita simultan două părți ale unui document MS Word. Citiți cum să faceți acest lucru în această lecție.
Aranjarea schematică a spațierii liniilor și a indentării paragrafelor în text. Cum să schimbi. Ce parametru este responsabil pentru ce.
Pe lângă spațierea dintre paragrafe, la care ne-am uitat în lecția următoare, există spații între linii (spațiere între linii). Vom vedea cum să le schimbăm în această lecție.
Unul dintre parametrii textului din MS Word este spațierea dintre paragrafe. Adesea, atunci când copiați de pe Internet, este fie prea mic, fie prea mare. Învață să schimbi distanța dintre paragrafe.
Una dintre modalitățile corecte de a formata textul în MS Word este să utilizați o întrerupere de pagină pentru a vă asigura că textul începe constant pe o pagină nouă, fără a fi nevoie să apăsați tasta Enter de mai multe ori.
Există multe fișiere diferite în diferite formate pe computer. Folosim des unele fișiere din aceste formate, în timp ce lucrăm cu altele extrem de rar sau deloc. Dar există și acelea din computer pe care pur și simplu trebuie să le cunoști și să le poți folosi. Și unul dintre ele este fișierele doc. Acestea sunt o varietate de documente cu care toți utilizatorii care decid să stăpânească un computer încep să lucreze. Desigur, dacă vă folosiți computerul doar pentru jocuri și pentru a comunica pe Internet, atunci puteți face cu ușurință fără Word. Dar, în acest caz, cu greu poți fi numit un utilizator încrezător. La urma urmei, un utilizator încrezător este cel care știe să efectueze operațiuni de bază pe un computer (creează un folder, copiere, șterge) și să lucreze cu programe populare, inclusiv Word și Excel. În această recenzie, vă voi spune cum să utilizați programul gratuit WindowsWord pentru a vizualiza și edita fișierele Doc.
Deschideți programul. Trebuie să deschidem un nou document text. Pentru a face acest lucru, faceți clic pe fișier, așa cum se arată în imagine

apoi faceți clic pe butonul deschide așa cum se arată mai jos

Obținem acest fișier obișnuit ca rezultat:

Salvarea fișierului este, de asemenea, foarte ușoară. Trebuie să apăsați butonul cu discheta și fișierul va fi salvat

Acum să ne uităm la funcția de căutare a documentelor. La urma urmei, dacă un document are mai mult de o duzină de pagini, este adesea necesară o căutare. Pentru a face acest lucru, în bara de instrumente de sus găsim fila de editare și căutăm în ea, așa cum se arată în figură sau pur și simplu apăsând Ctrl+F


Acolo poți introduce cuvintele pe care le cauți.
Dar să nu uităm că edităm textul. Prin urmare, este foarte important pentru noi să lucrăm cu fontul. Programul WindowsWord are o fereastră specială Font, care poate fi deschisă făcând clic pe butonul din bara de instrumente Font de sus. Aici puteți schimba cu ușurință fontul, dimensiunea fontului, stilul de scriere (bold, bold, italic, barat), precum și culoarea fontului și culoarea de fundal a fontului. Așa arată fereastra


Acum să ne uităm la lucrul cu tabele. Totul este foarte simplu aici, pentru a crea un tabel, faceți clic pe fila tabel, creați un tabel așa cum se arată mai jos
În fereastra care se deschide, selectați numărul de rânduri și coloane, precum și scara tabelului

Dacă dați clic dreapta pe un câmp de tabel, în meniul care se deschide puteți alege: tăiați, copiați, lipiți, schimbați fontul, paragraful, listați parametrii, puteți adăuga un rând deasupra sau dedesubt și, de asemenea, adăugați o coloană în stânga sau dreapta, împărțiți o celulă și vizualizați proprietățile întregului tabel


De asemenea, puteți modifica cu ușurință dimensiunea documentului de la A4 la A5, A6 sau chiar puteți să vă setați propria dimensiune a paginii. Butonul de dimensiune se află în partea de jos a barei de instrumente
Aceasta încheie recenzia mea asupra principalelor caracteristici ale noului editor gratuit WindowsWord. Drept urmare, pot spune că este foarte ușor de utilizat, mai ușor decât Microsoft Office după părerea mea. Și este mai potrivit pentru începători, pentru că... Nu există un număr mare de butoane care să fie atât de ușor de confuz pentru un începător. Excelent pentru editare generală. Principalele avantaje: ușurința în utilizare și libertatea acestui editor de text.
Destul de recent, a fost lansat un nou program care îndeplinește toate funcțiile de birou, dar nu necesită activare suplimentară și este destul de ușor de utilizat în practică. Vom vorbi mai jos despre elementele de bază ale lucrului cu acesta.
Primii pasi
Deci, ați instalat programul, instalarea sa pas cu pas este descrisă în articolul anterior. Ce urmeaza? Faceți dublu clic pe pictograma de pe desktop care arată astfel
O fereastră de program se deschide în fața noastră. Este destul de neremarcabil, nu diferă de cele pe care poate le-ați văzut înainte, dar interfața sa este convenabilă și tot ceea ce aveți nevoie și de care folosiți des se află în fața ochilor, ceea ce face ușor navigarea.
În partea de sus în fața noastră este o bară de instrumente, chiar dedesubt este un câmp alb, care este analog cu o foaie goală de hârtie și pe care trebuie de fapt să tastați și să editați text, iar în stânga puteți vizualiza numărul de pagini și imaginea lor în miniatură.
Bara de instrumente
Iată cum arată întreaga bară de instrumente:
După cum puteți vedea, partea sa superioară are următoarele file:
Când faceți clic pe oricare dintre ele, apare un meniu contextual, format din diverse instrumente care vă ajută atunci când lucrați cu text. În acest fel, puteți face clic pe fiecare filă pentru a vă familiariza vizual cu interfața.

Mai jos sunt pictograme pentru cele mai frecvent utilizate funcții care sunt utilizate atunci când lucrați cu documente text. Acestea sunt sortate organic în secțiuni, ceea ce facilitează navigarea chiar și pentru un utilizator fără experiență.
Nu le vom enumera pe toate, deoarece sunt destul de multe, dar ne vom ocupa de sarcinile principale.
Conservare
Primul lucru pe care trebuie să-l amintești în mod constant atunci când lucrezi cu documente este salvarea fără această funcție, toată munca ta va fi în zadar. Așa arată pe bara de instrumente. Și apoi selectați locația pentru a salva documentul conform procedurii standard.

Setări
Odată ce vă familiarizați mai bine cu toate funcțiile, bara de instrumente (sau bara de instrumente cu acces rapid) poate fi personalizată în funcție de cât de des utilizați funcțiile pe care trebuie să le aveți întotdeauna la îndemână. Acest lucru vă va organiza munca și o va face și mai eficientă.
Editarea documentelor
Programul conține toate funcțiile standard de editare:
Multe mai multe lucruri utile pot fi găsite în programul WindowsWord, dar principala sa caracteristică este ușurința în utilizare și interfața clară. Inspiratie pentru tine!
Editorul de cuvinte Windows conține un set de toate funcțiile necesare pentru crearea/editarea textului.
Pentru a edita rapid un document, este util să utilizați Bara de instrumente Acces rapid din partea dreaptă sus a ecranului. Toate acțiunile importante: „Creare”, „Deschidere”, „Salvare”, „Imprimare”, „Lipire”, „Anulare/Refacere”, „Maratoare”, „Numerotare”, „Indentări”, editarea textului într-un document, precum și deoarece fonturile de stiluri, opțiunile de stil și scalarea sunt întotdeauna la îndemână.
Pentru a crea un document nou, trebuie să faceți clic pe butonul „Creați” din colțul din dreapta sus al panoului de acces rapid sau să efectuați acțiunea: „Fișier” -> „Creare”. Pentru a edita un document existent, trebuie să faceți clic pe butonul „Deschidere” sau pe acțiunea „Fișier -> „Deschidere”, apoi selectați fișierul dorit și confirmați alegerea.


Puteți salva documentul făcând clic pe pictograma dischetă din panoul de acces rapid sau folosind acțiunea: „Fișier” -> „Salvare”. Pentru a salva un document în diferite formate, trebuie să mergeți la: „Fișier” -> „Salvare ca...” și să selectați formatul dorit.


Puteți imprima întregul document sau o anumită pagină făcând clic pe butonul „Imprimare” sub forma unei pictograme de imprimantă de pe panou, sau prin „Fișier” -> „Imprimare...”. Vi se va solicita să selectați o imprimantă, un interval de imprimare și un număr de copii.

Dacă trebuie să găsiți un anumit cuvânt sau o propoziție în text, puteți utiliza butonul „Găsiți...” din panoul de acces rapid sau puteți accesa: „Editare” - Găsiți.

Setarea parametrilor de pagină, marginile, anteturile și subsolurile și parametrii hârtiei pot fi găsite urmând acțiunea: „Fișier” -> „Setări pagină”, iar în fereastra care apare, setați valoarea dorită. Apoi confirmați făcând clic pe „Ok”.

Adesea, atunci când editați, este necesar să anulați o acțiune finalizată sau să o returnați. În acest caz, există butoanele „Anulare” și „Refacere” pe panou și în fila „Editare”.

Modificarea stilului fontului, stilului, mărimii, culorii și fundalului textului este posibilă în filele „Font” și „Format”. Pentru modificări rapide, există coloane de stiluri și dimensiunea textului pe panoul de acces rapid.

Când lucrați cu paragrafe, puteți edita textul de-a lungul marginilor, lățimea, centrului și îl puteți distribui pe lungime dacă utilizați fila „Paragraf”

Dacă trebuie să creați o listă cu marcatori/numerotați, puteți utiliza fila „Paragraf” -> „Lista”.

Fila „Inserare” vă va permite să introduceți în document: un fișier, o imagine, linii orizontale, un hyperlink, numărul paginii, câmpul de text, numărul de pagini și diverse tipuri de note de subsol.

Când lucrați cu tabele, trebuie să utilizați fila „Tabel” sau pictograma tabel de pe panou pentru o plasare rapidă cu numărul selectat de celule. Chiar și după plasarea tabelului, puteți adăuga coloane și rânduri la acesta din orice parte, precum și șterge, îmbina și împărțiți celule. Pentru a face acest lucru, trebuie să selectați tabelul și să faceți clic dreapta, iar în fereastra care apare, selectați acțiunea dorită.
Când lucrați cu cantități mari de text, puteți utiliza miniaturile din partea stângă a ecranului pentru a naviga rapid prin pagini. Pagina curentă și numărul acesteia sunt evidențiate cu un cadru roșu.

Cum se utilizează editorul WindowsWord
Editorul de text WindowsWord este un program indispensabil la birou și acasă. Este ușor de utilizat și îndeplinește o gamă completă de funcții necesare pentru crearea și editarea fișierelor text.
Fereastra principală a programului constă din mai multe părți:
Panoul de control din partea de sus a ferestrei,
Bara de navigare din stânga,
Câmpul de text în sine este sub forma unei foi albe,
În partea de jos există un panou cu statistici ale documentului și o scară de afișare la alegere.
Ecranul principal

meniul Fișier

În partea de sus a panoului de control există meniuri derulante cu o varietate de funcții.
Crea

După lansarea programului, în fața ta se va deschide o foaie goală care poate fi editată - acesta este un document nou. Pentru a crea un alt document nou, în meniul „Fișier”, faceți clic pe elementul „Creare” - se va deschide un nou fișier gol.
Pentru a deschide un document existent, selectați primul element „Deschidere” din meniul „Fișier”, după care se va deschide o casetă de dialog care vă va cere să mergeți într-un anume director (dosar) și să selectați documentul dorit. În plus, puteți selecta în aceeași fereastră tipul de documente care vor fi afișate: doc, docx, rtf etc.
Deschide fișierul

După ce ați terminat editarea documentului, salvați-l folosind elementul „Salvare ca” din meniul „Fișier” sau apăsați combinația de taste Ctrl+s. În fereastra care apare, selectați un folder, un nume pentru fișier și formatul acestuia.
Salvează ca

Setările paginii

Dacă trebuie să vă creați fișierul pe o altă foaie decât cea implicită A4, accesați meniul Fișier, Configurare pagină. Acolo puteți modifica dimensiunea, orientarea, marginile și subsolurile foii.
Sigiliu

Elementul „Imprimare” din meniul „Fișier” oferă posibilitatea de a tipări documentul finit selectând imprimanta, paginile de document dorite (interval de imprimare) și numărul de copii.
Următorul meniu drop-down din program este „Editare”. Elementele din acest meniu sunt prevăzute cu pictograme pentru a vă ajuta să înțelegeți funcțiile meniului.
Prima parte conține „Anulare” și „Refacere” - adică fiecare dintre acțiunile dvs. din documentul curent poate fi anulată sau, dacă este încă necesar, returnată așa cum a fost. Este convenabil să utilizați tastele rapide Ctrl+z și, respectiv, Ctrl+y.
A doua parte conține funcțiile „Tăiați”, „Copiere”, „Lipire” - acestea sunt acțiuni cu text și imagini care se fac pe elementele selectate. Acest lucru vă ajută să lucrați nu numai cu text și imagini dintr-un document, ci și să copiați, tăiați și lipiți dintr-un alt fișier sau browser
Meniu Editare

Găsi

Puteți găsi și înlocui o expresie sau un cuvânt în text folosind elementul corespunzător din meniul „Editare”.
A inlocui

Format de meniu

Fundal (fereastră)

(Efect)

Numerele liniilor

Adăugarea elementelor se face prin meniul „Inserare”. O imagine poate fi adăugată prin intermediul casetei de dialog pentru elementul „Imagine”.
Inserați meniul

Hyperlink

Simbol

Adăugați simboluri ale formulelor matematice și alte simboluri care nu sunt pe tastatură folosind elementul „Simboluri”.
Puteți adăuga un tabel și modifica parametrii acestuia prin meniul „Tabel”, unde sunt prezente toate funcțiile necesare
Tabelul de meniu

Inserați tabelul

Serviciu meniu

În meniul derulant „Serviciu” există doar două elemente „Verificare ortografică” și „Setări”.
Verificarea ortografiei

Elementul „Verificare ortografică” ajută la evitarea erorilor de ortografie, punctuație și alte erori din textul unui document, pur și simplu subliniindu-le sau sugerând opțiuni de corectare.
Setări

Elementul „Setări” vă va ajuta să configurați programul, să schimbați designul, să selectați limba și nuanțele de ortografie. De exemplu, selectând „Aspect - Piele”, utilizatorul poate alege tema de design a programului în sine, după gusturile sale. Valoarea implicită este Windows.
După salvarea tuturor modificărilor, puteți închide programul în trei moduri:
Selectând „Ieșire” din meniul „Fișier”,
Făcând clic pe pictograma cruce din colțul din dreapta sus al ferestrei,
Folosind combinația de taste Alt+F4.
Scalare

Pentru a vedea întregul document sau pentru a mări un fragment al acestuia, utilizați partea dreaptă a panoului de jos al ferestrei reactorului. Pentru a schimba scara de afișare a documentului, mutați glisorul sau faceți clic pe „+” sau „-”.
Windows Word este un nou editor de fișiere text convenabil disponibil pentru descărcare gratuită. Programul este potrivit pentru crearea și editarea fișierelor cu informații text, citirea cărților și altele asemenea. Editorul arată astfel:

Odată ce lansați aplicația, puteți începe să creați un nou document și apoi să utilizați funcția pentru a-l salva. Este extrem de simplu și similar cu aceeași funcție în orice alte aplicații Windows: Fișier -> Salvare sau Fișier -> Salvare ca...

Sau puteți deschide un fișier existent pentru a vă familiariza cu conținutul acestuia și/sau edita informațiile conținute în acesta. Acest lucru se face și în modul standard: Fișier -> Deschidere -> Numele fișierului pe care îl căutați.


Ca orice editor de renume, Windows Word, printre altele, are funcția de a căuta rapid cuvinte sau fragmente de text într-un fișier deschis. Pentru a deschide fereastra de căutare, puteți apăsa combinația de taste Ctrl + F sau butonul cu imaginea binoclului. În fereastra care se deschide, trebuie să introduceți cuvântul sau expresia pe care doriți să o găsiți în text. De asemenea, puteți selecta funcții de căutare: diferențiere între majuscule sau minuscule, căutare numai pentru potriviri ale întregului cuvânt, căutare sub sau deasupra poziției curente a cursorului. După aceasta, trebuie să faceți clic pe butonul „Găsiți următorul”, iar potrivirile din text vor fi evidențiate cu albastru.

Editarea informațiilor text în Windows Word este supusă acelorași reguli ca și lucrul cu texte în orice alt editor. Pe lângă editarea directă a textelor, folosind acest editor puteți adăuga hyperlinkuri, imagini, tabele la fișier. Acest lucru se poate face fie prin meniurile „Inserare” și „Tabel”, fie folosind butoanele corespunzătoare de pe panou. Folosind secvența de acțiuni Inserare -> Simbol, puteți introduce în document simboluri ale alfabetului grecesc, formule matematice și multe altele.

Desigur, Windows Word oferă și un număr mare de opțiuni pentru schimbarea stilului textului. Puteți alege fontul, textul și culoarea de fundal, puteți face fontul bold, italic, subliniat sau barat, indice sau superscript. Toate acestea se pot face atât prin meniul „Font” („Tip”, „Dimensiune”, „Culoare text”, „Culoare fundal text”), cât și folosind butoanele corespunzătoare.

Editorul Windows Word are, de asemenea, un element convenabil de meniu „Paragraf”, cu care puteți formata textul: selectați distribuția liniilor la stânga, la dreapta, justificată sau centrată. De asemenea, prin acest element de meniu puteți adăuga numerotare, marcatori, modifica indentări și spațiere. Același lucru se poate face folosind butoanele de pe panou, precum și trăgând glisoarele corespunzătoare pe câmpul de lucru principal.
Un document deschis în Windows Word poate fi trimis și pentru imprimare. Acest lucru se poate face fie prin meniul File -> Print, fie folosind butonul cu imaginea unei imprimante. De asemenea, este posibil să previzualizați un document deschis înainte de imprimare pentru a vă face o idee mai bună despre cum va arăta pe hârtie.
Pentru informații despre cât de utile funcționează funcțiile încorporate ale Microsoft Word, urmăriți cursul video de Andrey Sukhov. Conținutul cursului video „Cum se creează în Word...” Cum se elimină formatarea. Cum să setați o parolă. Cum se schimbă scara. Secretele evidențierii textului. Cum se face un drop cap. Secretul deschiderii documentelor. Cum să lucrezi cu paragrafele. Cum se face un cadru. Spațiu care nu se rupe. Acest mini-curs este dedicat celui mai popular text […]
Pentru răspunsuri la întrebările principale care sunt puse pe Internet despre lucrul în Microsoft Word, urmăriți cursul video de Serghei Avramenko. Conținutul cursului video „Răspunsuri cu cuvântul în anti ceainic” Cum să faceți rapid toate literele MAIUSCULĂ? Cum se formatează corect o pagină de titlu? Cum se face un cadru pentru o pagină sau paragraf? Cum se inserează o imagine în text? Cum pot schimba setările implicite? Cum […]
Cum să lucrezi în Microsoft Excel - urmăriți cursul video de Andrey Sukhov. Conținutul cursului video „Excel pentru începători” Lecția #1. Interfața programului - prezentare generală a programului. Lectia 2. Introducerea datelor - În al doilea tutorial video, veți învăța cum să introduceți date într-o foaie de calcul și, de asemenea, vă veți familiariza cu operația de completare automată. Lecția #3. Lucrul cu celule - În al treilea tutorial video […]
Acesta este un editor de text care poate face parte din suita Microsoft Office sau un program instalat separat pe computer. Programul poate fi folosit pentru a înregistra scrisori și diferite tipuri de documente, care pot include grafice și imagini. Acest ghid explică cum să deschideți Microsoft Word, să lansați, să creați și să salvați un document nou utilizând sistemul de operare Windows 7.
Nu vă fie teamă că ceva s-ar putea să nu meargă sau să meargă prost. Acest program a fost creat pentru utilizatori și este gândit până la cel mai mic detaliu pentru a vă face cât mai convenabil să îl utilizați. Și, desigur, principalul lucru în fiecare sarcină este antrenamentul, nu vă fie teamă să faceți greșeli. Dacă faceți clic accidental pe butonul greșit, există întotdeauna o săgeată curbă în colțul din stânga sus care vă permite să anulați ultima acțiune. Puteți face acest lucru și folosind combinația de taste Ctrl și Z.
Ultimul sfat înainte de a începe instrucțiuni detaliate despre utilizarea editorului de text Windows este să vă amintiți să salvați fișierul. Acest lucru este deosebit de important atunci când lucrați cu texte mari sau documente serioase. Se poate întâmpla orice: electricitatea poate fi întreruptă, laptopul se poate descărca și opri și nimeni nu este imun la defecțiuni. Pierderea fișierelor importante și apoi petrecerea ore în șir restaurându-le nu este cea mai plăcută experiență. Tot ce trebuie să faceți este să faceți clic din când în când pe discheta din colțul din stânga sus.
Cum se creează un document în
Programul poate fi găsit în meniul Start sub Microsoft Office. Urmați aceste instrucțiuni pas cu pas pentru a lansa un document în Microsoft Word.
Pasul 1. Pe desktop sau în meniul Start, deschideți Microsoft Word.

Pasul 2. Microsoft Word se va deschide și vă va solicita să selectați un șablon de document sau un document gol.

Pasul 3. Dacă nu doriți să utilizați niciunul dintre șabloanele afișate, faceți clic pe Document gol.

Pasul 4. Se va deschide un nou document gol, pentru a începe să tastați.
Navigare prin program
Pasul 1. Un cursor care clipește (pointerul mouse-ului) într-un document vă indică unde introduceți. Oriunde se află cursorul care clipește, literele pe care le introduceți vor fi inserate în acel punct. Când începeți un document gol, cursorul care clipește va fi la începutul documentului, ceea ce înseamnă că este gata pentru a începe să tastați.

Pasul 2. Pe măsură ce tastați, cursorul se mișcă și cu fiecare literă. Aceasta vă arată unde este focalizarea de intrare.

Pasul 3. Mutați cursorul mouse-ului în locul în care doriți să modificați sau să adăugați text. Clic. Cursorul care clipește se va muta în locația în care ați făcut clic pentru a edita sau a insera text.
Pasul 4. Puteți naviga prin document folosind săgețile. Apăsând aceste taste săgeți, cursorul clipește în sus, în jos linii de text și la dreapta/stânga, câte un caracter.

Puteți naviga prin document folosind săgețile
Cum să selectați (evidențiați) textul în
Selectarea sau evidențierea textului vă permite să schimbați selecția în ceea ce privește stilul, fontul și/sau culoarea și chiar să înlocuiți cuvintele dacă este necesar. Urmați aceste instrucțiuni pas cu pas pentru a selecta textul din documentul dvs.
Pasul 1. Mouse-ul este folosit pentru a selecta text. Indicatorul se va schimba pe măsură ce îl deplasați.
Pasul 2. Mutați indicatorul la începutul fragmentului dorit. Faceți clic și țineți apăsat butonul stâng al mouse-ului. În timp ce faceți acest lucru, mutați indicatorul în locul în care doriți să opriți selecția. Pe măsură ce mișcați mouse-ul, textul va fi evidențiat. Când ați terminat cu selecția, eliberați butonul stâng al mouse-ului.

Textul selectat poate fi acum formatat sau modificat.
Puteți copia text folosind tastele Ctrl+C. Ștergeți text - Backspace.
Schimbarea dimensiunii și a fontului
Următorii pași vă pot ajuta să vă faceți scrisul mai interesant și mai captivant. Textul poate fi modificat în diferite moduri.
Pasul 1. Pentru început, trebuie să selectați un fragment de text pe care deja știți cum să faceți acest lucru.
Pasul 2. Pentru a schimba stilul fontului, faceți clic pe săgeata de lângă stilul fontului din bara de instrumente.

Pasul 3. Selectați un stil de font din lista verticală.

Pasul 4. Lângă câmpul de stil de font este un câmp care conține un număr și o săgeată. Schimbă dimensiunea fontului. Faceți clic pe săgeată. Selectați dimensiunea, precum și stilul din lista derulantă de opțiuni. Deci, alegând fontul Bad Scrit și dimensiunea - 16, obținem următoarele.

Aliniați textul
Uneori, documentul pe care îl creați poate necesita o aranjare diferită a paragrafelor. În mod implicit, textul este aliniat la stânga. Cu toate acestea, textul poate fi aliniat la dreapta sau la centru.

Pe o notă! Selectați tot textul Ctrl + A
Pasul 1. Pentru a schimba aspectul textului, selectați-l în orice mod doriți.
Pasul 2. Pentru a-l centra, faceți clic pe pictograma Aliniere la centru de pe panglica de formatare din partea de sus a documentului.

Pasul 3. Pentru a alinia textul selectat la dreapta, faceți clic pe pictograma următoare din acest rând.
Pasul 4. Pentru a „justifica” textul astfel încât să fie aliniat atât la dreapta, cât și la stânga, faceți clic pe pictograma Justify.
Puteți modifica textul selectat folosind o combinație de comenzi rapide de la tastatură, care este uneori mai ușoară:
- Centru - selectați textul, apăsați Ctrl + E.
- La dreapta - Ctrl + R.
- Potriviți la lățime - Ctrl + J.
- Aliniat la stânga - Ctrl + L.

Cum să faci textul aldine, italic sau subliniat
Posibilitatea de a schimba stilul fontului vă poate face documentul mai interesant. Diferite stiluri de text, cum ar fi aldine sau cursive, îl pot scoate în evidență. Sublinierea poate fi utilă pentru titluri.
Pasul 1. Ca de obicei, selectați fragmentul de text de care aveți nevoie.
Pasul 2. Pentru a schimba fontul evidențiat în aldine, faceți clic pe F în bara de format.

Pasul 3. Pentru a schimba fontul evidențiat în cursiv, faceți clic pe „K” în panglica de formatare.
Pasul 4. Pentru a modifica textul selectat astfel încât să fie subliniat, faceți clic pe „H” pe panglica Formatare.

Pasul 5. De asemenea, puteți modifica textul selectat folosind comenzile rapide de la tastatură:
- bold - Ctrl + B;
- cursive - Ctrl + I;
- subliniază - Ctrl + U.
Copiaza si lipeste
Nu este nevoie să vorbim despre importanța acestor două funcții. Ele ne economisesc timp semnificativ și ne permit să inserăm text din surse terțe fără a-l reseta, așa cum era cazul pe vremea mașinilor de scris.
Pasul 1. Selectați fragmentul de care aveți nevoie.
Pasul 2. Faceți clic pe pictograma de copiere din partea stângă a panglicii de formatare. Textul va fi copiat imediat în clipboard-ul computerului.

Pasul 3. Mutați cursorul și faceți clic pe Inserare.
Acest lucru se poate face și folosind taste rapide. Totul este la fel ca data trecută: apăsați Ctrl și C în același timp pentru a copia textul și Ctrl și V pentru a lipi.
Cum se creează o listă numerotată sau marcată
Folosirea listelor numerotate sau marcate poate ajuta la evidențierea elementelor sau la afișarea pașilor importanți, a ierarhiei sau a secvenței a ceva.
Pasul 1. Pentru a crea o listă numerotată, faceți clic pe pictograma de numerotare.

Pasul 2. Primul paragraf va apărea în text.

Pasul 3.Începeți să scrieți textul dvs. După ce ați terminat de tastat, apăsați butonul Enter de pe tastatură. Va apărea o a doua opțiune. Și așa mai departe.

Pentru a opri adăugarea de elemente noi și a reveni la textul standard, dați clic din nou pe pictograma de numerotare din partea de sus a documentului.
O listă cu marcatori este creată folosind același principiu, singura diferență este 1 pas. În loc de butonul „Numerotare”, faceți clic pe butonul „Marcatori”, acesta este situat în dreapta.
Există o altă modalitate de a crea o listă. În primul rând, utilizatorul introduce toate elementele din listă, fiecare neapărat pe o linie nouă. Când toate articolele au fost tastate, selectați-le pe toate și faceți clic fie pe numerotare, fie pe marcatori, în funcție de ce tip de listă aveți nevoie.

Veți obține același rezultat. Acestea sunt moduri diferite și nu există bine sau greșit, principalul lucru este că scopul este atins. Utilizați metoda care vă este convenabilă.

Exemplu de listă numerotată
Inserarea unui tabel
Tabelele ajută la structurarea informațiilor și la prezentarea lor într-o formă mai prezentabilă. Nu te poți descurca fără această abilitate.
Pasul 1. În bara de instrumente de sus, accesați fila Inserare.
Pasul 2. Faceți clic pe pictograma tabelului. În fața ta se va deschide o fereastră în care trebuie să selectezi numărul de celule. Acest lucru se poate face și prin introducerea manuală a numerelor. Pentru a face acest lucru, în panoul care apare, faceți clic pe zona „Desenați tabel”.

Tot ce trebuie să faceți este să completați câmpurile. Dacă brusc aveți nevoie de rânduri sau coloane suplimentare, nu trebuie să refaceți totul. Faceți clic stânga în zona tabelului. În meniul care apare, faceți clic pe „Inserați” și selectați opțiunea corespunzătoare.

Aceste cunoștințe de bază ar trebui să formeze principiile de bază pentru lucrul cu text. Să le evidențiem pe cele principale:
- Textul este introdus acolo unde se află cursorul care clipește și nicăieri altundeva.
- Pentru a schimba un caracter, un cuvânt, un rând, un paragraf sau un text întreg, mai întâi trebuie să îl selectați. Este necesar ca computerul să înțeleagă exact pe ce trebuie să efectueze acțiuni.
- După ce ați selectat textul, puteți face ce doriți cu el. Puteți exersa, selectați un fragment și faceți clic alternativ pe butoanele situate în fila „Acasă”. Veți observa ce caracteristici pot fi utilizate împreună și care se exclud reciproc.
- Nu uitați să salvați modificările pentru a vă proteja.
- Utilizați acele metode de rezolvare a problemei cu care vă confruntați, care sunt convenabile pentru dvs.
Video - Cuvânt pentru începători
Cum să faci o a doua pagină
Pentru a crea oa doua pagină în Microsoft Word 2007/2010, nu trebuie să apăsați tasta Enter în mod repetat. Există o funcție „Page Break” în acest scop. Îl veți găsi în fila „Inserare”.
O întrerupere de pagină nu este la fel de statică precum golul creat de multe apăsări Enter. Dacă adăugați puțin text în partea de sus înainte de întrerupere de pagină, acesta nu va afecta starea paginii următoare după întrerupere.

Dacă aveți multe informații, va fi creată automat o nouă foaie atunci când textul nu se mai încadrează pe prima foaie.
Cum să mutați text folosind o riglă
Există două bare în partea de sus și în partea stângă a ferestrei Microsoft Word 2007/2010.
Folosind o riglă, puteți muta textul fără a face multe spații, dar cu două sau trei clicuri de mouse.
Primul rând liniuță. Face un paragraf la dimensiunea dorită, în timp ce tasta Tab este setată la valoarea implicită de 1,25 cm Selectați un paragraf sau tot textul și setați indentația dorită.
Pentru a muta tot textul la dreapta, cu excepția primului rând, utilizați Indentare
Dacă doriți să plasați tot textul mai aproape de partea dreaptă, trageți dreptunghiul numit „Indentare din stânga”.
Faceți clic pe orice număr de pe riglă cu mouse-ul. Acest semn apare pe el.
Acum, după ce apăsați tasta Tab, textul se va deplasa la această distanță și va fi situat în dreapta semnului.
Faceți clic din nou pe o altă valoare a riglei, mutați cursorul mai departe pe aceeași linie și apăsați din nou Tab.
Acest lucru face ca distribuirea textului să fie convenabilă atunci când proiectați lucrări, titluri și altele asemenea.
Cu fiecare clic pe el, va apărea unul dintre instrumente:
După ce ați selectat unul dintre ele, acesta va apărea când faceți clic pe riglă până când o înlocuiți cu alta.
Cum se face un interval
Pentru a seta distanța necesară între liniile din text, accesați fila „Acasă”. În meniul paragraf există un simbol, făcând clic pe care se afișează o fereastră cu opțiuni standard de spațiere între linii.

Puteți ajusta distanța în funcție de propriii parametri dacă selectați elementul „Alte opțiuni de spațiere între linii...”.
Când modificați valoarea de spațiere, fereastra de jos „Eșantion” va afișa clar decalajul dintre liniile de text.
Cum să spați între paragrafe
În fila principală, meniul „Paragraf”, există un instrument de editare a spațierii dintre linii, iar aici utilizatorul va găsi și o funcție pentru adăugarea de spațiu înainte și după un paragraf.

Plasați cursorul în paragraful dorit și selectați una dintre opțiunile de spațiere - simplu, unu și jumătate, dublu sau altul.
Cum să afli numărul de caractere
Pentru a afla numărul de caractere dintr-un document, numărul de cuvinte sau pagini, trebuie doar să priviți colțul din stânga jos al ferestrei deschise Microsoft Word 2007/2010. Numărul de pagini și informații despre pagina pe care se află utilizatorul în prezent sunt afișate imediat în rândul „Pagina: 1 din _”. Alte date statistice pot fi obținute făcând clic pe linia „Număr de cuvinte: _”.
Cum se face paginarea
Foaia goală din program are propriile marcaje invizibile. În partea de sus și de jos a foii există zone pentru anteturi și subsoluri, care sunt goale în mod implicit.
Orice text (introdus manual; va fi repetat pe fiecare foaie) sau numerotare de pagini poate fi localizat aici.

Făcând dublu clic cu butonul stâng al mouse-ului pe zona foii mai aproape de marginea de sus sau de jos, va deschide automat designerul de editare a antetului și a subsolului pentru utilizator. În meniul din stânga puteți selecta oricare dintre tipurile de numerotare dorite.
Numerotarea poate fi situată în partea de sus a paginii, în partea de jos și chiar în margini.
Veți găsi și funcția de numerotare a paginilor în fila „Inserare”.
Cum se creează conținut în Word
Pentru a utiliza cuprinsul asamblat automat, aveți nevoie de:
Setați stilul de titlu sau subtitlu („Acasă” - „Stiluri”) pentru acele propoziții care vor fi în conținut;

Puteți schimba stilul - alegeți fontul, culoarea, spațierea dorite și setați-l pentru stilul antetului. Toate celelalte propuneri în acest stil vor avea același design.
De asemenea, puteți schimba cuvântul „Cuprins”. Selectați-l și utilizați instrumentele din panoul Font.
Cum să faci conținut fără puncte
Ați adăugat un cuprins textului dvs., dar nu vă place că spațiul dintre titlul secțiunii și numărul paginii este umplut cu puncte. Acest lucru poate fi schimbat. Evidențiați cuprinsul, apoi accesați fila „Referințe”.
După ce faceți clic pe „Cuprins”, apare o casetă de dialog. În linia Substituent, selectați oricare dintre cele patru opțiuni și faceți clic pe OK.
După aceasta, va apărea o altă casetă de dialog care vă va cere să confirmați că doriți cu adevărat să aplicați ajustările cuprinsului. Faceți clic din nou pe Da.
Umplerea rândului va fi apoi cea pe care ați selectat-o. În exemplu, am ales substituentul „(niciunul)”, adică nu există nimic ca substituent între cuvinte și număr.
Cum să liniștești cuvintele
Pentru a adăuga cratime la text, accesați fila „Aspect pagină”.
Aici, în meniul Page Setup, veți găsi instrumentul de silabe. Faceți clic pe săgeata din linia de comandă și se va deschide un meniu cu opțiuni de silabe.
Pentru a tăia automat cu silabe, selectați linia „Automat”.
Cum să faci o notă de subsol
Pentru a crea o notă de subsol în Microsoft Word 2007/2010, accesați fila „Referințe”.
Plasați cursorul după textul spre care doriți să indicați ca notă de subsol și faceți clic pe „Inserați notă de subsol”. După text va apărea un număr mic, iar în partea de jos a foii va apărea o linie cu același număr și un loc pentru introducerea textului notei de subsol.
Numerotarea notelor de subsol va urma automat ordinea în text, indiferent de ordinea în care ați plasat notele de subsol - de la sfârșitul documentului, de la începutul documentului sau împrăștiate.
Cum să faci un gol
Funcția de pauză din Microsoft Word 2007/2010 este plasată în două file. În fila „Inserare” din meniul „Pagini” există un element „Încărcare pagină”. Este folosit pentru a trece de la sfârșitul textului de pe o foaie la începutul paginii din următoarea foaie cu un singur clic.
În fila „Aspect pagină”, meniul „Configurare pagină”, există și o funcție de întrerupere, dar nu numai pentru trecerea la pagina următoare, ci și pentru întreruperea coloanelor și secțiunilor.
Puteți vedea unde se află pauză folosind funcția „Afișează toate caracterele” din fila principală, meniul „Paragraf”.
Cum se face o listă numerotată
Pentru a crea o listă numerotată în Microsoft Word 2007 2010, accesați fila Acasă, meniul Paragraf.
Pentru a selecta un format de numerotare, faceți clic pe săgeată și se va deschide biblioteca de numerotare. Include atât cifre arabe, cât și romane și litere ale alfabetului.
Dacă nu există un format de număr adecvat, îl puteți seta singur prin elementul „Definiți un nou format de număr”. În linia „Format număr”, este specificat caracterul care se află după număr.
Cum se fac câmpuri
Accesați fila „Aspect pagină” pentru a seta dimensiunea marginii paginii în Microsoft Word 2007/2010. În al doilea meniu din stânga „Setări pagină” există un sub-articol „Margini”. Când faceți clic pe el, apare o fereastră cu opțiuni standard de câmp.
De asemenea, puteți să le măriți sau mai mici, la discreția dvs., sau să setați câmpuri specifice pentru o pagină.
Cum să faci o foaie de peisaj
Orientarea standard a foii în Microsoft Word este portret (verticală).
Pentru a realiza o pagină cu orientare peisaj (plasați foaia pe orizontală), utilizatorul trebuie să meargă la fila „Aspect pagină”, unde opțiunile de pagină oferă două tipuri de orientare a foii.
Pentru a crea o singură coală într-o orientare diferită, selectați textul de pe pagina dorită, apoi deschideți caseta de dialog Configurare pagină.
Aici, în fila „Margini”, selectați orientarea foii, iar în linia de jos „Aplicați” selectați „la textul selectat”.
Cum se schimbă fundalul unei foi
Pentru a schimba fundalul foii (de la alb la o culoare diferită sau pentru a insera o imagine ca fundal), accesați fila „Aspect pagină” din Microsoft Word 2007/2010. Există un meniu „Fondul paginii” și un element „Culoarea paginii”.
Când faceți clic pe el, apare o fereastră cu opțiuni de paletă de culori. Selectați unul dintre cele disponibile sau definiți altul folosind funcția „Mai multe culori”.
Pentru a utiliza o imagine ca fundal, faceți clic pe linia „Metode de umplere”. În fila „Imagine”, selectați imaginea dorită dintre cele disponibile pe computer.
Cum să împărțiți textul în coloane
Pentru a împărți textul în coloane, accesați fila „Aspect pagină”.
Selectați textul pe care doriți să îl împărțiți într-un anumit număr de coloane și faceți clic pe pictograma Coloane. Va apărea un meniu în care puteți selecta numărul dorit de coloane pentru a distribui textul.
Faceți clic pe „Trei” și obținem:
Dacă aveți nevoie de mai mult de trei coloane, faceți clic pe linia „Alte coloane”, după care se va deschide o fereastră ca aceasta.
În linia „Număr de coloane”, selectați numărul de care aveți nevoie (folosind săgețile laterale de lângă linie sau manual folosind tastatura) și, de asemenea, ajustați distanța dintre coloane.
Făcând clic pe meniul „Aplicați”, puteți face o alegere - pentru a împărți întregul document în coloane sau numai secțiunea care este evidențiată.
Cum se face o broșură
Broșura este o foaie A4, care are un fundal specific, orientare peisaj, iar textul său este împărțit în trei coloane.
Pași pentru a crea o broșură:
- Activați orientarea peisaj.
- Adăugați un fundal. Doar umpleți-l cu o culoare sau adăugați o imagine.
- Introduceți text și împărțiți-l în trei coloane.
Selectați culoarea și tipul de font dorit folosind panoul Font din fila principală și poziționați textul după cum doriți.
Cum se face un cadru
Dacă utilizatorul are nevoie de un cadru obișnuit sub forma unui cadru dreptunghiular al foii, în Microsoft Word 2007/2010 trebuie să mergeți la fila „Aspect pagină”. În meniul „Fondul paginii” există un element „Margini de pagină”, faceți clic pe el.
În fereastra care apare, selectați tipul - „Cadru” și tipul dorit de linie care va acționa ca acesta.
Aici își schimbă culoarea, grosimea sau aleg un cadru cu un model în loc de o linie.
Dacă selectați din greșeală tipul de cadru greșit, îl puteți șterge. Imediat după ce ați făcut o alegere incorectă, apăsați combinația „Ctrl+Z” de pe tastatură și reveniți la meniul „Margini de pagină” pentru a selecta un alt tip.
Cum să faci text într-un cadru:
- Selectați textul dorit.
- În fila „Acasă” din meniul „Paragraf”, faceți clic pe pictogramă
- În meniul care apare, puteți seta imediat limite simple sub forma unei linii negre subțiri pentru zona selectată. De exemplu, selectați „limite externe”:
Și obținem:
- sau accesați „Borduri și umbrire”:
Apoi se deschide o fereastră:
- Alegeți orice tip de chenar, tip de linie, culoare și grosime. După ce faceți clic pe „OK”, cadrul pe care l-ați selectat va fi aplicat textului selectat.
Cum se face un paragraf
Pentru a evidenția un paragraf, scrieți-l din așa-numita linie roșie - indentați prima linie la dreapta. Pentru a crea un paragraf evidențiat în Microsoft Word 2007/2010:
- Plasați cursorul cu mouse-ul înaintea primului cuvânt al paragrafului și apăsați „Tab” de pe tastatură.
- Folosește rigla:
- porniți rigla (dacă nu este activată);
- plasați cursorul înaintea primului cuvânt al paragrafului;
- mutați săgeata indentată pe prima linie la distanța necesară.
În aceste versiuni de Word, designul și aspectul textului (indenturi și paragrafe) sunt păstrate pe măsură ce treceți la următorul paragraf după ce apăsați Enter.
Cum să indentați
Indentarea în Microsoft Word (nu numai în ultimele versiuni 2010 și 2007) este funcția de a muta marginea din stânga a întregului text sau a unui paragraf. Arata cam asa.
Funcțiile de creștere/scădere a indentației din fila „Acasă” vă vor ajuta să faceți o indentare.
Aceeași operațiune se poate face folosind rigla programului.
Selectați textul pe care doriți să-l indentați și trageți glisorul dreptunghiular numit „Indentare stânga” la distanța dorită.
Cum să faci textul vertical
Există două moduri de a face textul vertical în Microsoft Word. Primul este să adăugați o legendă.
- În fila „Inserare”, secțiunea „Text” există un buton „Inscripție”
- Făcând clic pe butonul, apare meniul:
- Dacă unul dintre tipurile sugerate ți se potrivește, alege-l. Dacă aveți nevoie de o locație proprie, specifică, alegeți o inscripție simplă. După ce faceți clic pe el, apare următoarea fereastră:
Introduceți textul în inscripție:
Fila „Format” apare în partea de sus:
În fila „Format” există un buton „Direcția textului”. Aici selectăm virajul în direcția dorită.
Mutați textul în locația dorită și eliminați cadrul de text:
A doua modalitate de a face textul vertical este utilizarea unui tabel.
- În fila „Inserare”, secțiunea „Tabele”, adăugați o celulă de tabel:
- Introduceți text în el. Fila „Lucrul cu tabele” va apărea în partea de sus, unde în fila „Aspect” există un buton „Direcția textului”.
- Făcând clic pe butonul „Direcția textului”, acesta se rotește pe rând la 90 de grade la stânga sau la dreapta.
Modificați dimensiunile celulelor folosind săgețile sus/jos:
Îndepărtați ramele mesei folosind o gumă de șters. Treceți mouse-ul peste partea laterală a celulei după ce faceți clic pe butonul Eraser din meniul Desen tabel din fila Design.
Cum se subliniază textul
La subliniați un anumit text în Microsoft Word 2007/2010:
- Selectați textul dorit:
- Accesați fila „Acasă”, meniul „Font”:
- Faceți clic pe butonul:
- , dacă aveți nevoie de o subliniere cu o linie dreaptă neagră;
- Faceți clic pe săgeata de lângă simbol pentru a selecta o altă linie de subliniat.
Puteți selecta alte subliniere sau puteți schimba culoarea făcând clic pe linia „Alte subliniere” sau, respectiv, „Culoare subliniată”.
Cum să aliniezi textul
Pentru a alinia textul la stânga, centrat sau într-un alt mod, accesați fila „Acasă”, meniul „Paragraf”.
Aici, în această zonă există patru butoane, care clarifică vizual modul în care va fi poziționat textul după ce sunt apăsate.
Selectați textul dorit și faceți clic pe unul dintre aceste butoane.
Cum se face o linie de subliniere
Pentru a crea o linie subliniată goală în Microsoft Word 2007/2010, utilizați una dintre cele trei metode:
- Desen.
În loc de săgeata mouse-ului, apare o cruce, care trasează o linie albastră. Îi puteți schimba culoarea prin „Instrumente de desen”.
- Masa.
Utilizați o gumă de șters pentru a elimina marginile laterale ale mesei.
- Corectare automată din program.
Introduceți numărul necesar de litere de subliniere „_” de la tastatură. Apoi apăsați Enter și AutoCorrect va face o linie neagră solidă din ele. Lungimea sa este ajustată cu ajutorul unei riglă.
Cum să împachetezi textul
Când un document Microsoft Word 2007/2010 trebuie să adauge o imagine în jurul căreia ar trebui să fie amplasat textul, utilizați funcția „Încheiere text”.
Adăugați o imagine în document. Acesta este modul în care va fi poziționat fără a se înfășura în jurul lui.
Click pe imagine. Apare fila „Lucrează cu imagini”.
În meniul Aranjare există un buton de împachetare a textului. Făcând clic pe el, se deschide un meniu cu opțiuni.
Alegeți-l pe cel care vi se potrivește făcând clic pe linie.
Cum să faci textul la fel
Pentru a vă asigura că tot textul din Microsoft Word 2007 2010 are aceleași setări de font și aspect, selectați tot textul apăsând Ctrl+A de pe tastatură.
Accesați fila „Acasă” și setați manual parametrii fontului dorit folosind meniul „Font”.
Cum să faci diferite numere de paginare
În Microsoft Word 2007 2010, lucrând cu anteturi și subsoluri, puteți seta diferite anteturi și subsoluri pentru paginile pare și impare. În locul numerelor de pagină pare, în acest caz puteți scrie expresia de care aveți nevoie, care se va repeta identic pe toate celelalte pagini pare.
Numerele impare își vor urma cursul în ordine - 1, 3, 5, 7 și așa mai departe.
Dacă trebuie să nu arătați numărul său pe una dintre pagini, este mai bine să nu vă aprofundați în toate detaliile, ci pur și simplu să înșelați.
Cum să faci câmpuri în oglindă
Pentru a crea margini în oglindă, accesați fila „Aspect pagină”. Selectați textul pentru care doriți să aplicați această funcție.
Deschideți caseta de dialog Configurare pagină.
În meniul paginii, faceți clic pe săgeata laterală și selectați câmpurile oglindă.
În linia „Aplicați”, selectați în ce parte a documentului doriți să aplicați funcția.
Cum să semnezi o linie
Pentru a crea semnături sub următorul tip de linie
vei avea nevoie:
- Adăugați text de indice pe a doua linie.
- Mutați textul în zona de sub linie. De exemplu, puteți apăsa butonul Tab și utilizați rigla pentru a muta textul sub linie.
- Mergeți la primul rând și eliminați spațiul de după paragraf:
Și, de asemenea, setați o singură spațiere între linii:
- Faceți un font mic potrivit pentru semnătură
Cum să faci o masă
Pentru a crea un tabel în Microsoft Word (versiunile 2007 și 2010), trebuie să mergeți la fila „Inserare”, unde se află fereastra de setări a tabelului în panoul de acces.
Puteți crea un tabel cu dimensiunile dorite selectând inserții de tabel pentru numărul dorit de rânduri și coloane.
Un tabel va apărea simultan pe foaie, iar dimensiunea acestuia va fi indicată în fereastra de inserare a tabelului. Dimensiunea maximă a grilei este de 10 pe 8.
Dacă aveți nevoie de mai multe coloane, puteți accesa meniul „Inserare tabel...” și specificați dimensiunea dorită.
Cum să împărțiți un tabel în două sau mai multe părți:
- Selectați un rând din tabelul original care va fi primul rând al celui de-al doilea tabel.
- În fila „Lucrul cu tabele”, „Aspect” în meniul „Îmbinare”, faceți clic pe comanda „Divizați tabel”.
Sau același lucru se poate face folosind combinația Ctrl+Shift+Enter.
Cum să faci un antet de tabel care se repetă
Să presupunem că ai o masă mare care nu se potrivește pe o singură foaie. Pentru a evita transferul manual de fiecare dată a titlurilor tabelului pe o foaie nouă, puteți crea un antet care se repetă.
Selectați întregul rând de titlu al tabelului.
În fila „Instrumente pentru tabel”, „Aspect”, în meniul „Date”, selectați „Repetați rândurile antetului”
Odată făcut clic, următoarea pagină afișează exact același antet cu aceeași formatare ca prima pagină. Dacă schimbați titlul într-un singur loc, acesta va deveni automat exact același pe alte foi.
Cum să faci o masă continuă
Pentru a vă asigura că tabelul își menține integritatea atunci când adăugați text mai sus în document, procedați în felul următor:
- Selectați paragraful cu numele tabelului și tabelul în sine.
În fila Acasă, accesați meniul de dialog Paragraf. Pune o bifă în fila de poziție de pe pagina opusă pentru a nu fi separat de următoarea.
Cum să faci un anunț
Pentru a face un anunț de rupere, utilizați tabelul.
Îmbinați celulele într-unul dintre rânduri.
Selectați al doilea rând și modificați înălțimea celulelor din acesta. Pentru a face acest lucru, în fila „Lucrul cu tabele”, „Aspect”, modificați valoarea din acest câmp:
Acum, pe aceeași linie, trebuie să schimbați orientarea textului. Selectați o linie. În fila Aspect, faceți clic pe pictograma Direcție text.
Aici, selectați una dintre opțiunile de aliniere a textului.
Puteți adăuga, edita text și modifica aspectul, tipul și dimensiunea fontului ca de obicei - prin meniurile „Font” și „Paragraf” din fila „Acasă”. Într-o linie continuă orizontală, adăugați informațiile de bază ale anunțului.
Cum se adaugă o imagine
Dacă trebuie să adăugați o imagine la text și această imagine este salvată pe computer, accesați fila „Inserare”, meniul „Ilustrații”.
Faceți clic pe butonul „Imagine” și se va deschide o casetă de dialog de selecție în fața dvs. Accesați folderul în care este salvată imaginea și selectați-o. Caseta de dialog Inserare imagine va arăta diferit în funcție de versiunea sistemului de operare de pe computer.
Imaginea va fi adăugată textului și veți controla poziția acesteia folosind fila „Lucrul cu imagini”, care apare după ce faceți clic pe imaginea din document.
Făcând clic pe o imagine include și șase instrumente pentru a-i controla dimensiunea. Dacă trageți unul dintre ele, imaginea îl va urma.
Dacă doriți să desenați singur o imagine, atunci un set de forme simple este situat în același loc cu inserția de imagine.
Când faceți clic pe simbolul „Forme”, apare o fereastră cu un set de opțiuni standard de formă.
Cum să faci un desen transparent
Nu puteți schimba pur și simplu nivelul de transparență al întregii imagini. Pentru această operație va trebui să parcurgeți mai mulți pași.
- Inserați o formă din panoul Ilustrații în document. De exemplu, pentru o imagine dreptunghiulară obișnuită, un dreptunghi va funcționa. Faceți clic pe el, apoi faceți clic pe zona albă a foii.
Un pătrat ca acesta va apărea - albastru în versiunea 2010, alb cu un contur negru - în 2007. Schimbați-i dimensiunea trăgând colțurile sau laturile, apucând cercurile din colțuri cu butonul stâng al mouse-ului și pătratele din mijloc. a laturilor.
Fila Instrumente de desen apare în bara de instrumente. Este activ atunci când este selectată forma și dispare atunci când utilizatorul lucrează într-o altă zonă a documentului, de exemplu, pe text.
În fila „Format”, meniul „Stiluri de formă”, selectați comanda „Umplere formă” - „Desen”.
Va apărea caseta de dialog Inserare imagine, în care selectați unul dintre fișierele de imagine disponibile pe computer.
După ce selectați o imagine și o adăugați, veți vedea acest rezultat:
Reglați manual dimensiunile figurii (dreptunghi) astfel încât desenul să nu fie distorsionat.
Acum, când faceți clic pe zona de desen, vor apărea două file suplimentare:
În fila „Instrumente de desen” - „Format”, trebuie să eliminați conturul figurii.
Acum puteți începe să schimbați transparența imaginii. În aceeași filă „Instrumente de desen” - „Format”, deschideți caseta de dialog „Format formă”.
În fereastra care apare pentru versiunea 2010 există un meniu lateral, selectați linia „Umplere”.
Trageți glisorul de transparență la valoarea dorită și faceți clic pe Închidere.
În versiunea 2007, fereastra formatului de formă arată astfel:
Trageți glisorul de transparență și faceți clic pe OK.
Cum să faci o ramă de imagine
Adăugați un desen în document accesând fila Inserare, meniul Ilustrații.
Când imaginea este în document, faceți clic pe ea pentru a afișa fila suplimentară „Lucrul cu imagini”.
În această filă din meniul „Stiluri de imagine” există opțiuni gata făcute pentru încadrarea imaginii.
Le puteți modifica ușor prin caseta de dialog Formatare formă după ce ați aplicat unul dintre stiluri desenului.
Pentru versiunea 2007 această fereastră arată astfel:
Pentru versiunea 2010 - după cum urmează:
În această fereastră, limitele desenului includ liniile „Culoarea liniei” și „Tipul liniei”. După ce faceți clic pe unul dintre ele, parametrii disponibili pentru modificare se deschid în partea dreaptă a casetei de dialog.
Puteți realiza singur un cadru folosind funcția „Chenar imagine”.
În meniul care se deschide după ce faceți clic pe linia „Drawing Border”, trebuie să selectați grosimea liniei și culoarea acesteia.
Cum să adăugați o legendă la un desen
Pentru aceste cazuri, este mai bine să folosiți editori grafici, chiar și cele mai simple Paint. Dar chiar și aici puteți adăuga inscripții la imagine folosind metode simple și mai complexe.
- Adauga o captura.
Când faceți clic pe linia „Desenați o inscripție”, mouse-ul ia forma unui plus negru și cu acesta puteți crea un câmp pentru o inscripție oriunde în document. Faceți clic pe butonul stâng al mouse-ului și, fără a-l elibera, mutați-l în orice direcție. Când eliberați mouse-ul, va apărea un dreptunghi ca acesta:
Introduceți text în el, schimbați culoarea textului folosind meniul „Font” din fila „Acasă”.
De asemenea, trebuie să faceți transparent fundalul inscripției. Faceți clic pe câmpul cu inscripția astfel încât să apară fila „Instrumente de desen”.
Aici puteți elimina conturul inscripției:
Cum să oglindiți o imagine
Selectați o imagine pentru a afișa fila Instrumente imagine.
Faceți clic pe linia „Întoarce stânga la dreapta” și imaginea va fi oglindă.
Cum se face o pagină de copertă
Programul are coperte goale. Ele se află în fila „Inserare”.
Pentru versiunea 2007:
Pentru versiunea 2010:
Alegeți din oricare dintre tipurile de copertă adecvate.
Pagina conține markup pentru text, făcând clic pe care puteți introduce text.
Cum să faci un spațiu care nu se sparge
În situațiile în care părți ale textului trebuie să fie adiacente (de exemplu, un nume de familie și inițiale), trebuie să utilizați un spațiu care nu se întrerupe. Se setează în locul spațiului obișnuit prin apăsarea combinației Ctrl+Shift+Space (bara de spațiu) de pe tastatură.
Puteți afla dacă există un spațiu obișnuit sau unul care nu se întrerupe folosind funcția „Afișează toate caracterele”.
Făcând clic pe acest simbol între cuvinte, la sfârșitul paragrafelor și în alte locuri, vor fi afișate acele simboluri care nu sunt vizibile fără această funcție. Aceasta include spațiu, spațiu care nu se sparge, trecerea la secțiunea următoare etc.
Un spațiu este reprezentat de un singur punct între cuvinte. Un spațiu care nu se rupe este afișat într-un cerc mic.
Funcția este dezactivată, așa cum este activată, printr-un singur clic stânga pe simbolul său din meniul „Paragraf”, fila „Acasă”.
Cum să faci spațiu egal
În mod implicit, spațiul dintre cuvinte în Microsoft Word este permanent dacă aliniați textul în alt mod decât Justified.
Această din urmă aliniere are loc tocmai datorită creșterii intervalelor dintre cuvinte.
Dezactivează-l astfel încât spațiile să fie din nou egale. Pentru a vă asigura că textul este distanțat uniform între marginile din stânga și din dreapta, activați separarea automată în silabe.
Dimensiunea spațiului poate fi modificată. Pentru a face acest lucru, selectați textul și apoi faceți clic dreapta. Faceți clic pe linia „Font”.
Se va deschide un meniu de dialog. Accesați fila „Avansat”, unde există diverse funcții pentru modificarea textului. Pe a doua linie scrie „Interval”. Poate fi făcut mai mic (dens) sau mai mare (rar).
Cum se face o diagramă de flux
Microsoft Word are aproape toate (dacă nu toate) elementele necesare pentru a crea diagrame de flux. Acestea se află în fila „Inserare”, meniul „Ilustrații”. Este mai bine să creați o diagramă tehnologică, electrică sau de altă natură cu drepturi depline într-un editor mai potrivit pentru aceste probleme și prin intermediul acestuia.
Faceți clic pe simbolul „Forme” și se va deschide în fața dvs. un meniu mare cu toate formele disponibile în acest editor. Printre acestea, cifrele diagramei bloc sunt evidențiate într-un paragraf separat.
Puteți conecta blocuri individuale folosind linii, diferite opțiuni pentru care sunt disponibile și în acest meniu.
Faceți clic pe elementul de diagramă dorit și desenați-l pe foaie. De exemplu:
Schimbați manual culoarea conturului și a marginii interioare a elementului folosind următoarele instrumente:
sau selectați unul dintre stilurile gata făcute pentru bloc:
Pentru a adăuga text la un bloc, selectați-l și începeți să scrieți fără să așteptați să apară cursorul care clipește.
Textul din interiorul blocului poate fi modificat ca orice alt text din program.
Dacă diagrama bloc va fi amplasată în interiorul unui document text, este mai bine să o faceți într-un document separat. În acest fel, veți evita schimbările inutile în timp ce lucrați la textul de deasupra diagramei.
Pentru a face diagrama bloc finită convenabilă pentru a vă deplasa prin text fără a pierde nicio parte a acestuia, trebuie să combinați blocurile într-un singur element.
Selectați un element al diagramei și țineți apăsată tasta Ctrl de pe tastatură. În timp ce țineți apăsată tasta, faceți clic pe elementele rămase ale diagramei, eliberați tasta Ctrl. Toate blocurile vor fi evidențiate. Apoi faceți clic dreapta pe conturul uneia dintre formele blocului, iar în meniul care apare, faceți clic pe linia „Grup”.
Acum toate elementele vor forma un singur întreg. Puteți face fuziunea în etape, în blocuri separate, combinând doar câteva părți - acest lucru vă va face mai ușor să faceți ajustări.
Cum se sortează alfabetic
Dacă trebuie să alfabetizați o listă (de exemplu, o bibliografie), procedați în felul următor:
- Selectați lista.
- În fila „Acasă”, meniul „Paragraf”, faceți clic pe simbolul de sortare. Aceasta va deschide caseta de dialog Sortare text.
Fără a modifica nicio setare, veți primi o listă sortată alfabetic după ce faceți clic pe „OK”. În ambele versiuni 2007 și 2010 ale programului, funcția are aceeași locație, o casetă de dialog.
Același lucru este valabil și pentru sortarea în tabele. Să presupunem că ai o masă ca asta.
Trebuie să alfabetizați numele de familie. Selectați coloana cu nume de familie și faceți clic pe simbolul de sortare.
Rezultat:
Sortarea a aranjat numele de familie în ordine alfabetică, în timp ce a mutat datele în a doua coloană.